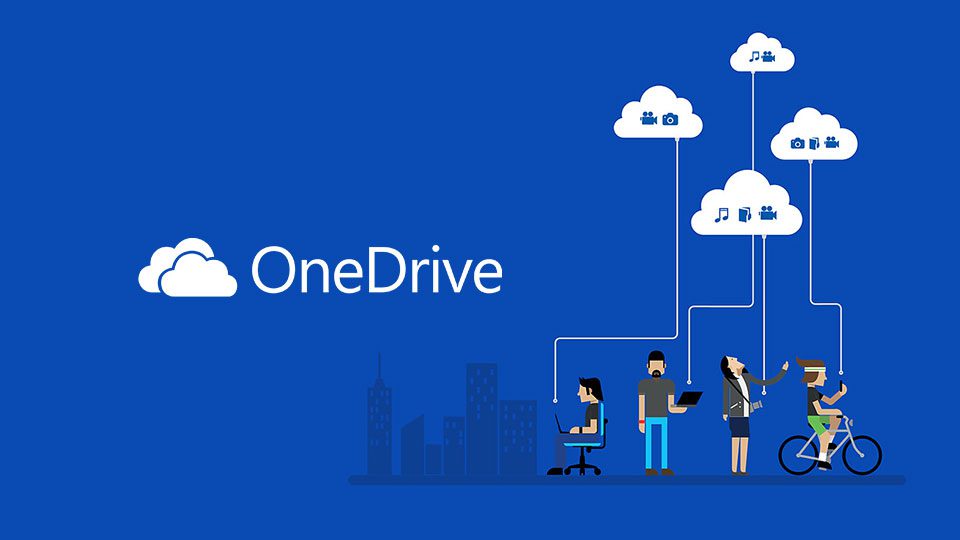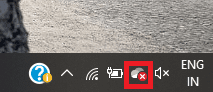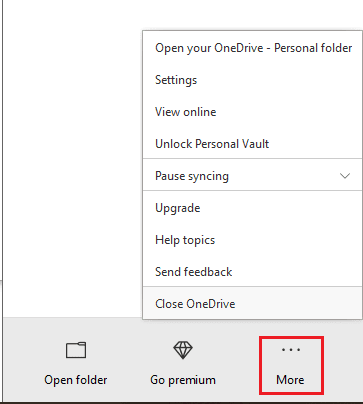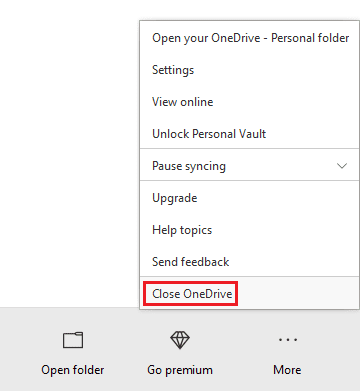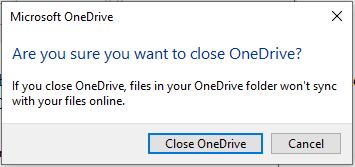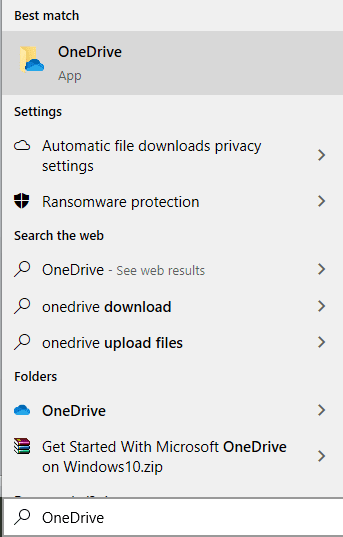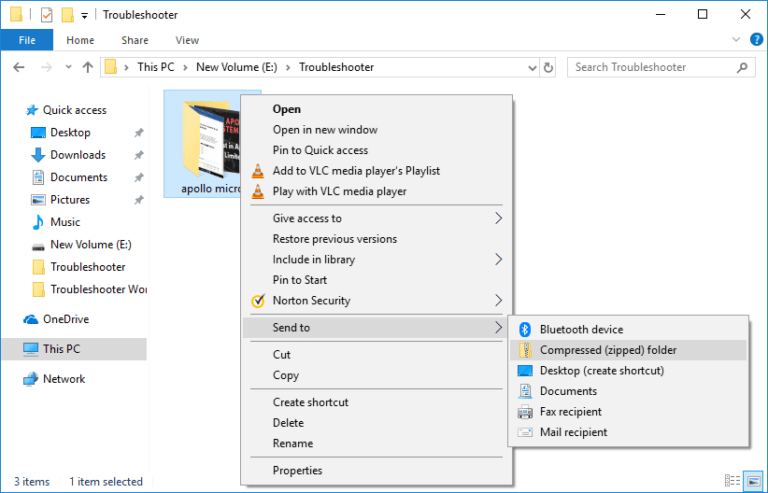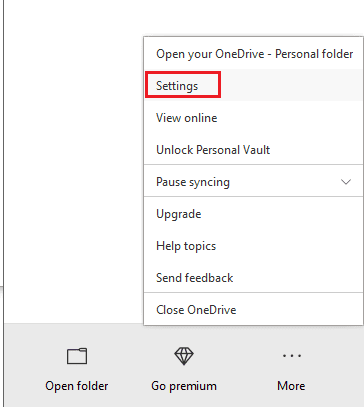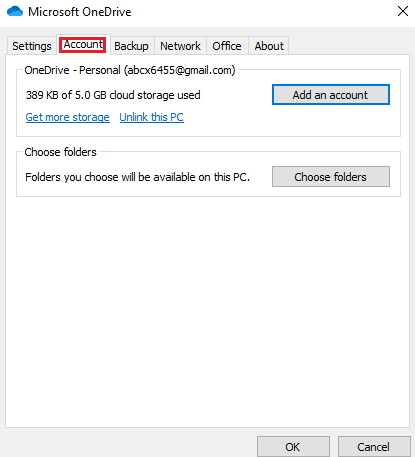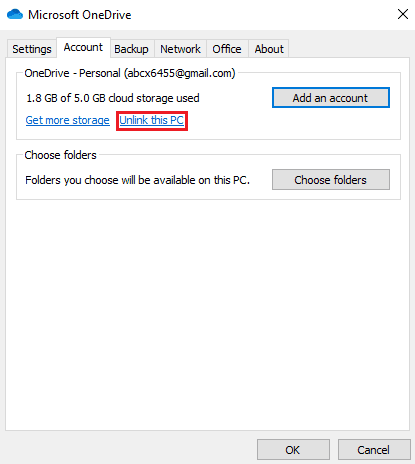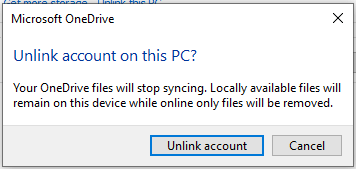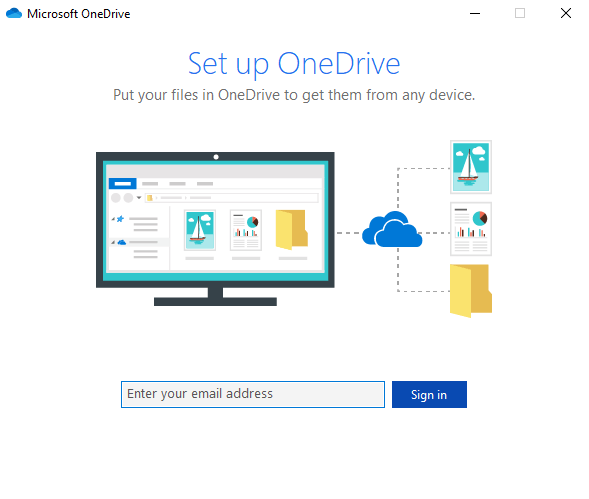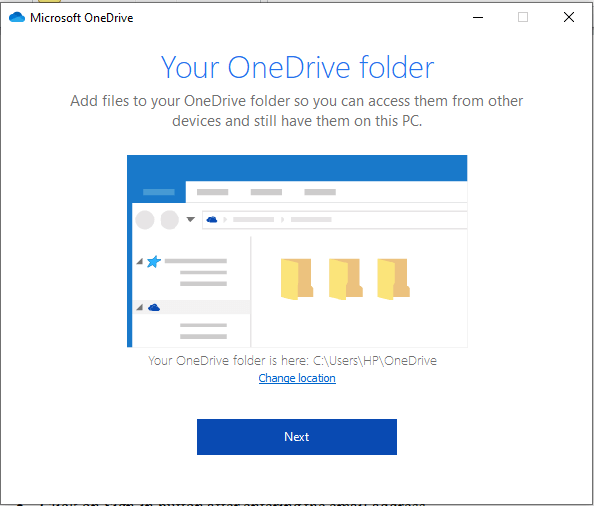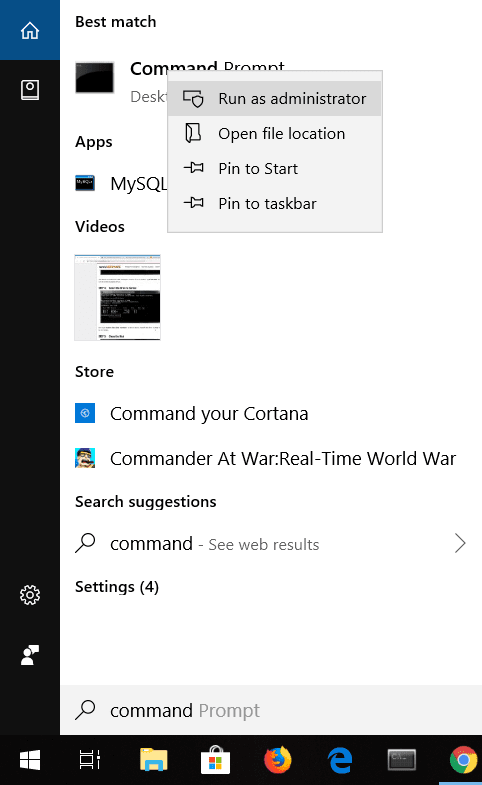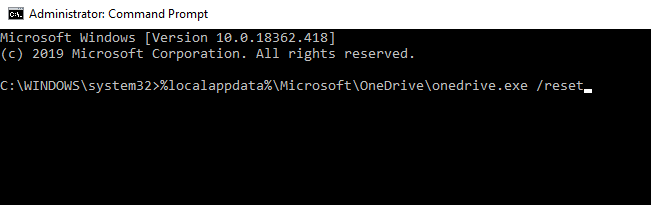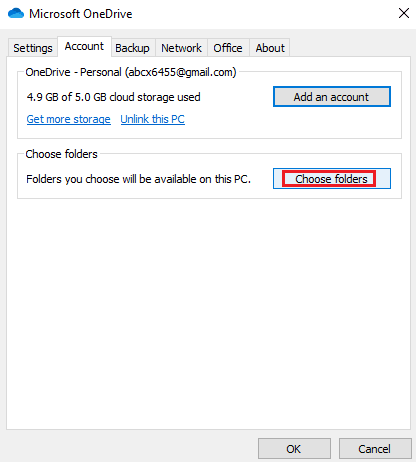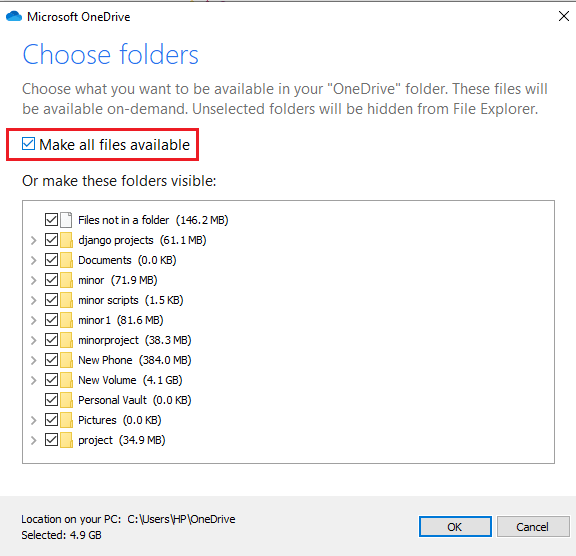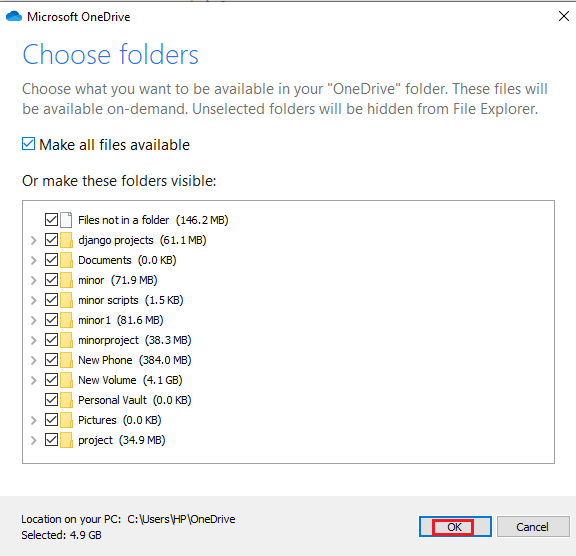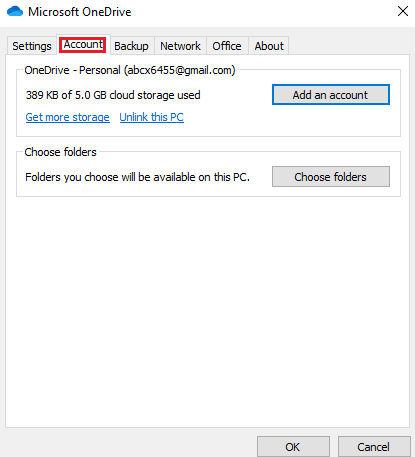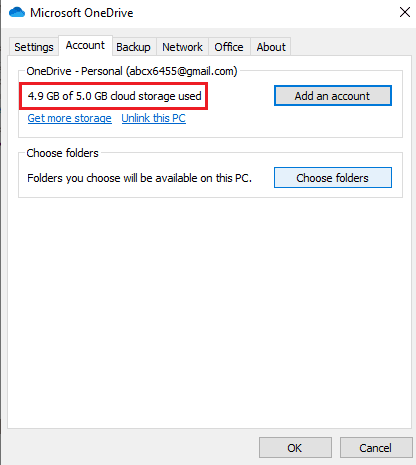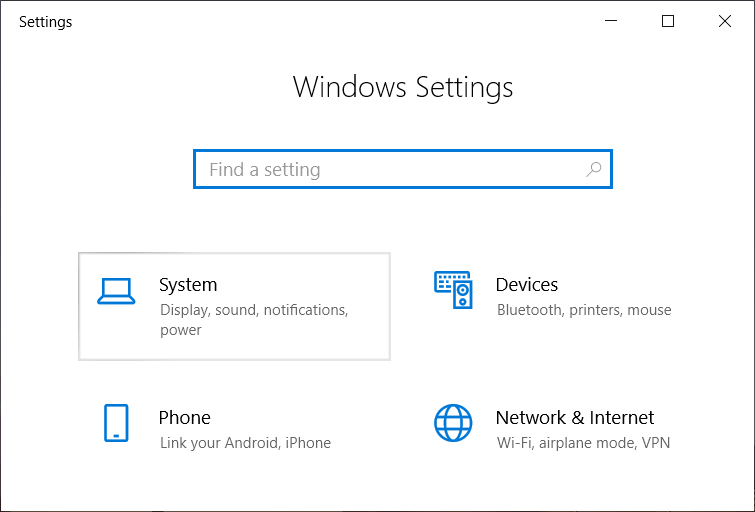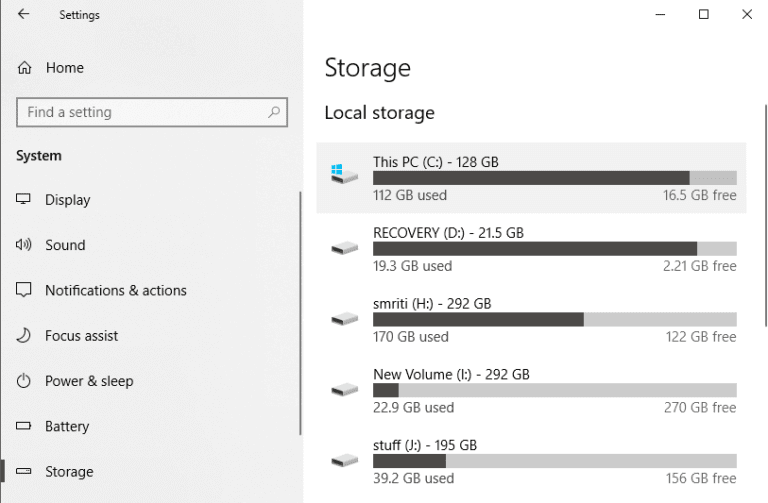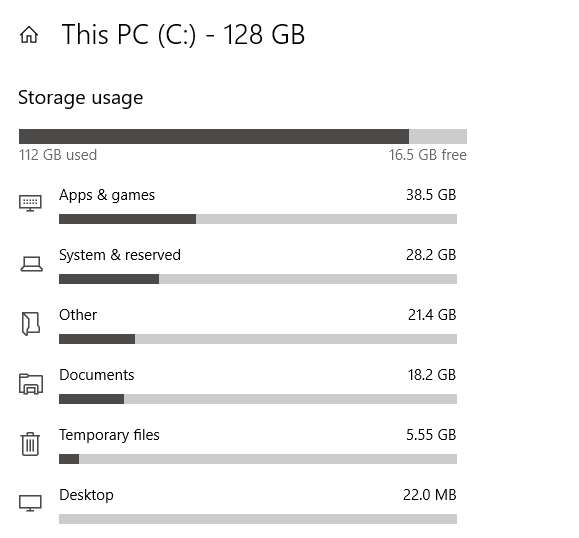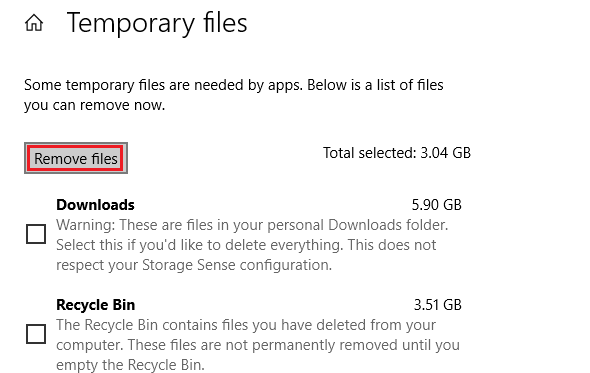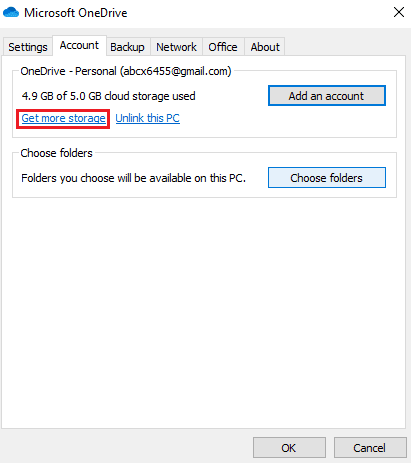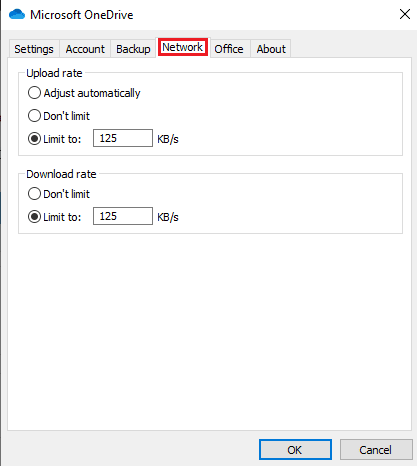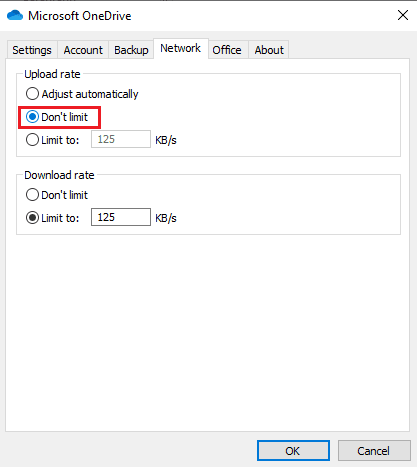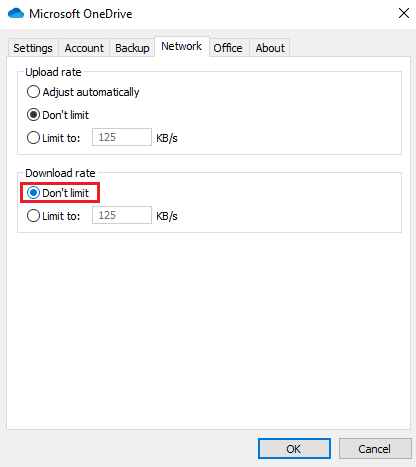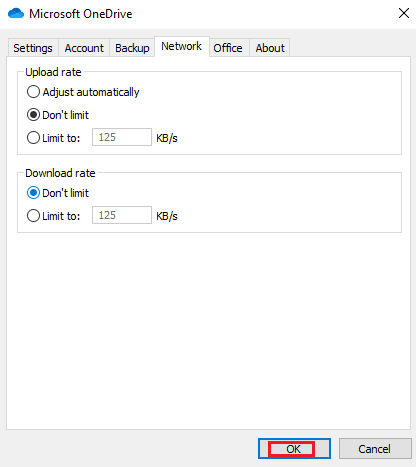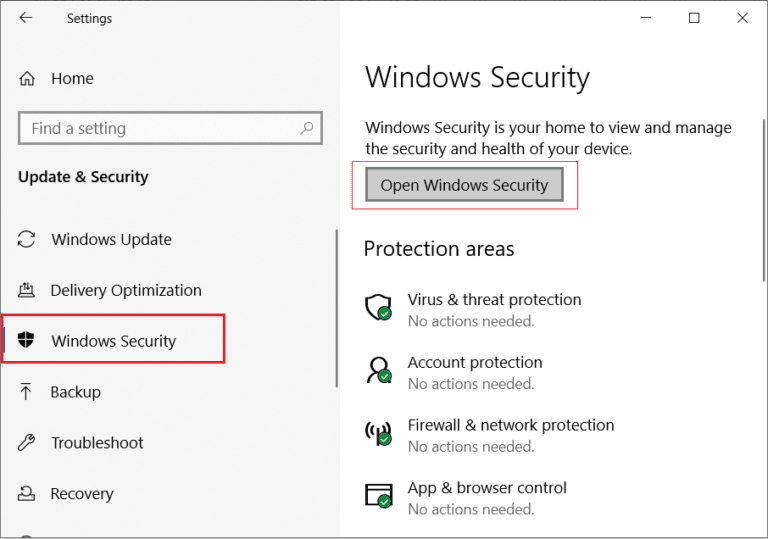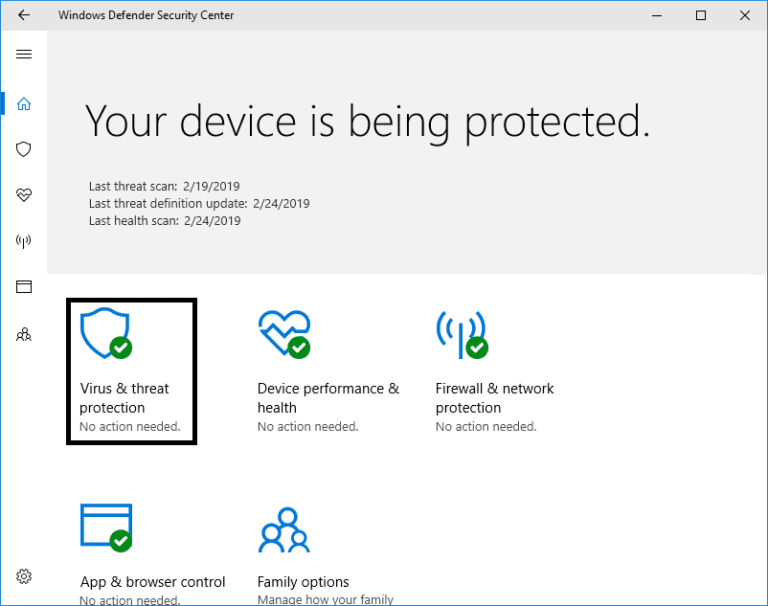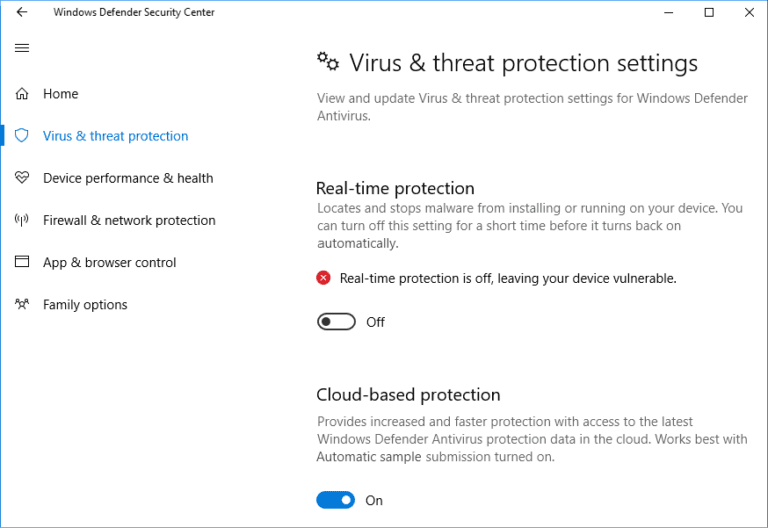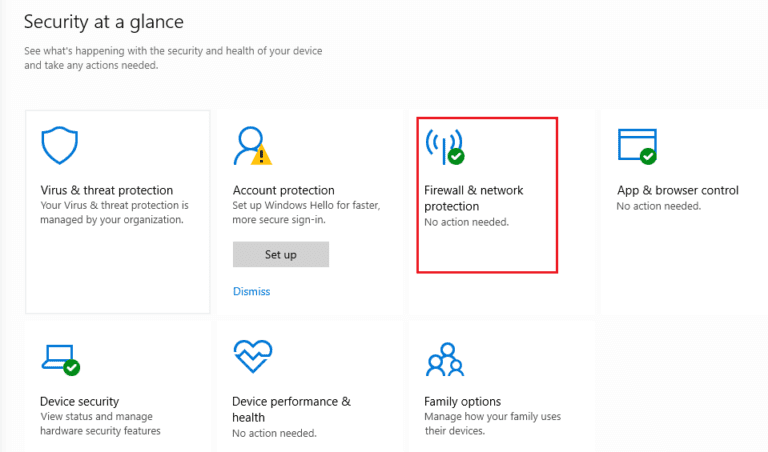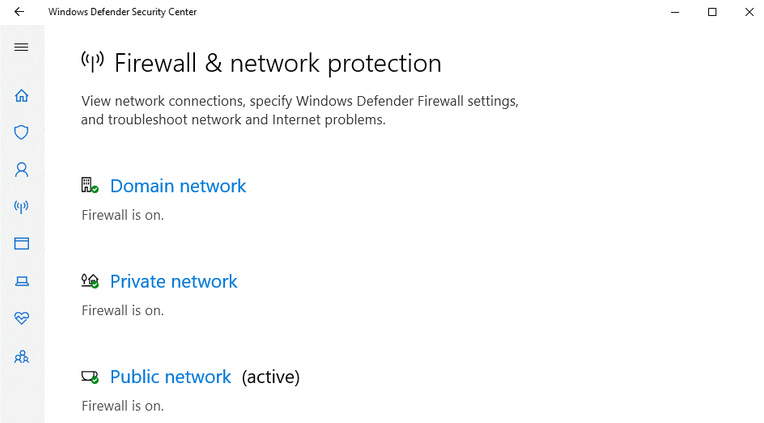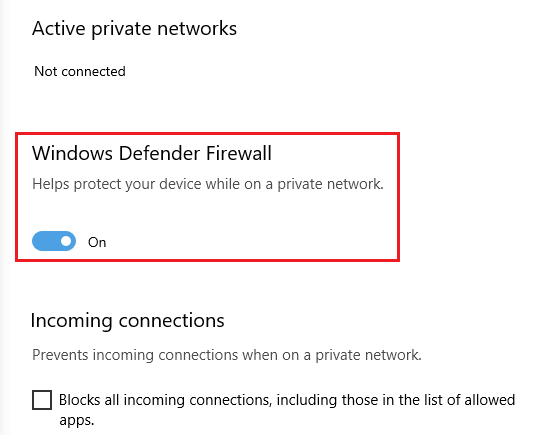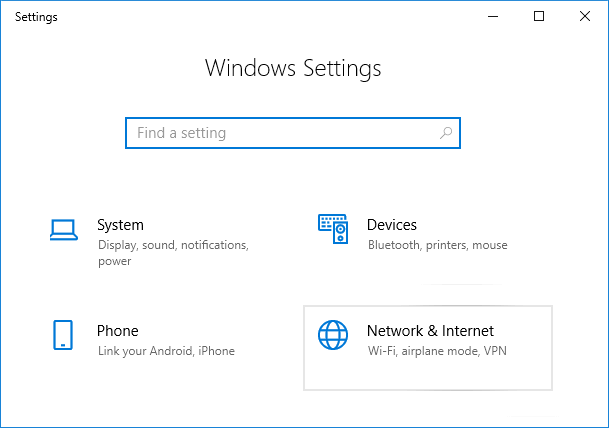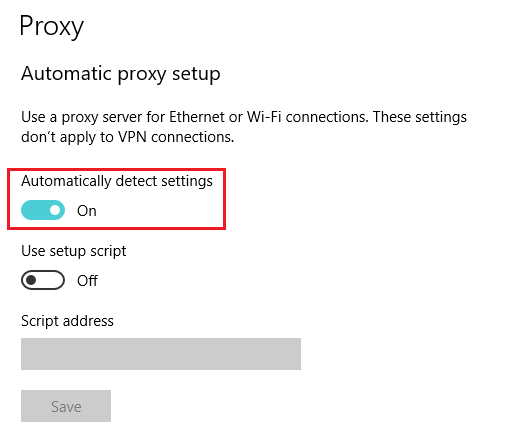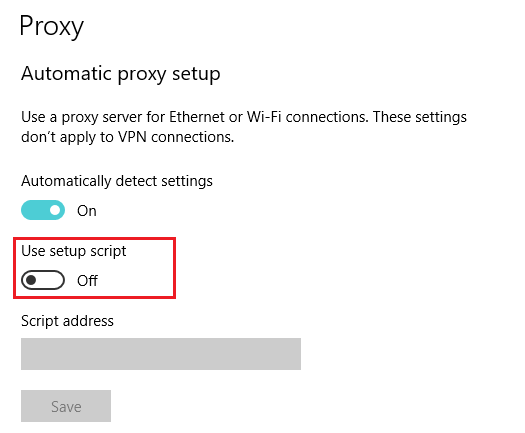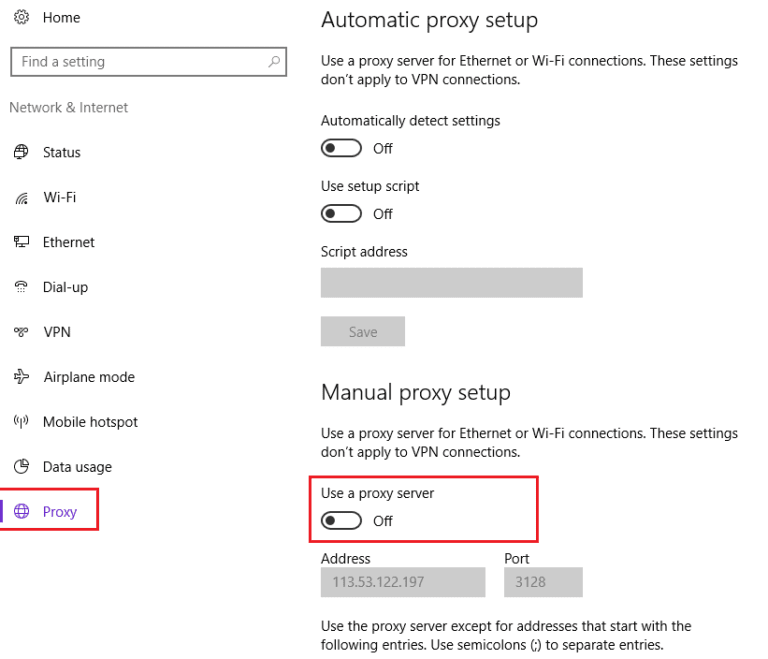Résoudre les problèmes de synchronisation OneDrive sur Windows 10
OneDrive ne synchronise pas les fichiers sur Windows 10? Ou êtes-vous confronté à une erreur Synchronisation OneDrive (Avec une icône rouge)? Ne vous inquiétez pas aujourd'hui, nous discuterons de 8 façons différentes de résoudre le problème.
onedrive Il s'agit du périphérique de stockage cloud de Microsoft et permet de sauvegarder vos fichiers en ligne. Une fois vos fichiers enregistrés sur onedrive , Vous pouvez y accéder à tout moment à partir de n'importe quel appareil. OneDrive vous aide également à synchroniser Dossiers professionnels et personnels avec le cloud et d'autres appareils. Les fichiers enregistrés sur OneDrive peuvent être facilement partagés avec un seul lien. Lors du stockage des données sur le cloud, il n'y a pas d'espace physique ou système. Ainsi, OneDrive s'avère très utile dans cette génération car la plupart des gens travaillent sur des données.
Étant donné que cet outil apporte de nombreux avantages à ses utilisateurs, il est devenu très nécessaire pour ses utilisateurs. Si les utilisateurs ne peuvent pas accéder onedrive , Ils doivent rechercher des alternatives, ce qui devient très fébrile. Bien que les utilisateurs soient confrontés à de nombreux problèmes lorsqu'ils travaillent sur OneDrive, la synchronisation est la plus courante. Les problèmes de synchronisation susceptibles d'affecter votre entreprise sont causés par des problèmes de compte et d'anciens clients, une configuration incorrecte et des conflits logiciels.
Résoudre les problèmes de synchronisation OneDrive sur Windows 10
Nous avons exploré différentes façons de résoudre les problèmes Synchronisez sur OneDrive. Ces méthodes sont répertoriées ci-dessous:
Méthode 1: redémarrer l'application OneDrive
Tout d'abord, avant de procéder à un dépannage avancé pour résoudre le problème de synchronisation OneDrive, essayez de redémarrer OneDrive. Pour redémarrer Application OneDrive Suivez ces étapes:
1. Cliquez sur le bouton onedrive Dans le coin inférieur droit de l'écran Bureau ou ordinateur.
2. Cliquez sur le bouton "plusDans le coin inférieur gauche de l'écran, comme illustré ci-dessous.
3. Cliquez sur une option Fermer OneDrive De la liste.
4. Une boîte de dialogue apparaît vous demandant si vous souhaitez fermer onedrive Ou non. Cliquez sur Fermez OneDrive pour continuer.
5. Maintenant, ouvrez Application OneDrive Encore une fois en utilisant la recherche Windows.
6. Une fois ouvert Fenêtre OneDrive , Vous pouvez Enregistrez Entrée sur votre compte.
Après avoir suivi toutes les étapes, OneDrive devrait recommencer à synchroniser le contenu, et si vous rencontrez toujours des problèmes de synchronisation de vos fichiers, vous devez suivre les méthodes mentionnées ci-dessous.
Méthode 2: vérifier la taille du fichier
Si vous utilisez un compte OneDrive gratuit, l'espace de stockage est limité. Donc, avant de synchroniser les fichiers, vous devez vérifier la taille du fichier que vous téléchargez et l'espace libre sur OneDrive. Si le fichier est suffisamment volumineux, il ne sera pas synchronisé et créera des problèmes de synchronisation. Pour télécharger ces fichiers, cliquez sur votre fichier, puis assurez-vous que sa taille doit être inférieure ou égale à l'espace disponible.
Méthode 3: se reconnecter au compte OneDrive
Parfois, le problème de synchronisation OneDrive peut survenir en raison de la connexion au compte. Par conséquent, en vous reconnectant au compte OneDrive, votre problème peut être résolu.
1. Cliquez sur le bouton onedrive Dans le coin inférieur gauche de l'écran du bureau ou de l'ordinateur.
2. Cliquez sur le bouton "plusDans le coin inférieur gauche de l'écran.
3. Liste Cliquez sur l'option Paramètres De la liste Pour ouvrir.
4. Dans Paramètres , Passer à signer Onglet Compte.
5. Cliquez sur une option Déconnectez cet ordinateur.
6. Une boîte de confirmation apparaîtra vous demandant de dissocier votre compte de l'ordinateur. Cliquez sur le compte de déconnexion pour continuer.
7. Maintenant, ouvrez une application onedrive Encore une fois en le recherchant à l'aide de la barre de recherche.
8. Entrer Votre E-mail De retour dans l'assistant de messagerie.
9. Cliquez Option d'inscription à l'entrée Après avoir entré votre adresse e-mail.
10. Entrer Mot de passe du compte Cliquez à nouveau sur le bouton Entrée Register pour continuer. Cliquer sur Suivant pour continuer.
11. Suivez les instructions à l'écran pour continuer.
Après avoir terminé toutes les étapes, votre compte sera à nouveau lié et tous les fichiers pourront recommencer la synchronisation sur votre ordinateur.
Méthode 4: réinitialiser OneDrive à l'aide de l'invite de commande
Parfois, des paramètres corrompus peuvent provoquer un problème de synchronisation OneDrive dans Windows 10. Par conséquent, en réinitialisant OneDrive, votre problème peut être résolu. Vous pouvez facilement réinitialiser OneDrive à l'aide de l'invite de commande, suivez les étapes ci-dessous:
1. Ouvrez Invite de commandes En le recherchant à l'aide de la barre de recherche.
2. Faites un clic droit sur le résultat qui apparaît en haut de la liste de recherche et sélectionnez "Exécuter comme administrateur" .
% localappdata% \ Microsoft \ OneDrive \ onedrive.exe / reset
5. L'icône disparaîtra onedrive Dans le tiroir des notifications et il réapparaîtra après un certain temps.
Remarque: la réapparition de la balise OneDrive peut prendre un certain temps.
Après avoir effectué toutes les étapes ci-dessus, une fois que l'icône OneDrive apparaît, tous les paramètres OneDrive seront restaurés par défaut, maintenant tous les fichiers peuvent se synchroniser correctement sans causer de problème.
Méthode 5: modifier les paramètres du dossier de synchronisation
Certains fichiers ou dossiers peuvent ne pas se synchroniser car vous avez modifié les paramètres du dossier de synchronisation ou restreint la synchronisation de certains dossiers. En modifiant ces paramètres, votre problème peut être résolu. Pour modifier les paramètres de votre dossier de synchronisation, procédez comme suit:
1. Cliquez sur le bouton onedrive Disponible dans le coin inférieur gauche de l'écran du bureau ou du PC.
2. Cliquez sur le bouton "plusDans le coin inférieur gauche de l'écran.
3. Cliquez sur une option Paramètres De la liste qui Ouvrir.
4. Dans Paramètres , Passez à "Compte«Depuis le menu du haut.
5. Sous Compte, cliquez sur le "Choisissez des dossiers" .
6. Cochez la case en regard de Rendre tous les fichiers disponibles si elle n'est pas cochée.
7. Cliquez sur le bouton "OkAu bas de la boîte de dialogue.
Après avoir effectué les étapes ci-dessus, vous devriez maintenant pouvoir synchroniser tous les fichiers et dossiers avec l'Explorateur de fichiers.
Méthode 6: vérifier le stockage disponible
Une autre raison pour laquelle vos fichiers peuvent ne pas être synchronisés avec OneDrive peut-être en raison d'un espace insuffisant dans OneDrive. Pour vérifier l'espace de stockage ou l'espace disponible dans OneDrive, procédez comme suit:
1. Cliquez sur le bouton onedrive Dans le coin inférieur gauche de l'écran du bureau ou de l'ordinateur.
2. Cliquez sur le bouton "plusDans le coin inférieur gauche de l'écran.
3. Cliquez sur une option Paramètres Dans le menu qui s'ouvre.
4. Dans Paramètres , Passez à "Compte«Depuis le menu du haut.
5. Sous Compte, recherchez Espace disponible Dans votre compte OneDrive.
Après avoir terminé les étapes mentionnées, si vous constatez que l'espace de votre compte OneDrive approche de la limite de stockage, vous devez nettoyer de l'espace ou mettre à niveau votre compte pour obtenir un plus de capacité pour synchroniser un plus de fichiers.
Pour nettoyer ou libérer de l'espace, procédez comme suit:
1. Appuyez sur la touche Windows + I Pour ouvrir Paramètres Et puis appuyez sur Système.
2. Cliquez sur une option Stockage Dans la liste disponible dans le panneau de droite.
3. Du côté droit Sous Windows (C), Cliquez sur une option Fichiers temporaires.
4. Sous Fichiers temporaires, cochez toutes les cases en regard du contenu que vous souhaitez supprimer pour effacer l'espace dans OneDrive.
5. Après avoir sélectionné les fichiers, cliquez sur le bouton "Supprimer des fichiers" .
Après avoir terminé toutes les étapes, les fichiers que vous avez sélectionnés seront supprimés et vous aurez de l'espace libre sur votre OneDrive.
Pour obtenir un plus de stockage OneDrive, suivez ces étapes :
1. Cliquez sur le bouton OneDrive dans le coin inférieur gauche de l'écran du bureau ou de l'ordinateur.
2. Cliquez sur le bouton "plusCliquez ensuite sur "ParamètresDans la liste qui s'ouvre.
3. Dans Paramètres , Passer à l'onglet Compte.
4. Sous Compte, cliquez sur Le lien obtient un plus de stockage.
5. Sur l'écran suivant, vous verrez différentes options. Selon vos besoins et votre budget, choisissez un plan et le volume OneDrive sera mis à niveau.
Méthode 7: modifier les paramètres pour réduire le chargement et le téléchargement de la bande passante
Souvent, les fichiers peuvent ne pas se synchroniser en raison de la limite que vous pouvez définir pour télécharger et télécharger des fichiers sur OneDrive. En supprimant cette limite, votre problème peut être résolu.
1. Cliquez sur le bouton onedrive Disponible dans le coin inférieur gauche de l'écran sur votre bureau ou votre PC.
2. Cliquez sur le bouton "plusCliquez ensuite sur "ParamètresDans la liste qui s'ouvre.
3. Dans Paramètres , Passer à Onglet Réseau.
4. Dans une section Taux de téléchargement , Sélectionnez une option Incertain.
5. Dans Télécharger la section d'évaluation , Sélectionnez une option Incertain.
6. Cliquez sur le bouton "Ok“Enregistrer les modifications.
Une fois ces étapes terminées, toutes les limites seront supprimées et tous les fichiers seront désormais synchronisés correctement.
Méthode 8: désactiver la sécurité informatique
Parfois, un logiciel de sécurité informatique peut bloquer Antivirus ou pare-feu Windows Defender Ou proxy, etc. OneDrive à partir de fichiers de synchronisation. Cela ne se produit généralement pas, mais si vous pensez que vos fichiers ne sont pas synchronisés en raison de cette erreur, en désactivant temporairement les fonctions de sécurité, vous pouvez résoudre le problème.
Désactiver le pare-feu antivirus Windows
Pour désactiver l'antivirus Windows Defender, procédez comme suit:
1. Appuyez sur la touche Windows + I Pour ouvrir Paramètres Et puis cliquez sur “Mise à jour et sécurité" .
2. Cliquez sur Option de sécurité Windows Dans le panneau de droite, cliquez sur le bouton "Ouvrez la sécurité Windows"Ou"Ouvrez Windows Defender Security Center ".
3. Cliquez Paramètres Protection contre les virus et les menaces dans la nouvelle fenêtre.
4. Désactivez maintenant l'interrupteur sous protection en temps réel.
5. Préparé Allumez l'ordinateur pour enregistrer les modifications.
Après avoir effectué les étapes ci-dessus, vérifiez si vous pouvez résoudre les problèmes de synchronisation OneDrive sous Windows 10. Une fois le problème détecté, n'oubliez pas de réactiver la fonction de commutation pour une protection en temps réel.
Désactiver le pare-feu Windows
Pour désactiver aussiProtéger Windows Defender Suivez ces étapes:
1. Appuyez sur la touche Windows + I Pour ouvrir Paramètres Et puis cliquez sur “Mise à jour et sécurité" .
2. Cliquez sur une option Sécurité Windows Dans le panneau de droite, cliquez sur le bouton "Ouvrez la sécurité Windows"Ou"Ouvrez le Centre de sécurité Windows Defender" .
3. Cliquez sur Pare-feu et protection réseau.
4. Cliquez Option de réseau privé dans le pare-feu et la protection du réseau.
5. Éteignez l'interrupteur Commutateur de pare-feu Windows Defender.
5. Cliquez "oui«Lorsqu'on lui a demandé de confirmer.
Après avoir effectué les étapes répertoriées, vérifiez si le correctif OneDrive synchronise les problèmes dans Windows 10. Une fois le problème détecté, n'oubliez pas de réactiver la fonction de commutation pour activer le pare-feu Windows Defender.
Désactiver les paramètres de proxy
Pour désactiver les paramètres de proxy, procédez comme suit:
1. Appuyez sur la touche Windows + I Pour ouvrir Paramètres , Puis appuyez sur Réseau et Internet.
2. Dans le menu de gauche, sélectionnez procuration , Puis dans Paramètre de proxy automatique , Activez l'interrupteur à côté de Détecter automatiquement les paramètres.
3. Désactivez l'interrupteur en regard de la configuration du script.
4. Sous Configuration manuelle du proxy, désactivez le commutateur en regard de Utiliser un serveur proxy.
Après avoir terminé toutes les étapes, vérifiez maintenant si OneDrive commence ou non la synchronisation des fichiers.
Nous espérons, en utilisant les méthodes ci-dessus, que vous serez en mesure de résoudre les problèmes de synchronisation OneDrive sur Windows 10. Mais si vous avez encore des questions, n'hésitez pas à les poser dans la section commentaires.