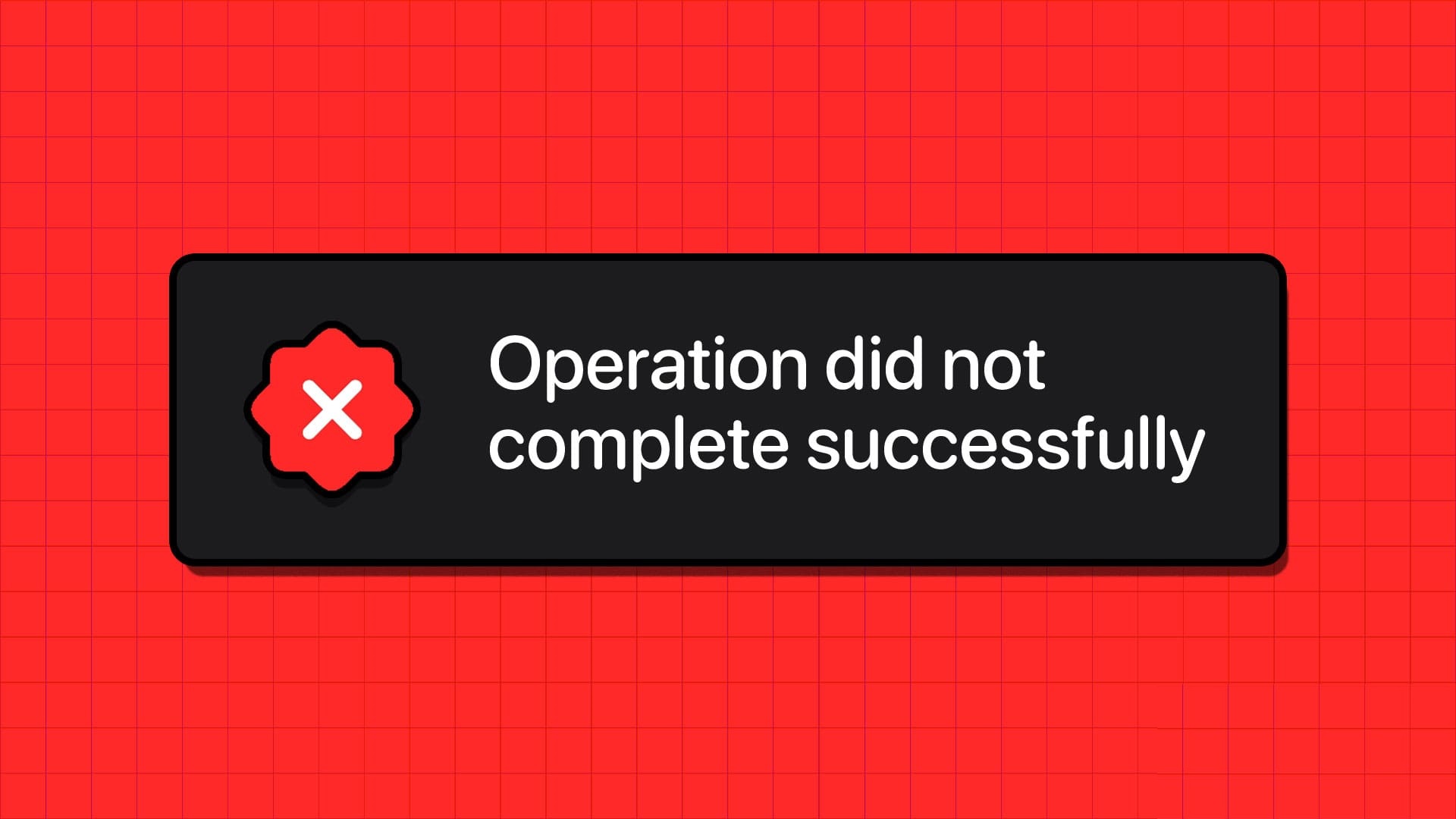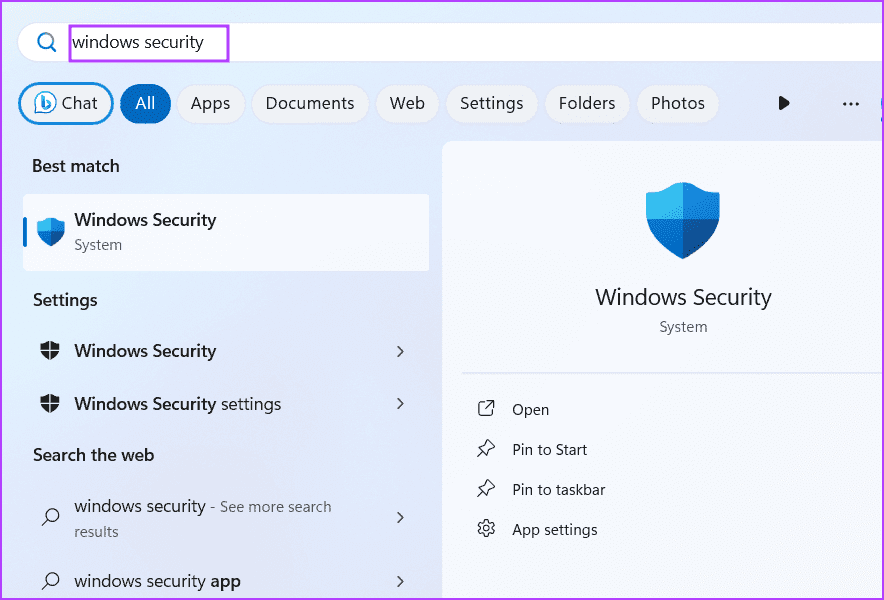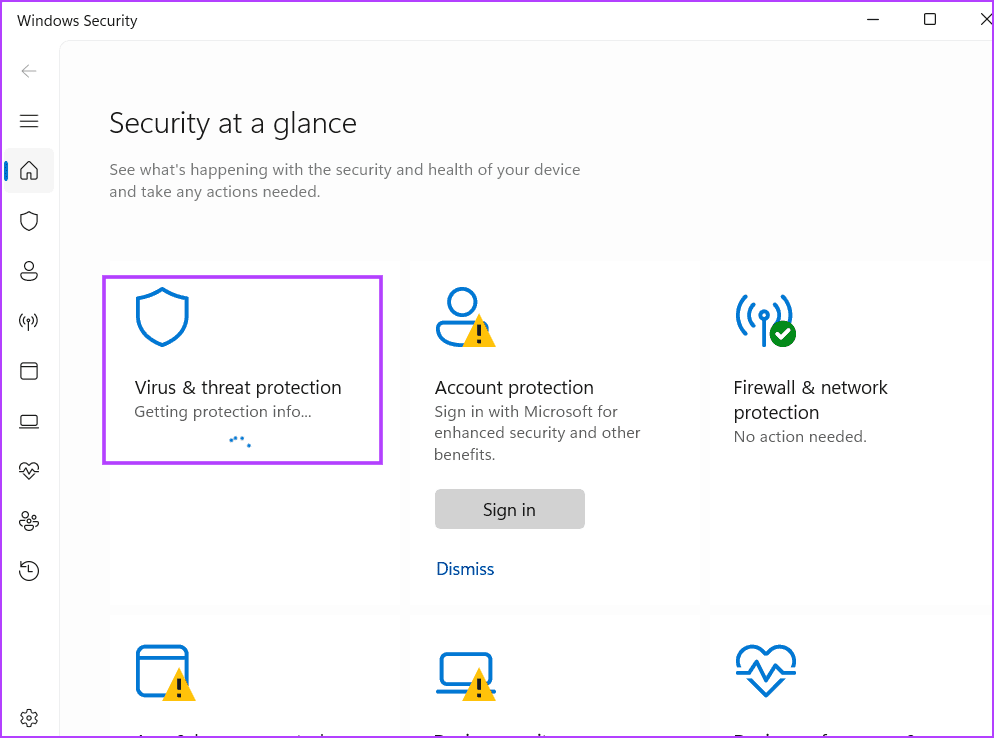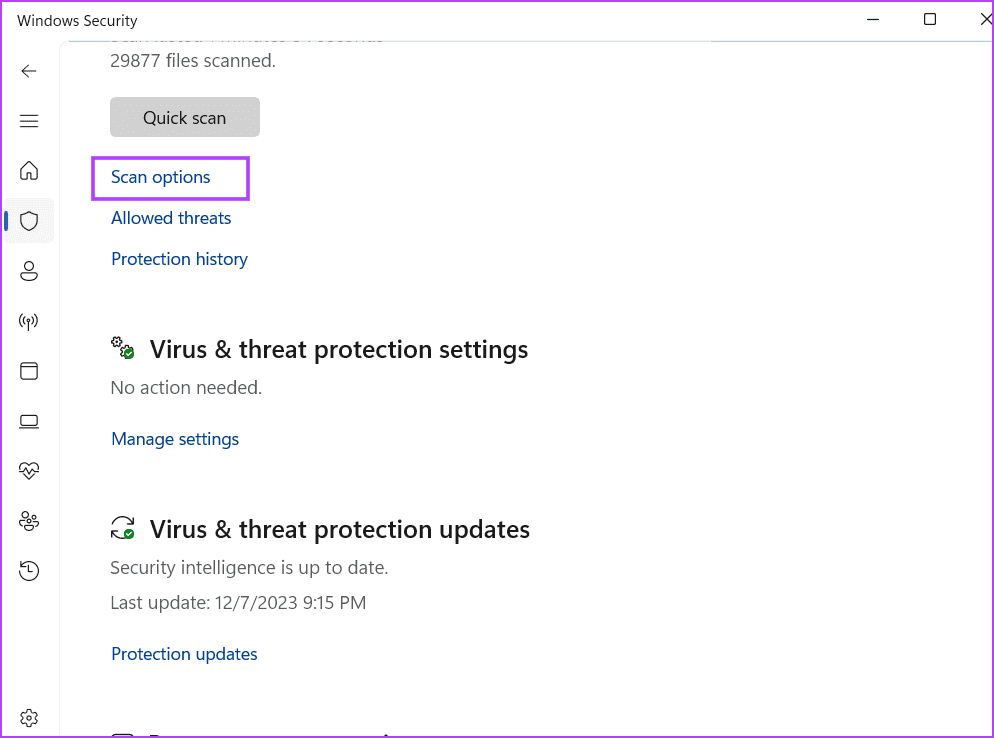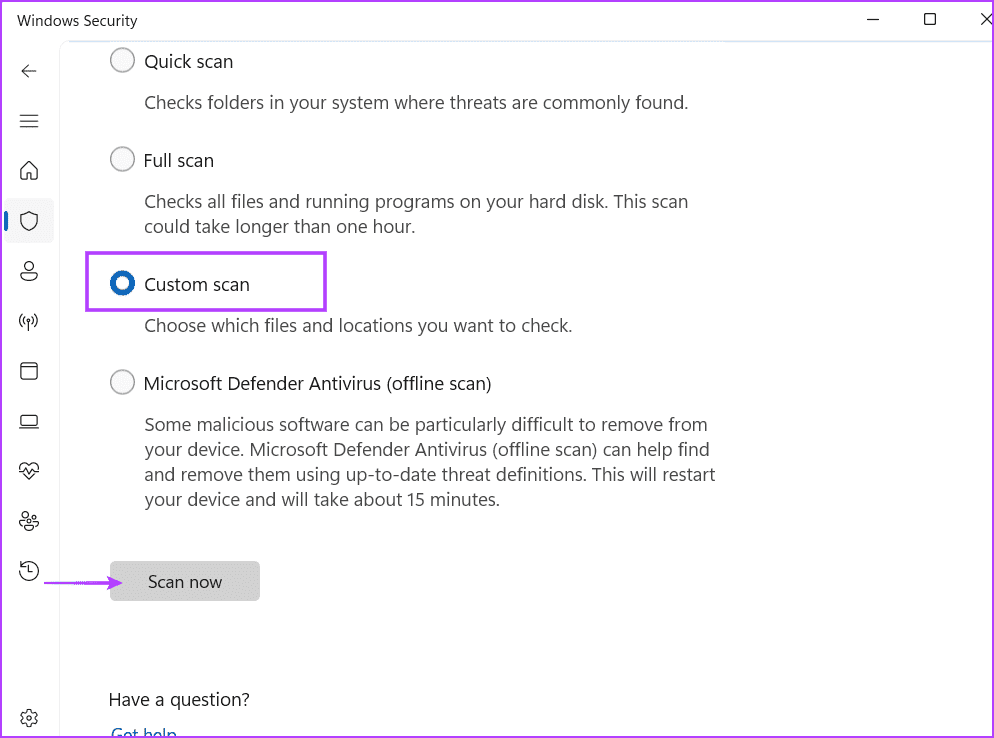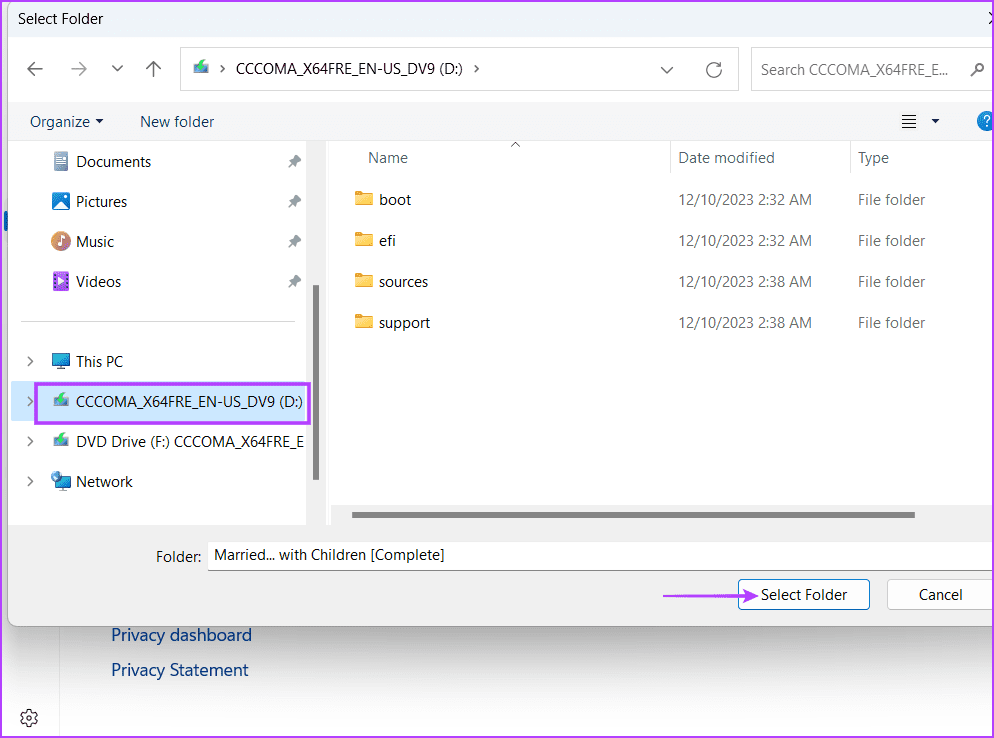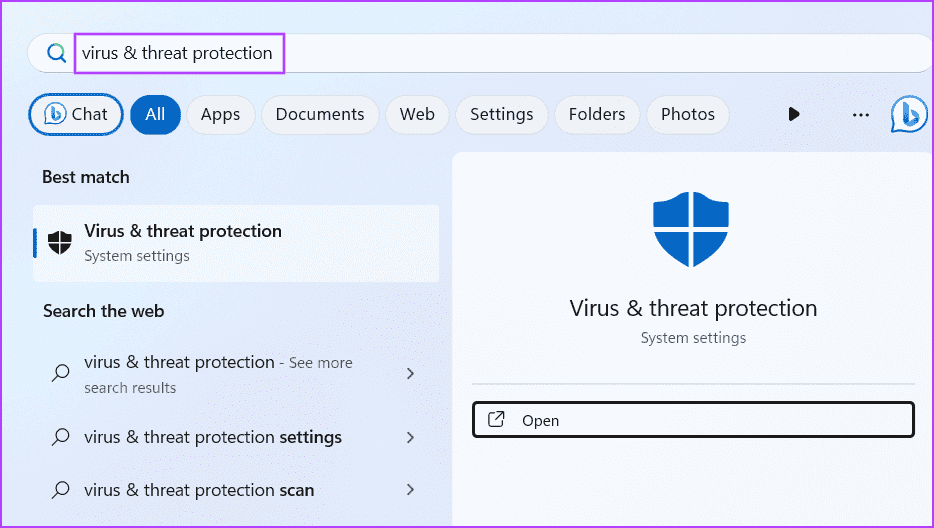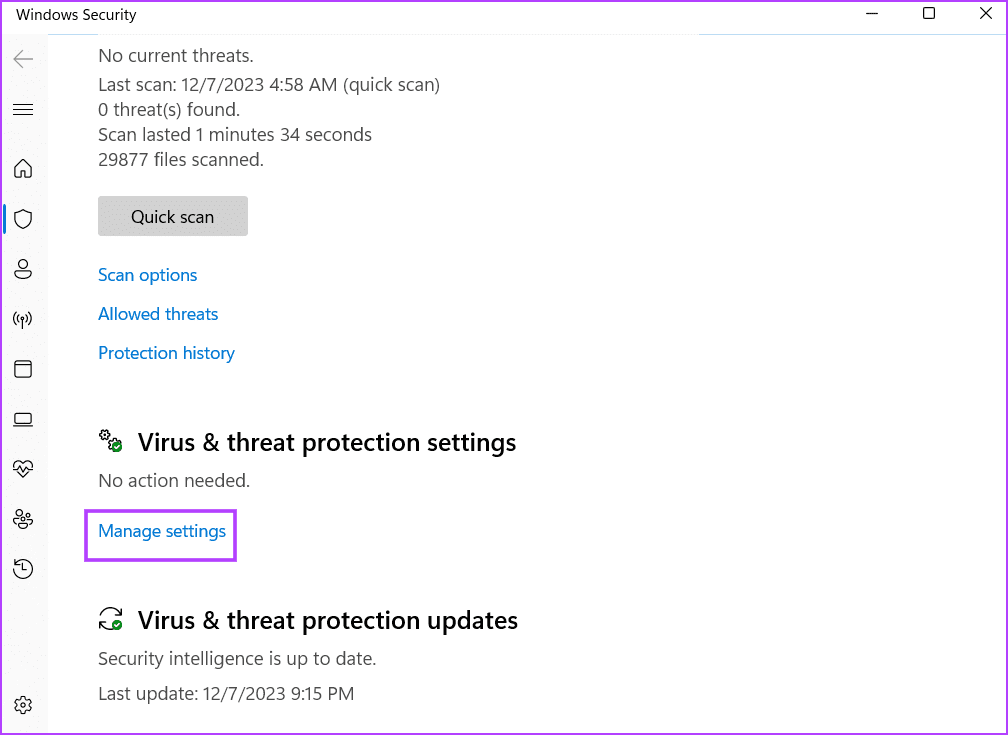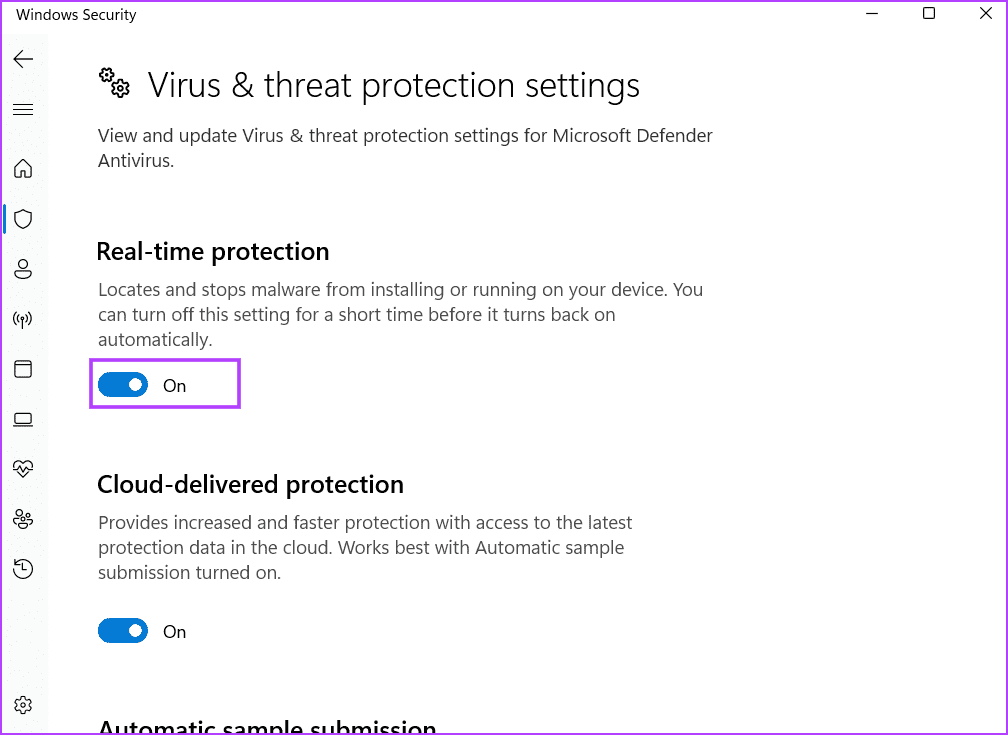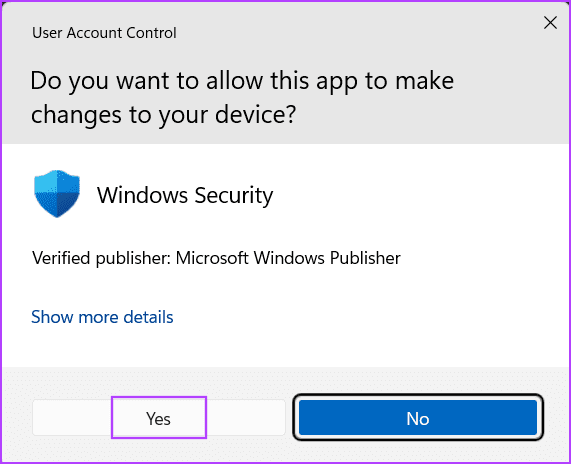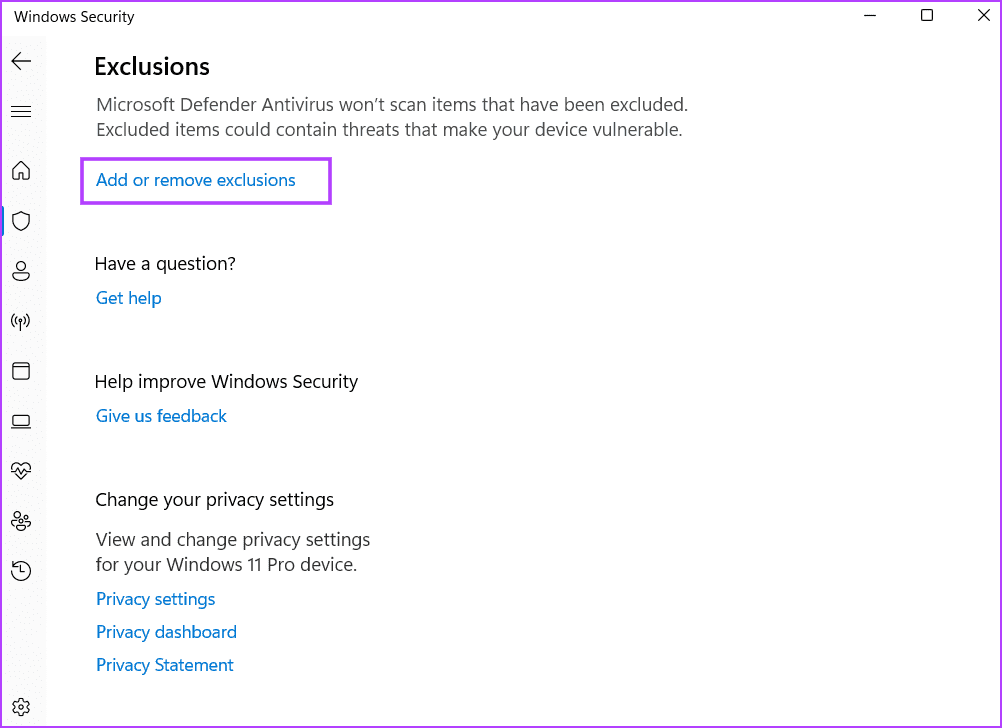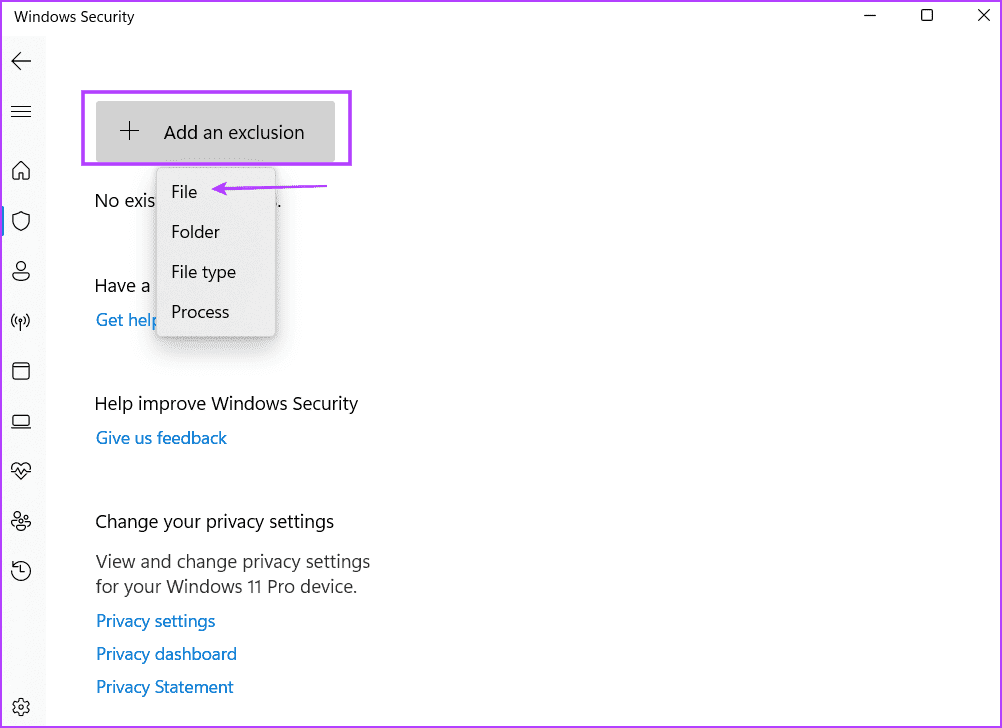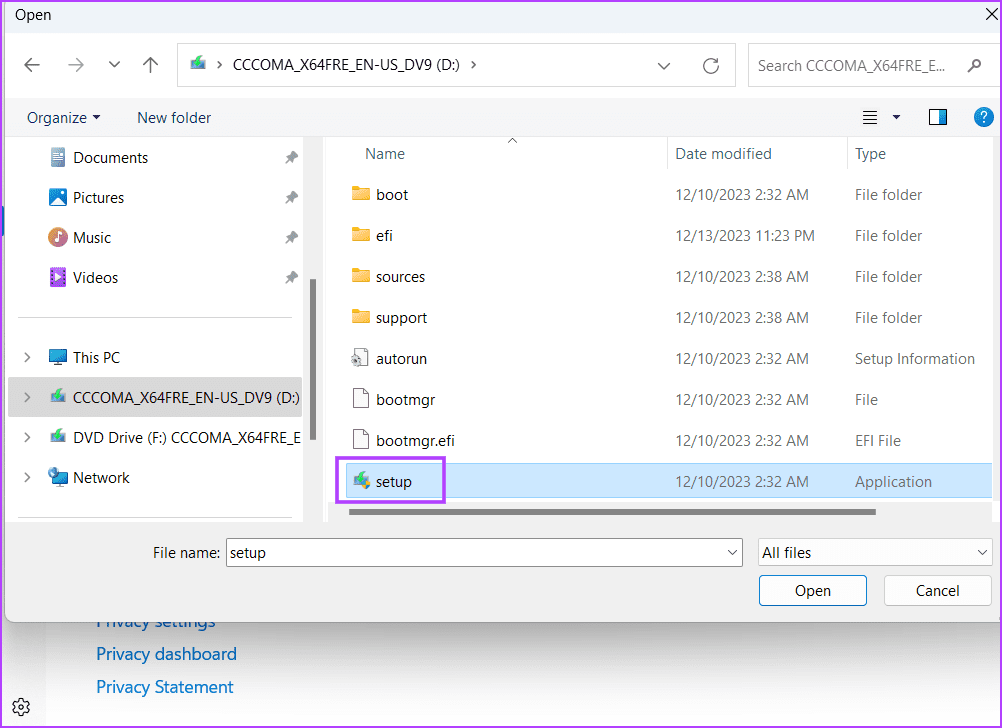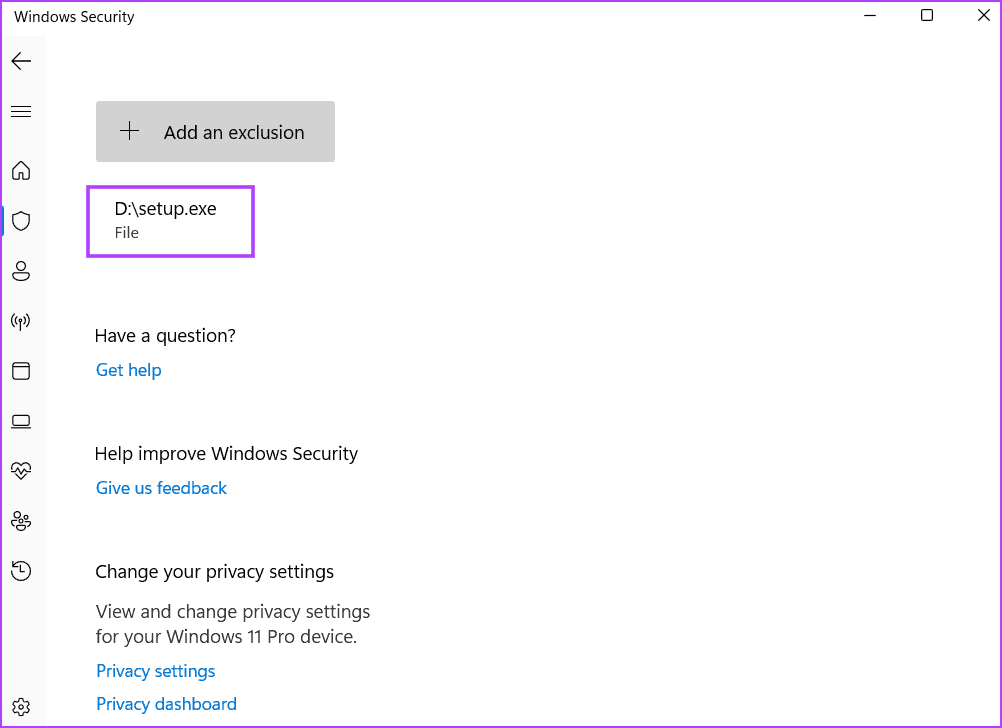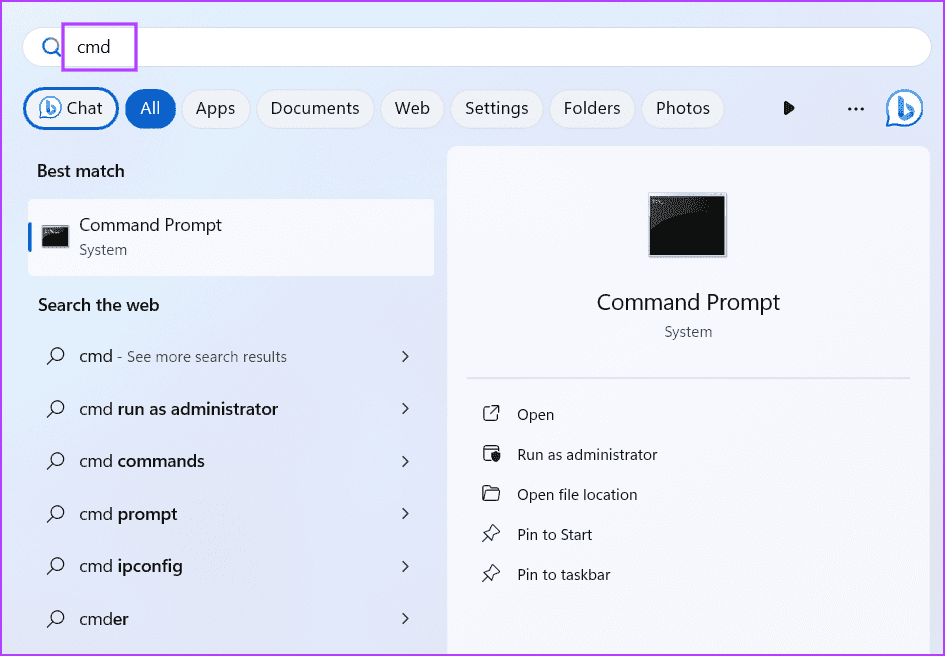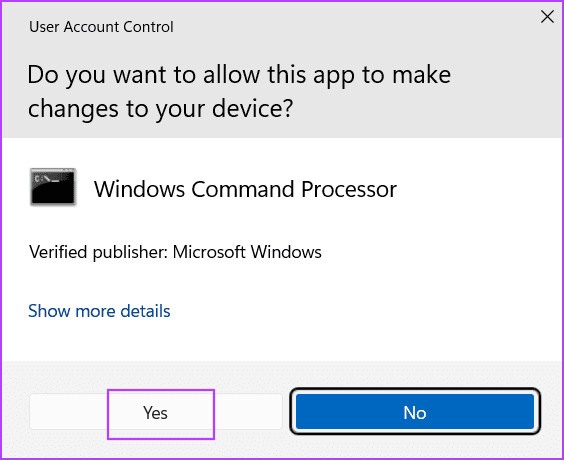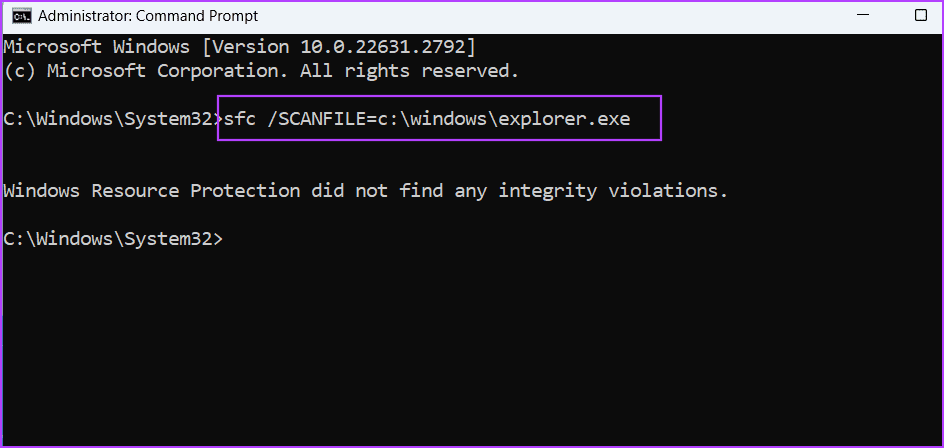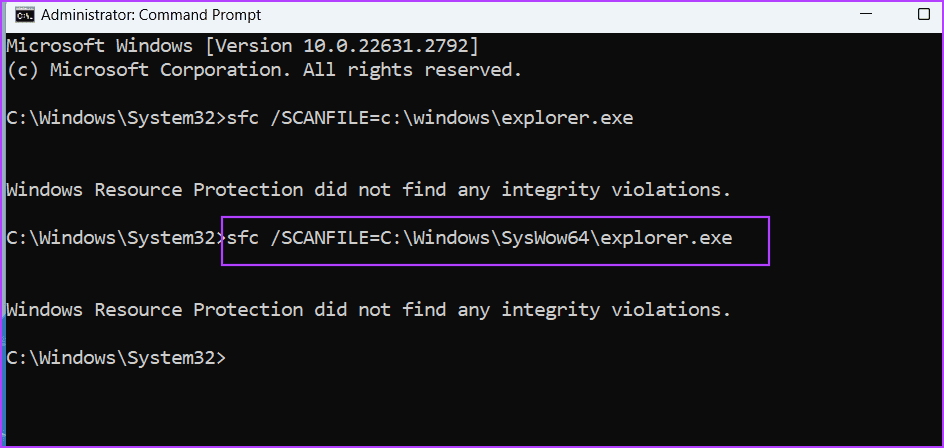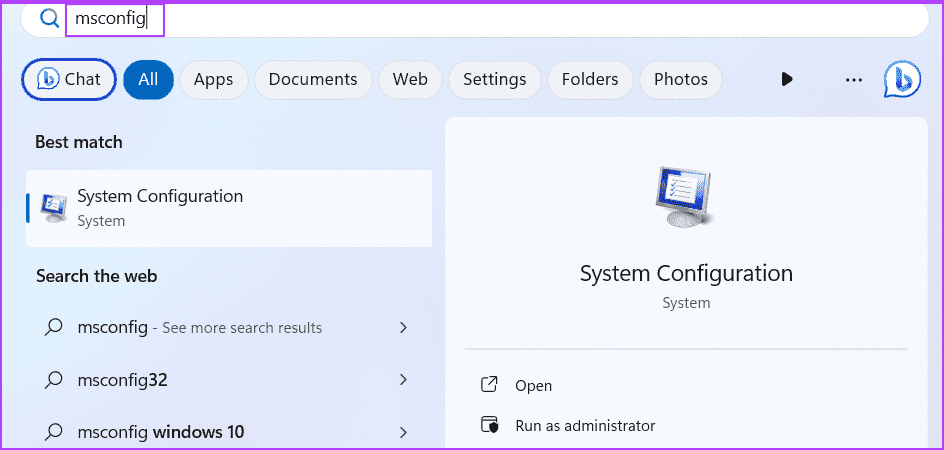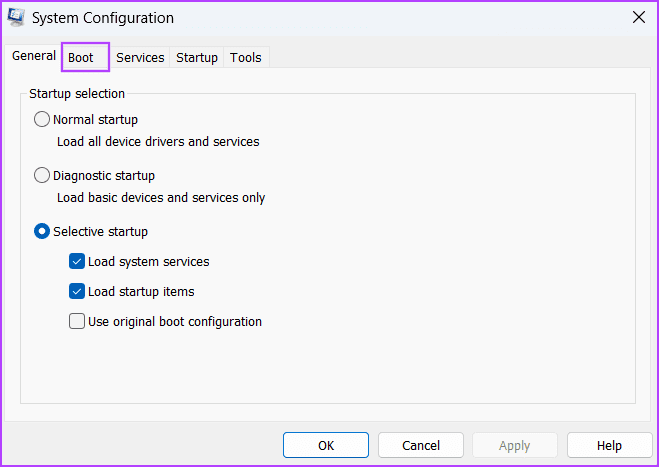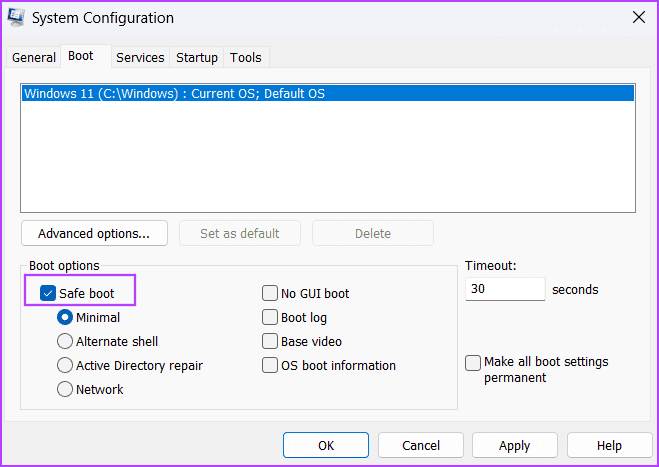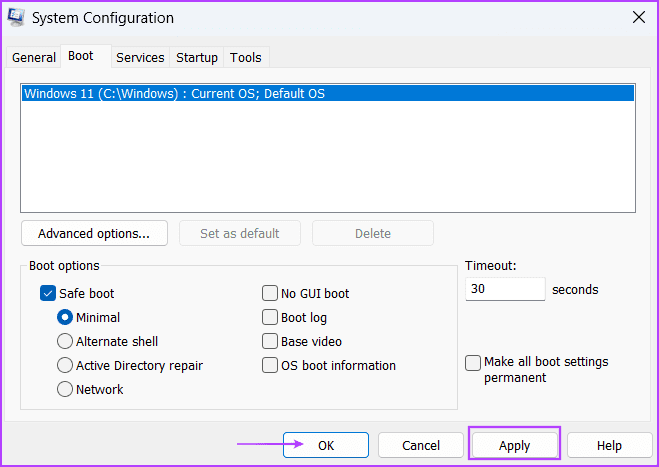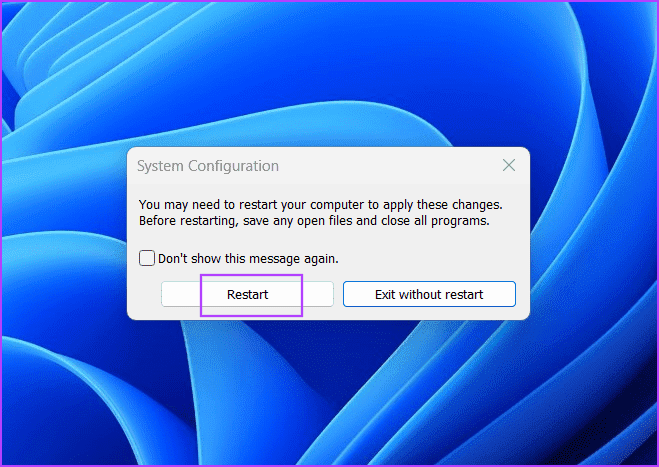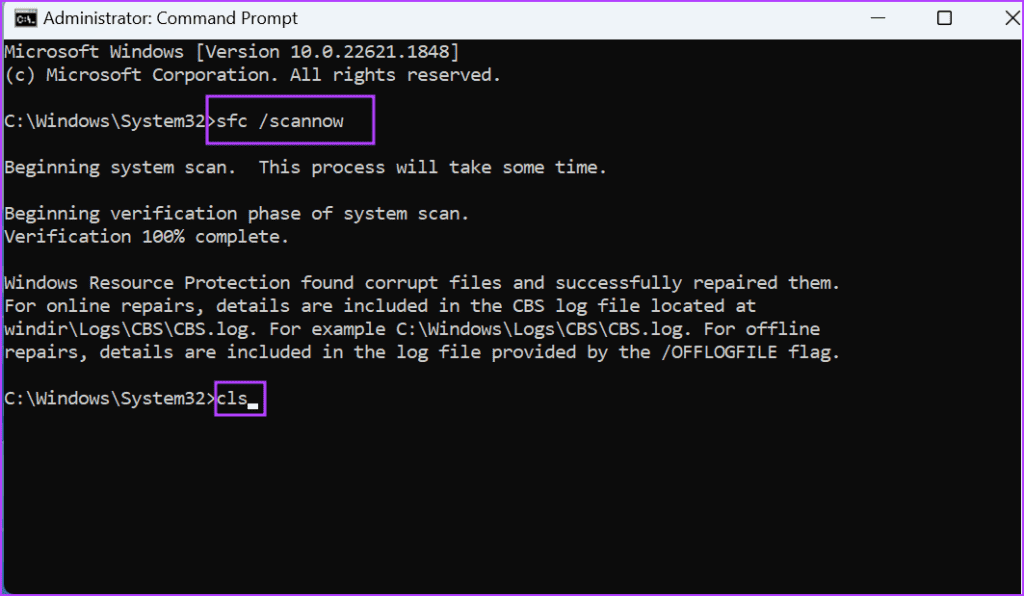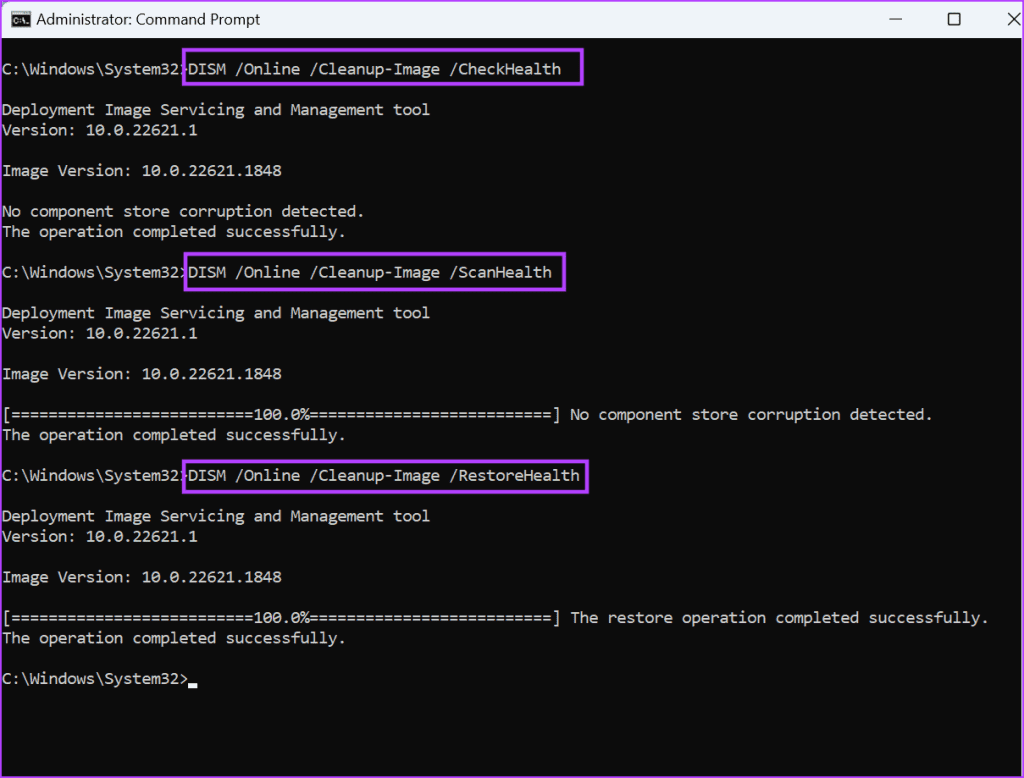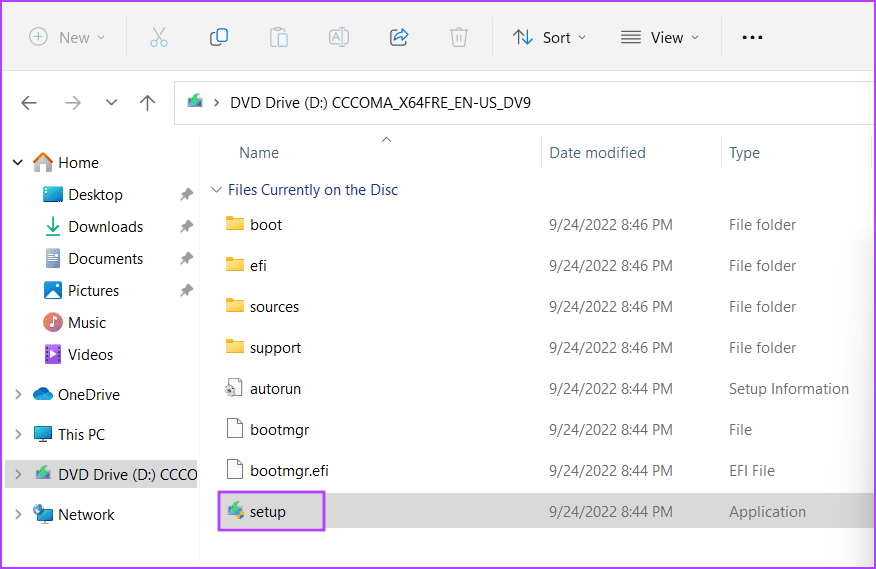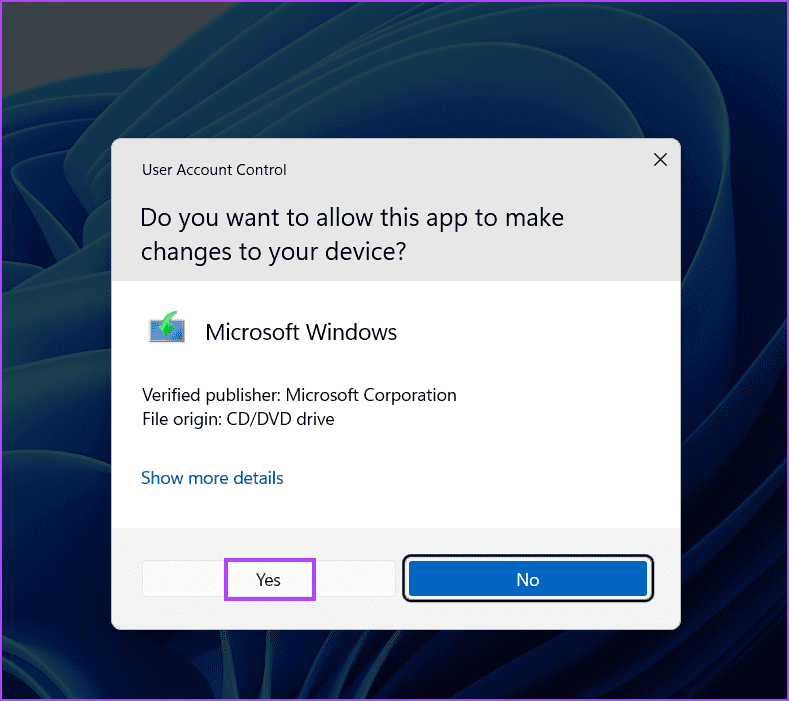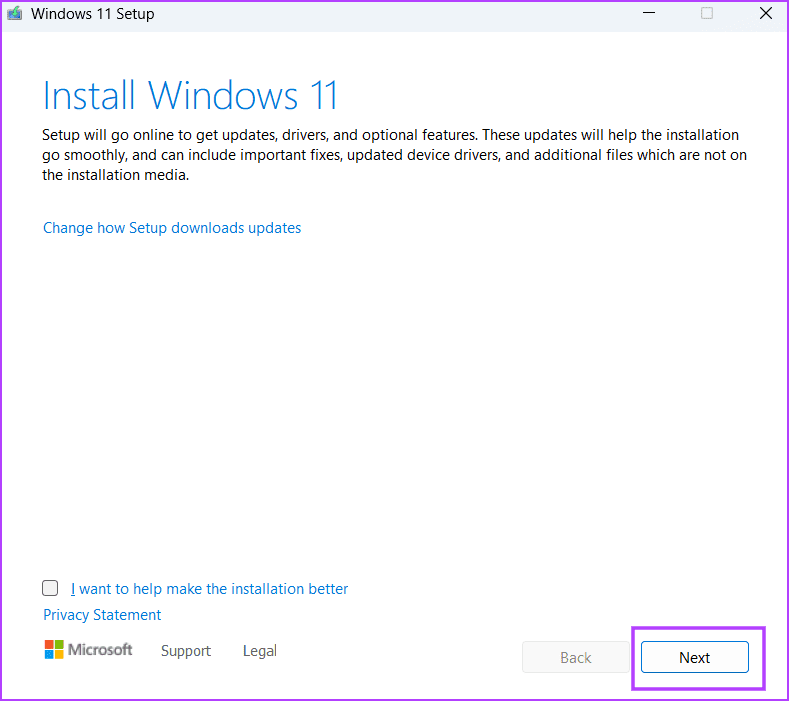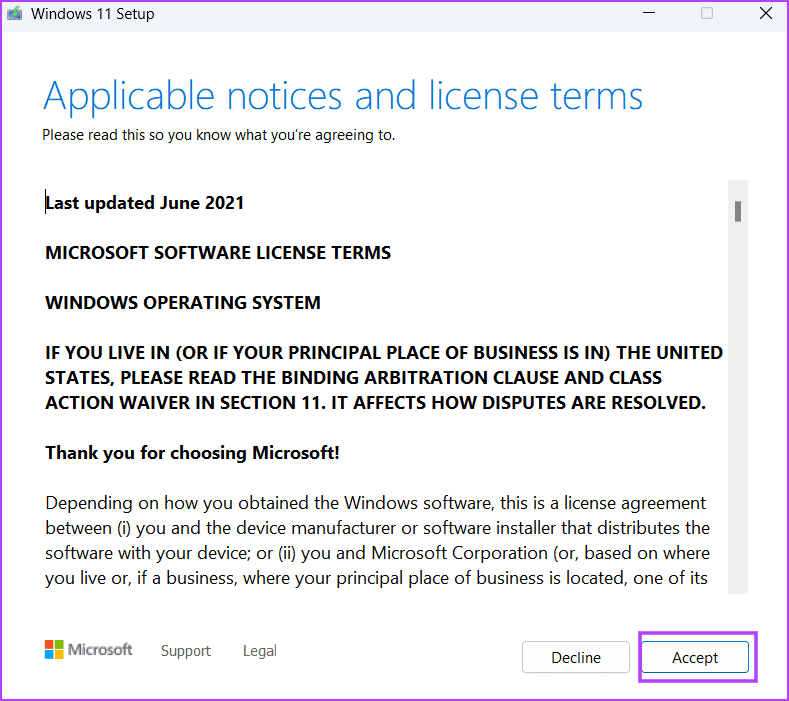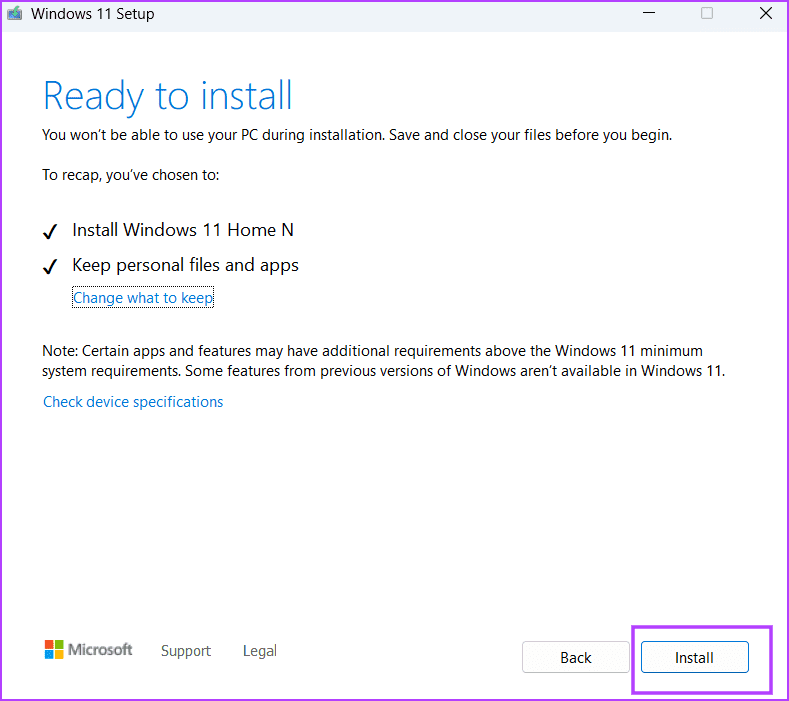Top 7 des correctifs pour l’erreur de virus « L’opération n’a pas réussi » dans Windows 11
Afficher, modifier et déplacer des fichiers d'un emplacement à un autre est une tâche assez simple sous Windows. Cependant, certains utilisateurs sont confrontés à l'erreur de virus « Le processus n'est pas terminé » sous Windows 11. Cette erreur apparaît lorsqu'ils tentent d'ouvrir un fichier à partir d'un lecteur de stockage externe sur leur ordinateur.
Cette erreur ennuyeuse peut également apparaître lors du transfert de fichiers de votre ordinateur vers le disque externe et vice versa. Nous discuterons des raisons possibles de cette erreur, suivies des moyens de la résoudre sur votre ordinateur Windows 11.
Pourquoi l'erreur virale « Opération non terminée » se produit-elle ?
Voici quelques raisons derrière l'erreur de message :
- Le fichier ou le dossier contient des logiciels malveillants et votre logiciel antivirus l'empêche d'endommager les fichiers de votre ordinateur.
- Le logiciel antivirus signale les faux positifs et bloque certains fichiers.
- Les fichiers de l'application de l'Explorateur de fichiers Windows ou les fichiers système essentiels sont manquants ou corrompus.
- Conflits avec des logiciels tiers et des services d'arrière-plan.
Examinons en détail les moyens de corriger l'erreur « L'opération n'a pas été terminée avec succès » sous Windows.
1. Analysez votre clé USB à la recherche de logiciels malveillants
Si vous rencontrez cette erreur lors de la copie de fichiers à partir d'un périphérique USB externe, vous devez l'analyser à la recherche de logiciels malveillants. Vous pouvez utiliser le logiciel de sécurité Windows Defender intégré ou un antivirus tiers pour effectuer l'analyse. Voici comment procéder :
Étape 1: Appuyez sur la touche Windows pour ouvrir le menu Démarrer. Tapez Sécurité Windows dans la barre de recherche et appuyez sur Entrée pour ouvrir l'application.
Étape 2: Cliquez sur l'icône Protection contre les virus et les menaces.
Passons à l'étape 3 : Cliquez Options de numérisation Dans une section menaces actuelles.
Étape 4: Sélectionnez une option الفحص Personnalisé puis cliquez sur le bouton Scanne maintenant.
Étape 5: Sélectionnez votre clé USB externe à l'aide du volet de navigation. Cliquez sur le bouton "sélectionner le dossier" pour démarrer le processus de numérisation.
Attendez que la sécurité Windows analyse le lecteur et recherche les logiciels malveillants, le cas échéant. Vous pouvez également effectuer une analyse complète du système pour vous assurer qu'il n'y a aucune trace de malware sur d'autres volumes de disque.
2. Désactivez temporairement le programme antivirus
Après avoir analysé votre clé USB externe et votre ordinateur à la recherche de logiciels malveillants, vous devrez Désactivez temporairement votre logiciel antivirus. Nous allons simplement désactiver la protection en temps réel, ce qui mettra Windows Defender en pause pendant un certain temps. Bien que la protection en temps réel devienne active après un court instant, assurez-vous de la vérifier et de la réactiver manuellement si nécessaire.
Répétez les étapes suivantes pour désactiver la protection en temps réel :
Étape 1: Appuyez sur la touche Windows Pour ouvrir un menu Commencer. Tapez Protection contre les virus et les menaces dans la barre de recherche et appuyez sur Entrer Pour ouvrir Sécurité Windows.
Étape 2: Cliquez sur l'option Gérer Paramètres Dans une section Paramètres de protection contre les virus et les menaces.
Passons à l'étape 3 : Cliquez sur un bouton Commutateur Situé sous l’option Protection en temps réel.
Étape 4: Lorsque la fenêtre de contrôle apparaît Compte utilisateur, Cliquez sur le bouton oui.
Déplacez ou ouvrez le fichier pour vérifier si le message « L'opération n'a pas été terminée car le fichier contient un virus ou un logiciel indésirable » apparaît.
3. Excluez le fichier dans le logiciel antivirus
Si la désactivation de votre antivirus ne résout pas l'erreur, vous devez exclure le fichier dans les paramètres. à toi Comment exclure un fichier dans Windows Defender :
Étape 1: Appuyez sur la touche Windows pour ouvrir le menu Démarrer. Tapez protection contre les virus et les menaces dans la barre de recherche, puis appuyez sur Entrée pour ouvrir l'application.
Étape 2: Cliquez sur l'option Ajouter ou Supprimer les exceptions Sous Section des exceptions.
Passons à l'étape 3 : Quand une fenêtre apparaît Contrôle Dans le compte utilisateur, cliquez sur le bouton oui.
Étape 4: Cliquez sur le bouton Ajouter une exclusion. Cliquez ensuite sur Options de fichier.
Étape 5: Accédez à l'emplacement du fichier et double-cliquez dessus pour l'ajouter à la liste d'exclusion.
Passons à l'étape 6 : Un nom apparaîtra Fichier Bouton bas Ajouter une exclusion.
Étape 7: Fermer Application de sécurité Windows.
4. Réparer l'Explorateur de fichiers Windows
La corruption des fichiers de l'application de l'Explorateur de fichiers Windows peut être à l'origine de l'erreur virale « Le processus n'a pas été terminé » sur Windows 11. Vous devez donc utiliser l'outil Vérificateur de fichiers système (SFC) pour le corriger. Voici comment:
Étape 1: Appuyez sur la touche Windows pour ouvrir le menu Démarrer. Écrire cmd dans la barre de recherche et appuyez sur le raccourci clavier Ctrl + Maj + Entrée.
Étape 2: La fenêtre Contrôle de compte d'utilisateur apparaîtra. Cliquez sur le bouton "ouipour ouvrir une invite de commande avec des privilèges d'administrateur.
Passons à l'étape 3 : Tapez la commande suivante et appuyez sur Entrer Pour l'implémenter:
sfc /SCANFILE=c:\windows\explorer.exeÉtape 4: Exécutez ensuite la commande suivante :
sfc /SCANFILE=C:\Windows\SysWow64\explorer.exeÉtape 5: Fermer Fenêtre d'invite de commandes.
5. Utilisez le mode sans échec pour terminer le processus
L'interférence du service en arrière-plan provenant d'un logiciel tiers peut être à l'origine de l'apparition du message d'erreur. Ainsi vous devriez Passer en mode sans échec Sur votre PC Windows, désactivez tous les services tiers, puis essayez de déplacer ou d'ouvrir le fichier. Voici comment:
Étape 1: Clique sur Touche Windows pour ouvrir le menu Démarrer. Écrire msconfig Dans la barre de recherche et appuyez sur Entrer Pour ouvrir Outil de configuration du système.
Étape 2: Passez à l'onglet Démarrage.
Passons à l'étape 3 : Cochez une case Choisissez Démarrage sécurisé.
Étape 4: Clique le "ApplicationCliquez ensuite sur "Ok" .
Étape 5: Cliquez sur le bouton Redémarrer.
Passons à l'étape 6 : va courir Propre ordinateur Vous êtes en mode sans échec. Enregistrez Entrée et vérifiez si vous pouvez modifier le fichier sans MessageError.
6. Effectuez les vérifications SFC et DISM
Si la réparation de l'Explorateur de fichiers et le démarrage en mode sans échec ne vous aident pas, vous devrez exécuter des analyses SFC et DISM pour réparer les dommages causés aux fichiers système et au service Windows Component Store. Voici comment procéder :
Étape 1: Appuyez sur la touche Windows pour ouvrir le menu Démarrer. Écrire cmd Dans la zone de recherche et appuyez sur le raccourci clavier Ctrl + Maj + Entrée.
Étape 2: La fenêtre de contrôle apparaîtra Compte utilisateur. Cliquez sur "oui" pour ouvrir l'invite de commande Avec des privilèges d'administrateur.
Passons à l'étape 3 : taper la commande Suivant Et appuyez sur Entrée pour l'exécuter :
SFC /scannowÉtape 4: Type cls Et presse Entrer Pour effacer l’écran d’invite de commande.
Passons à l'étape 5 : Type Les commandes suivantes Et exécutez-les un par un :
DISM /Online /Cleanup-Image /CheckHealth
DISM /Online /Cleanup-Image /ScanHealth
DISM /Online /Cleanup-Image /RestoreHealthPassons à l'étape 6 : Fermer Fenêtre d'invite de commandes.
7. Utilisez la mise à niveau sur place pour résoudre les problèmes
La dernière solution consiste à utiliser une mise à niveau sur place pour résoudre les problèmes avec votre ordinateur Windows 11. Il réinstallera le système d'exploitation tout en conservant tous les fichiers, paramètres et programmes installés. Voici comment procéder :
Étape 1Télécharger: Fichier ISO Windows 11.
Télécharger le fichier ISO de Windows 11
Étape 2: Double-cliquez sur le ISO Pour l'installer. Puis double-cliquez sur le fichier setup.exe.
Passons à l'étape 3 : La fenêtre Contrôle de compte d'utilisateur s'ouvrira. Cliquez sur le boutonOui " Pour démarrer Windows Installer.
Étape 4: Cliquez sur le bouton Suivant.
Étape 5: Cliquez sur le "Accepter« Accepter un accord Licence d'utilisateur final.
Passons à l'étape 6 : Maintenant, cliquez sur le bouton Installation.
Suivez les instructions à l'écran pour terminer la mise à niveau sur place sur votre ordinateur. La réinstallation du système d'exploitation et l'installation de la dernière mise à jour sur votre ordinateur prendront un certain temps.
Résoudre les problèmes de Windows
Voici les 11 façons de corriger l'erreur de virus « Le processus n'est pas terminé » sous Windows 11. Tout d'abord, analysez la clé USB pour exclure les problèmes de logiciels malveillants et excluez le fichier de votre antivirus. Ensuite, réparez l'Explorateur Windows et utilisez le mode sans échec pour terminer le processus. Enfin, effectuez une mise à niveau sur place pour réinstaller Windows XNUMX sans rien perdre.