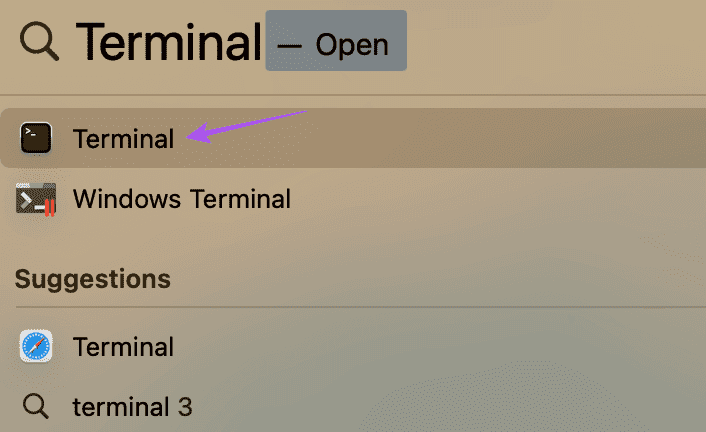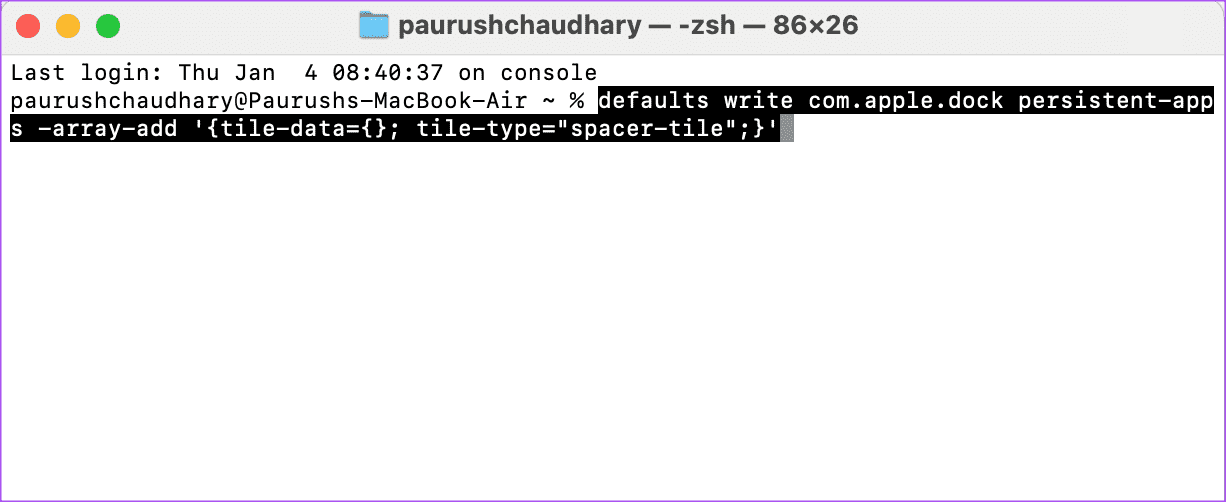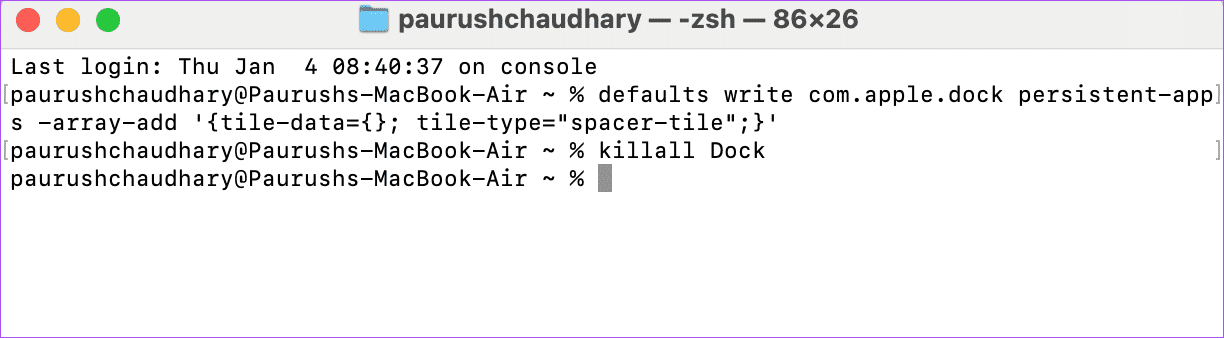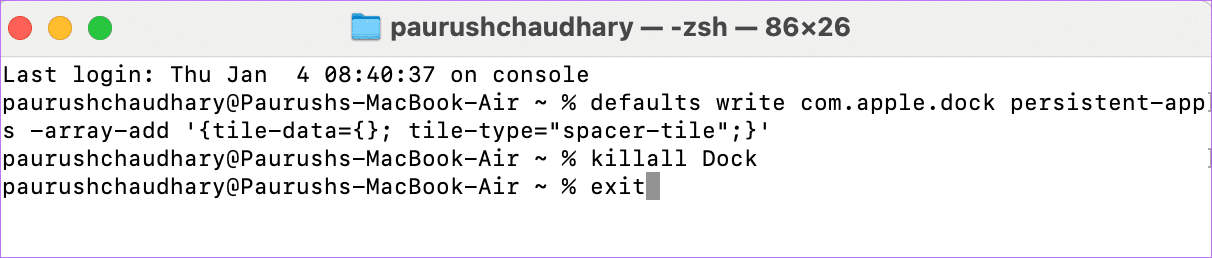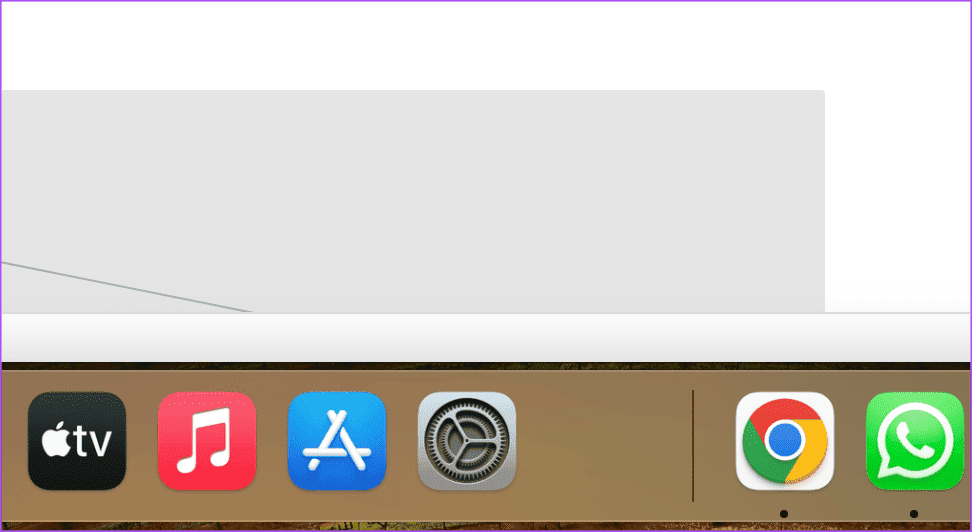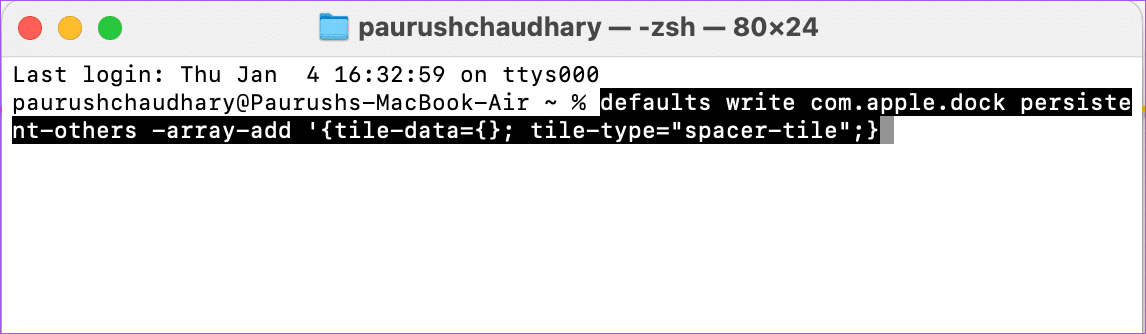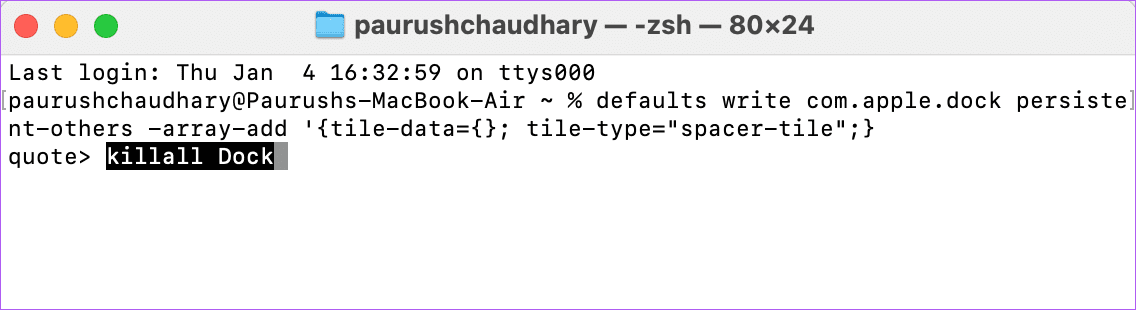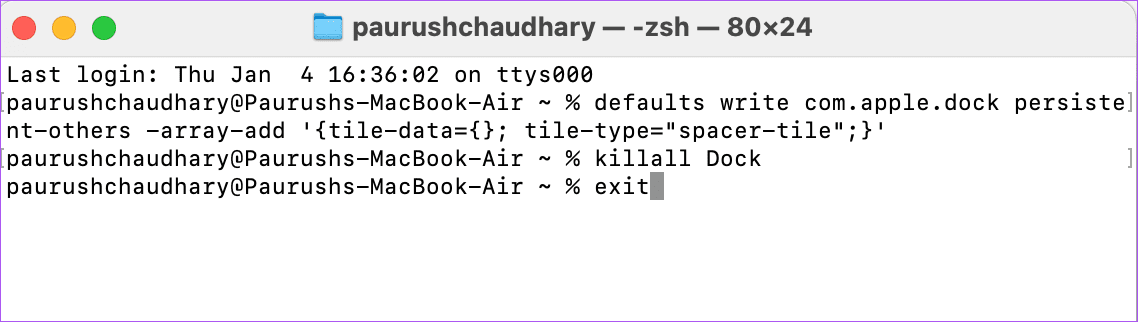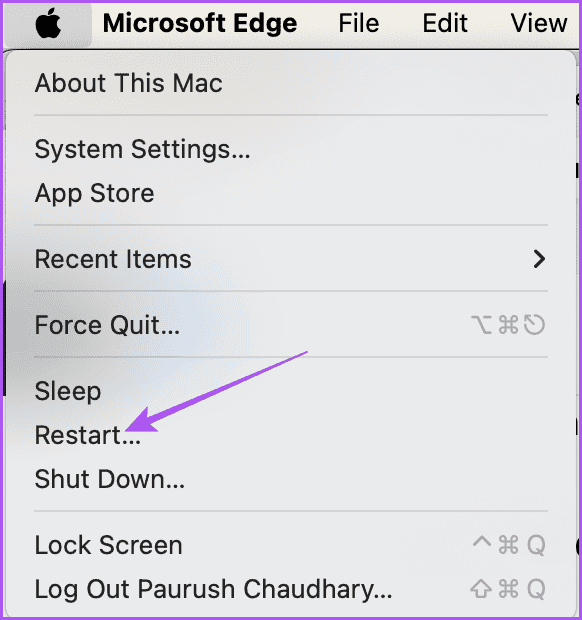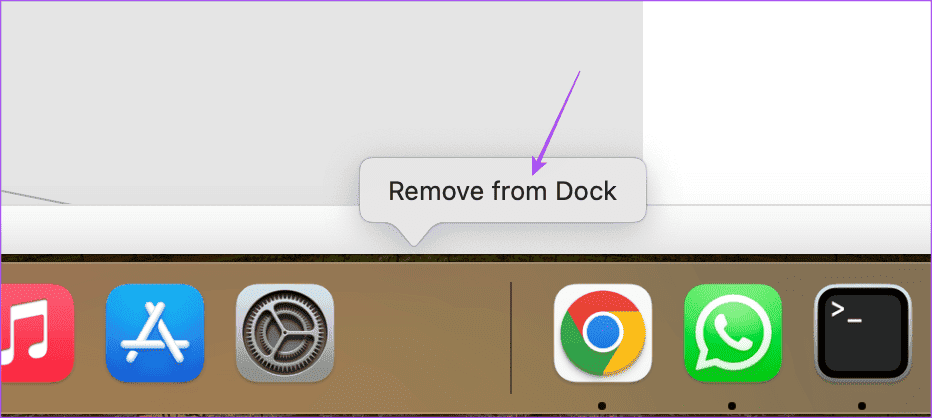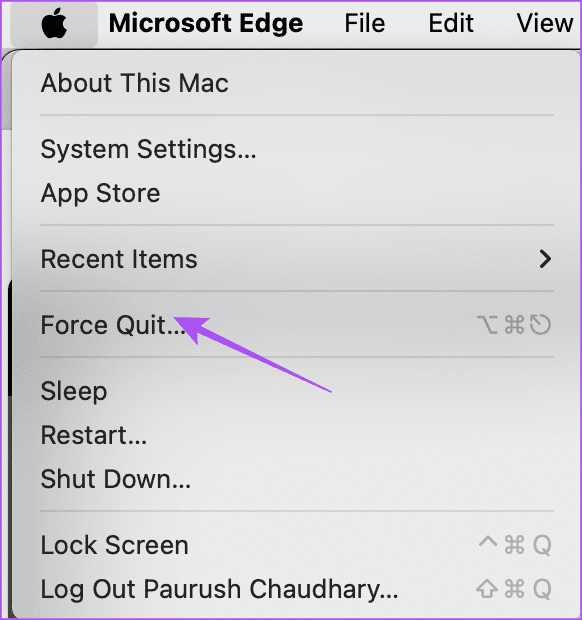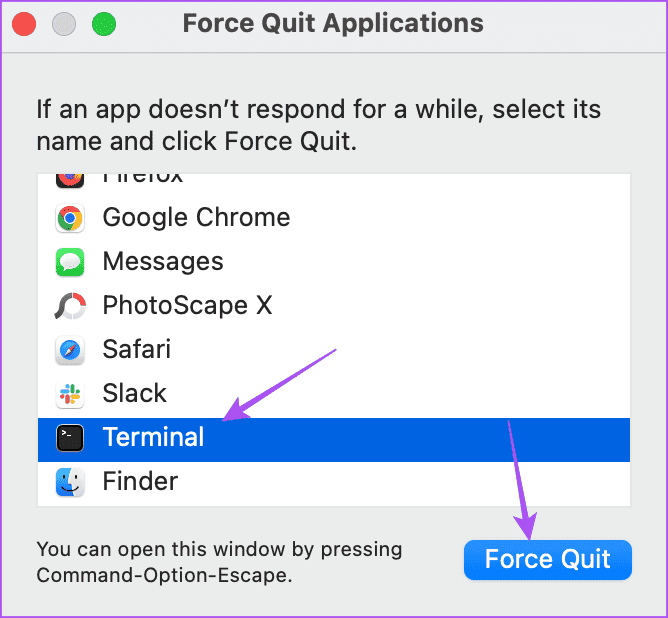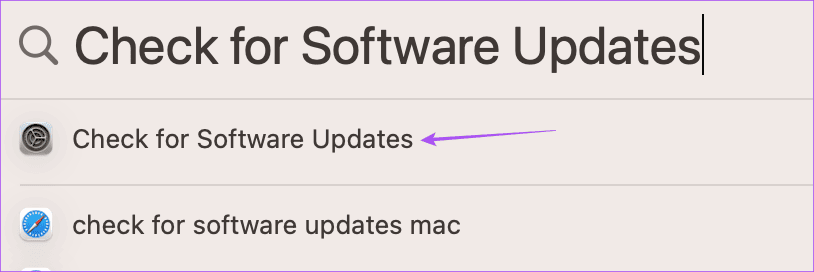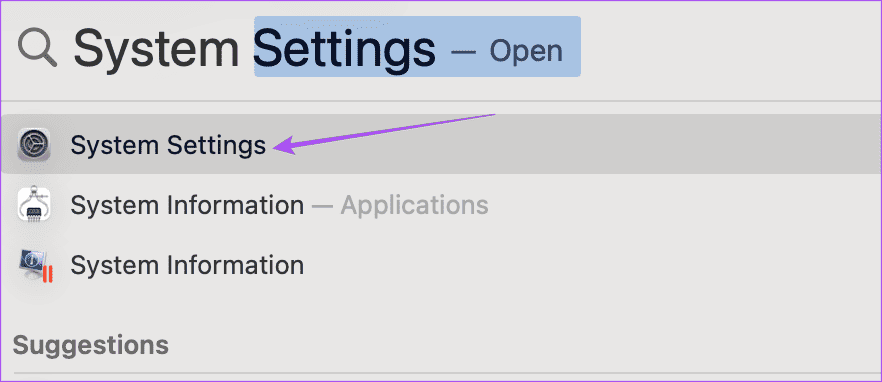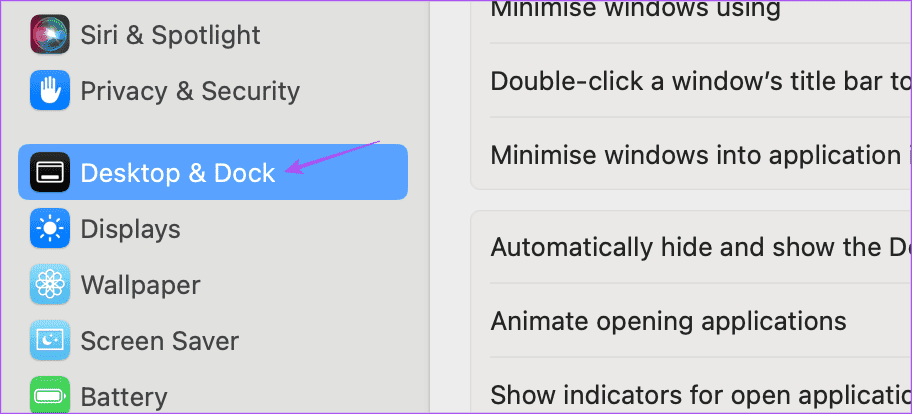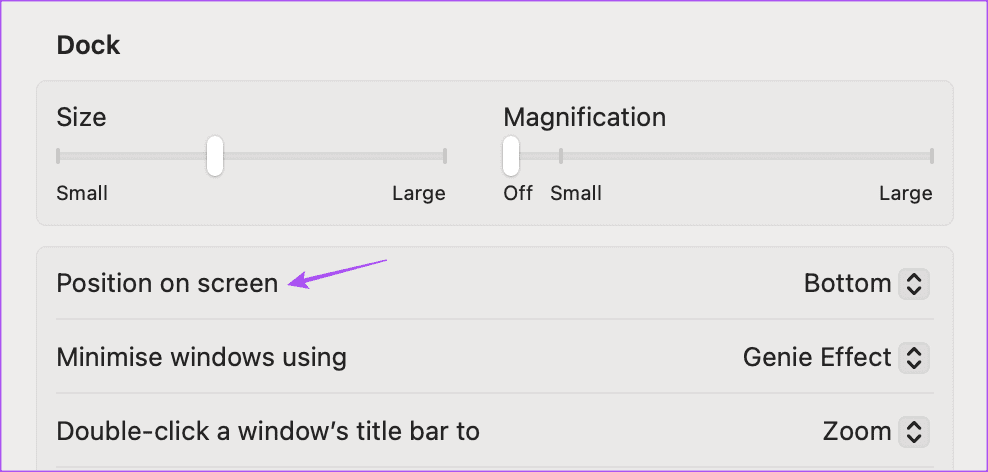Comment ajouter de l'espace entre les icônes dans le Dock sur Mac
Le Dock de votre Mac héberge un certain nombre d'icônes d'applications et affiche également les applications récemment utilisées. Cependant, parfois, il peut s'avérer gênant d'ouvrir certaines applications qui semblent trop à l'étroit sur votre Dock.
La bonne nouvelle est que vous pouvez ajouter plus d'espace entre les icônes dans le Dock de votre Mac. Notez que cela est différent de l’augmentation ou de la diminution de la taille de votre Dock.
Comment ajouter un séparateur ou un espace DOCK sur un Mac
Vous pouvez utiliser l'application Terminal sur votre Mac pour ajouter un espace entre les icônes du Dock. En exécutant un ensemble de commandes, vous pourrez ajouter des séparateurs d'espace à vos applications dans le Dock de votre Mac. Voici comment.
Étape 1: Clique sur Commande + barre d'espace Pour ouvrir recherche de projecteurs, Et tapez Terminal, Puis appuyez sur Revenir.
Étape 2: Entrez la commande suivante dans terminal Et presse Revenir.
defaults write com.apple.dock persistent-apps -array-add '{tile-data={}; tile-type="spacer-tile";}'Passons à l'étape 3 : Après avoir exécuté la commande, vous devrez... Dock de mise à jour Pour appliquer les modifications. Pour ce faire, entrez la commande suivante et appuyez sur "Revenir".
killall DockÉtape 4: Tapez la commande suivante et appuyez sur "Revenir". Fermez ensuite la fenêtre du terminal.
exitVous verrez maintenant un espace créé pour séparer vos applications sur le Dock. Vous pouvez faire glisser l'espace vide sur le Dock selon vos besoins pour séparer les applications. Cela revient à faire glisser l'icône de l'application n'importe où sur le Dock.
Ajouter un séparateur sur le côté du document dans le Dock
Vous pouvez également choisir d'ajouter un espace entre les icônes sur le côté du document dans le Dock. Voici comment.
Étape 1: Appuyez sur Commande + Barre d'espace pour ouvrir la recherche Spotlight, tapez Terminal, puis appuyez sur Retour.
Étape 2: Entrez la commande suivante dans la fenêtre Terminal et appuyez sur Retour.
defaults write com.apple.dock persistent-others -array-add '{tile-data={}; tile-type="spacer-tile";}'Passons à l'étape 3 : Après avoir exécuté la commande, vous devrez actualiser le Dock pour appliquer les modifications. Pour ce faire, entrez la commande suivante et appuyez sur «Retour" .
killall DockÉtape 4: Tapez la commande suivante, puis appuyez sur "Revenir". Fermez ensuite la fenêtre de l'application Terminal.
exitSi vous ne voyez aucun changement dans le Dock, cliquez sur le logo Apple dans le coin supérieur droit et sélectionnez Redémarrer.
Comment supprimer l'espace DOCK sur Mac
Pour supprimer l'espace entre les applications, faites un clic droit sur cet espace et sélectionnez « Supprimer du Dock ».
Impossible d'ajouter un séparateur dans DOCK sur MAC
Si vous ne parvenez pas à ajouter de l'espace entre les icônes dans le Dock de votre Mac, voici deux solutions de base pour résoudre le problème.
1. FORCER LE TERMINAL ET LE TERMINAL DE REDÉMARRAGE
Forcer la fermeture et le redémarrage donnera à L'application Terminal un nouveau départ sur votre Mac.
Étape 1: Cliquez sur le logo Apple dans le coin supérieur gauche et sélectionnez Forcer l'arrêt.
Étape 2: Sélectionner terminal Et cliquez Forcer l'arrêt.
Passons à l'étape 3 : Redémarrer terminal Et vérifiez si la commande est en cours d'exécution maintenant.
2. Mise à jour MACOS
Vous pouvez mettre à jour l'application terminal En installant une version mise à jour de MacOS.
Étape 1: Clique sur Commande + barre d'espace Pour ouvrir la recherche Spotlight, tapez Vérifiez les mises à jour logicielles, Puis appuyez sur Revenir.
Étape 2: Si disponible mettre à jour, Téléchargez et installez-le.
Passons à l'étape 3 : Une fois la mise à jour installée, Exécutez Terminal et vérifiez si le problème est résolu.
Changer la position du dock sur l'écran MAC
Par défaut, le Dock est placé en bas de l'écran de votre Mac. Mais vous pouvez modifier la position du Dock à votre guise. Voici comment.
Étape 1: Clique sur Commande + barre d'espace Pour ouvrir recherche de projecteurs, Et tapez Les paramètres du système, Puis appuyez sur Revenir.
Étape 2: Cliquez Bureau et Dock Dans le menu de gauche.
Passons à l'étape 3 : Cliquez sur le menu déroulant à côté de "Position à l'écran" Changez-le selon votre choix.
Le Dock apparaîtra immédiatement dans la nouvelle position sur l'écran de votre Mac.
Vous pouvez vous référer à notre article pour en savoir plus sur les façons de personnaliser le Dock sur votre Mac.
Créer plus d'espace
Vous pouvez ajouter de l'espace entre les icônes dans le Dock sur votre Mac à l'aide de l'application Terminal. L'application vous permet de personnaliser l'interface et d'autres paramètres de votre Mac. Vous pouvez vous référer à notre article pour en savoir plus Quelques astuces de commande de terminal pour votre Mac. Nous vous recommandons d’utiliser ces commandes avec précaution, car une mauvaise commande peut faire plus de mal que de bien.