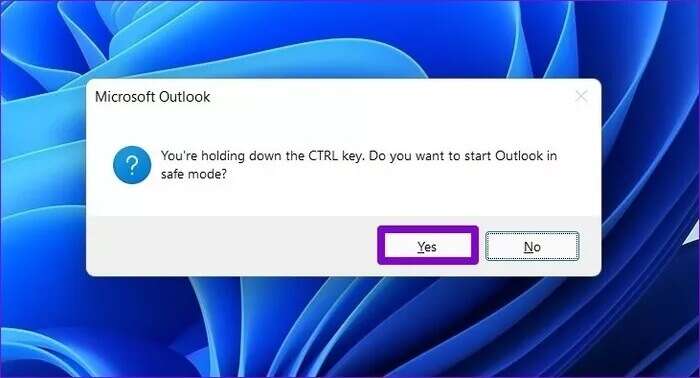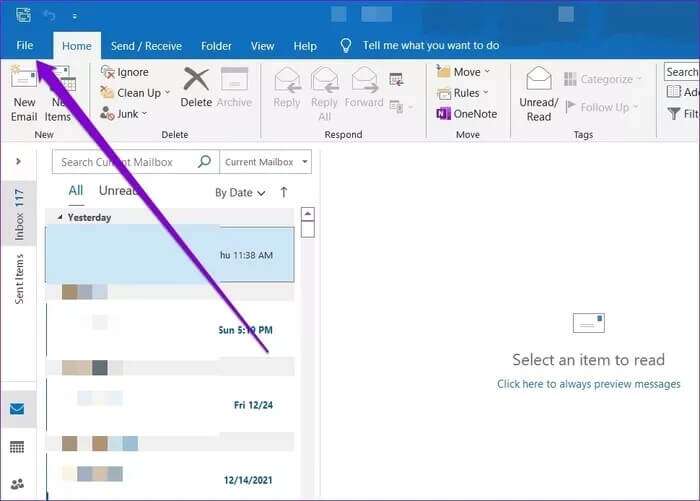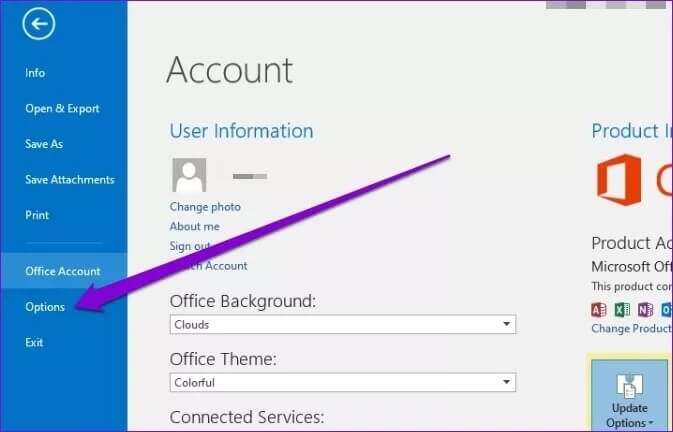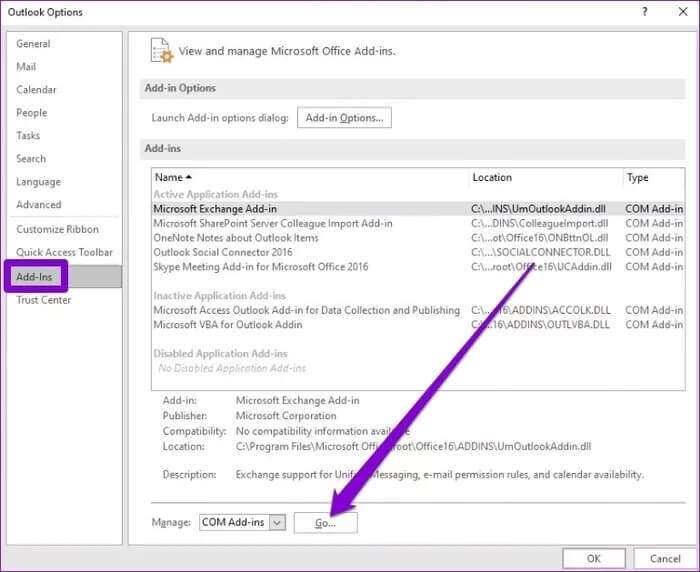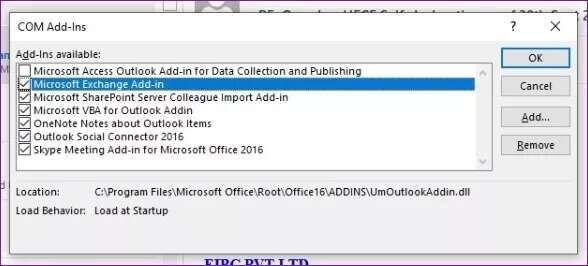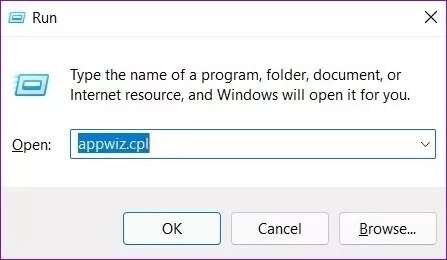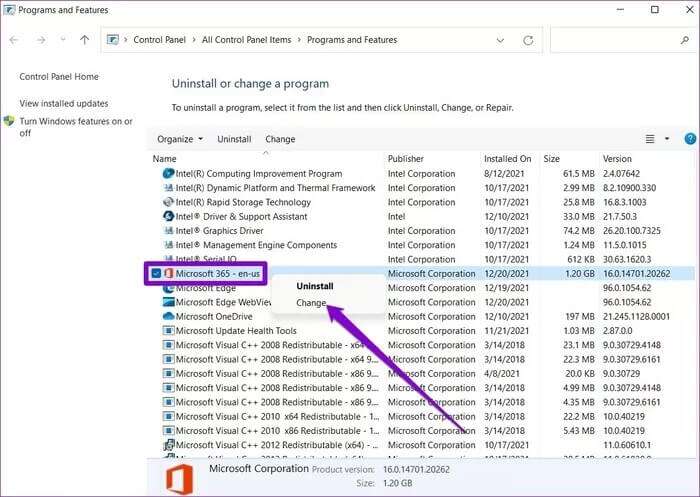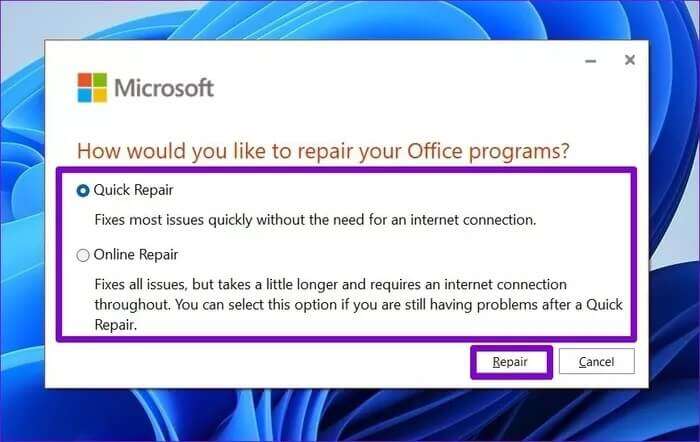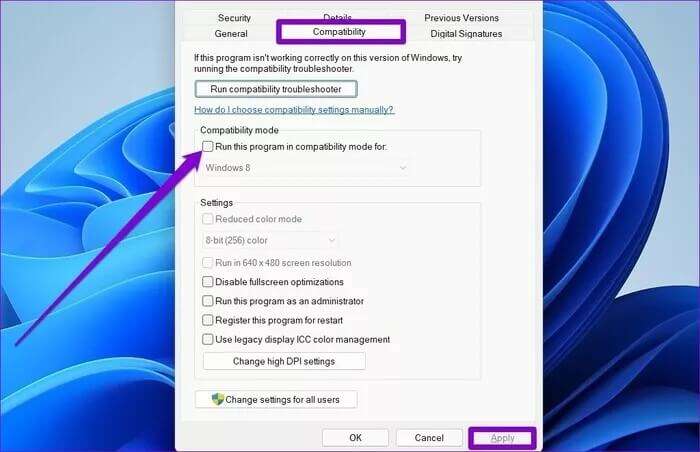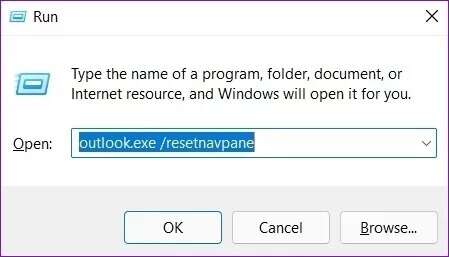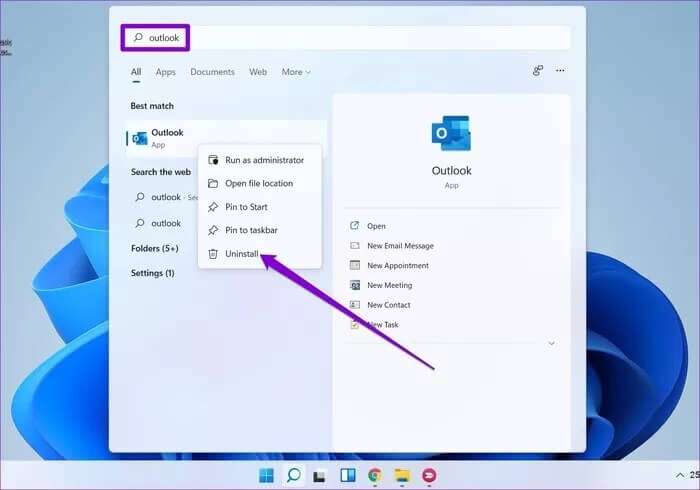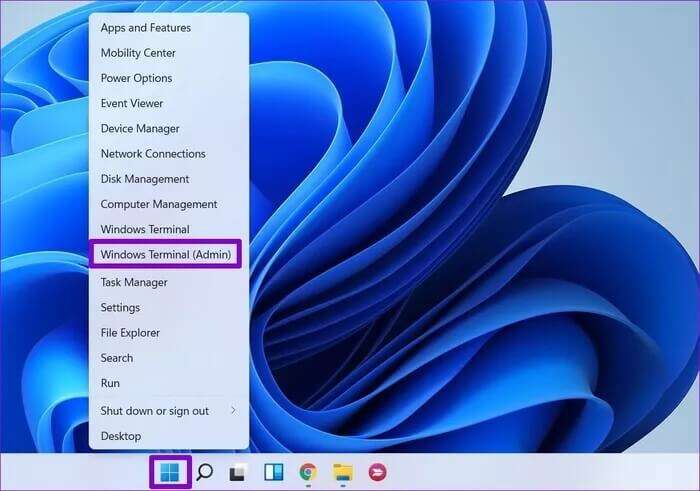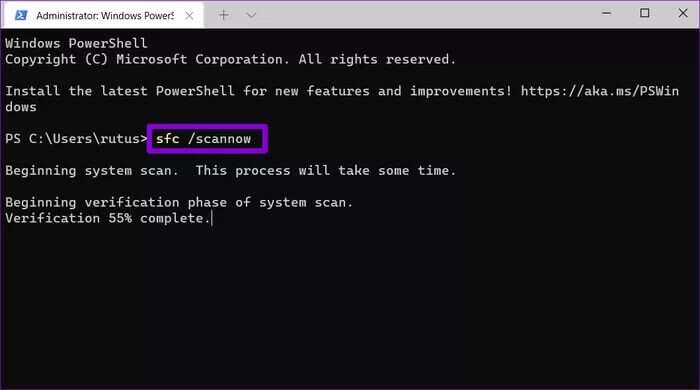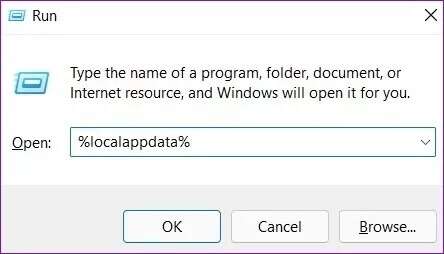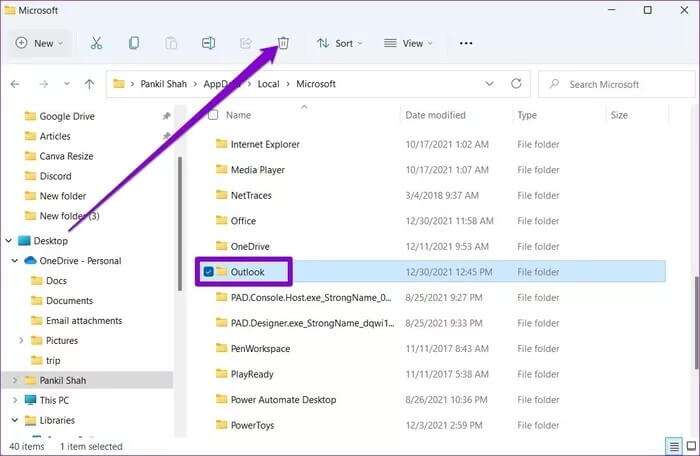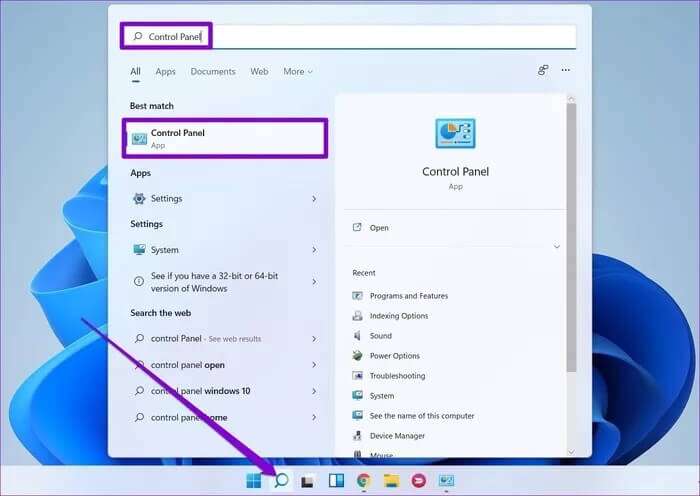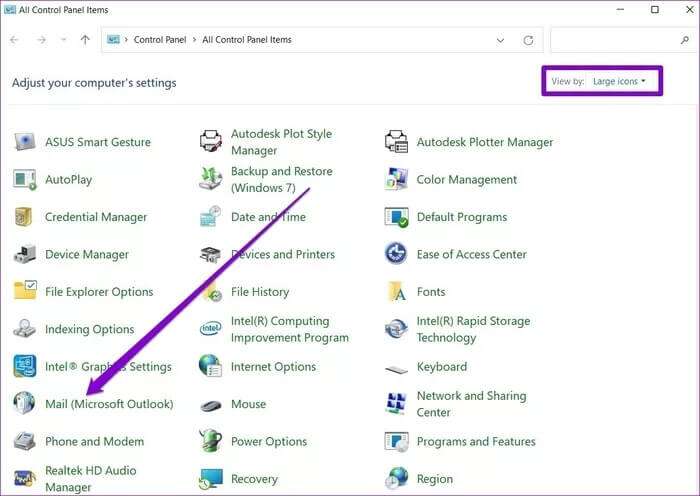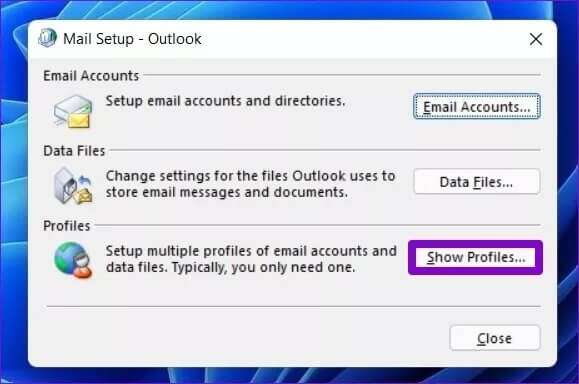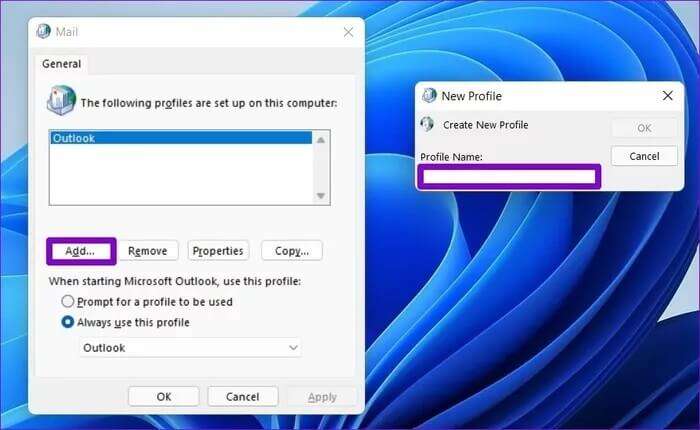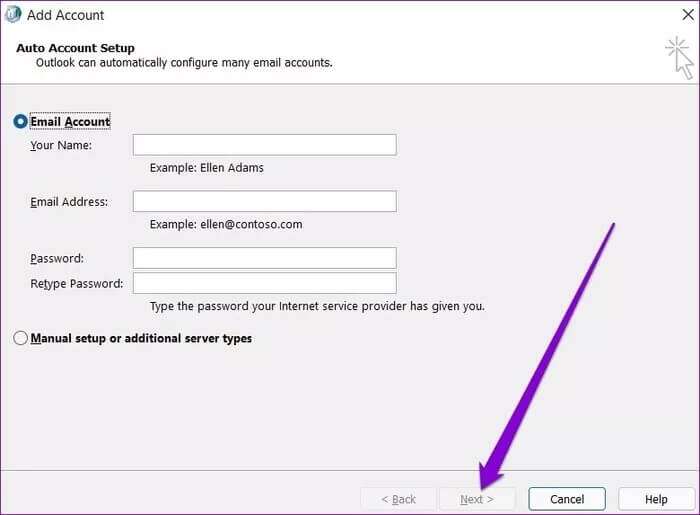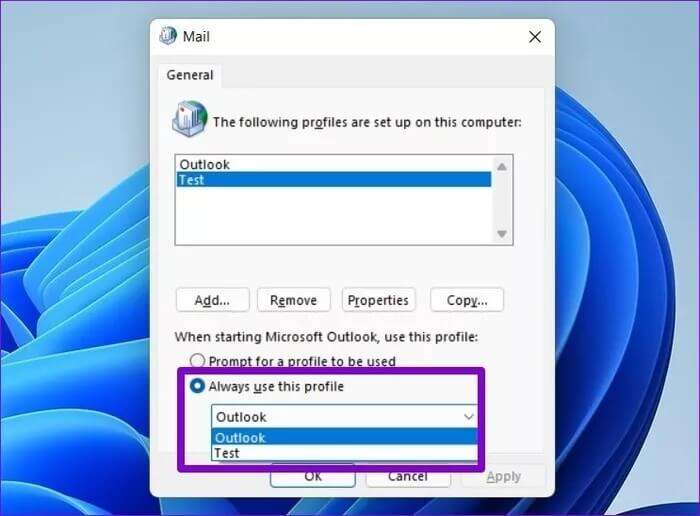Les 8 meilleures façons de réparer Outlook ne s'ouvre pas sur Windows 11
Préparer Outlook L'un des programmes de messagerie les plus appréciés des utilisateurs de Windows. Cependant, comme toute autre application ou service, il n'est pas sans défauts. un quand Outlook refuse de s'ouvrir sur Windows 11. Dans cet article, nous avons compilé une liste de solutions qui devraient réparer Outlook qui ne s'ouvre pas sur Windows 11 en un rien de temps. Alors, vérifions-le.
1. OUVREZ OUTLOOK EN MODE SÉCURISÉ
Si vous utilisez des compléments Outlook pour améliorer leurs fonctionnalités, l'un d'eux peut empêcher Outlook de s'ouvrir normalement. Pour vérifier cela, vous pouvez essayer d'exécuter Outlook en mode sans échec.
Pour démarrer Outlook dans الوضع الآمن , Appuyez et maintenez touche CTRL . Double-cliquez Raccourci Outlook.
Windows affichera une invite vous demandant si vous souhaitez Démarrer Outlook en mode sans échec. Cliquez sur oui À confirmer.
Si Outlook fonctionne correctement en mode sans échec, vous devrez désactiver tous les modules complémentaires et redémarrer L'application à nouveau. Voici comment.
Étape 1: Cliquez fichier de menus en haut.
Étape 2: Utilisez le volet de droite pour accéder à Options.
Décochez les cases Pour désactiver les modules complémentaires Et cliquez D'ACCORD.
2. RÉPARATION MICROSOFT OFFICE
Si vous ne parvenez pas à ouvrir Outlook même en mode sans échec, vous pouvez vous tourner vers l'outil de réparation de Microsoft Office pour obtenir de l'aide.
Étape 1: Appuyez sur la touche Windows + R Pour commencer à courir Boîte de dialogue Et le type appwiz.cpl Et presse Entrez.
Étape 2: Dans la fenêtre Programmes et fonctionnalités, localisez Microsoft Office Suite ou Microsoft 365. Faites un clic droit dessus et sélectionnez Un changement.
Étape 3: Sélectionner Réformer ou Réparation en ligne Et cliquez bouton de réparation Pour continuer.
Une fois la réparation terminée, vérifiez si vous pouvez ouvrir Outlook.
3. Désactiver le mode de compatibilité
Le mode de compatibilité Windows est conçu pour vous aider à exécuter d'anciens logiciels et programmes sur Windows 11. Mais étant donné qu'Outlook est entièrement optimisé pour Windows 11, son exécution en mode de compatibilité peut entraîner des problèmes comme celui-ci. Voici comment le désactiver.
Sélectionner Raccourci Outlook Et presse Alt + Entrée Pour ouvrir Propriétés. Basculez vers l'onglet Compatibilité et décochez l'option "Exécuter ce programme en mode de compatibilité pour“. Cliquez "Application" ثم OK.
4. Réinitialiser le pavé de navigation
Parfois, des problèmes de volet de navigation peuvent empêcher l'application Outlook de démarrer correctement. Si tel est le cas, la réinitialisation du volet de navigation peut vous aider.
Pour réinitialiser le volet de navigation Outlook, appuyez sur la touche . Windows + R pour arriver à Exécuter la boîte de dialogue. Tapez la commande suivante et appuyez sur Entrez.
outlook.exe / resetnavpane
5. Mettre à jour les PERSPECTIVES
Les applications Microsoft Office sont généralement mises à jour automatiquement. S'il ne se met pas à jour, vous pouvez mettre à jour manuellement l'application Outlook en mode sans échec.
Étape 1: Maintenez la touche Ctrl enfoncée et double-cliquez Raccourci Outlook Pour l'ouvrir en mode sans échec. vas au liste de fichiers.
Étape 2: Passer à l'onglet Compte de bureau. Développez les options de mise à jour et appuyez sur Mettez à jour maintenant.
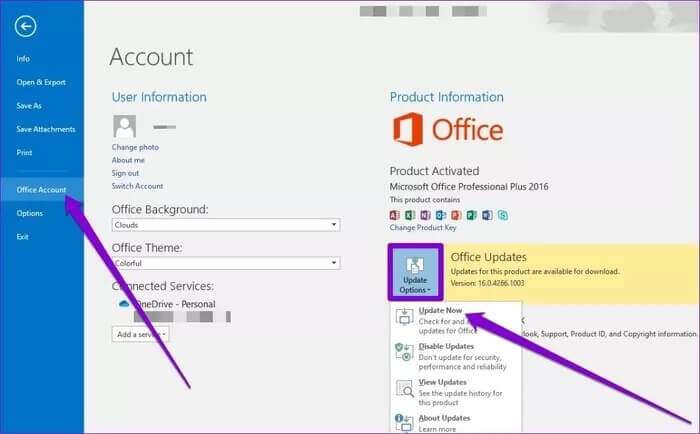
Pour désinstaller Microsoft Outlook, ouvrez un menu Commencer , et écrivez dans Perspective. Faites un clic droit sur le premier résultat de recherche et sélectionnez Option Désinstaller.
6. Scan SFC
Il y a une autre raison que vous pouvez rencontrer Problème d'ouverture d'applications et de programmes sur Windows 11 C'est-à-dire si les fichiers système de votre ordinateur sont corrompus. Heureusement, vous pouvez réparer ces fichiers système en exécutant SFC. Voici comment.
Étape 1: Faites un clic droit sur l'icône du menu Commencer Et sélectionnez Terminal Windows (administrateur) de la liste résultante.
Étape 2: Tapez la commande ci-dessous et appuyez sur Entrez.
sfc / scannow
7. Supprimer le dossier de données L'applicationOUTLOOK
Si le problème persiste, les données de l'application Outlook sont peut-être corrompues. Pour résoudre ce problème, vous pouvez essayer de supprimer le dossier de données de l'application Outlook de votre ordinateur et de rouvrir Outlook. Voici comment.
Étape 1: Clique sur Touche Windows + R Pour commencer à courir Boîte de dialogue Et le type% Localappdata% Et appuyez sur Entrez.
Étape 2: Ouvert dossier Microsoft . Et chercher Dossier Outlook.
Étape 3: Sélectionner Dossier Outlook Et cliquez sur l'icône Poubelle en haut pour le supprimer.
8. Créez un nouveau compte OUTLOOK
Le profil Outlook sur votre ordinateur contient vos paramètres Outlook. Si Windows rencontre des difficultés pour accéder à ce profil, vous pouvez créer un nouveau profil et l'utiliser pour démarrer Outlook.
Étape 1: Cliquez icône de recherche من Barre des tâches Et le type Panneau de contrôle Et presse Entrez.
Étape 2: Basculer le type d'affichage sur Icônes Et cliquez البريد (Microsoft Outlook).
Étape 3: Sous Profils Sélectionnez Afficher les profils.
Étape 4: Cliquez sur le bouton "une addition" , saisissez un nouveau nom de profil, puis appuyez sur OK.
Étape 5: Dans la fenetre Ajouter un compte Entrez les détails de votre compte et appuyez sur Le suivant.
Étape 6: Une fois le profil créé, sélectionnez votre nouveau profil sous Au démarrage de Microsoft Outlook Et presse La mise en oeuvre.
Vérifiez si vous pouvez ouvrir Outlook.
Ouvrir facilement OUTLOOK
Les problèmes d'Outlook ne devraient pas vous empêcher de vous tenir à l'écart de vos e-mails importants. Les solutions ci-dessus devraient aider à réparer Outlook qui ne s'ouvre pas sur Windows 11 et à redonner à l'application Outlook sa gloire. Dites-nous quelle solution fonctionne pour vous dans les commentaires ci-dessous.