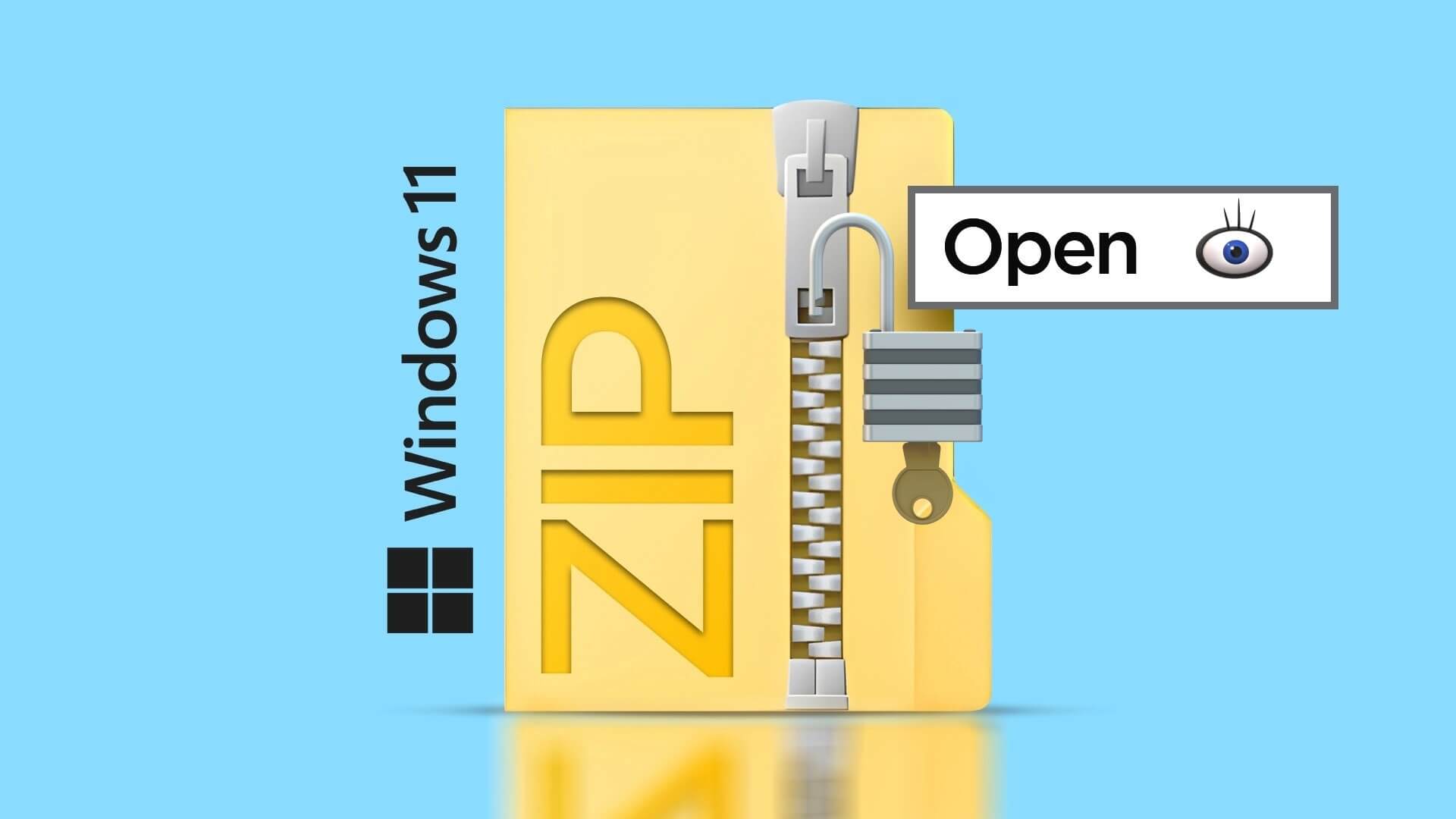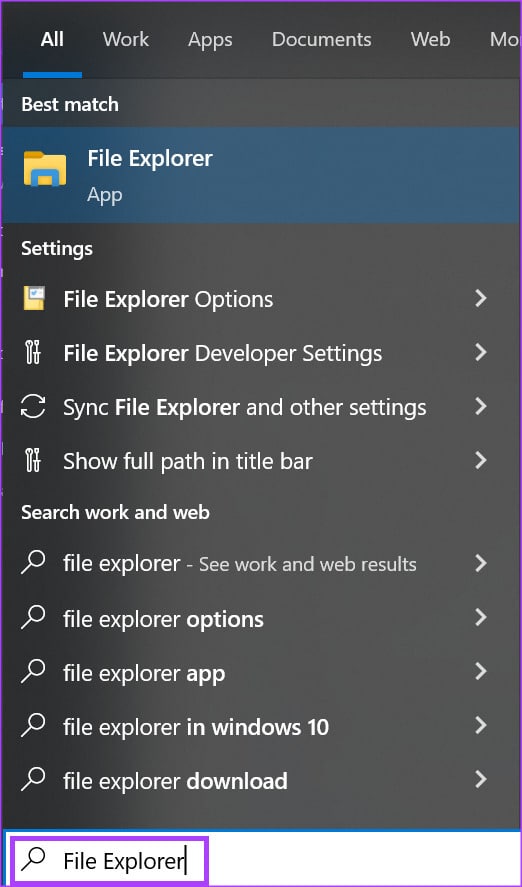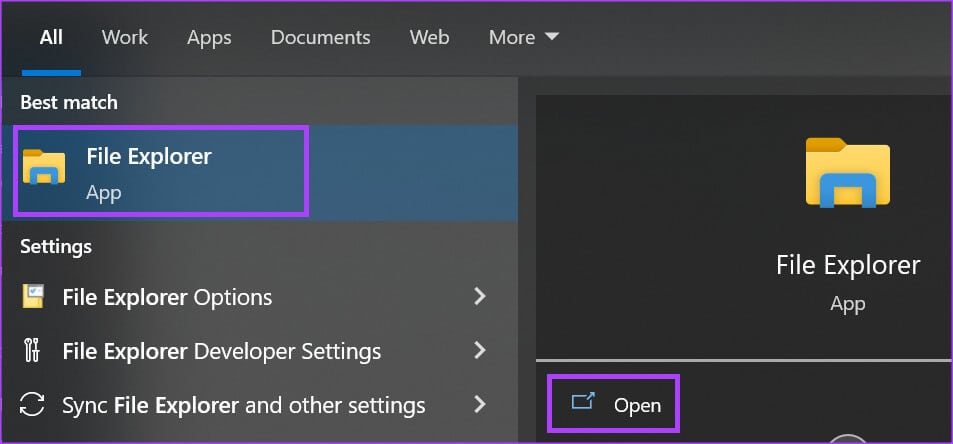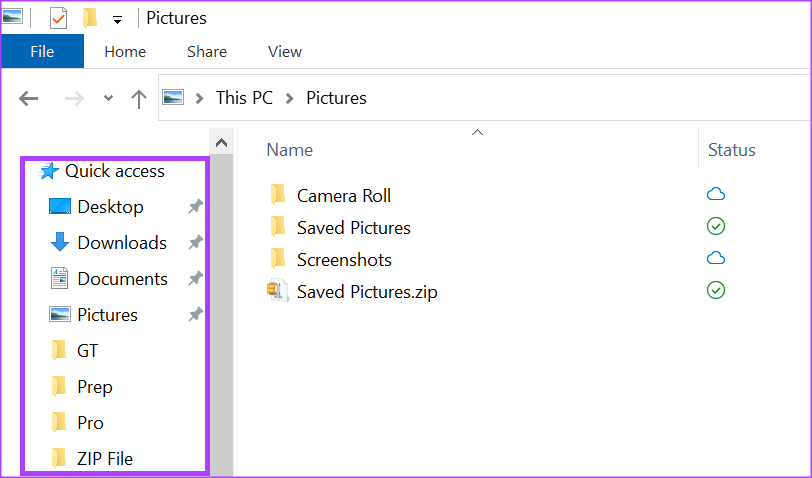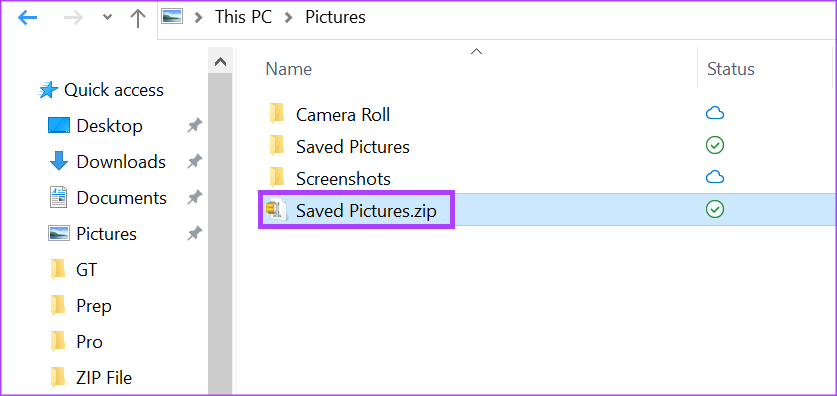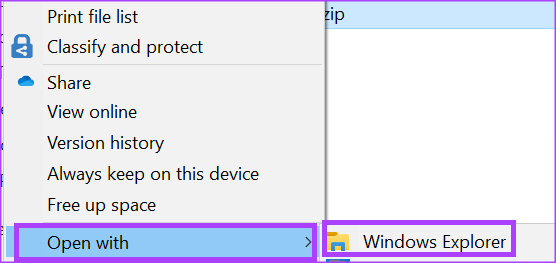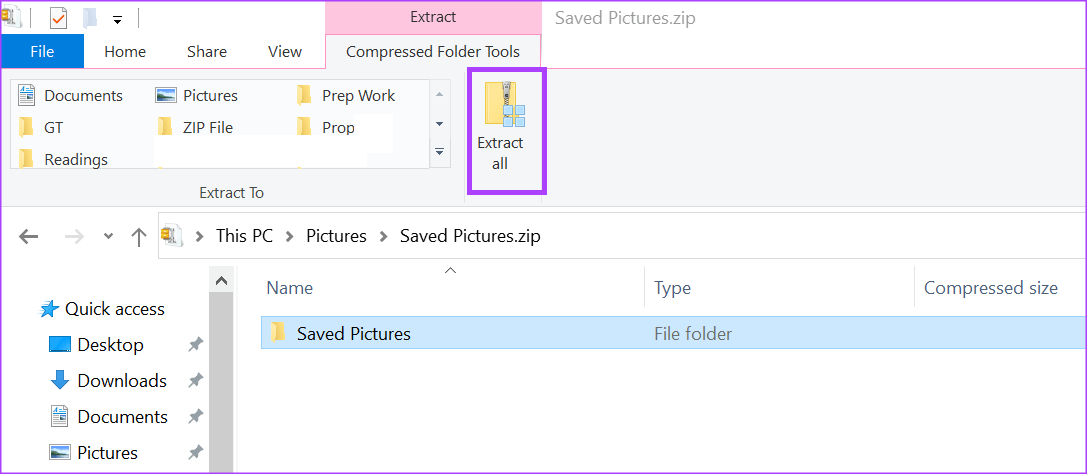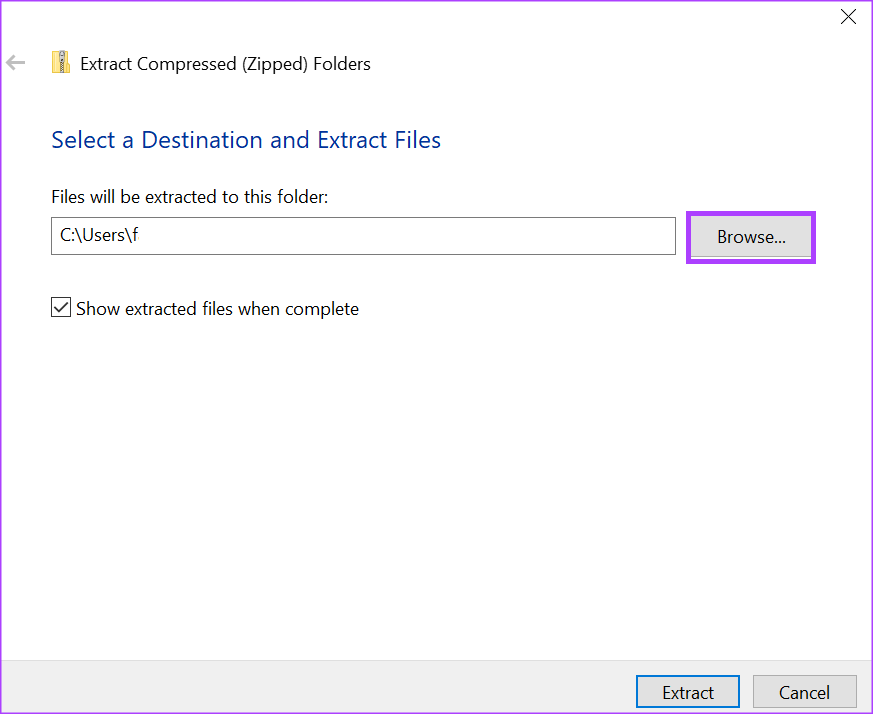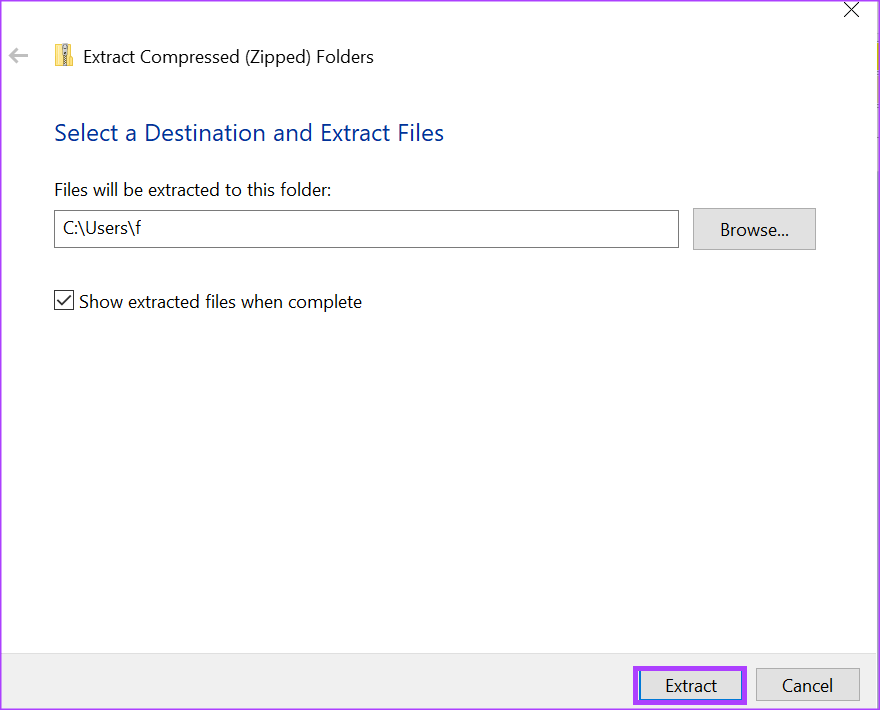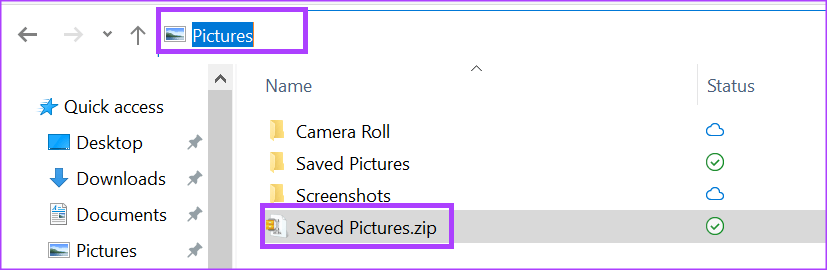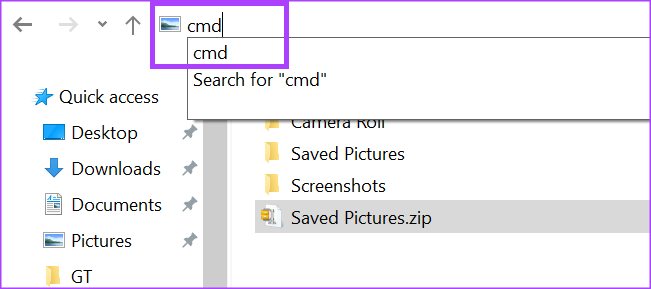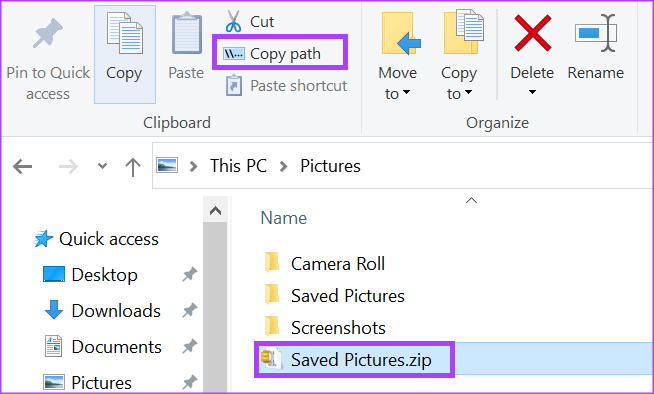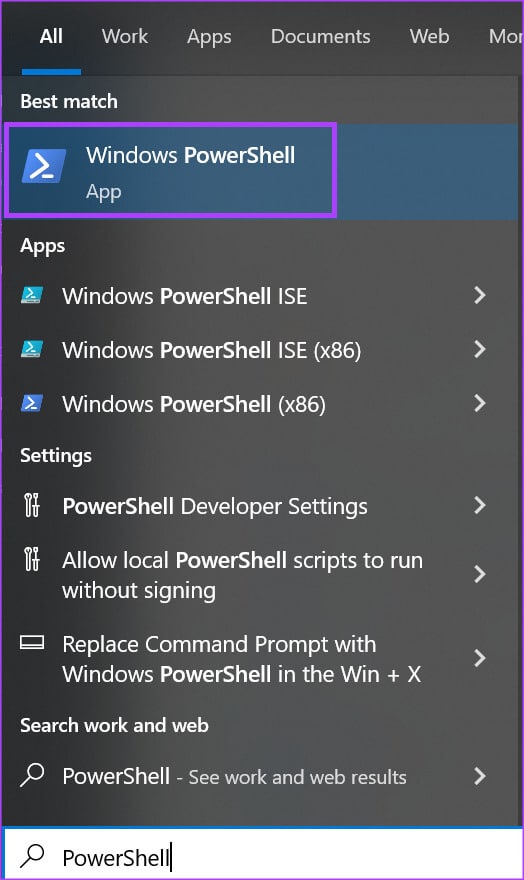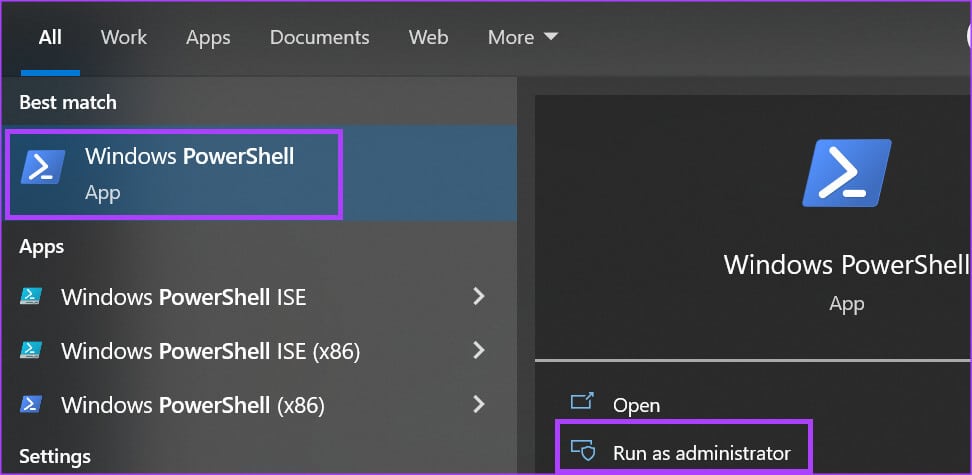Les 3 meilleures façons d'ouvrir des fichiers ZIP sans application tierce sur Windows 11
L'un des meilleurs moyens de partager plusieurs fichiers à la fois consiste à les compresser dans un dossier. La compression de plusieurs fichiers dans un dossier rend non seulement le transfert de fichiers plus simple, mais vous aide également à économiser de l'espace de stockage. En compressant un fichier, vous pouvez compresser la taille d'origine du fichier et regrouper tous les fichiers. Puisqu'il n'y a pas de perte de données dans le processus, il s'agit de l'option "compression de données sans perte".
Dans le passé, si vous receviez un fichier zip sur votre ordinateur, vous deviez vous fier à un outil tiers pour l'ouvrir. Une parmi Les outils tiers populaires étaient WinZip. Mais, si vous possédez un ordinateur Windows 10 ou 11, vous pouvez facilement compresser et décompresser le fichier ZIP. Voici comment procéder sans aucune application tierce :
Décompressez un fichier à l'aide de l'Explorateur de fichiers
L'Explorateur de fichiers Windows offre un moyen pratique d'accéder aux fichiers et aux emplacements sur votre ordinateur. Grâce à l'explorateur de fichiers, vous pouvez également ouvrir un fichier ZIP. Voici comment procéder :
Étape 1: Cliquez sur le bouton Commencer Et tapez Explorateur de fichiers pour rechercher l'application.
Étape 2: من Résultats , Cliquez Application Explorateur de fichiers Pour l'ouvrir.
Étape 3: Aller à Fichier ZIP utilisant le répertoire des sites sur le côté gauche du Explorateur de fichiers.
Étape 4: Clic droit Fichier ZIP pour commencer une liste.
Étape 5: من Les options , Cliquez Ouvrir avec l'Explorateur Windows.
Étape 6: En haut du ruban de l'Explorateur de fichiers, cliquez sur Extraire tout pour démarrer une fenêtre.
Étape 7: Dans la fenêtre, sélectionnez Une destination pour les fichiers décompressés Cliquez sur Parcourir.
Étape 8: Cliquez “استخراجaprès avoir spécifié la destination du fichier.
Il devrait maintenant être facile d'accéder à vos fichiers dans un nouveau dossier, à l'emplacement de votre choix.
Décompressez un fichier à l'aide de l'invite de commande
Vous pouvez obtenir de l'aide à partir de l'invite de commande pour décompresser un fichier sur votre ordinateur. Alors, entrez les instructions correctes sur la ligne de commande et exécutez-le. Voici comment procéder :
Étape 1: Cliquez sur le bouton Commencer Et tapez Explorateur de fichiers pour rechercher l'application.
Étape 2: À partir des résultats, appuyez sur Application Explorateur de fichiers Pour l'ouvrir.
Étape 3: Aller au dossier ZIP En utilisant le répertoire du site sur le côté gauche de la Explorateur de fichiers.
Étape 4: Cliquez Fichier ZIP Et cliquez Barre d'adresse qui affiche votre répertoire de fichiers.
Étape 5: Type cmd Dans la barre d'adresse et appuyez sur Entrer Courir Invite de commande.
Étape 6: quand tu apparais Fenêtre d'invite de commande Entrez ce qui suit et appuyez sur Entrée.
tar -xf nomfichier.zip
il faut qu'il soit "nom de fichier" est le nom réel de votre dossier ZIP. Si votre nom de fichier contient des espaces, placez le nom entre guillemets, par exemple tar -xf "nom du fichier.ZIP" en la matière.
Étape 7: Clique sur Entrer clavier pour exécuter la commande.
Les fichiers décompressés doivent maintenant se trouver au même emplacement que le fichier compressé.
Décompressez un fichier à l'aide de PowerShell
PowerShell fonctionne de manière similaire à l'invite de commande dans le sens où vous pouvez entrer des commandes pour démarrer certaines tâches. Voici comment décompresser un fichier sur Windows 11 à l'aide de PowerShell.
Étape 1: Cliquez sur le bouton Commencer Et tapez Explorateur de fichiers pour rechercher l'application.
Étape 2: À partir des résultats, appuyez sur Application Explorateur de fichiers Pour l'ouvrir.
Étape 3: Aller à Fichier ZIP En utilisant le répertoire du site sur le côté gauche de la Explorateur de fichiers.
Étape 4: Cliquez sur Fichier ZIP , et sur la barre en haut de l'Explorateur de fichiers, cliquez sur Copiez le chemin.
Étape 5: Cliquez sur le bouton Commencer Et tapez PowerShell pour rechercher l'application.
Étape 6: Dans les résultats, cliquez sur Cliquez sur Exécuter en tant qu'administrateur à côté de l'application PowerShell pour l'ouvrir.
Étape 7: Dans l'application PowerShell , Tapez ce qui suit:
Développez-Archive-Chemin
Étape 8: Coller Chemin copié depuis l'explorateur de fichiers après commande. Appuyez sur Entrée sur votre clavier pour exécuter la commande.
Extraire le texte des images dans Windows 11
Outre l'utilisation des fonctionnalités et des applications intégrées à Windows 11 pour ouvrir des fichiers ZIP, vous pouvez égalementExtraire le texte des images. Vous pouvez le faire à l'aide d'une application intégrée telle que OneNote ou d'une application externe telle que Google Drive.