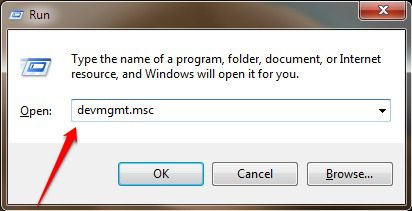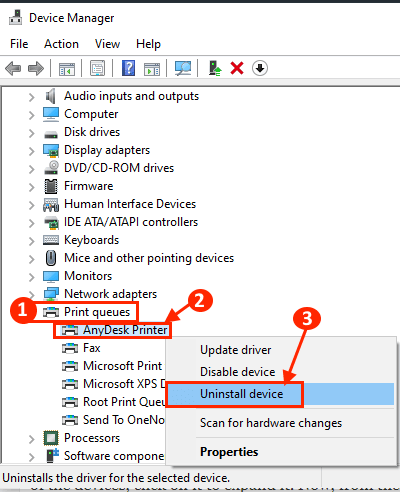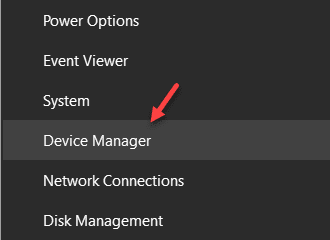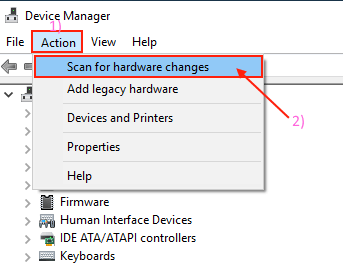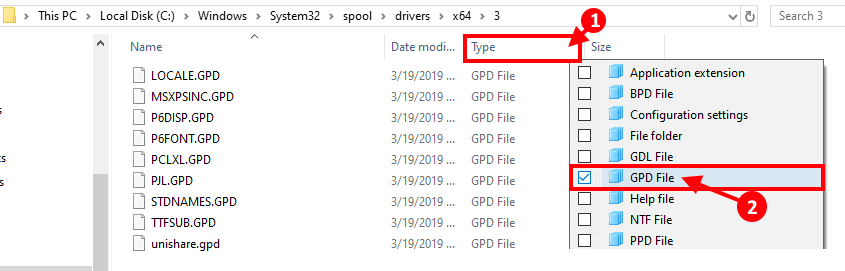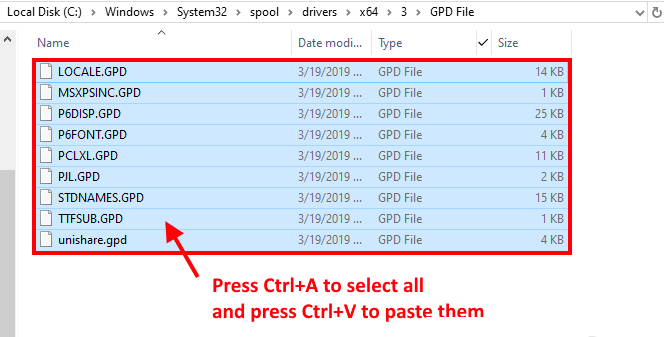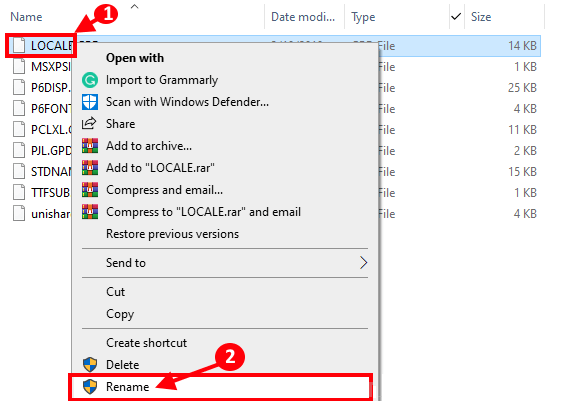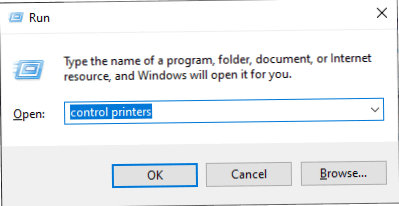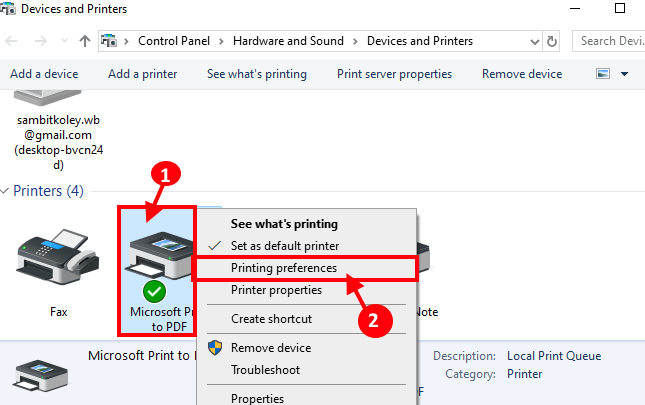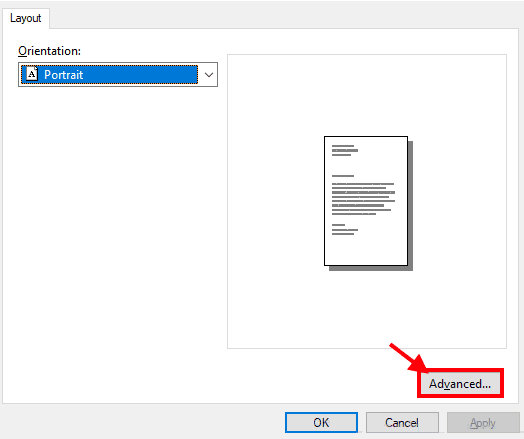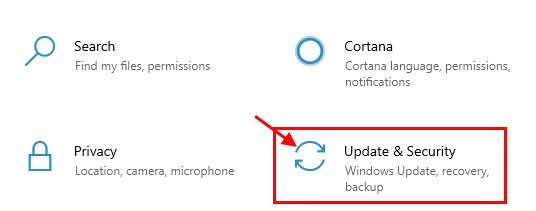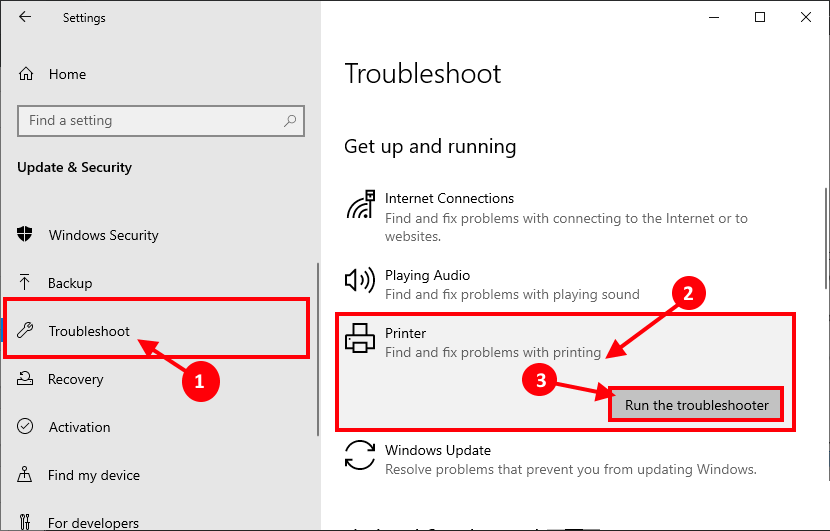Correction: erreur PCL XL dans Windows 10
Une erreur PCL XL se produit généralement en raison d'une corruption de pilote Imprimante. Dans le cas où vous recevez cette erreur, ne vous inquiétez pas. Il existe des correctifs qui peuvent facilement résoudre ce problème sur votre ordinateur. Suivez ces correctifs de cet article et le problème sera résolu en un rien de temps. Mais avant de continuer, essayez d'abord ces solutions sur votre ordinateur.
Solutions primaires
1. Si c'est la première fois que vous rencontrez cette erreur sur votre ordinateur, redémarrez l'ordinateur et le périphérique Imprimante. Après le redémarrage, essayez d'imprimer quelque chose et vérifiez si l'erreur persiste.
2. Suivez ces étapes -
- une. Mettez l'imprimante hors tension et déconnectez-la de l'ordinateur. Attends un peu.
- B. Rebranchez l'imprimante et allumez l'imprimante "On".
Vérifiez si vous rencontrez toujours "Erreur PCL XL" sur votre ordinateur.
3. Vérifiez si une mise à jour Windows est en attente. Si une mise à jour est en attente sur votre ordinateur, téléchargez et installez Windows sur votre ordinateur.
Si aucune de ces solutions ne fonctionne, passez à ces solutions -
Fix -1 Désinstaller et réinstaller le périphérique d'impression
Il peut vous aider à désinstaller et réinstaller le périphérique d'impression sur votre ordinateur.
1. Appuyez sur la touche Windows + R Exécuter une fenêtre Courir Puis tapez “devmgmt.msc"Et appuyez Entrer. Va ouvrir Gestionnaire de périphériques.
2. Dans leGestionnaire de périphériques"Élargir"Files d'attente d'impressionPour une liste des pilotes d'impression. Maintenant, faites un clic droit Souris Droit Sur l'imprimante que vous utilisez et cliquez sur "Désinstaller le pilotePour désinstaller le pilote d'imprimante de votre ordinateur. Si vous voyez Message d'avertissement, appuyez sur "oui«Pour compléter le processus.
Redémarrez votre ordinateur. Après le redémarrage, le pilote d'imprimante doit être installé automatiquement sur votre ordinateur.
Si vous remarquez que le pilote d'imprimante n'est pas installé sur votre ordinateur, procédez comme suit pour l'installer manuellement -
- une. Appuyez sur une touche Windows + X Puis cliquez sur “Gestionnaire de périphériques" .
- B. Dans une fenêtre “Gestion des appareils, Cliquez “La procédureEt puis cliquez sur “Rechercher les modifications matérielles" .
Windows découvrira que le pilote d'imprimante n'est pas présent et installé.
Maintenant, essayez d'imprimer quelque chose sur votre ordinateur. Vérifiez si vous rencontrez toujours l'erreur «PCL XL on» sur votre ordinateur.
Fix-2 renommer les fichiers liés à l'imprimante
Renommer un type de fichier spécifique sur votre ordinateur résoudra le problème pour vous.
1. Appuyez sur la touche Windows + E Ouvrir une fenêtre Explorateur de fichiers. Accédez à ce site sur votre ordinateur
C: \ Windows \ System32 \ spool \ drivers \ x64 \ 3
Dans ce dossier, cliquez sur "Flèche bas" a coté "ÉcritureConsultez ensuite l'annexe..gpd". Cela vous montrera les fichiers avec l'extension .gpd Seulement
2. Maintenant, appuyez sur Ctrl + A Pour sélectionner tous les fichiers, puis appuyez sur Ctrl + C Pour le copier. Vous pouvez enregistrer ces fichiers dans un endroit sûr pour créer une copie de sauvegarde de ces fichiers sur votre ordinateur. En cas de problème, vous pouvez simplement le récupérer.
3. Cliquez avec le bouton droit sur le premier fichier avec une extension .gpd Et cliquez sur “Renommer«Pour le renommer selon votre choix.
4. De la même manière, Renommez tous les fichiers avec l'extension .gpd.
Redémarrez votre ordinateur. Après avoir redémarré votre ordinateur, essayez d'imprimer à nouveau quelque chose.
Fix -3 Modifier les préférences d'impression sur votre ordinateur
Vous pouvez rencontrer "Erreur PCL XLSi vous utilisez des préférences d'impression incorrectes sur votre ordinateur -
1. Appuyez sur la touche Windows + R Exécuter une fenêtre Courir Sur votre ordinateur. Dans la fenêtre de lancement, saisissez "Imprimantes de contrôle " Et appuyez sur Entrer. La fenêtre Périphériques et imprimantes s'ouvre.
2. Dans leAppareils et imprimantesFaites défiler vers le bas pour trouver le périphérique d'impression que vous utilisez actuellement, cliquez dessus avec le bouton droit et cliquez sur Préférences d'impression.
3. Maintenant, cliquez sur le “Options avancées" .
4. Définissez «Police Truetype:Sur «Télécharger en tant que Police douce". Changer Envoyer True Type sous forme de bitmap"À"Activé" .
5. Maintenant, cliquez sur “ApplicationEt Ok“Enregistrer les modifications.
Redémarrez l'ordinateur et l'imprimante. Après le redémarrage, le problème devrait être résolu.
Fix-4 à l'aide de l'utilitaire de résolution des problèmes de l'imprimante-
Si aucune des solutions précédentes ne résout le problème, vous pouvez utiliser "Dépannage de l'imprimanteQui peut détecter et résoudre le problème d'imprimante sur votre ordinateur.
1. Appuyez sur la touche Windows + I Pour ouvrir les paramètres Windows Sur votre ordinateur. Cliquez “Mise à jour et sécurité”Dans la fenêtre des paramètres.
2. Maintenant, cliquez sur “DépannageSur le côté gauche de la fenêtre des paramètres. Sur le côté droit, faites défiler vers le bas et recherchez et cliquez sur "Imprimante", puis cliquez sur "Exécuter l'utilitaire de résolution des problèmes" pour exécuter l'utilitaire de résolution des problèmes sur votre ordinateur.
3. L'outil de dépannage s'exécute maintenant sur votre ordinateur et détecte tout problème d'imprimante. Certaines réparations tenteront de résoudre le problème sur votre ordinateur. Fermez la fenêtre de dépannage.
Votre problème doit être résolu.