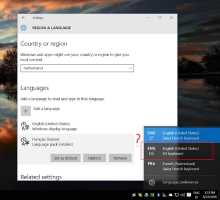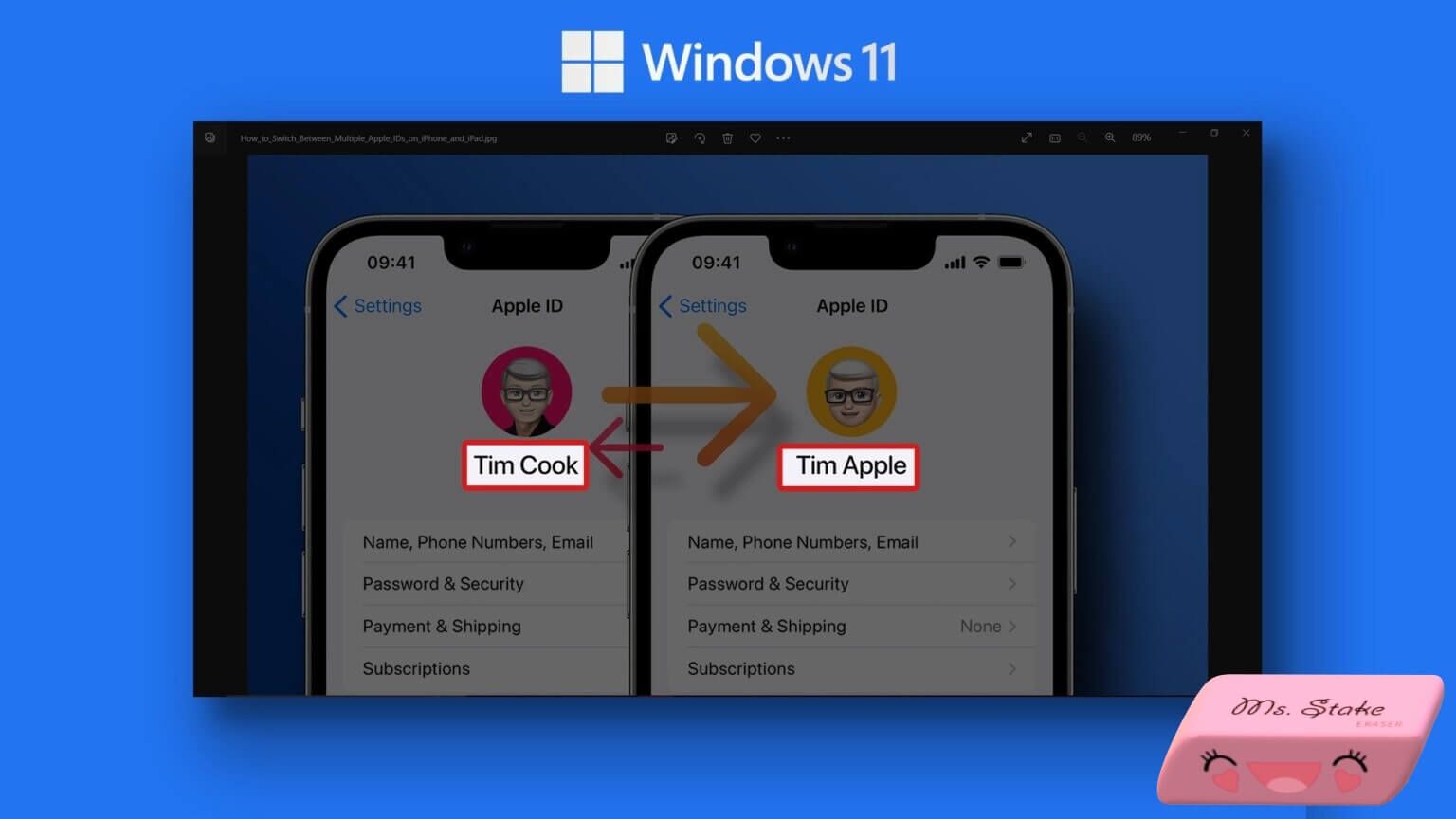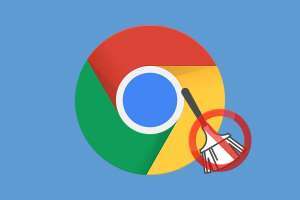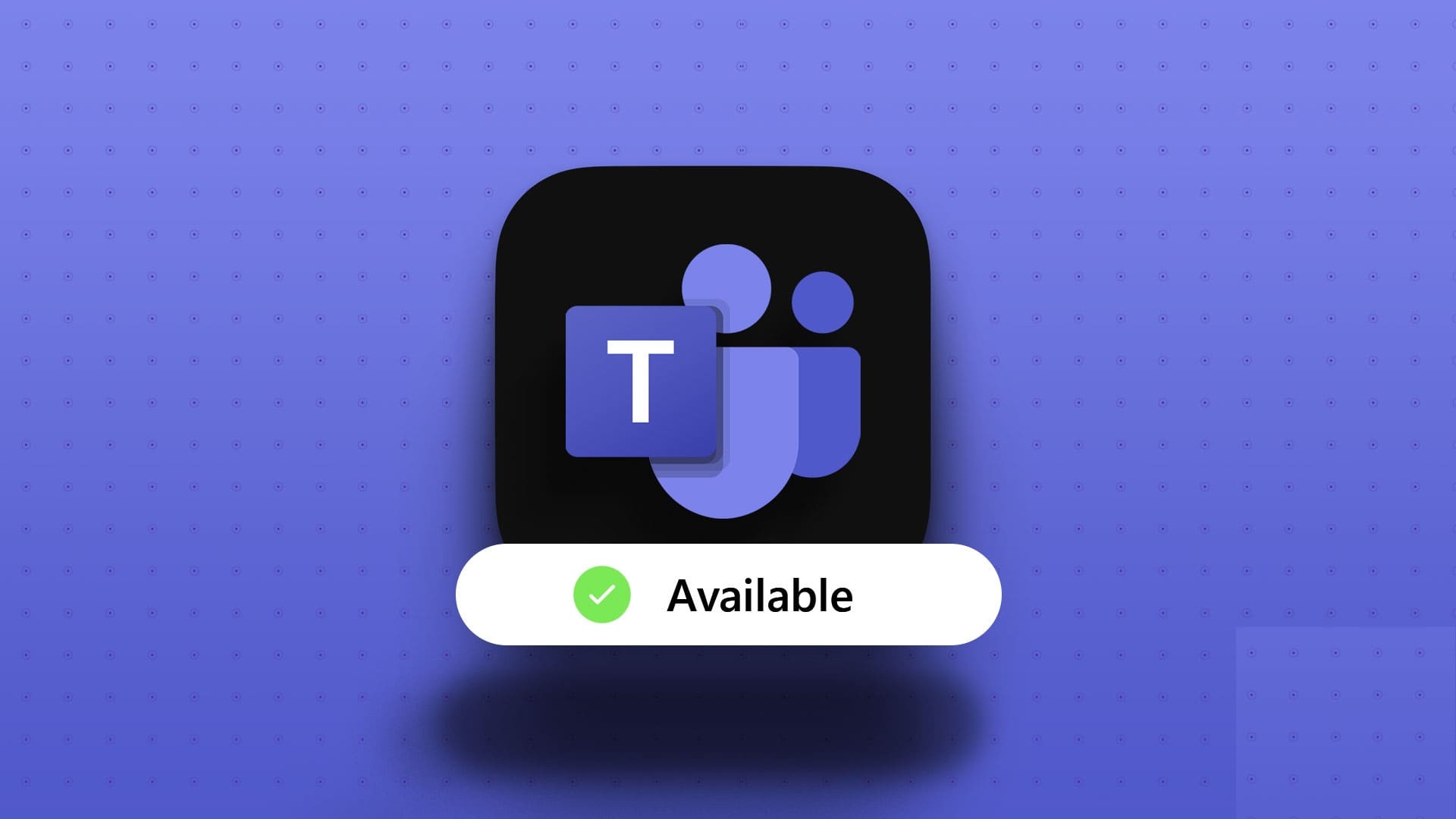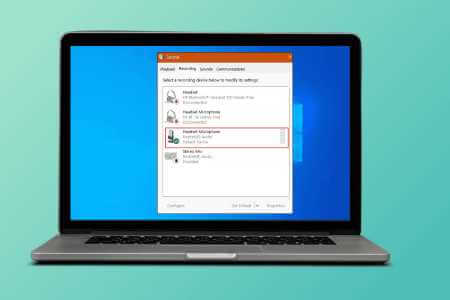Microsoft a introduit une nouvelle application autonome dans Windows 11 appelée Copilot en remplacement intentionnel de Cortana. Windows Copilot offre une aide et des conseils similaires ou meilleurs qu'un assistant numérique. Cependant, il peut arriver que vous souhaitiez désactiver Windows Copilot. Dans cet article, nous explorerons différentes manières de procéder.
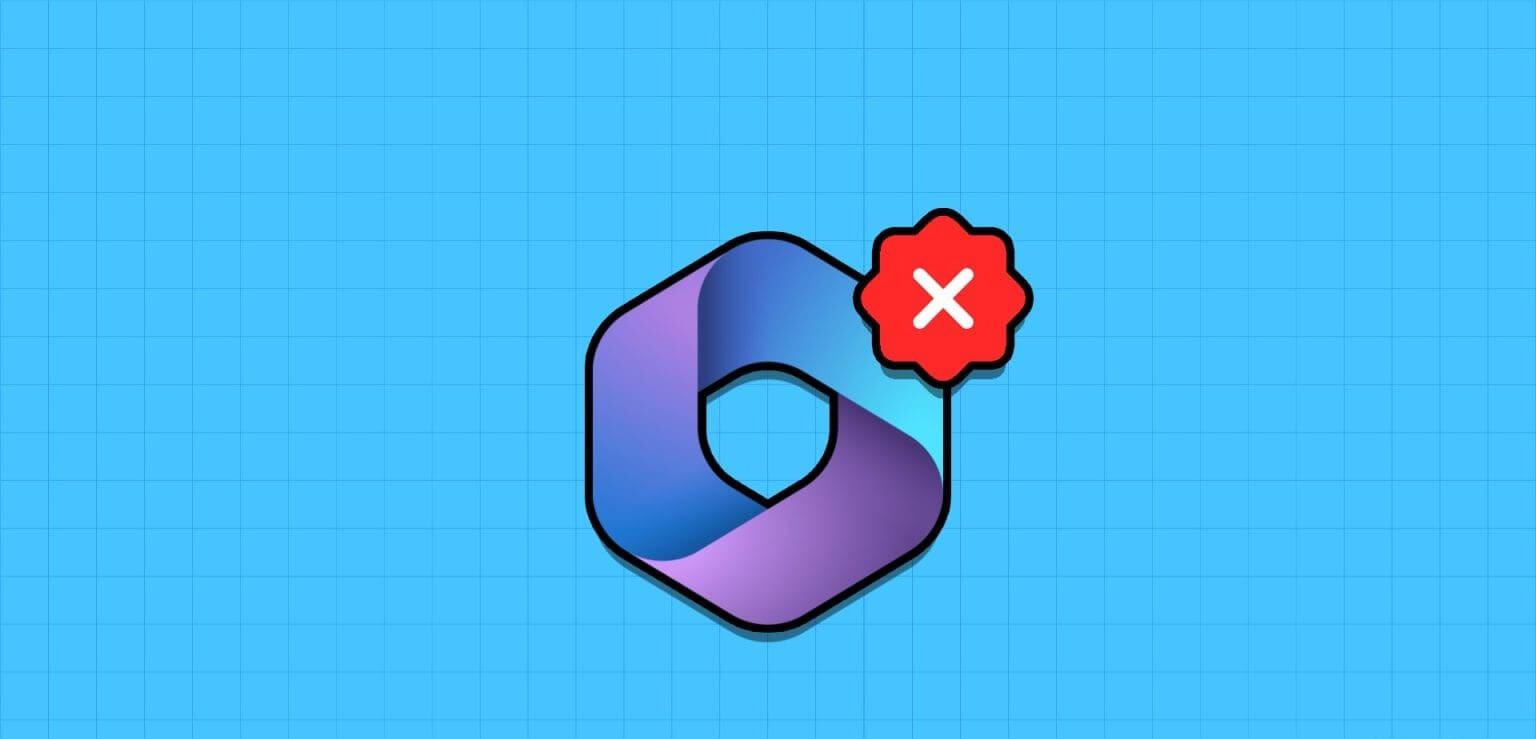
Vous ne souhaiterez peut-être pas réduire les suggestions, les conseils ou les ressources système, ou vous souhaiterez peut-être éliminer les distractions. Quelle que soit la raison, désactiver Windows Copilot est simple. Avant d'examiner les méthodes, comprenons ce qu'est Windows Copilot.
QU'EST-CE QUE WINDOWS COPILOTE ET SES AVANTAGES
Copilot est un assistant IA (remplaçant Cortana) qui peut vous aider dans de nombreuses tâches sous Windows 11. Que vous ayez besoin de rechercher sur le Web, de résumer un document, de modifier un paramètre ou d'intégrer une application, Copilot peut vous aider en quelques clics ou en appelant. commandes.
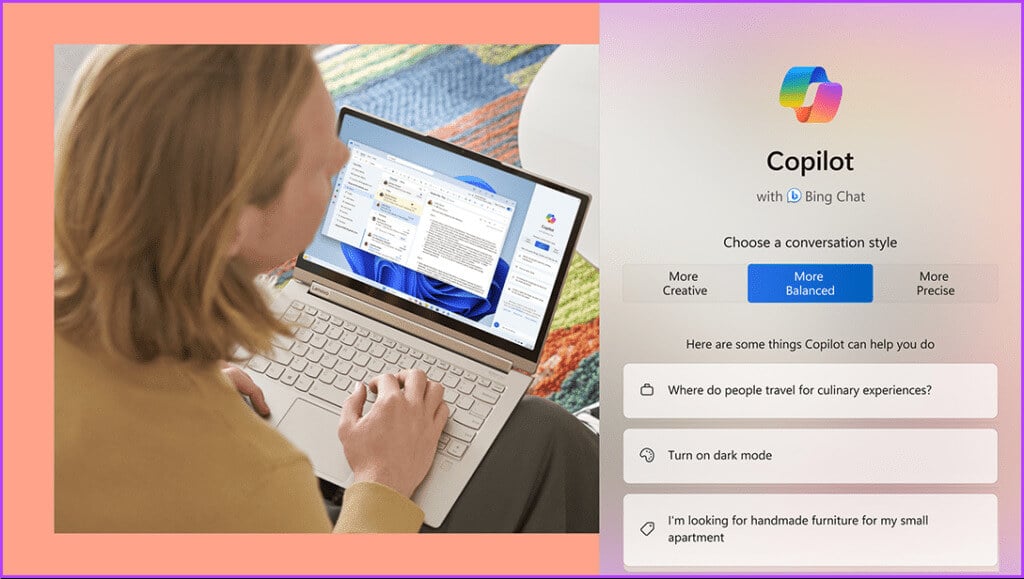
Vous pouvez accéder à Copilot via la barre des tâches ou le raccourci Windows + C, et il apparaîtra sous forme de barre latérale sur le bord droit de votre écran. Vous pouvez l'ancrer à la barre latérale ou le masquer à votre guise. Copilot est intégré à de nombreuses applications Windows, telles que Photos, Outlook et Paint.
Cependant, si vous souhaitez toujours supprimer Microsoft Copilot, suivez ceci.
1. Supprimez Copilot via l'application Paramètres de Windows 11
Supprimer Copilot est très simple. Nous utiliserons les paramètres Windows pour masquer le bouton Copilot dans la barre des tâches. Suivez les étapes suivantes.
Étape 1: Faites un clic droit sur la barre des tâches et sélectionnez Paramètres de la barre des tâches De la liste.
Remarque : Vous pouvez également ouvrir l'application Paramètres > Personnalisation > Barre des tâches pour accéder aux paramètres de votre barre des tâches.
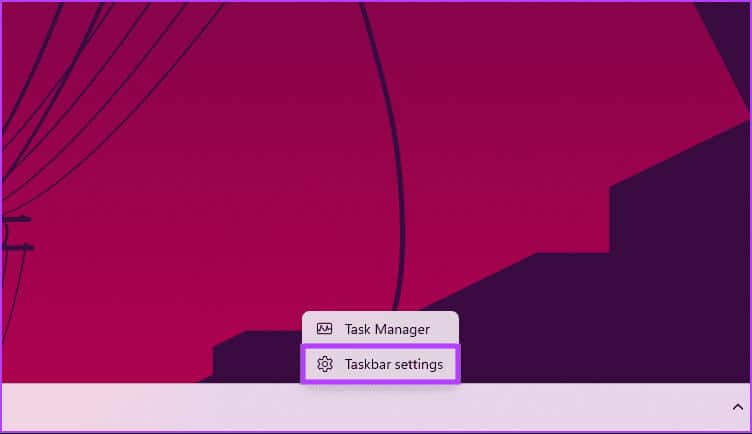
Vous serez redirigé vers les paramètres de la barre des tâches.
Étape 2: Sous Éléments de la barre des tâches, faitesÉteignez l'interrupteur pour Copilot (Aperçu).
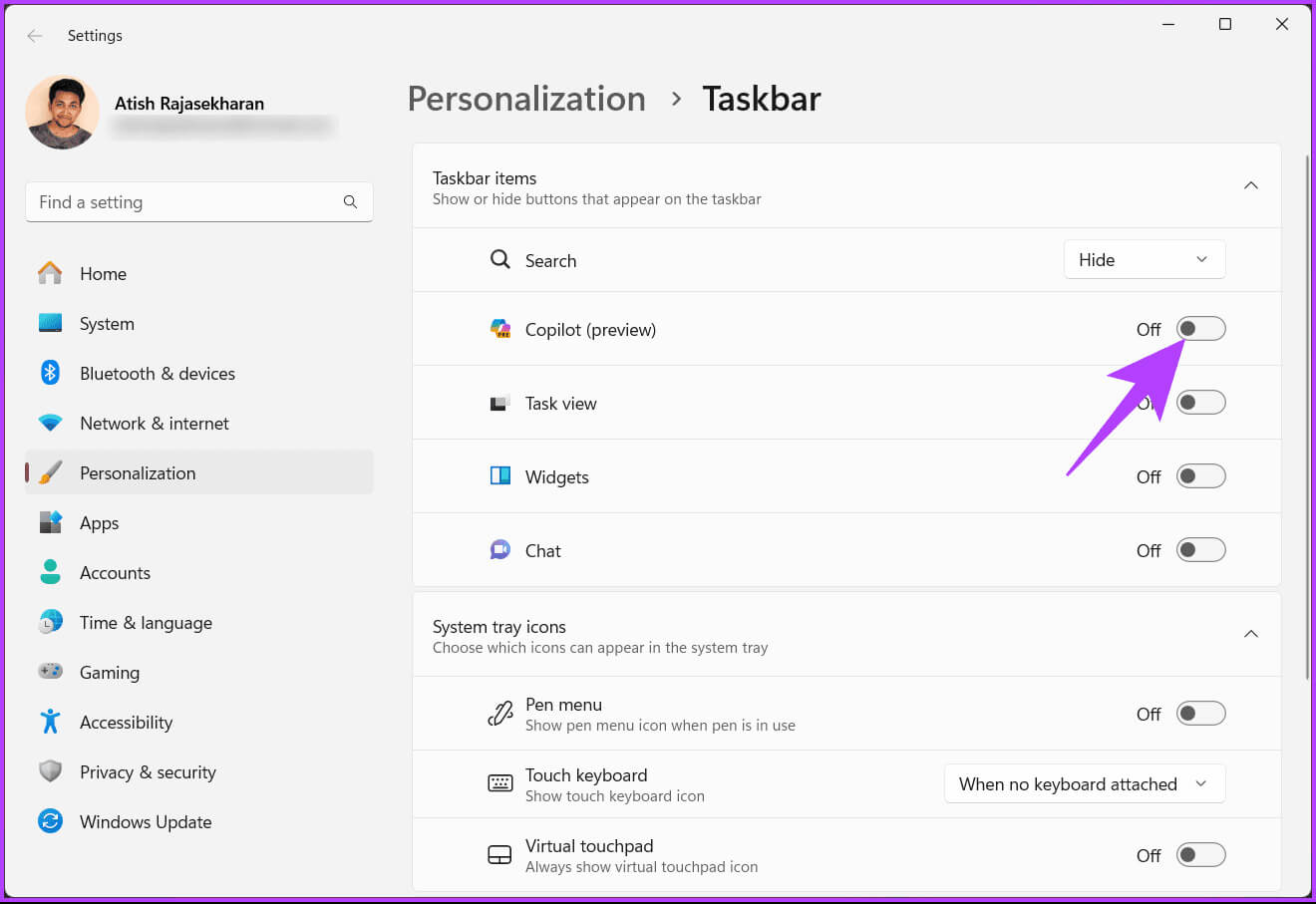
c'est tout. Windows Copilot est désormais masqué. Notez que cela ne désactivera pas complètement Copilot, mais cela supprimera l'icône de la barre des tâches. Vous pouvez toujours le lancer en appuyant sur la touche de raccourci Windows + C.
Si vous souhaitez désactiver complètement Windows Copilot, lisez la suite.
2. Supprimez Copilot sur Windows 11 via le registre
C'est le moyen le plus simple de désactiver Copilot sous Windows. Cependant, les étapes peuvent être difficiles si elles ne sont pas bien suivies. De plus, nous travaillerons avec l'Éditeur du Registre sur cette méthode.
Avant d'aller de l'avant, nous vous suggérons Faites une copie de sauvegarde de votre registre Windows. Une fois terminé, suivez les étapes ci-dessous pour désactiver l'application Paramètres dans Windows 11.
Étape 1: Appuyez sur la touche Windows de votre clavier et tapez Éditeur de registreEt puis appuyez sur "Exécuter en tant qu'administrateur".
Remarque : vous pouvez appuyer sur les touches Windows + R pour ouvrir la boîte de commande Exécuter, tapez regedit.exe, puis cliquez sur OK pour ouvrir l'éditeur de registre.
À l'invite, sélectionnez Oui.
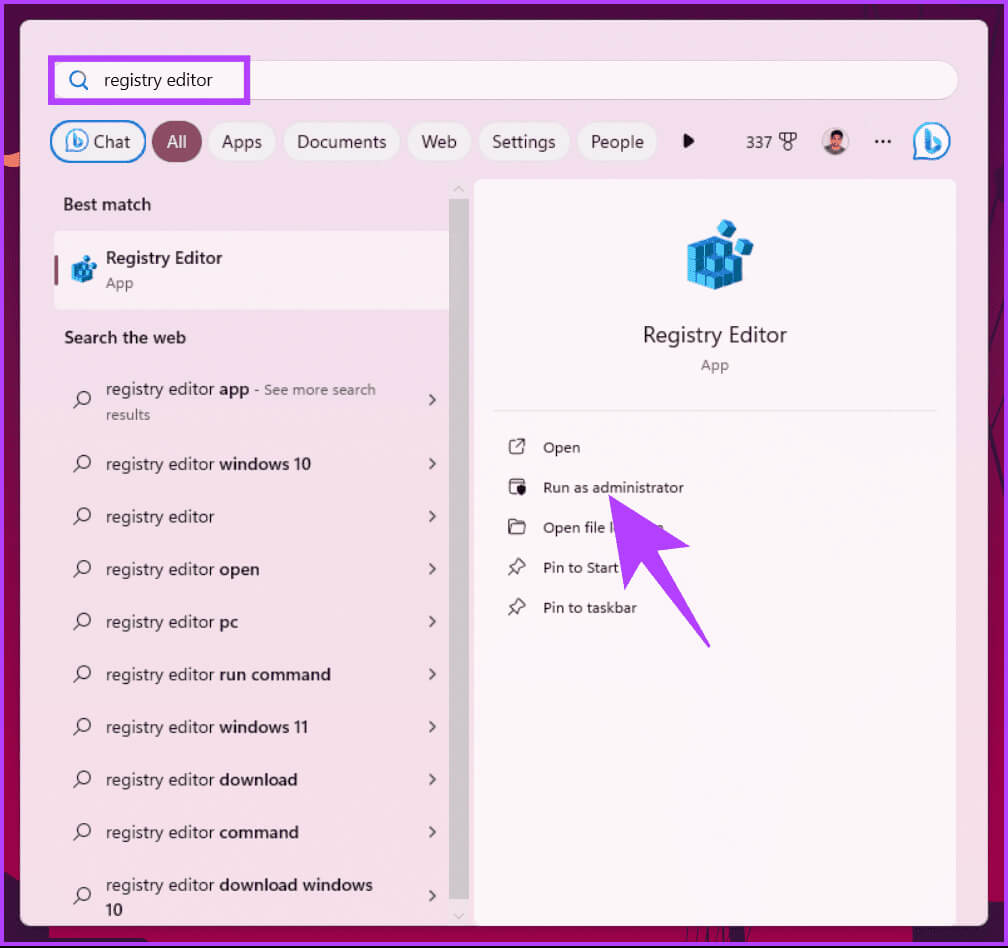
Étape 2: Dans la barre supérieure, saisissez l'adresse mentionnée ci-dessous.
HKEY_CURRENT_USER \ Software \ Microsoft \ Windows \ CurrentVersion \ Explorer \ avancée
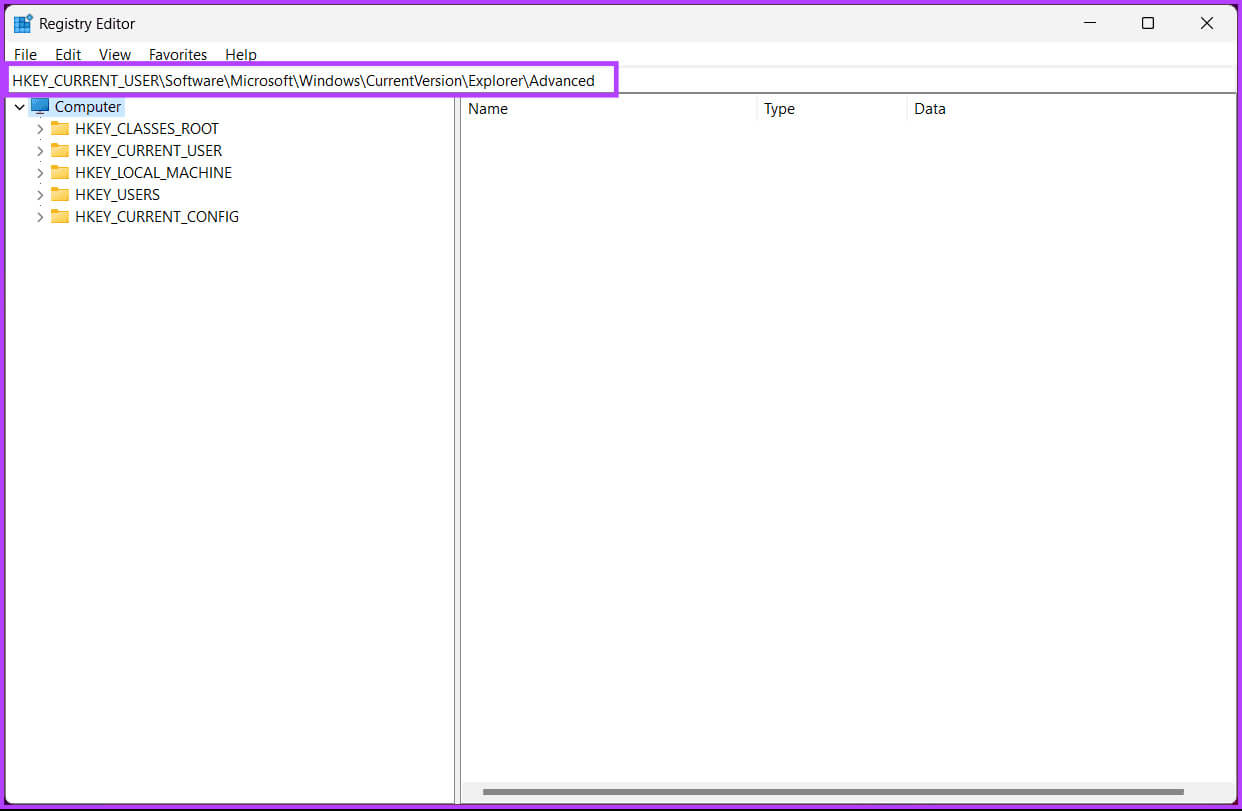
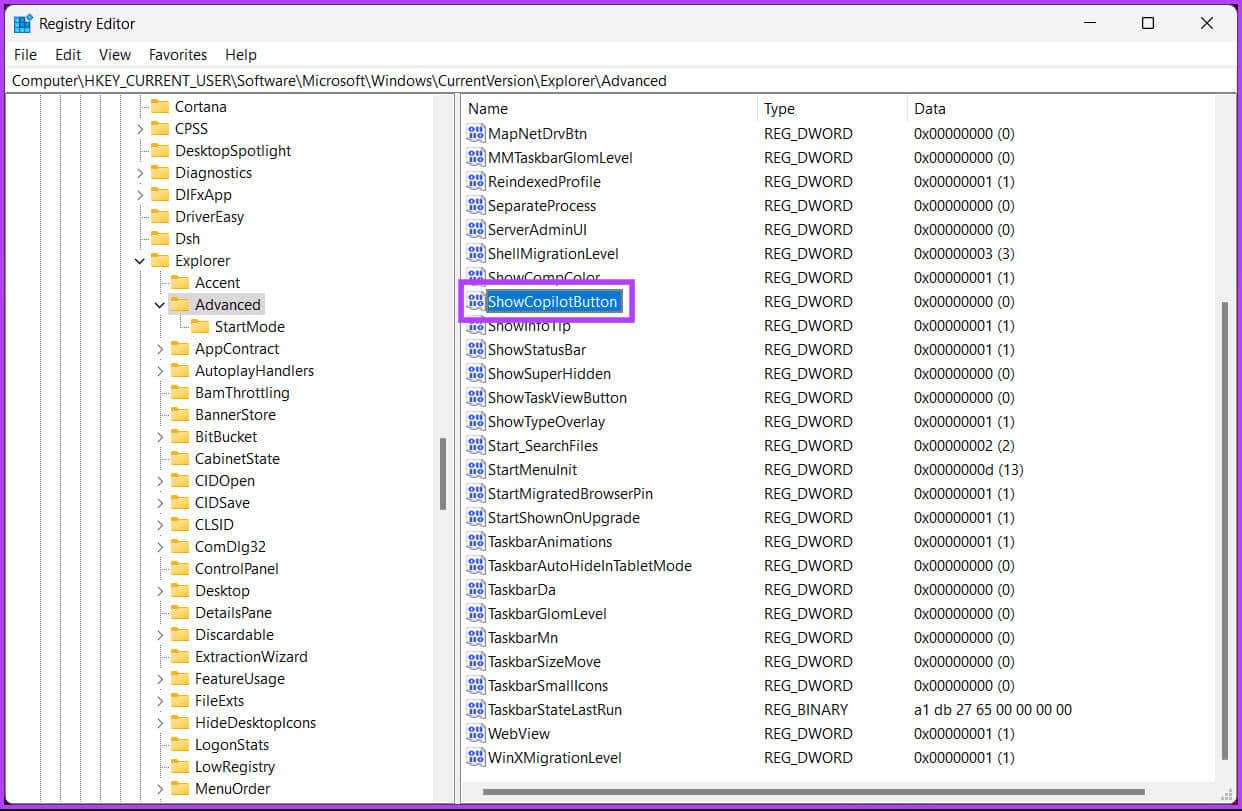
Étape 4: Définissez les données de valeur sur 1 Puis cliquez sur D'ACCORD.
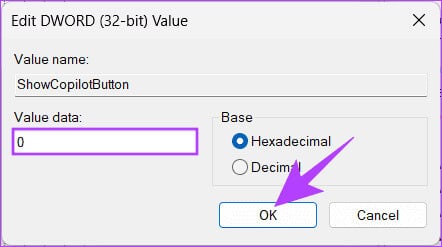
Enfin, fermez l'Éditeur du Registre et redémarrez votre ordinateur Windows. Lorsque le système redémarrera, personne ne pourra accéder à l'application Paramètres.
Si vous souhaitez revenir en arrière, suivez les étapes ci-dessus et changez la valeur de 1 à 0 pour ShowCopilotButton DWORD à l'étape 4. Désormais, si vous ne souhaitez pas désactiver Windows Copilot via l'Éditeur du Registre, vous pouvez le faire via le groupe Policy Editor. aussi.
3. Désactivez Copilot sur Windows 11 via la stratégie de groupe
La plupart des paramètres de Windows peuvent être bien contrôlés par Éditeur de stratégie de groupeEt Windows Copilot ne fait pas exception. Voici comment supprimer Copilot de la barre des tâches sous Windows 11.
Remarque : L'éditeur de stratégie de groupe est uniquement disponible dans Fenêtres 11 Pro Et Entreprise. Si vous utilisez Windows 11 Home Editor, vous ne pouvez pas utiliser cette méthode.
Étape 1: Appuyez sur les touches Windows de votre clavier et tapez gpedit, Puis cliquez sur Ouvrez-le.
Remarque : vous pouvez appuyer sur les touches Windows + R pour ouvrir la boîte de commande Exécuter, taper gpedit.msc, puis cliquer sur Ouvrir.
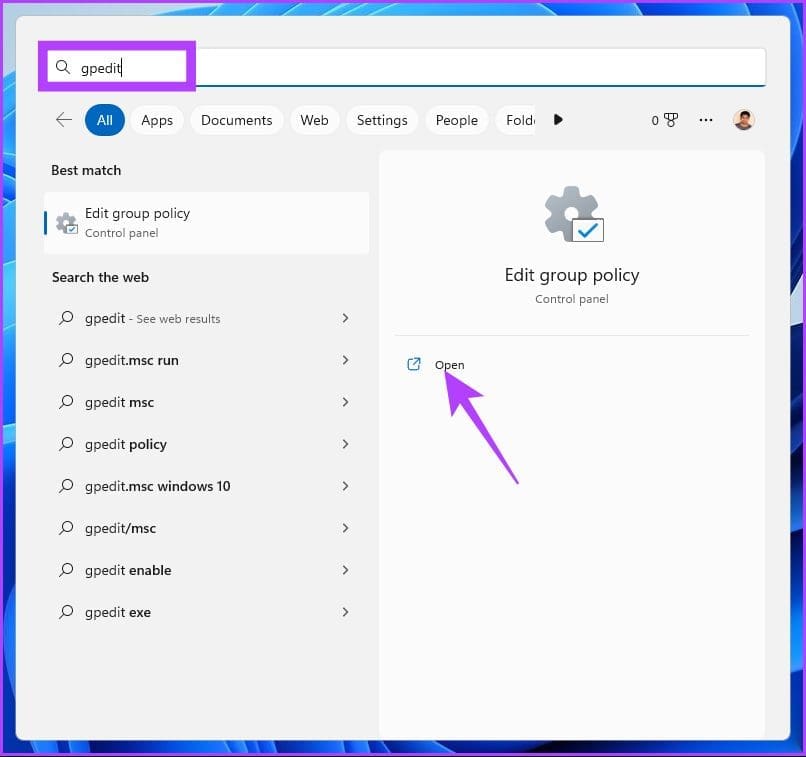
Étape 2: Dans le volet de droite, à l'intérieur « Politique informatique locale »Sélectionnez Configuration utilisateur.
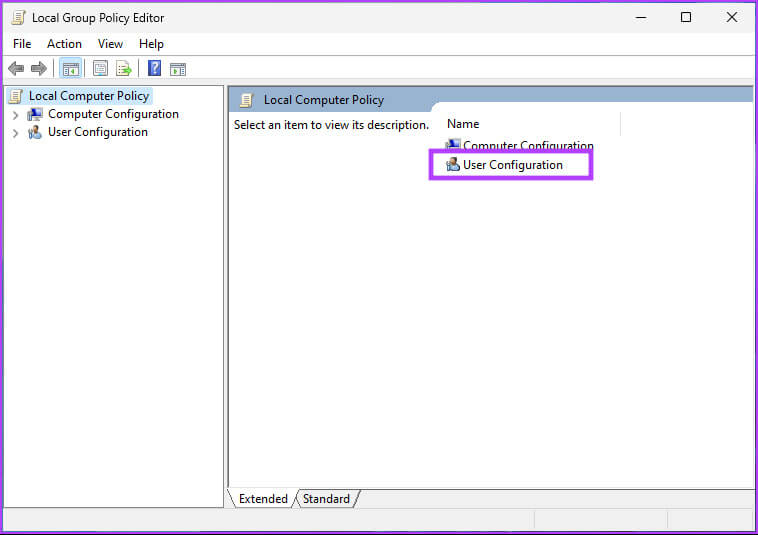
Étape 3: Dans le volet de droite, double-cliquez Modèles d'administration.
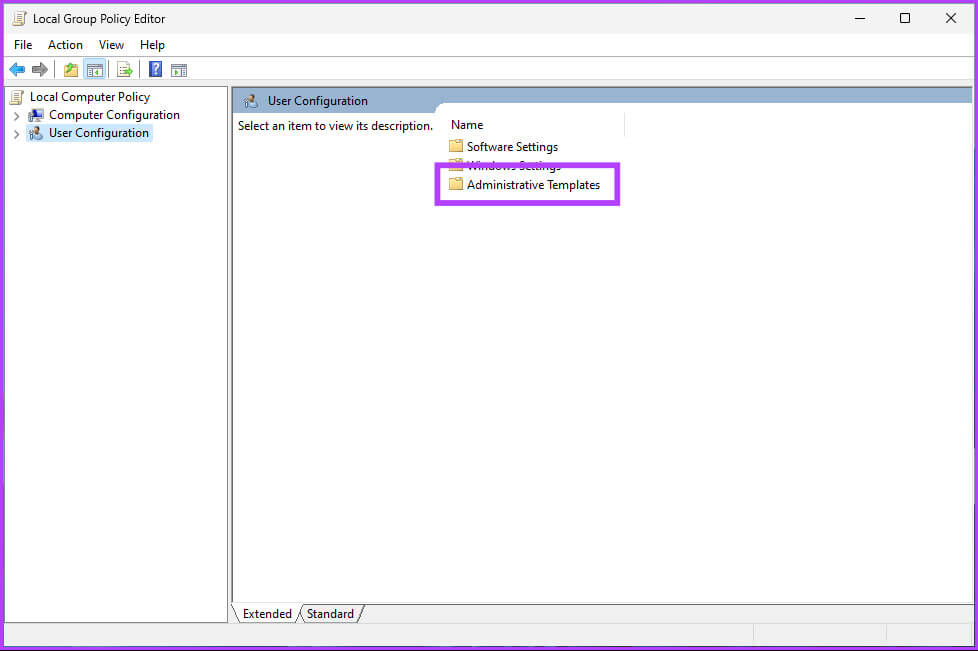
Étape 4: Sélectionnez une option Composants Windows.
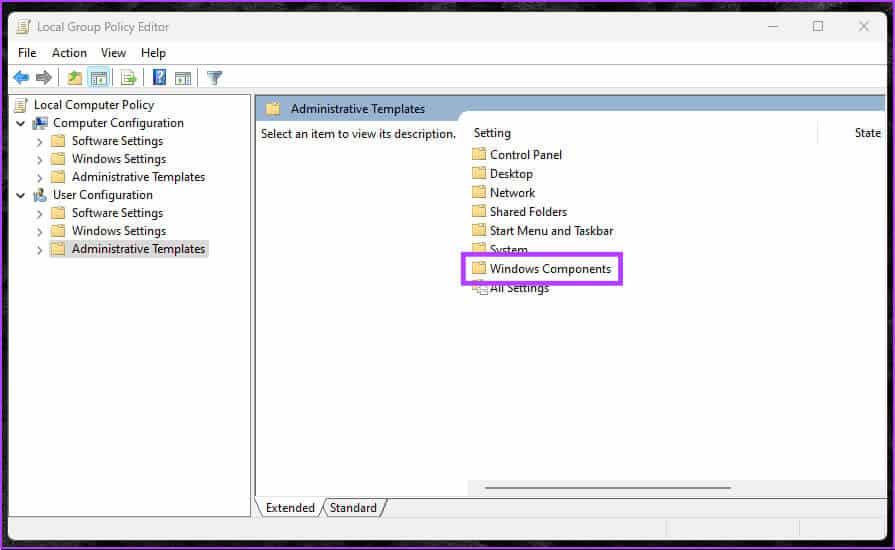
Étape 5: Maintenant, choisissez Copilote Windows.
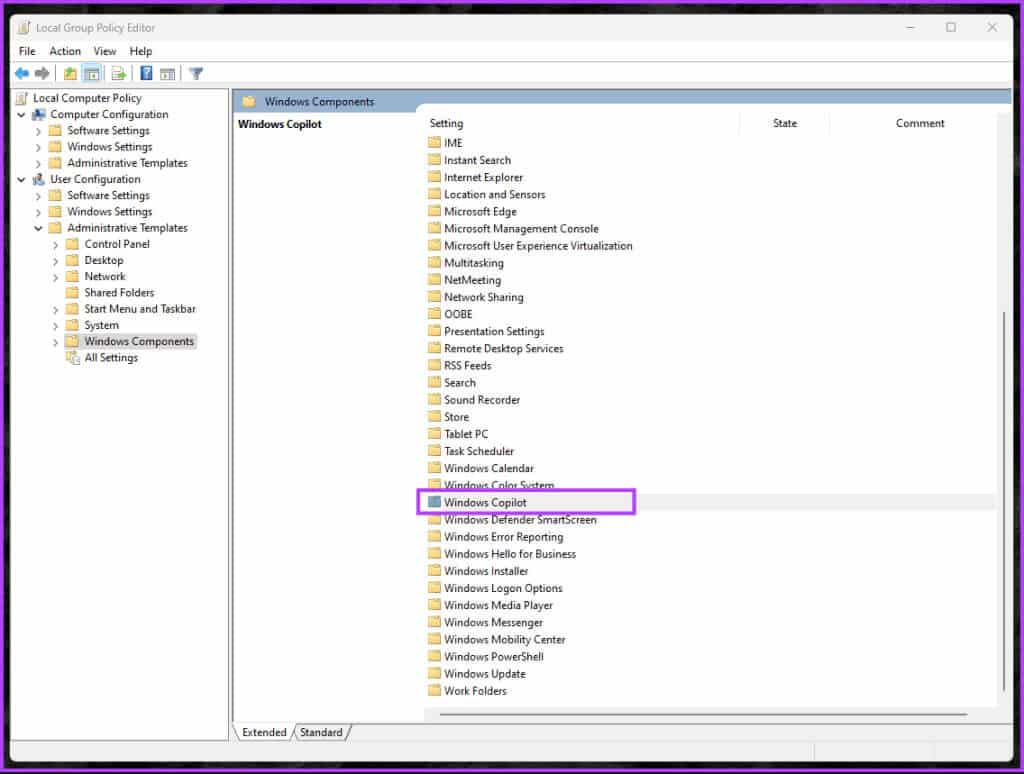
Étape 6: Sous l’option Windows Copilot, sélectionnez Localiser "Désactiver Windows Copilot" Double-cliquez dessus.
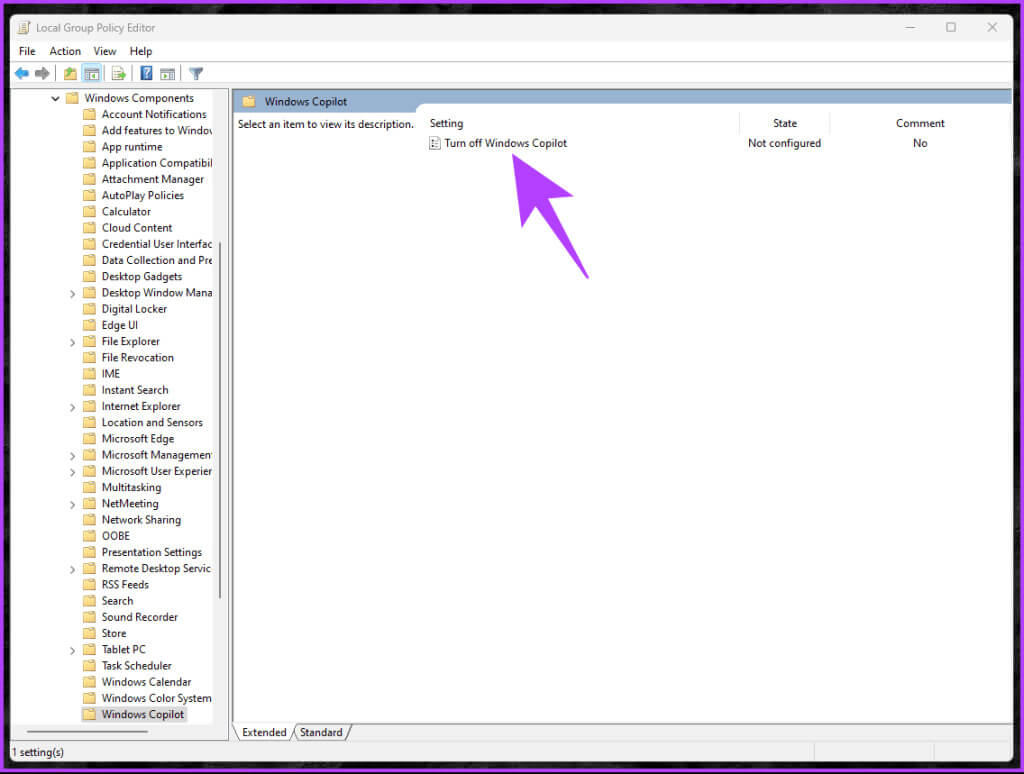
Étape 7: Dans la nouvelle fenêtre, sélectionnez Activé Et cliquez Appliquer, ثم D'ACCORD.
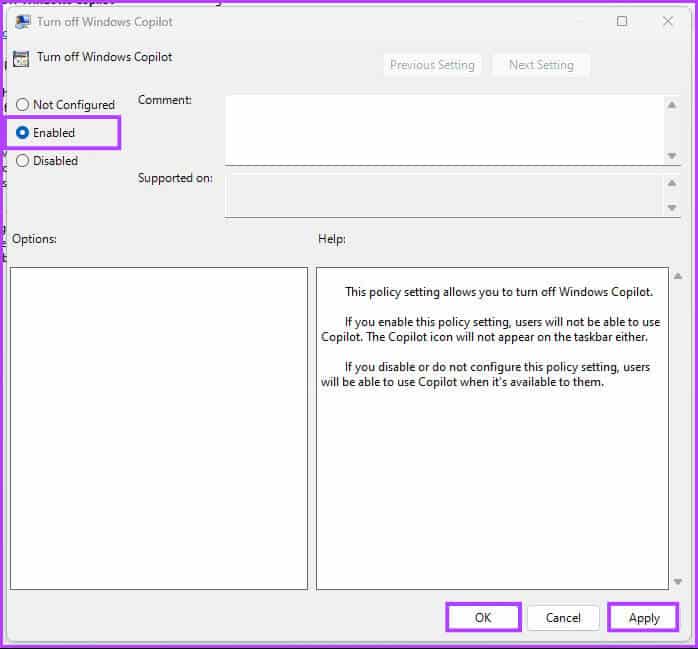
Te voilà. Cela supprimera le bouton Copilot de la barre des tâches et désactivera le raccourci clavier. Si vous avez des questions, consultez la section FAQ ci-dessous.
Questions fréquemment posées sur la désactivation de Copilot :
T1. La suppression de Copilot affectera-t-elle les fonctionnalités de mon ordinateur ?
Répondre: La suppression de Copilot de la barre des tâches ne devrait pas affecter les fonctionnalités de votre ordinateur. L'application Copilot ne se fermera que si elle est en cours d'exécution.
Q2. Puis-je redémarrer Windows Copilot si je change d’avis ?
Répondre: Oui, vous pouvez généralement redémarrer Windows Copilot en suivant les étapes similaires dans la liste Paramètres ou "S'inscrire" Ou éditeur "Stratégie de groupe".
GARDER COPILOTE HORS DES FENÊTRES
Nous avons exploré différentes façons de désactiver Copilot sur Windows 11. Ainsi, que vous soyez préoccupé par la confidentialité ou que vous préfériez une expérience sans Copilot, l'option de désactivation de Copilot est disponible pour personnaliser votre expérience Windows à votre guise. Vous voudrez peut-être aussi lire ce que c'est Audio spatial dans Windows 11.