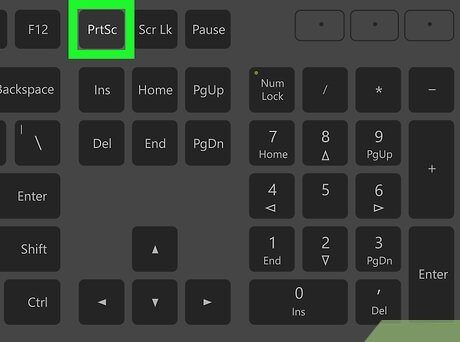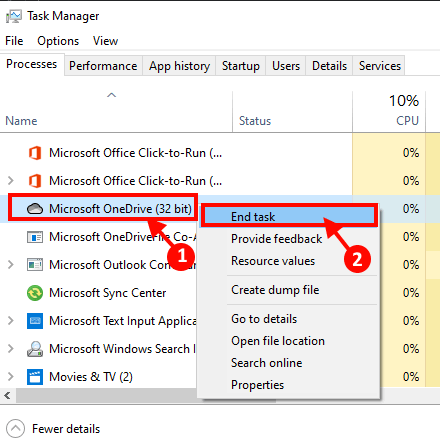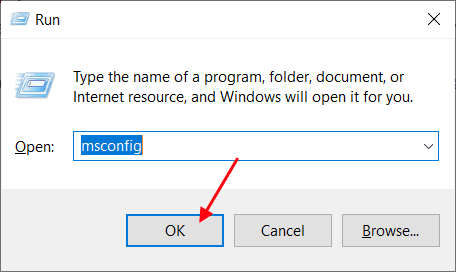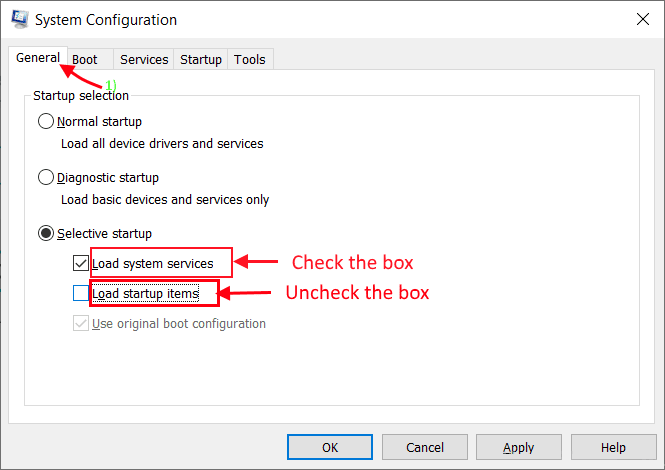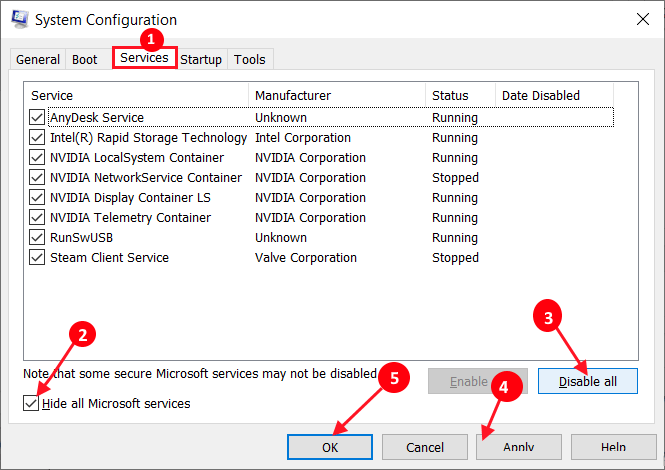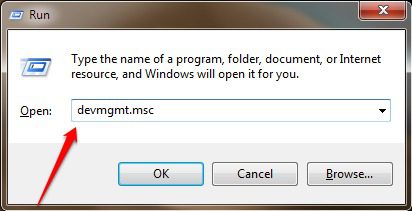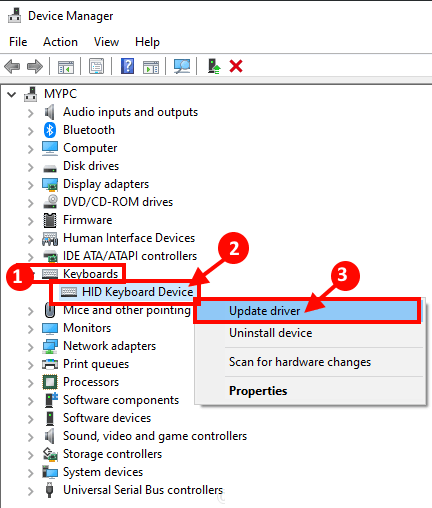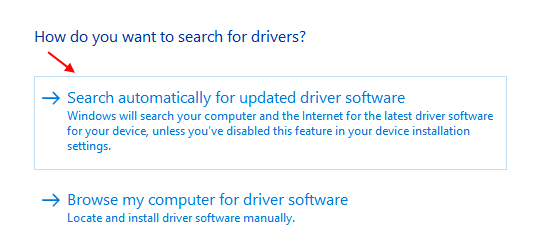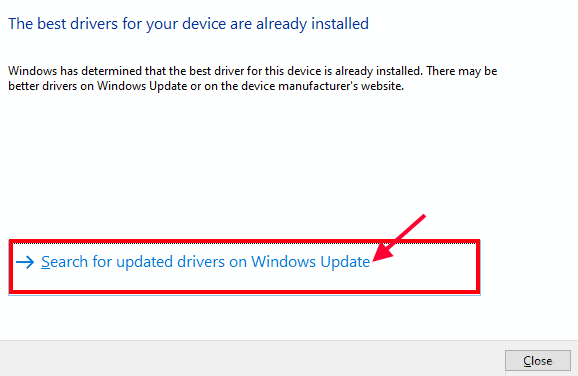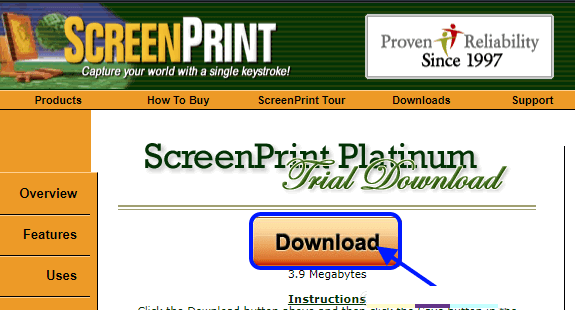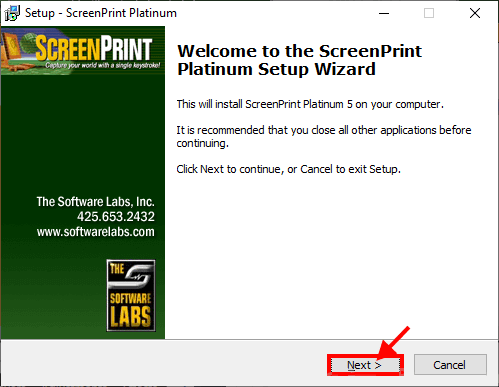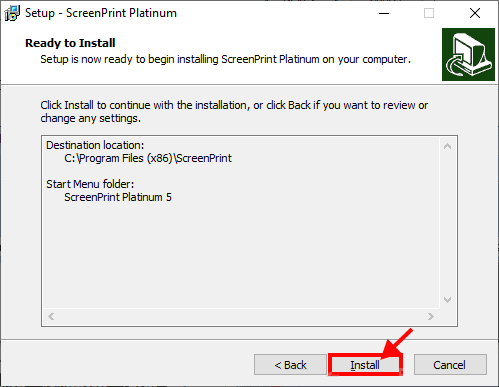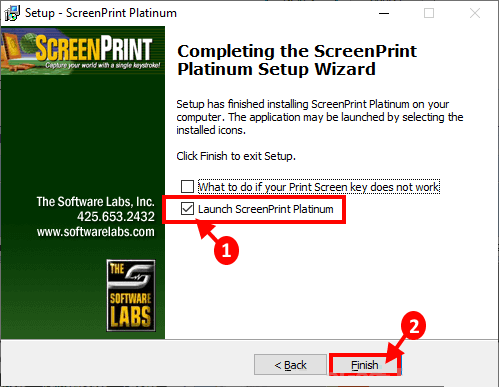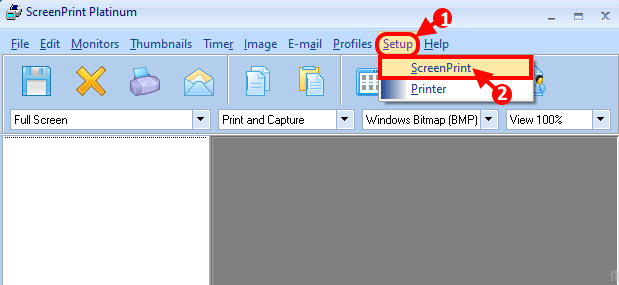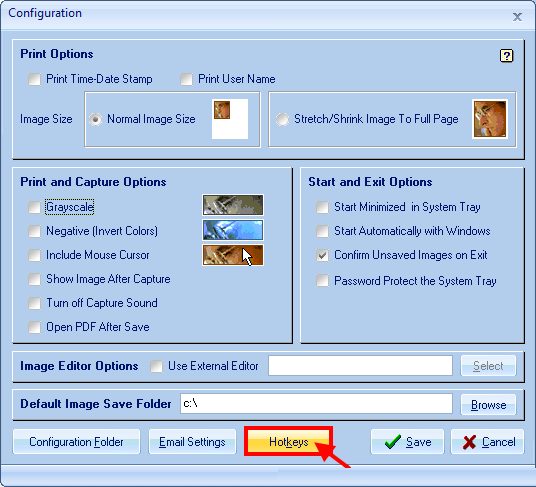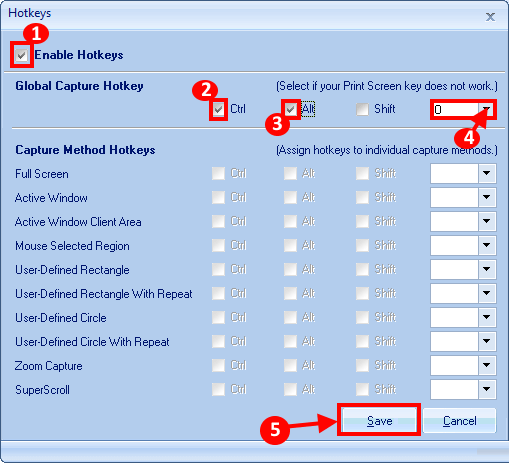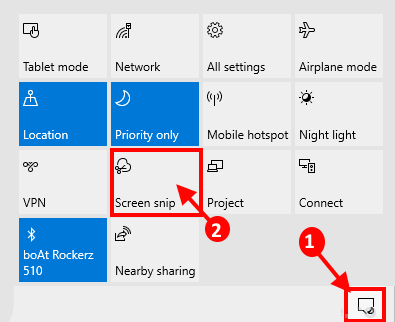Correction: la touche Impr écran ne fonctionne pas sur Windows 10
Correction: la touche Impr écran ne fonctionne pas sur votre ordinateur sous Windows 10
L'écran d'impression est une solution simple pour les utilisateurs Pour capturer une capture d'écran N'importe où sur le bureau 10 fenêtres. Mais si l '"écran d'impression" de votre clavier ne fonctionne pas correctement, suivez ces solutions pour résoudre votre problème très facilement. Un problème avec la "sérigraphie" peut être causé par des problèmes matériels (un problème avec le pilote du clavier ou la touche ne fonctionne pas) ou certains problèmes logiciels (en plaçant la touche de fonction, le programme s'exécute en arrière-plan). Cependant, avant de passer aux solutions, consultez d'abord ces solutions pour essayer certaines des solutions les plus simples au problème.
Solutions initiales -
1. Essayez ces grands groupes pour voir s'ils fonctionnent -
- une. Ctrl + touche Windows + PrtSc
- B. Ctrl + PrtSc
- C. Fn + PrtSc.
Essayez d'appuyer sur ces touches pour prendre une capture d'écran et collez-la dans Paint.
En règle générale, l'emplacement par défaut est:
C: \ Users \ Pictures \ Screenshots
[“C:” est le moteur d'installation de Windows. Cela peut varier d'un ordinateur à l'autre.]
2. Vérifiez si le clavier possède une touche de verrouillage F qui peut désactiver la fonction de raccourci clavier sur votre ordinateur. S'il est activé, désactivez-le.
3. Redémarrez votre ordinateur. Si ce problème se produit en raison de fichiers temporaires, il sera corrigé.
4. Vérifiez si les paramètres de mise à jour du système Windows ou non. Votre mise à jour Windows remplacera les erreurs et les erreurs qui peuvent provoquer ce problème.
Si aucune de ces solutions ne fonctionne pour vous, trouvez ces solutions -
Fix - 1 Fermez certains programmes spécifiques -
Fermer certains programmes spécifiques sur votre ordinateur pourrait résoudre ce problème -
1. Clique sur Ctrl + Maj + Echap Ouvrir une fenêtre gestion des tâches.
2. Dans legestion des tâches" Dans la liste des processus en cours d'exécution, faites défiler vers le bas pour trouver l'une de ces applications -
- onedrive
- Dropbox
- Outil d'extrait
Cliquez avec le bouton droit sur l'une des applications ci-dessus dans gestion des tâches Et puis cliquez sur “Terminer la tâche«Mettez fin au processus.
Fermez la fenêtre du gestionnaire de tâches.
Redémarrez votre ordinateur. Après avoir redémarré votre ordinateur, vérifiez si vous pouvez prendre une capture d'écran à l'aide de la touche Impr écran.
Réparation 2 Démarrage propre Pour votre ordinateur-
1. Appuyez sur la touche Windows + R Pour commencer à courir. Maintenant, tapez “msconfigEt puis cliquez sur “Ok". N sera ouvertFenêtre de configuration du système.
2. Maintenant, dans le "تكوين النظامCliquez sur "PublicDécochez ensuite la case à côté de "Charger les éléments de démarrage". Assurez-vous ensuite de sélectionner "Services de téléchargement de système" .
3. Dans leتكوين النظامCliquez sur "الخدمات". Ensuite, consultez "Masquer tous les services MicrosoftSélectionnez ensuite l'optionDésactiver tout"Dans la fenêtre"تكوين النظام“. Enfin, cliquez sur “ApplicationEt Ok”Pour enregistrer les modifications sur votre ordinateur.
4. Redémarrez votre ordinateur.
L'exécution correcte de l'ordinateur garantit le démarrage de Windows avec uniquement les pilotes nécessaires. Essayez de prendre une capture d'écran de l'écran et vérifiez si le problème est résolu ou non.
Fix 3 met à jour le pilote du clavier
La mise à jour du pilote de clavier peut résoudre ce problème
1. Appuyez sur la touche Windows + R Pour commencer, tapez “devmgmt.msc"Et appuyez Entrer Pour ouvrir “Gestionnaire de périphériques“Sur votre ordinateur.
2. Dans leGestionnaire de périphériques"Élargir"ClaviersCliquez ensuite avec le bouton droit sur le pilote de clavier sur votre ordinateur et cliquez sur "تحديث برنامج La lecture”Pour mettre à jour le logiciel du pilote.
3. Maintenant, lorsque vous êtes invité à "Comment voulez-vous rechercher des pilotes?, Cliquez “Rechercher automatiquement le pilote mis à jour" .
Attendez un peu, car Windows trouvera la dernière version du pilote pour votre ordinateur et l'installera sur votre ordinateur.
4. Si vous voyez un message qui dit "Le meilleur pilote pour votre périphérique est déjà installé", Cliquez"Recherchez les pilotes mis à jour sur Windows Update" .
Le dernier pilote de clavier sera installé avec Windows Update.
Redémarrez votre ordinateur. Après avoir redémarré votre ordinateur, essayez de prendre une capture d'écran sur votre ordinateur.
Fix-4 attribue une alternative à une touche à la sérigraphie
Attribuer une autre clé au "SérigraphieC'est le dernier recours auquel vous devriez penser.
1. Téléchargement Sérigraphie Platine Sur ton ordinateur.
2. Accédez au site téléchargé et exécutez l'application de configuration "spg5.exe"Double-cliquez dessus.
3. Dans leConfiguration-ScreenPrint Platinum, Cliquez “Suivant”Pour démarrer l'installation.
4. Cliquez "InstallerPour installer L'application sur votre ordinateur.
5. Enfin, assurez-vous de sélectionner "Lancer ScreenPrint PlatinumEt puis cliquez sur “Terminer”Pour terminer l'installation.
6. À la fenêtre Sérigraphie Platine , Cliquez “préparationDans la barre de menu. Maintenant, cliquez sur "Impression d'écran" .
7. Dans la fenêtre de configuration, cliquez sur "Touches de raccourci" .
8. Vérifiez maintenant "Activer les raccourcis clavierSélectionnez ensuite le "CtrlEt autre". Maintenant, cliquez sur le menu déroulant et choisissez "O(Vous pouvez choisir n'importe quelle lettre). Enfin, cliquez sur "Ok”Pour enregistrer les modifications sur votre ordinateur.
9. Maintenant, inscrivez-vous ScreenPrint réduit.
Clique sur Ctrl+Alt+Q (Ou le personnage que vous avez choisi) pour faire une capture d'écran sur votre ordinateur. Collez-le dans le peintre.
Cette solution alternative doit avoir fonctionné pour vous.
Correctif - 5 Utilisation de l'outil de recadrage d'écran (Capture et esquisse)
L'utilisation d'un outil Capture d'écran C'est un processus très simple et peut s'avérer être une alternative, sinon meilleure, lorsqu'il s'agit de prendre une capture d'écran sur votre ordinateur.
1. Cliquez sur «Centre d'actionDans le coin inférieur gauche du bureau et cliquez sur "Capture d'écranEntre les icônes de lancement rapide.
2. Sélectionnez maintenant une zone carrée que vous souhaitez prendre une capture d'écran. Collez-le simplement dans la peinture ou la rétribution.
Parce que Capture d'écran Il vous permet de spécifier la zone de l'écran que vous pouvez couper, c'est mieux que le processus de sérigraphie normal.
Vous devez résoudre votre problème.