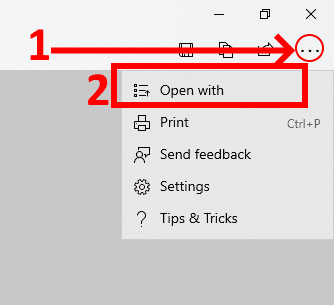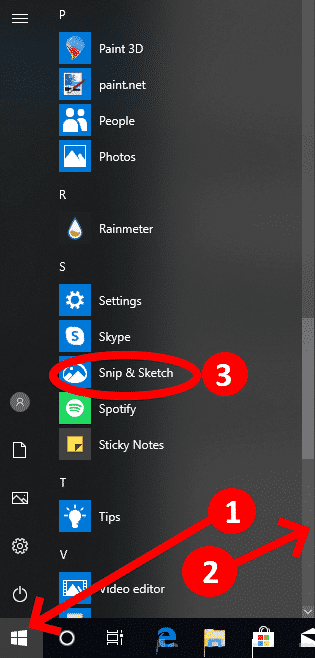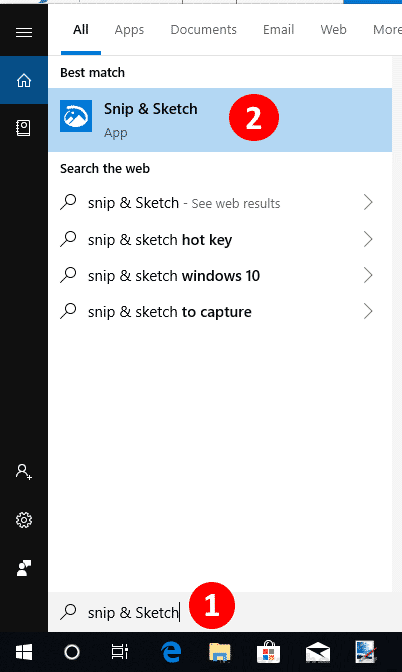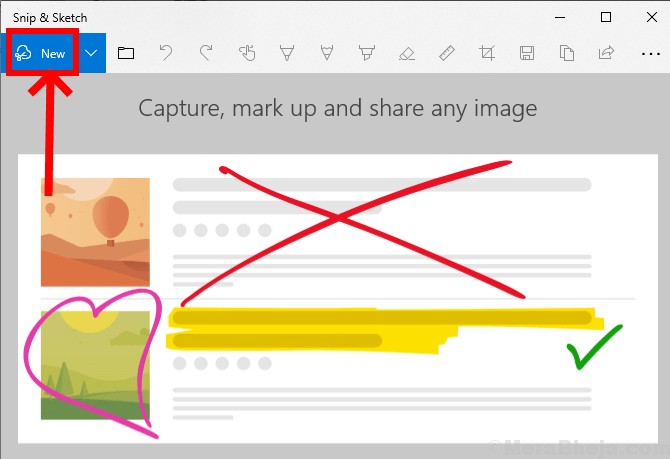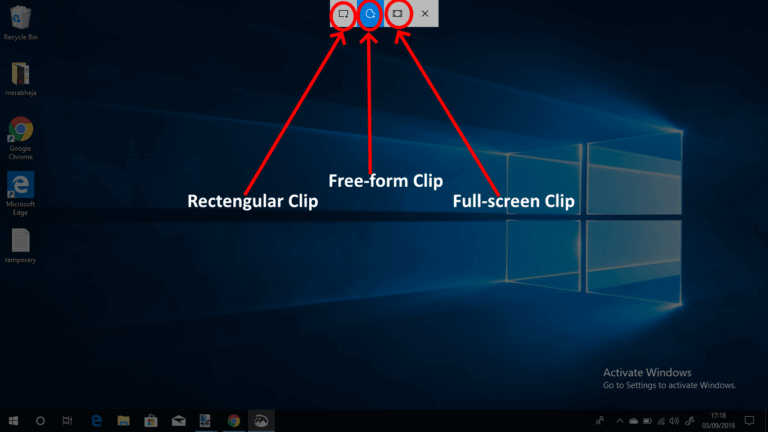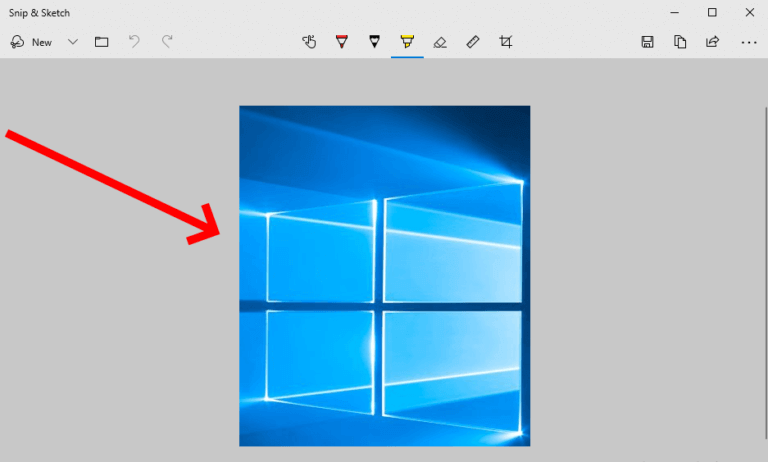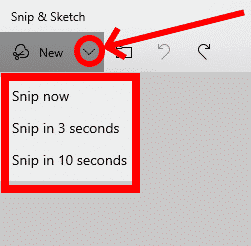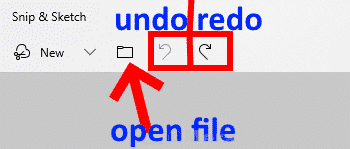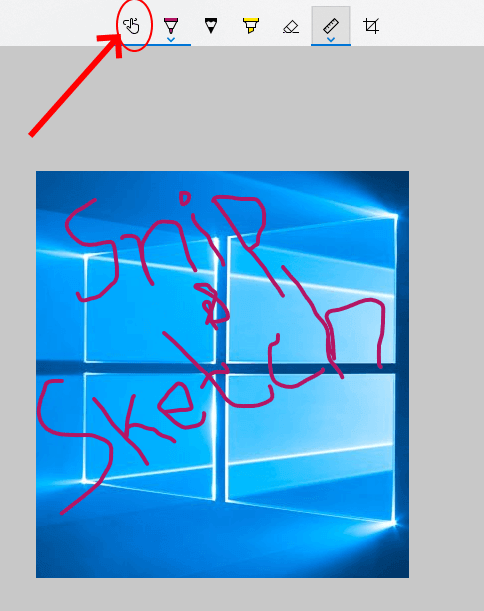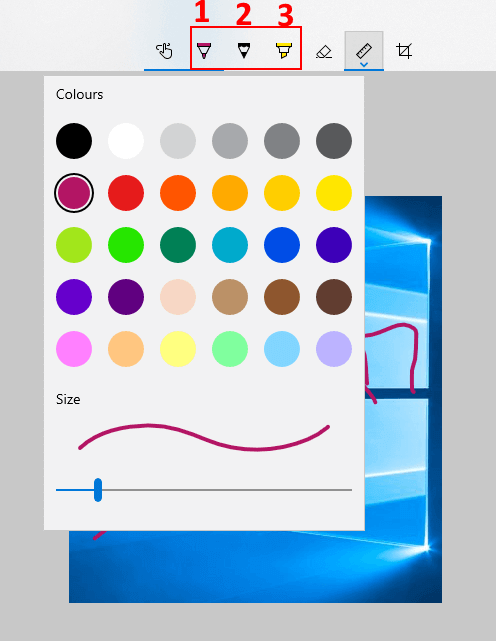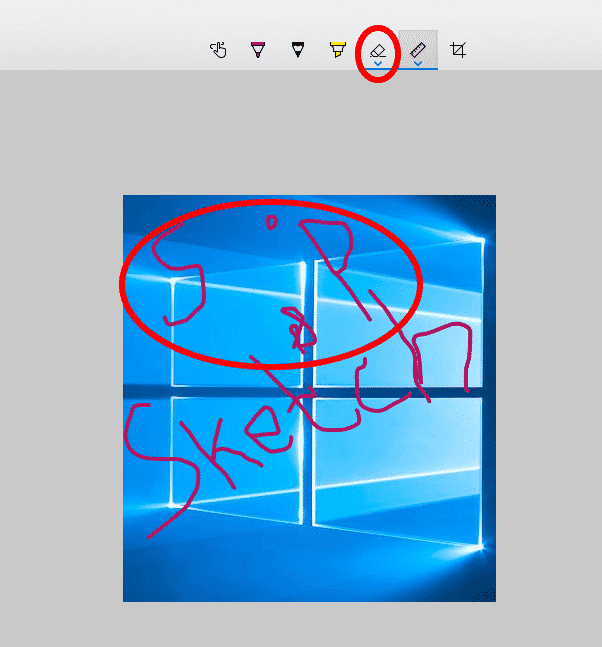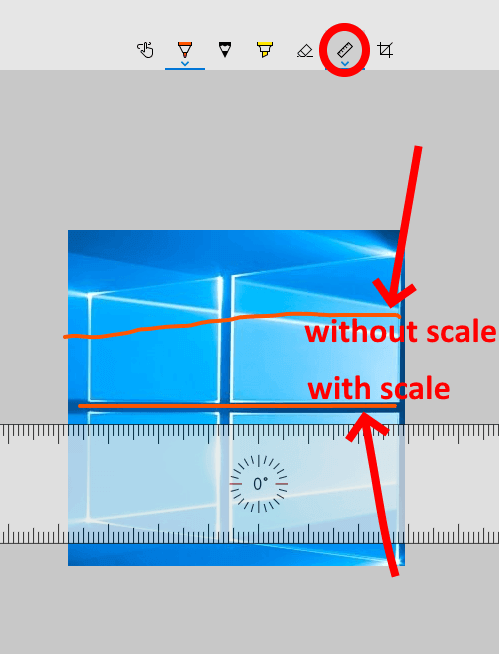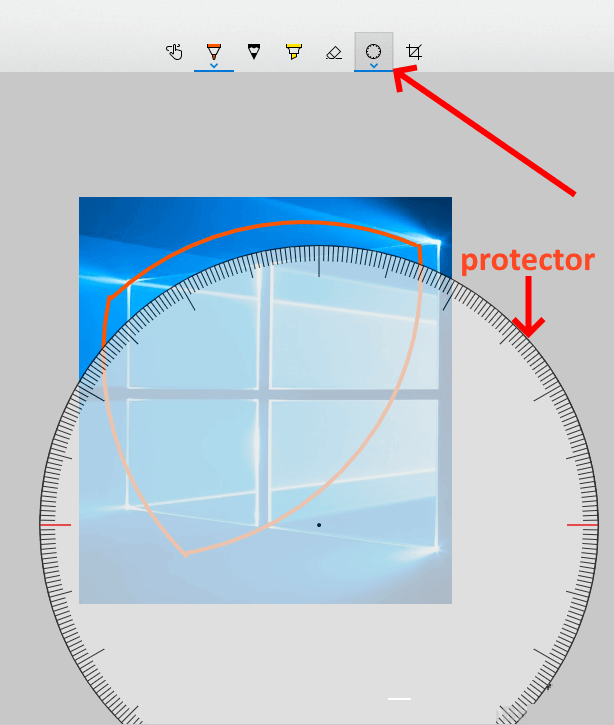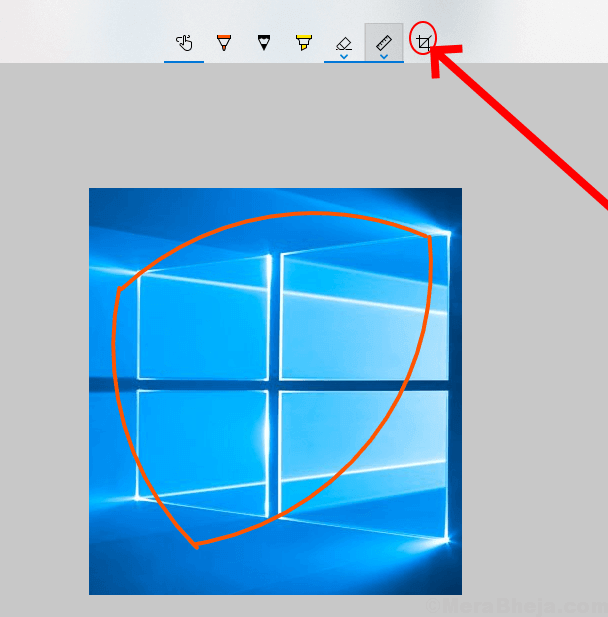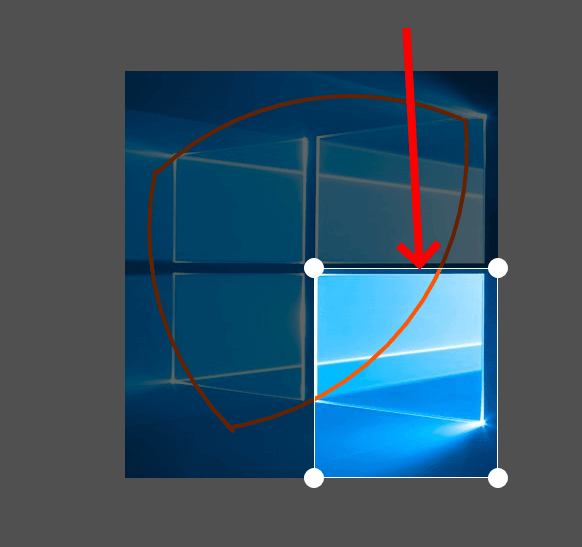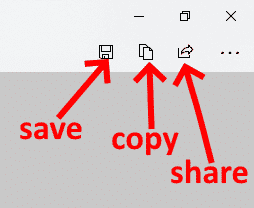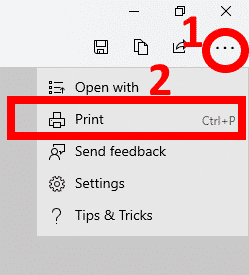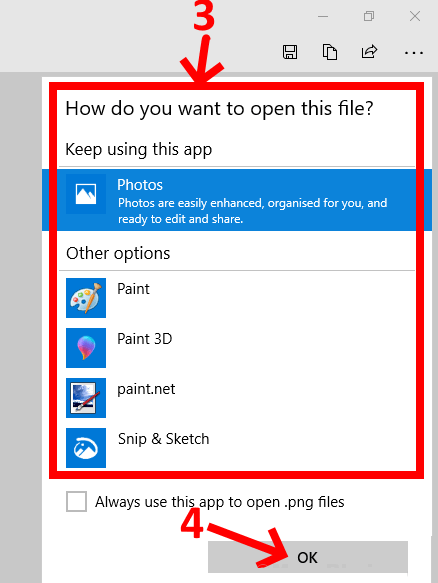Comment utiliser l'application Snip & Sketch dans Windows 10 - Guide complet
Voulez-vous éditer Captures d'écran Immédiatement après l'avoir pris? Voulez-vous apporter des modifications comme marquer ou dessiner sur l'image? "Capture et esquisse"Est une application Windows 10 qui aide l'utilisateur à Capturer une capture d'écran Actuel, et ils peuvent même apporter des modifications aux paramètres L'application pour faire une capture d'écran Au bout de quelques secondes, à part la capture d'écran habituelle, il vous permet de choisir quelle partie de l'écran vous souhaitez. De plus, il comprend également la personnalisation du type de stylo, de la couleur de l'encre et de la taille du stylo. Vous pouvez également copier, enregistrer et partager votre photo modifiée. Vous trouverez ci-dessous un tutoriel pour un tutoriel pour vous guider sur l'utilisation Fonctionnalités Snip et Sketch , Comme mentionné, quelques conseils et astuces pour cette application.
Remarque : Cette application est la version modifiée de Snipping Tool.
Comment ouvrir Snip & Sketch
Tout d'abord, ouvrez le document, le menu ou quelque chose que vous souhaitez couper. Sélectionnez ensuite l'une des options suivantes pour ouvrir l'application.
- Représenté Méthode 1 Pour ouvrir Snip & Sketch en cliquant sur l'icône Windows, faites défiler la liste et cliquez sur l'option Snip & Sketch pour ouvrir l'application.
- Méthode 2 Elle cherche Capture et esquisse dans la boîte de recherche puis cliquez sur L'application pour l'ouvrir.
Maintenant, Snip & Sketch apparaîtra sur votre écran. Pour prendre une capture d'écran à modifier, cliquez sur "Nouveau" dans le coin supérieur gauche de l'application.
Vous pouvez afficher l'écran et les outils de rognage sont affichés en haut de l'écran.
Ici, vous pouvez choisir le type de snip que vous souhaitez utiliser, puis modifier le curseur.
- Clip rectangulaire: Vous permet de dessiner un rectangle pour la zone spécifique que vous souhaitez couper.
- Clip gratuit: Permet de couper librement la zone et de l'utiliser pour l'édition.
- Clip plein écran: Vous permet de prendre une photo du plein écran pour une édition ultérieure.
Vous serez redirigé vers L'application et votre extrait sera prêt à être modifié.
Trucs et astuces pour utiliser chaque option et outil
1. Comment retarder le temps de cisaillement.
Dans le coin supérieur gauche, à côté de "Nouveau, Vous trouverez une flèche déroulante avec une option Temporisation Couper. Cela peut être utilisé si vous souhaitez prendre une photo après 5 ou 10 secondes à partir de la commande de découpe d'écran.
2. Comment choisir l'image parmi les fichiers enregistrés.
Vous pouvez également modifier l'image souhaitée à partir des images enregistrées sur votre appareil. Sélectionnez le "Ouvrir un fichierSitué en haut à gauche, puis sélectionnez l'image que vous souhaitez modifier.
Vous pouvez également cliquer sur le raccourci "Ctrl + ODepuis votre clavier pour ouvrir votre dossier.
3. Comment annuler / rétablir
Vous pouvez annuler ou rétablir la modification effectuée dans L'application en cliquant sur Flèche Renverser Direction Scorpions Temps ou La flèche est dans le sens horaire successivement.
Pour annuler Modification , Vous pouvez également cliquer sur "Ctrl + Z«Sur le clavier.
Comme Réédition , Vous pouvez appuyer sur "Ctrl + Y«Sur le clavier.
4. Comment utiliser l'écriture tactile
Vous pouvez écrire tout ce que vous voulez sur l'image en sélectionnant "toucher toucherAvec un écran tactile, mais si vous n'avez pas d'écran tactile, vous pouvez également utiliser le pointeur de la souris pour taper.
Vous pouvez également activer ou désactiver cette option en appuyant sur "Alt + T«Sur le clavier.
5. Comment utiliser les outils d'écriture
Vous pouvez écrire ou mettre en surbrillance un clip en sélectionnant l'un des trois outils d'écriture:
1. Stylo bille 2. Un crayon 3. Discrimination
Vous pouvez également utiliser des raccourcis clavier pour sélectionner l'un de ces outils. Pour un stylo Encre sèche , Clique sur "Alt + B”Pour utiliser Crayon Clique sur "Alt + I«EtDe la touche en surbrillance «Alt + H" .
Avec la flèche de sélection dans le menu déroulant ou double-cliquez sur l'icône, vous pouvez personnaliser la couleur et la taille de ces outils.
6. Comment effacer l'édition
En sélectionnant le "مسحDans le menu supérieur du milieu, vous pouvez effacer le réglage en déplaçant le curseur dans la zone de rétribution que vous souhaitez effacer.
7. Comment utiliser la règle / le rapporteur
La règle est utilisée pour tracer une ligne droite et vous pouvez également utiliser le rapporteur dans le menu déroulant pour tracer un arc ou un cercle sous un angle spécifique.
8. Comment recadrer l'image
En cliquant sur le "RecadréeVous pouvez recadrer l'image après avoir sélectionné la partie que vous souhaitez recadrer, puis en appuyant sur "Entrer«Sur le clavier.
9. Comment enregistrer, copier et partager le clip
Une fois l'édition terminée, vous pouvez "Sauvegarder«Amendement en.jpg, .png, .gif. En choisissant l'icône d'enregistrement dans le menu supérieur droit.
La touche de raccourci pour enregistrer le clip est "Ctrl + S«Depuis le clavier.
Vous pouvez également "Copier”Image dans le presse-papiers pour coller dans un autre document en sélectionnant l'icône Copier dans le menu supérieur droit.
Vous pouvez cliquer sur le "Poster”Pour partager l'image par e-mail ou toute autre application affichée.
10. Comment imprimer l'image
Vous avez également la possibilité d'imprimer l'image modifiée. Cliquez sur le menu dans le coin supérieur droit de l'application, sélectionnez Imprimer, puis sélectionnez l'imprimante connectée à votre appareil.
Vous pouvez également utiliser la touche de raccourci "Ctrl + PDepuis le clavier pour imprimer l'image.
11. Comment ouvrir l'image dans une autre application de retouche photo
Si vous voulez faire un plus d'édition, vous pouvez sélectionner "Ouvrir avec" dans le menu dans le coin supérieur droit et sélectionner l'application que vous souhaitez éditer l'image.