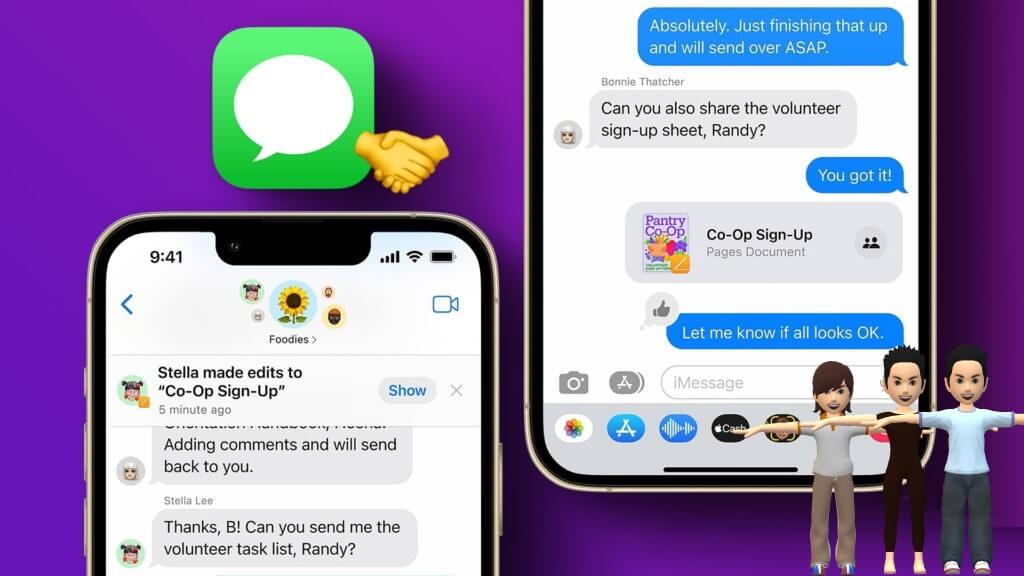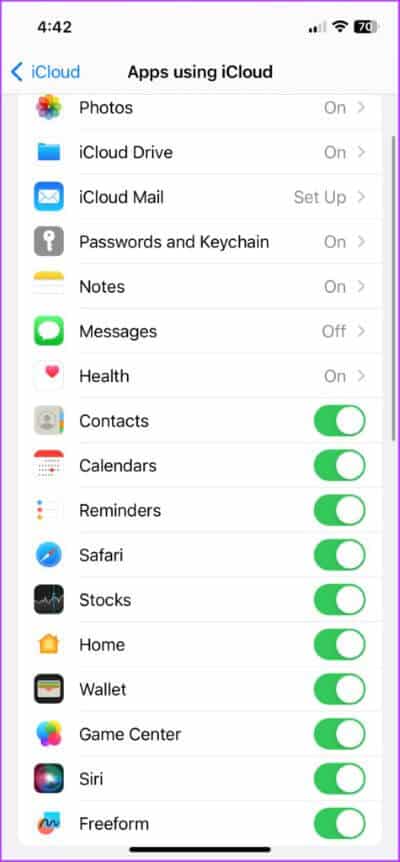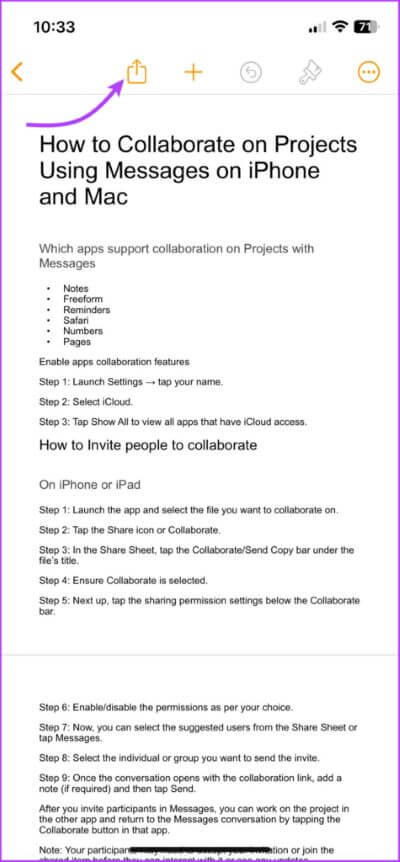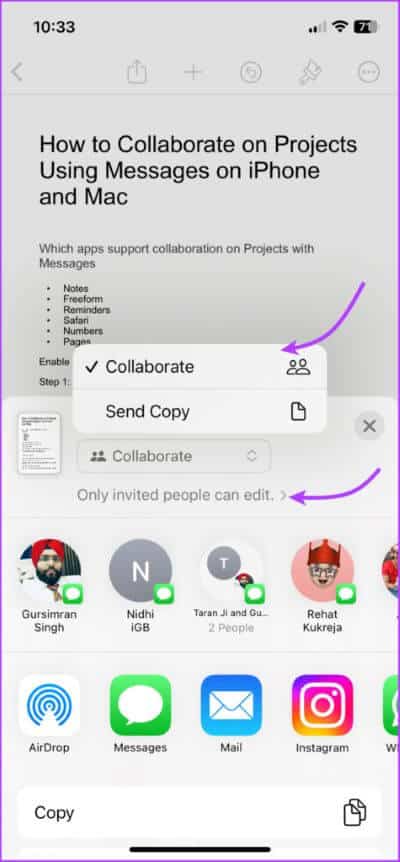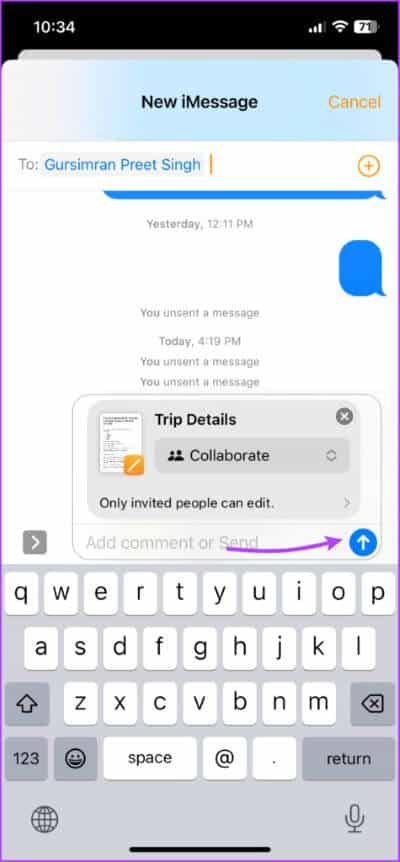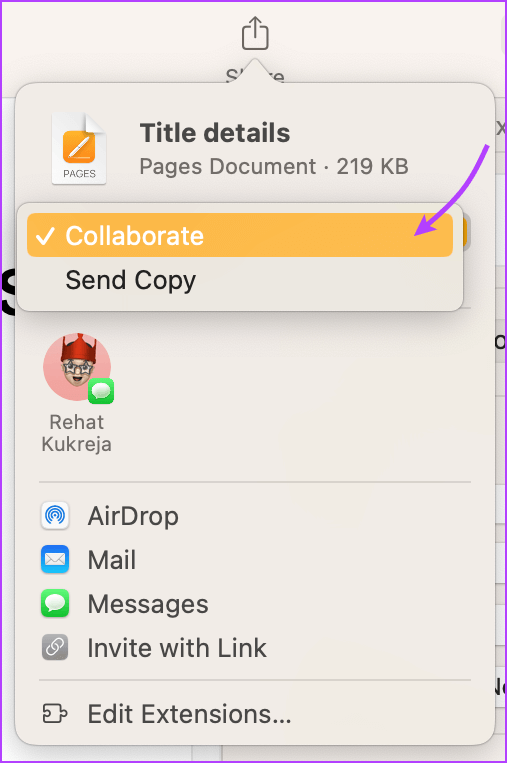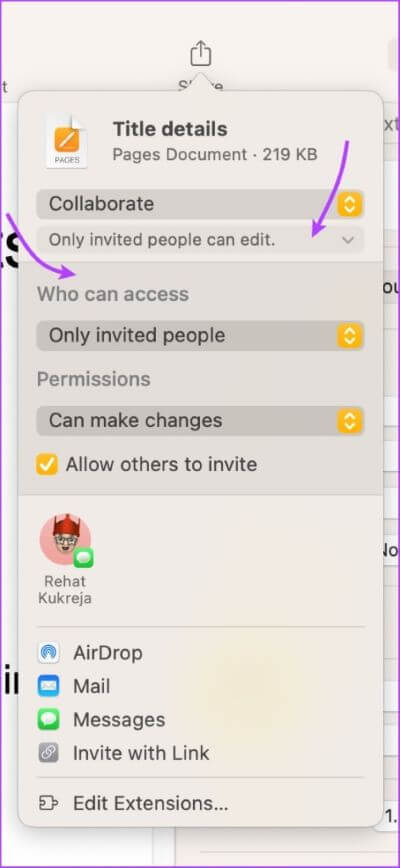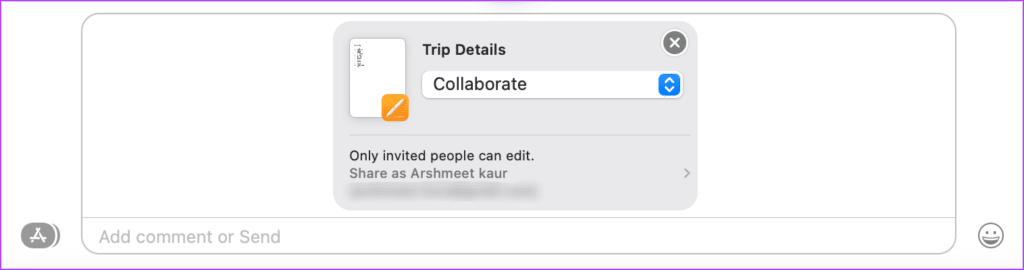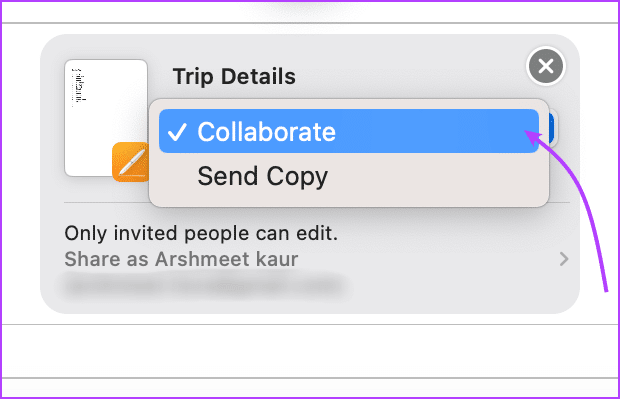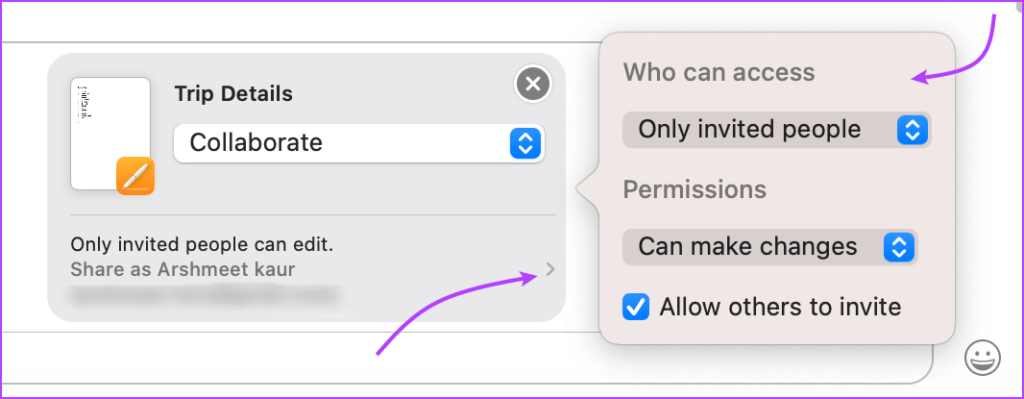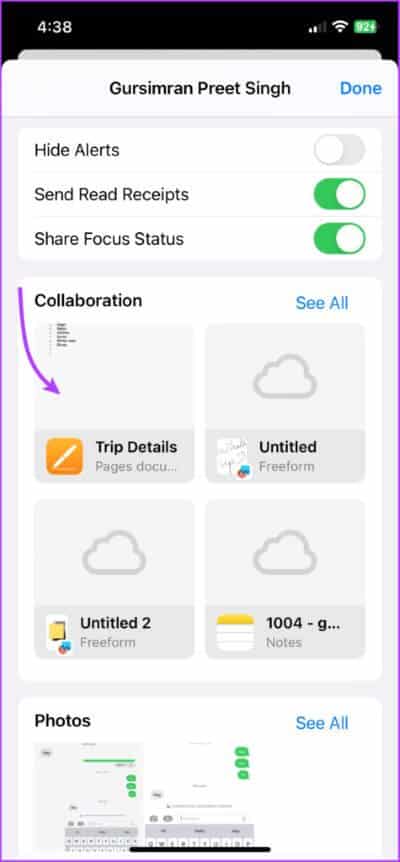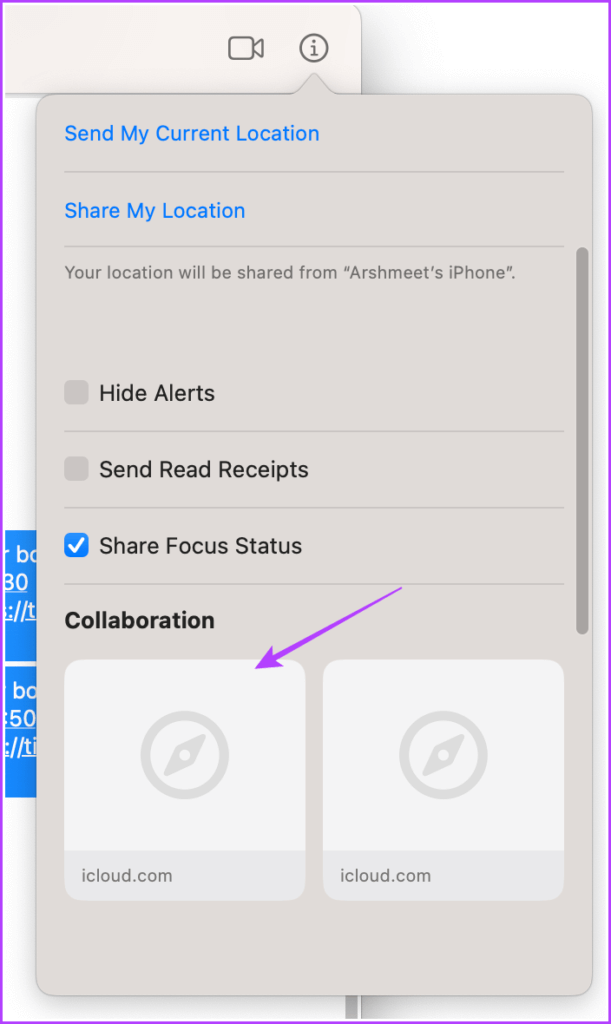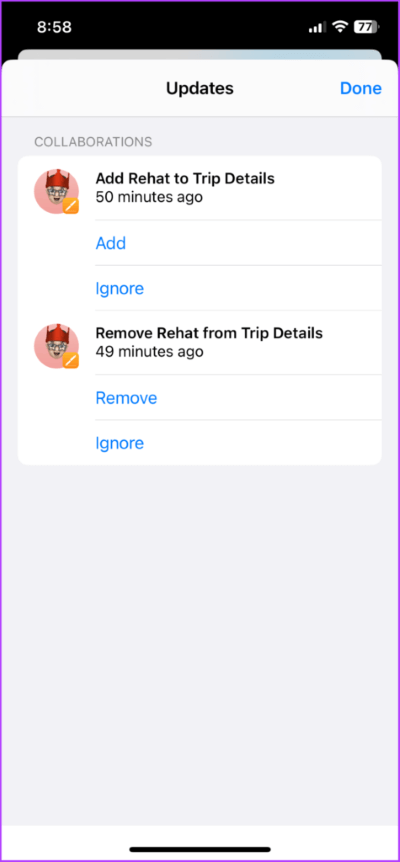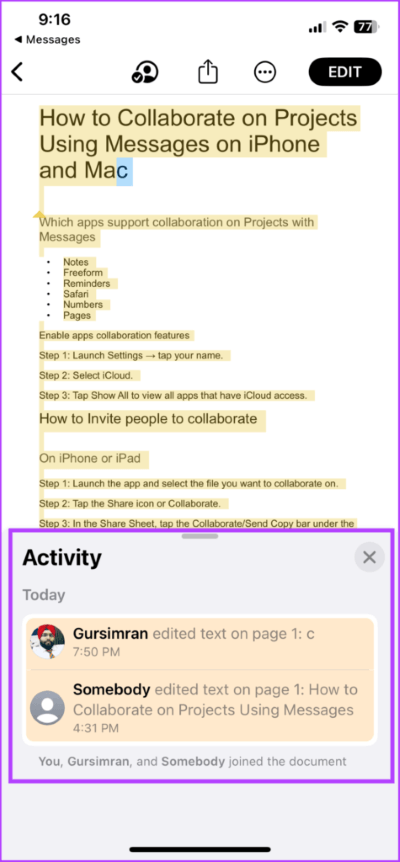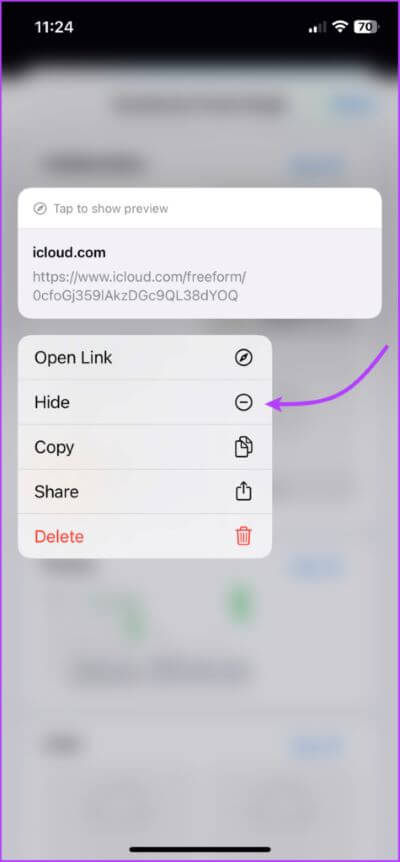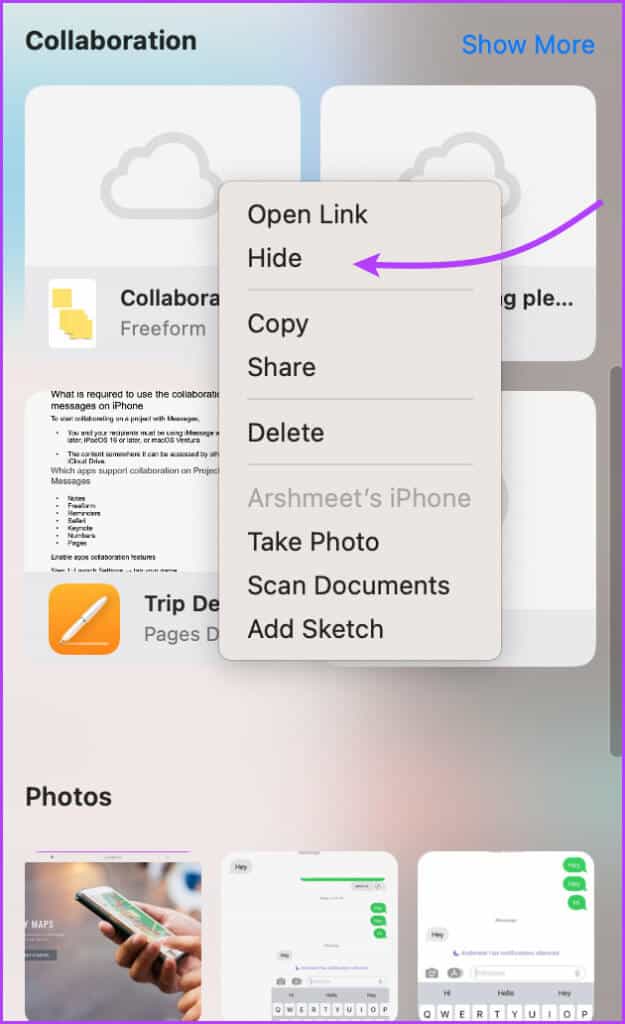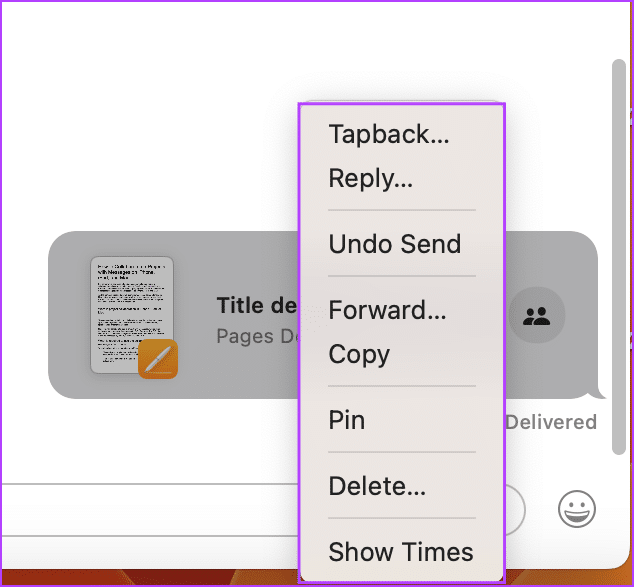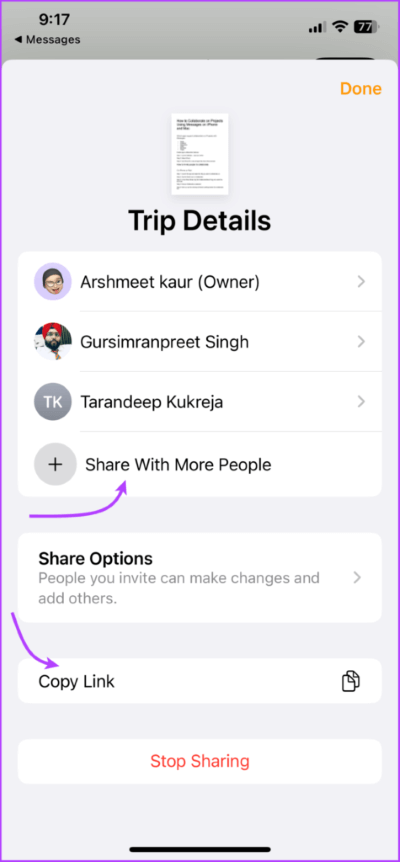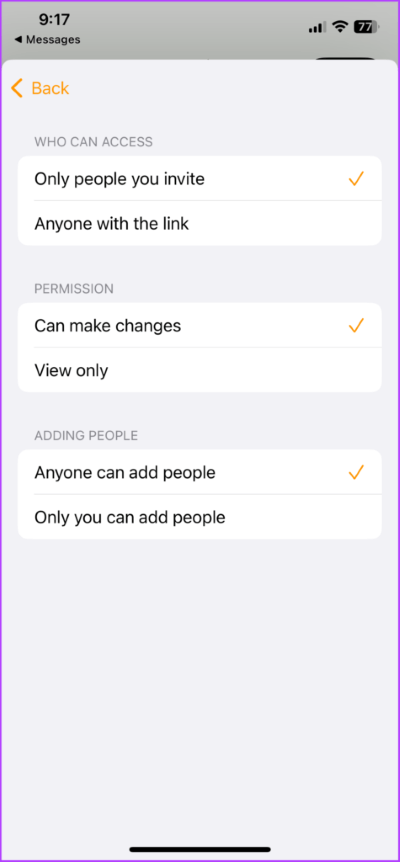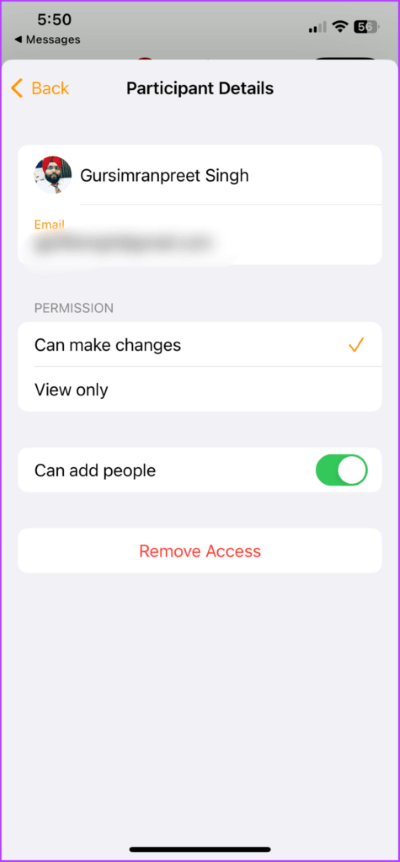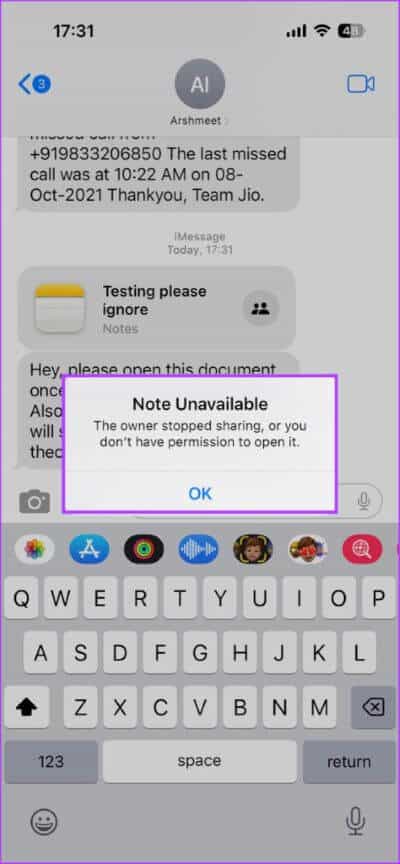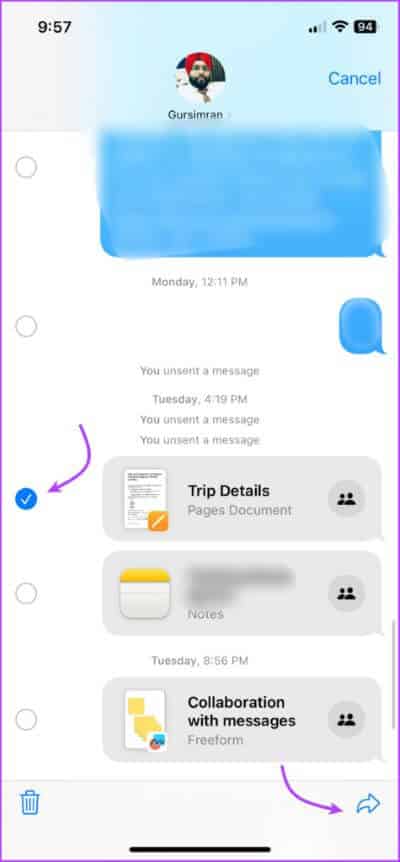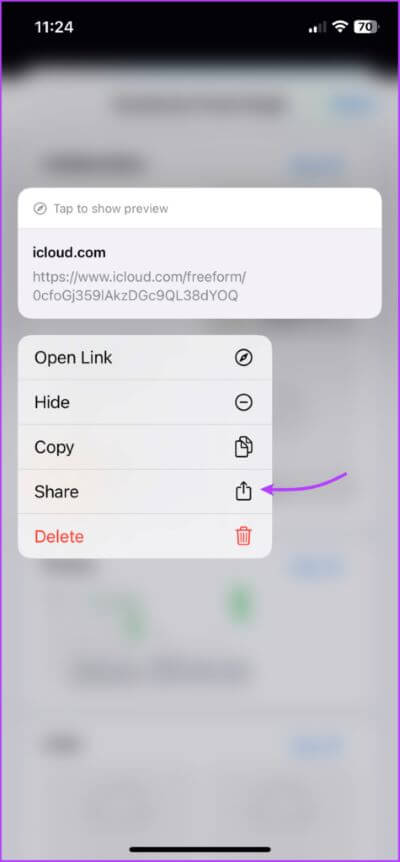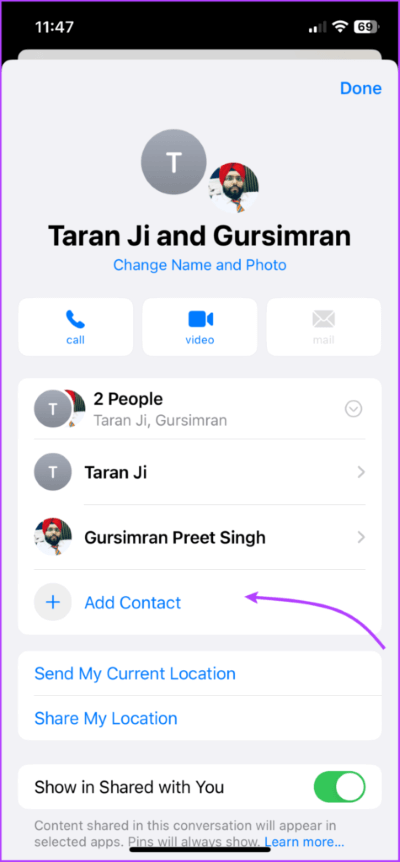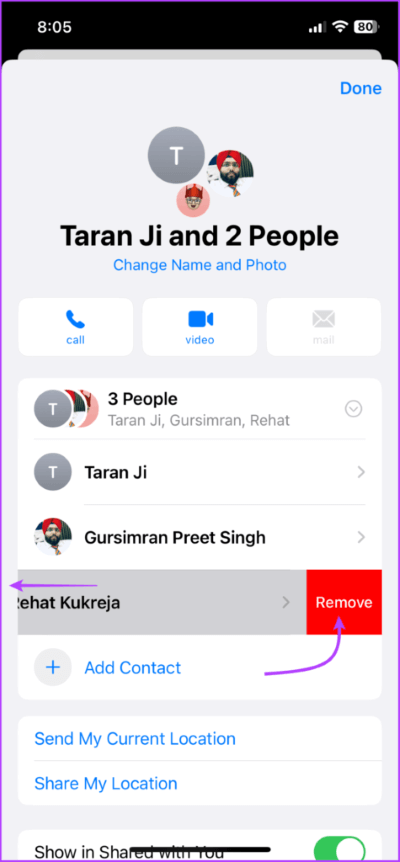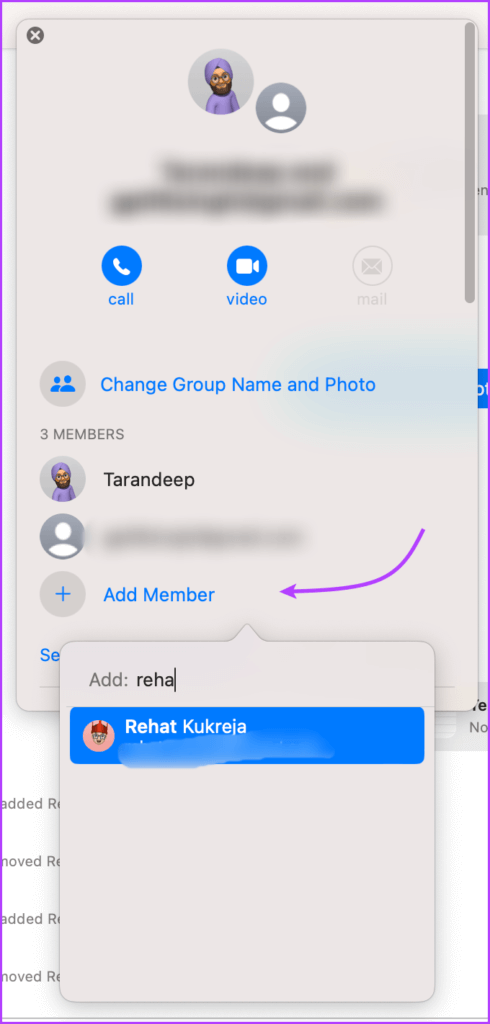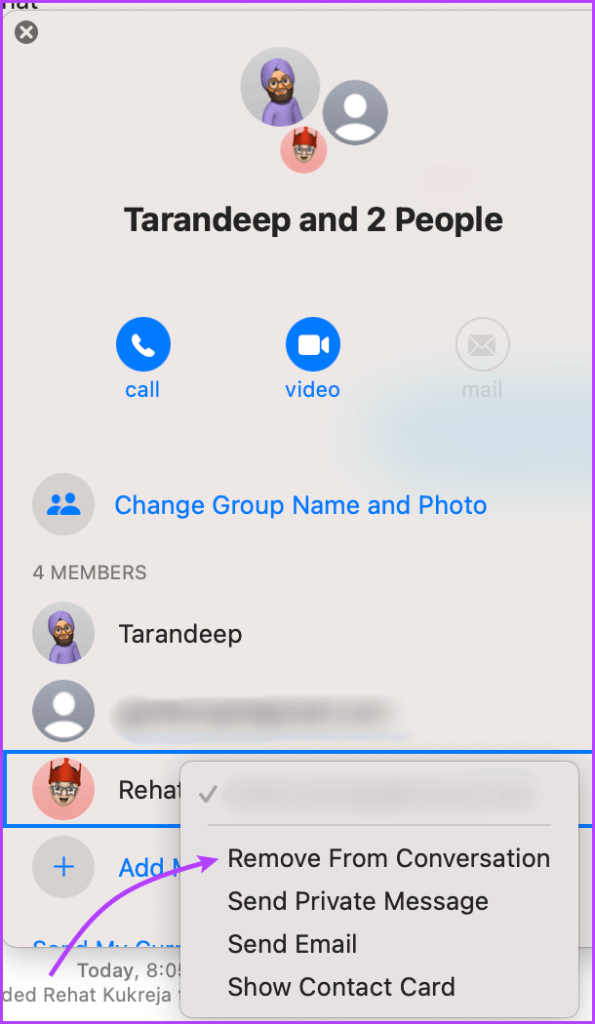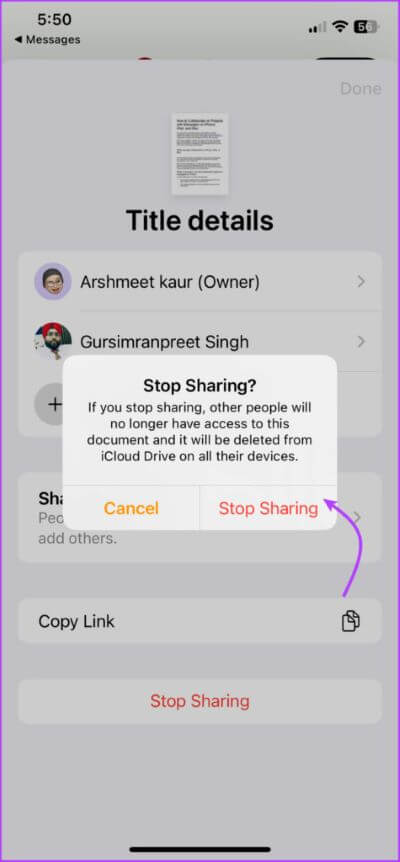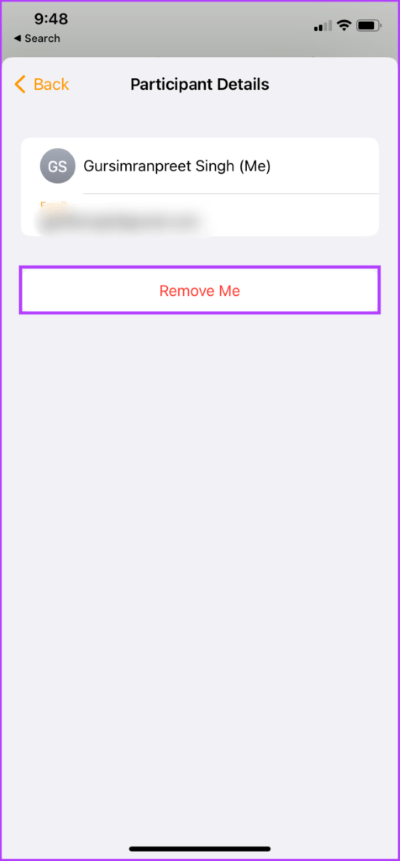Comment collaborer sur des projets à l'aide de Messages sur iPhone, iPad et Mac
Depuis un certain temps déjà, Apple s'attache à faciliter la collaboration ; dès le lancement Forme libre (application tableau blanc) à soumettre Partager avec toi. Un autre excellent ajout à la série Work/Play Together est la fonctionnalité permettant de collaborer sur des projets à l'aide de Messages sur iPhone, iPad et Mac.
Mais qu'est-ce que la collaboration de projet dans les messages ? Comme son nom l'indique, il permet aux utilisateurs de collaborer, c'est-à-dire d'afficher, d'accéder, de modifier et de gérer des fichiers, des dossiers, des notes, des rappels et plus par le biais de messages. Alors, comment cela fonctionne-t-il exactement ? Eh bien, c'est ce que nous sommes ici pour dire.
Conditions requises pour l'utilisation de la fonctionnalité de collaboration par messagerie
Pour commencer à collaborer sur un projet à l'aide de l'application Messages, tous les participants doivent avoir,
- Un compte iMessage actif sur leur appareil.
- Au moins un des appareils suivants :
- iPhone avec iOS 16 ou version ultérieure.
- iPad exécutant iPadOS 16 ou version ultérieure
- Mac avec macOS Ventura ou version ultérieure.
De plus, le contenu, c'est-à-dire le fichier ou le dossier que vous souhaitez partager, doit être enregistré sur un lecteur ou un emplacement auquel chaque participant a accès, par exemple, iCloud Drive.
C'est une application qui prend en charge la collaboration sur des projets avec des messages
Vous pouvez utiliser les applications suivantes pour créer et partager des documents, des notes, des feuilles de calcul, des rappels, des présentations etGroupes d'onglets dossiers, fichiers et plus.
- Rappels
- Notes
- Forme libre
- Safari
- Tonique
- Nombres
- Nos Pages
- icloud lecteur
Cependant, avant de pouvoir utiliser l'une de ces applications pour collaborer, vous devez activer l'accès iCloud.
Comment activer les fonctionnalités de collaboration pour les applications
Étape 1: Lancez Paramètres → appuyez sur votre nom.
Étape 2: Sélectionner iCloud.
Étape 3: Si vous utilisez iPhone ou iPad , Puis appuyez sur Afficher toutpour afficher toutes les applications auxquelles il a accès iCloud.
Étape 4: Assurez-vous Activer la synchronisation iCloud En vigueur.
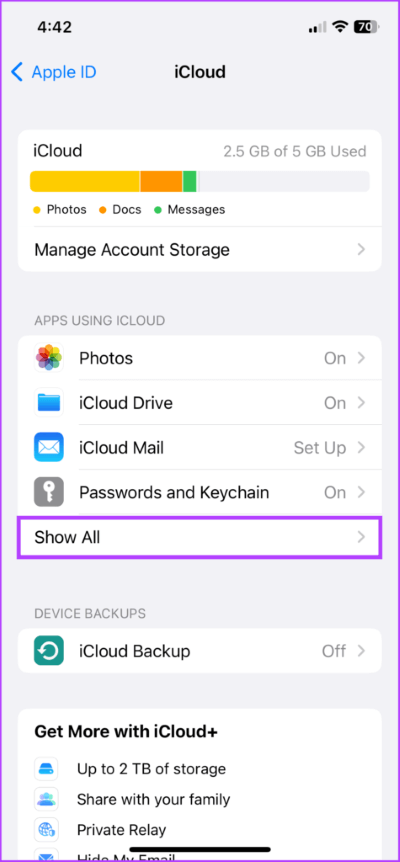
Comment commencer à collaborer avec Messages sur iPhone et iPad
La première étape pour collaborer sur un projet consiste à inviter d'autres utilisateurs, c'est-à-dire à partager le fichier avec la collaboration activée. Désormais, vous pouvez soit envoyer l'invitation depuis votre iPhone ou iPad, soit via votre Mac (tant que vous disposez d'un La synchronisation des messages est activée).
Étape 1: Exécutez L'application et sélectionnez Fichier sur lequel vous souhaitez collaborer.
Étape 2: Cliquez sur l'icône Partager sur La coopération.
Étape 3: en papier Participation , cliquez sur Barre La coopération/ Envoyer une copie sous le titre du fichier et assurez-vous de sélectionner La coopération.
Étape 4: Puis cliquez sur Paramètres Partager l'autorisation barre vers le bas collaborer.
Étape 5: 11 Activer / désactiver les autorisations Selon votre choix et cliquez Fait.
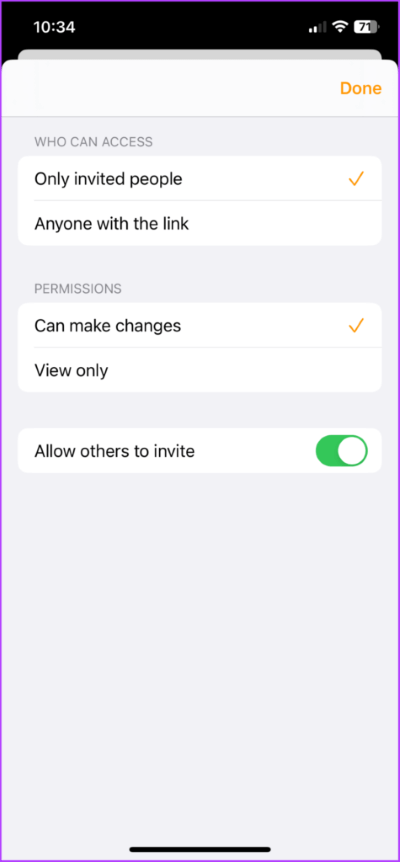
Étape 6: Maintenant, vous pouvez sélectionner des utilisateurs suggérés à partir de Feuille de partage ou cliquez Messages.
Étape 7: Sélectionner L'individu ou Groupe à qui vous voulez envoyer l'invitation.
Étape 8: Une fois Ouvrir la conversation À l'aide du lien de collaboration, ajoutez ملاحظة (si nécessaire) et appuyez sur l'icône Envoi.
Vous pouvez également faire glisser et déposer le projet de l'application Fichier vers la conversation dans l'application Messages. Cependant, avant de commencer l'interaction, les participants doivent accepter l'invitation et rejoindre la coentreprise.
Remarque : Les personnes qui collaborent sur un projet peuvent différer (en nombre) des personnes d'une collaboration par message. Parce que vous avez peut-être invité certaines personnes en dehors de l'application Messages, les avez invitées dans différentes conversations, ou elles n'utilisent tout simplement pas iMessage.
Comment collaborer sur des projets dans des messages sur un MAC
Il existe deux façons de commencer à collaborer dans l'application Messages sur votre Mac.
Méthode 1 : Envoyer des invitations depuis l'application correspondante
Ceci est similaire à la méthode iPhone/iPad. Il convient de noter que le processus d'envoi des invitations à la coopération peut varier selon L'application Utiliser. Cependant, l'approche générale est la même.
Étape 1: Ouvert Fichier que vous souhaitez partager et collaborer.
Étape 2: Cherchez un bouton Participation Et cliquez dessus.
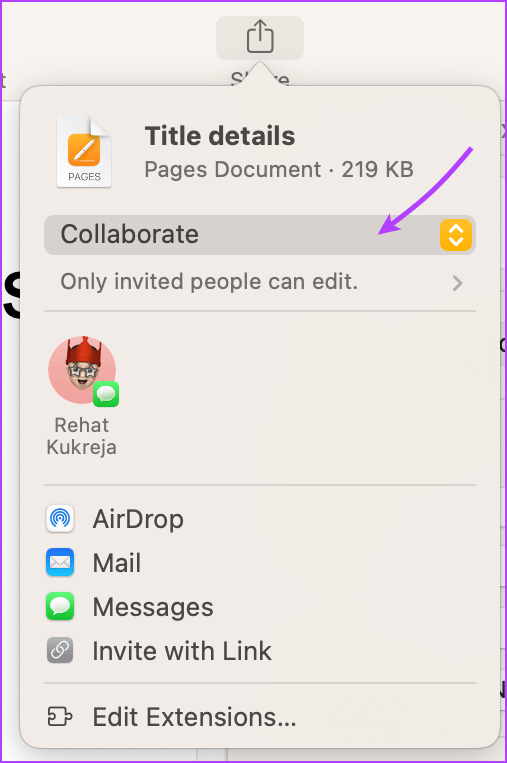
Étape 3: Assurez-vous de sélectionner Coopération D'un bar La coopération/ Envoyer une copie.
Étape 4: Cliquez > Flèche Dans le menu contextuel pour définir les autorisations de partage. Ici, vous pouvez gérer,
- Qui a accès.
- Autorisations.
- Sélectionner/désélectionner Autoriser les autres à inviter.
Méthode 2 : faites glisser et déposez le fichier dans l'application Messages
Avant de commencer, assurez-vous que le fichier/dossier que vous partagez se trouve sur le lecteur iCloud.
Étape 1: Allumer Messages Et ouvert Conversation avec la personne ou le groupe que vous souhaitez inviter.
Étape 2: Après cela, faites glisser et déposez le fichier/dossier du Finder ou bureau.
Étape 3: Dans le champ Message en bas, appuyez sur Collaborer/Envoyer dans la barre de transcription sous le titre du fichier et sélectionnez La coopération.
Étape 4: Cliquez > Flèche en bas du ruban Collaborer pour gérer les autorisations de partage.
Conseil : Vous pouvez également ajouter un commentaire à envoyer avec l'invitation.
Étape 5: Clique sur Retour (entrée) pour envoyer le message.
Une fois que vous avez partagé le projet, vous pouvez voir les mises à jour d'activité en haut de la conversation lorsque quelqu'un apporte une modification.
Gérer une coentreprise à l'aide de l'application Messages
Bien que vous puissiez vérifier les progrès et gérer le projet commun à partir de l'application L'liée, cela peut également être fait via iMessage.
1. Ouvrir le projet
Vous pouvez soit lancer L'application et ouvrir le fichier partagé, soit aller dans l'application Messages et ouvrir la conversation.
- Sur iPhone : Appuyez sur le projet ou appuyez sur le nom de l'individu ou du groupe en haut → faites défiler jusqu'à Collaboration → sélectionnez Projet.
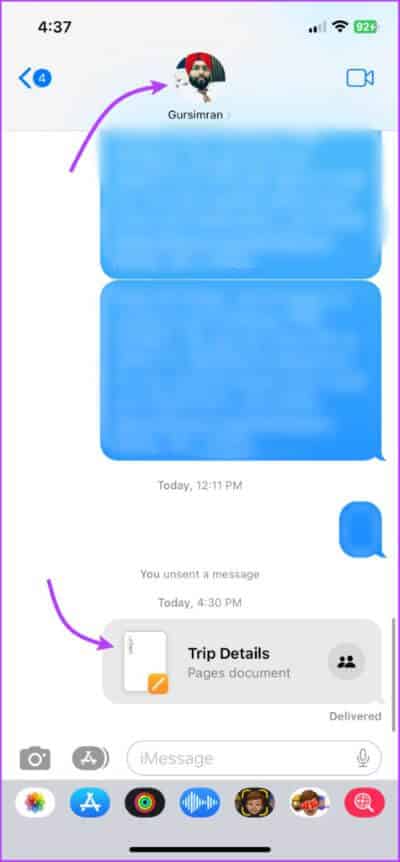
- Sur Mac : Appuyez directement sur le projet ou appuyez sur l'icône "i" → faites défiler vers le bas jusqu'à Collaboration → sélectionnez le projet.

2. Considérez l'activité du projet
- dans les messages: Appuyez/cliquez pour afficher ou réviser. Il apparaîtra en haut de la conversation lorsque quelqu'un apportera une modification.
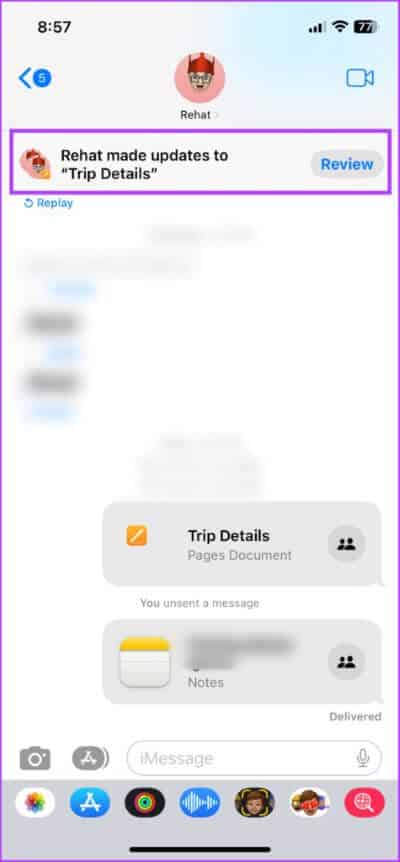
- dans le projet: appuyez ou cliquez sur l'icône du collaborateur → sélectionnez Afficher toutes les activités.
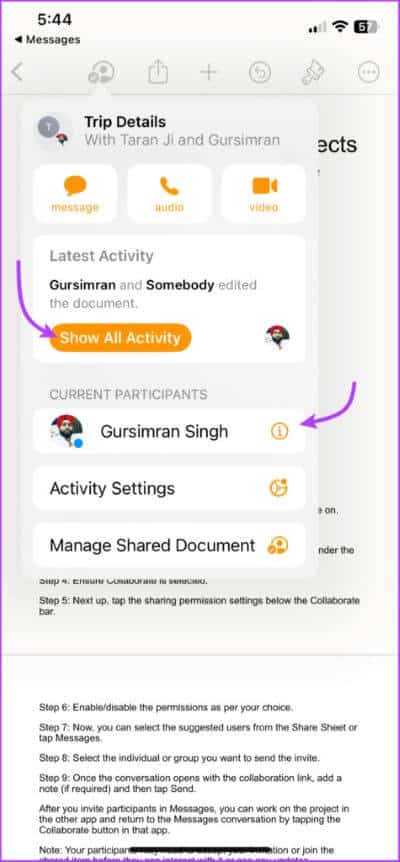
Remarque : Si un participant est actuellement actif, vous verrez ses activités récentes dans la section Participants actuels.
3. Cachez le projet
Le projet caché n'apparaîtra pas dans la section Collaboration. Cependant, il apparaîtra toujours dans la section des liens.
Masquer ne supprime pas le collaborateur et n'affecte pas les préférences de partage ; C'est juste une façon d'organiser un projet terminé. Notez également que vous ne pouvez pas afficher le projet. Alors, utilisez la fonctionnalité à bon escient.
- Sur iPhone : Ouvrez la conversation → appuyez sur le nom de la personne/du groupe en haut → faites défiler jusqu'à Collaboration → appuyez longuement sur le projet → sélectionnez Masquer.
- Sur Mac : Ouvrez la conversation → appuyez sur l'icône i dans le coin supérieur droit → faites défiler jusqu'à Collaboration → Contrôle-clic ou clic secondaire sur le projet → appuyez sur Masquer.
4. Installer ou supprimer le projet
Le lien de collaboration fonctionne comme un message normal. Ainsi, vous pouvez cliquer, répondre, transférer, épingler, annuler l'envoi ou les supprimer. Appuyez simplement longuement ou appuyez sur la conversation et sélectionnez l'option préférée.
Bien que la suppression du message ou annuler envoyé Cela n'arrêtera pas de partager; La conversation ne sera pas associée uniquement à la collaboration, c'est-à-dire que vous ne recevrez pas de mises à jour sur les messages.
Comment gérer les participants lors de la collaboration sur des messages
Les choses se compliquent un peu à partir de maintenant. Bien que vous puissiez ajouter ou supprimer des participants à la conversation et même transférer/partager le projet, les préférences de partage ne peuvent pas être modifiées via des messages.
Vous ne pouvez ajouter ou supprimer des participants du projet qu'à l'aide de l'application L'correspondante.
1. Gérer les préférences de partage
Dans l'application correspondante, ouvrez le projet. Ensuite, appuyez/cliquez sur une icône Collaborateur Et sélectionnez La gestion Documents partagés.
maintenant vous pouvez,
1- Ajouter des collaborateurs :
- Appuyez/cliquez sur "+ partager avec plus de personnes" et invitez des collaborateurs.
- Appuyez/cliquez sur Copier le lien pour partager le lien directement avec une personne ou un groupe.
2. Modifier les autorisations de partage: Appuyez sur Options de partage sur iPhone/iPad. Sur un Mac, vous pouvez l'afficher dans les sections Autorisations. Ici, vous pouvez sélectionner l'une des options affichées dans la capture d'écran.
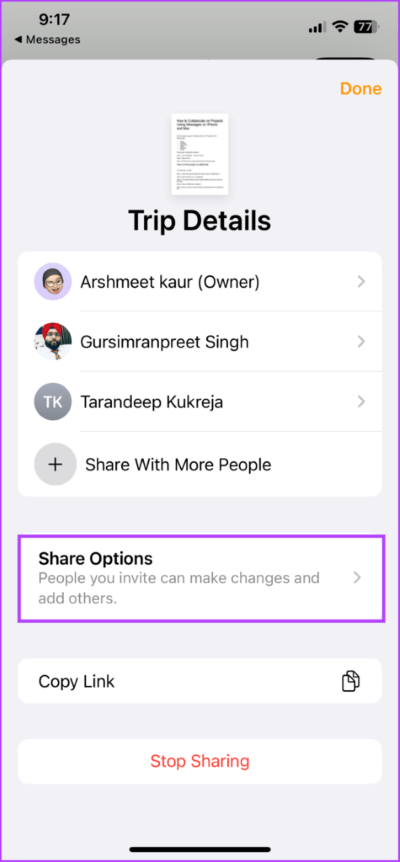
3. Gérez les autorisations de partage pour les collaborateurs individuels : Cliquez sur le nom du collaborateur pour afficher les détails du participant. Ici tu peux
- Gérer les autorisations, sélectionnez soit :
- Des modifications peuvent être apportées.
- Pour information seulement.
- Activer ou désactiver Des personnes peuvent être ajoutées.
- supprimer l'accès.
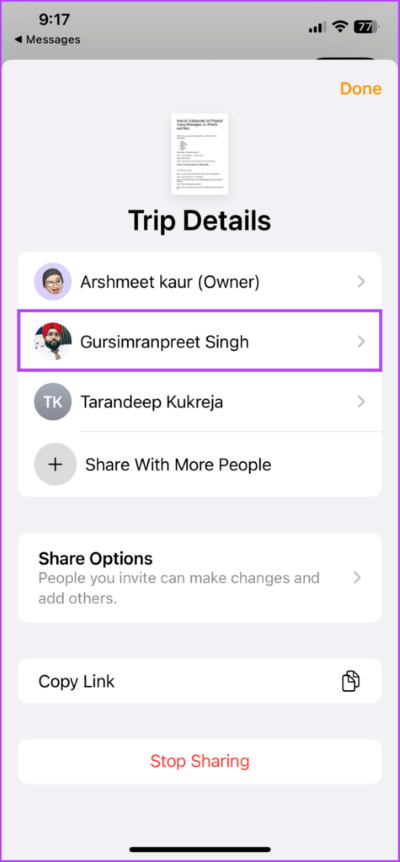
2. Partager ou transférer un projet dans les messages
Bien que vous puissiez transférer ou partager n'importe quel lien d'invitation, le destinataire ne peut accéder au fichier ou devenir un collaborateur que lorsque l'autorisation de partage est définie sur "Toute personne disposant du lien". Sinon, il recevra le Message suivant.
Pour transférer le lien Message, appuyez et maintenez Projet → choisissez plus → sélectionnez le projet → appuyez sur l'icône de transfert → ajoutez un contact.
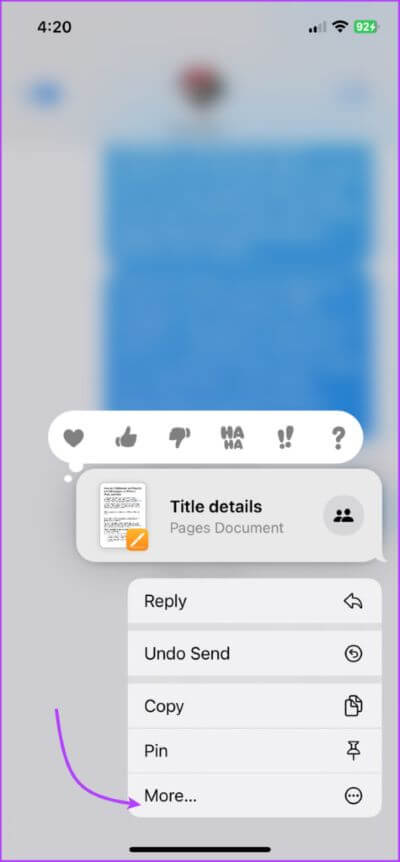
Pour partager, appuyez sur le nom de la personne/du groupe (iPhone/iPad) ou cliquez sur l'icône i (Mac) → faites défiler vers le bas jusqu'à Collaboration → appuyez longuement ou Ctrl-clic Sur le projet → choisissez Partager → Ajouter un contact.
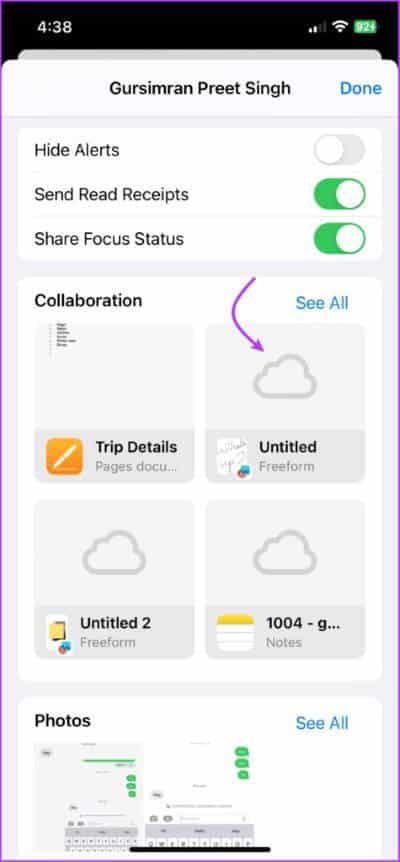
Ici, vous pouvez sélectionner de nouveaux participants ou partager à nouveau le projet avec le même groupe.
3. Ajouter ou supprimer des participants au groupe de collaboration
Bien que vous puissiez ajouter/supprimer des participants du groupe de messages, cela ne fait que les séparer de la boucle de messages. Vous devrez ajouter ou supprimer manuellement leur accès au projet comme décrit ci-dessus.
Je. sur iPhone
Cliquez sur le nom du groupe Puis cliquez sur Flèche > à côté des informations sur le membre pour ouvrir le menu des vignettes.
pour ajouter un participantCliquez sur Ajouter un contact → sélectionner le contact.
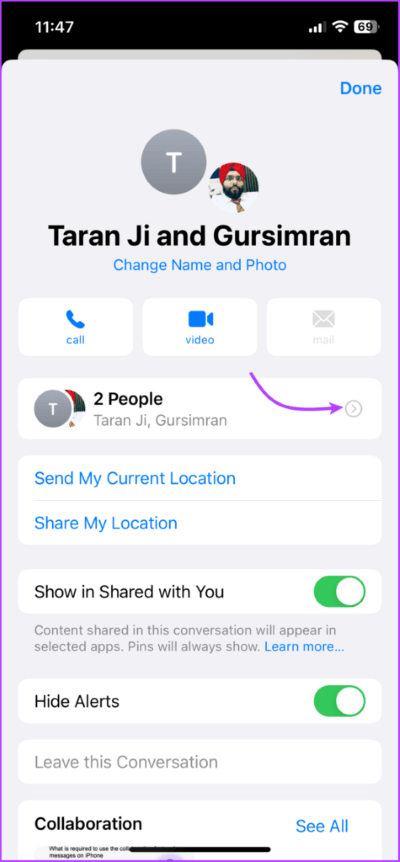
Pour supprimer un participant : balayez vers la gauche sur Nom du contact → appuyez sur Supprimer → Supprimer à nouveau.
II. sur Mac
Cliquez sur une icône i Et allez à la section Membres ،
pour ajouter un participantCliquez sur Ajouter un membre → sélectionner le membre.
Pour supprimer un participant : Cliquez et maintenez Touche de contrôle sur le nom du participant → sélectionnez Supprimer de la conversation.
Comment arrêter de collaborer sur un projet dans Messages
Comme mentionné ci-dessus, bien que vous puissiez supprimer/annuler l'envoi d'une invitation, ou retirer le participant de la conversation, cela n'arrêtera pas la collaboration. Cela ne mettra fin qu'à la partie des notifications iMessage de la collaboration.
Vous ne pouvez arrêter de coopérer ou vous débarrasser de collaborateurs qu'avec l'application correspondante. En effet, Apple donne plus de priorité au paramètre L'application par rapport aux paramètres Messages. Voici comment arrêter de participer à des projets collaboratifs,
Étape 1: Ouvert Projet Et cliquez sur l'icône Coopération.
Étape 2: Appuyez / cliquez Gestion des fichiers partagés.
Étape 3: Ici, cliquez Cliquez/appuyez sur Arrêter le partage Et sélectionnez Arrêtez de partager Encore une fois pour confirmer.
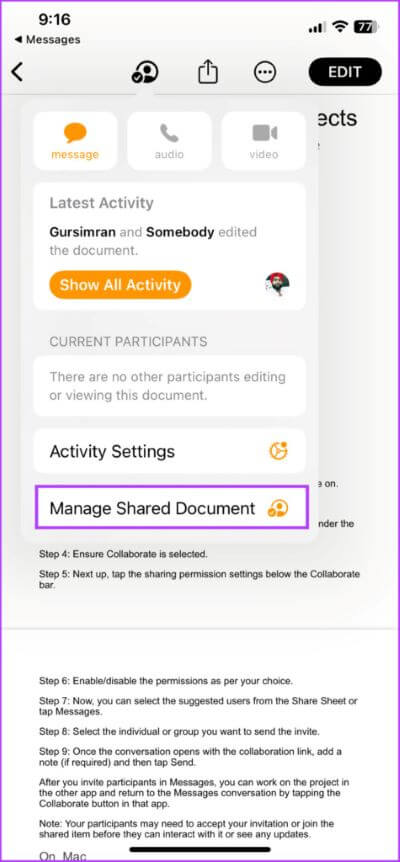
Après cela, tous les collaborateurs seront expulsés du projet et vous seul pourrez y accéder ou le modifier.
Comment mettre fin à la collaboration dans les messages
Pour arrêter les notifications de messages sur les collaborations, vous devrez supprimer le lien d'invitation ou quitter la conversation (si vous êtes dans un groupe).
Toutefois, si vous souhaitez mettre fin complètement à la collaboration sur un projet, ouvrez le projet → appuyez sur Icône de collaboration → Gérer le fichier partagé → Appuyez sur votre nom → Sélectionnez Supprimer → Appuyez ensuite sur Continuer pour confirmer l'action.
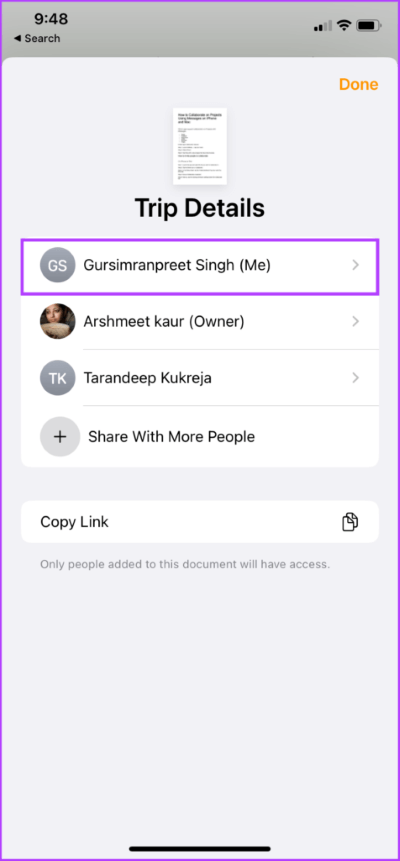
Optimisez la collaboration de projet avec des messages
Qu'il s'agisse d'un projet de groupe, de planifier des vacances ou de faire une liste d'épicerie, la communication est essentielle. Et Apple intègre l'un de ses outils de communication les plus importants, iMessage, dans le mix.
Bien que la fonctionnalité soit limitée jusqu'à présent, nous pouvons nous attendre à des améliorations dans les prochaines mises à jour. Quelle fonctionnalité souhaitez-vous inclure dans Collaborate in projects with messages ? Partagez votre opinion dans les commentaires ci-dessous.