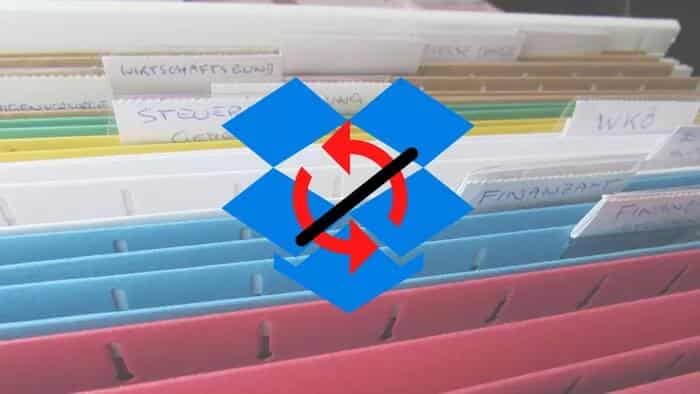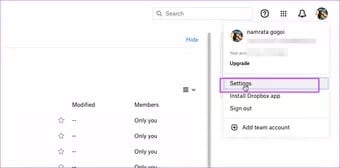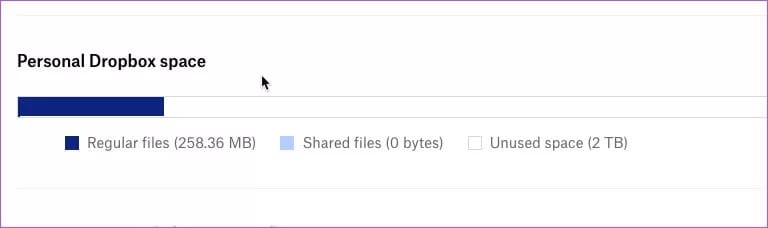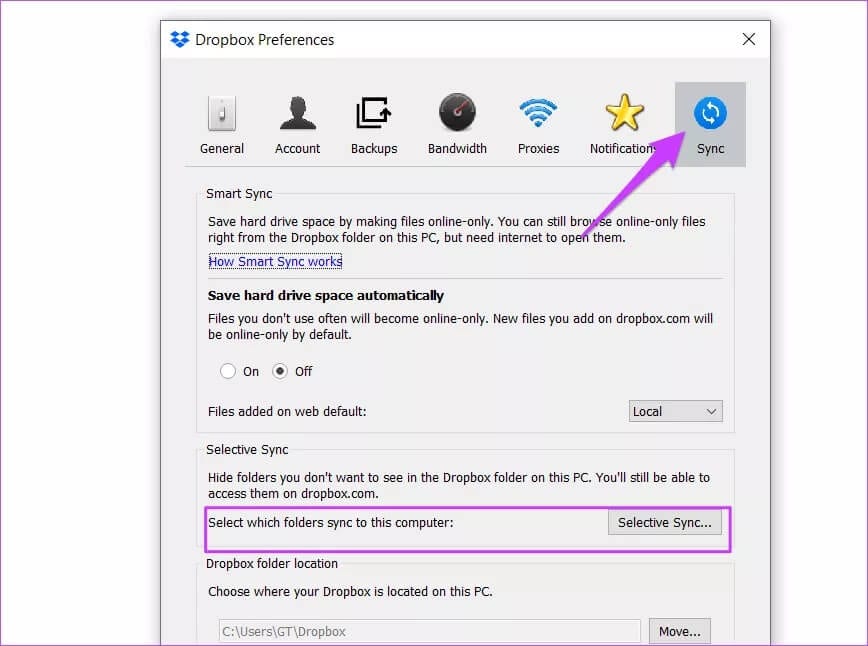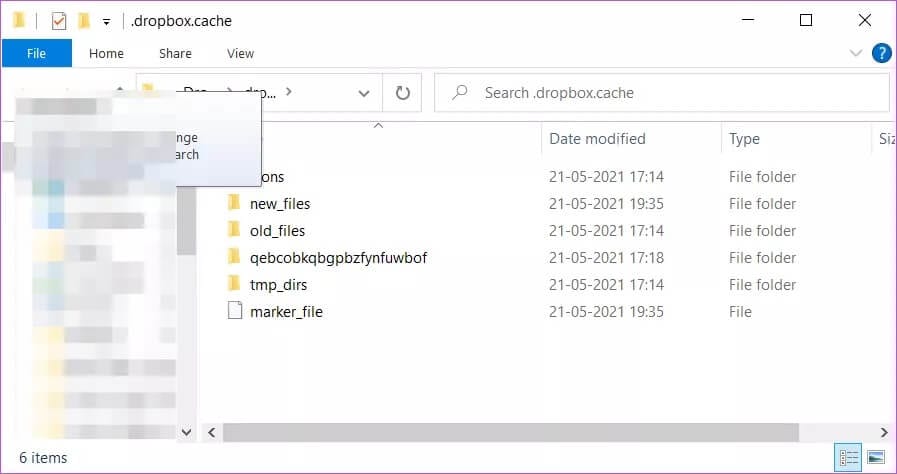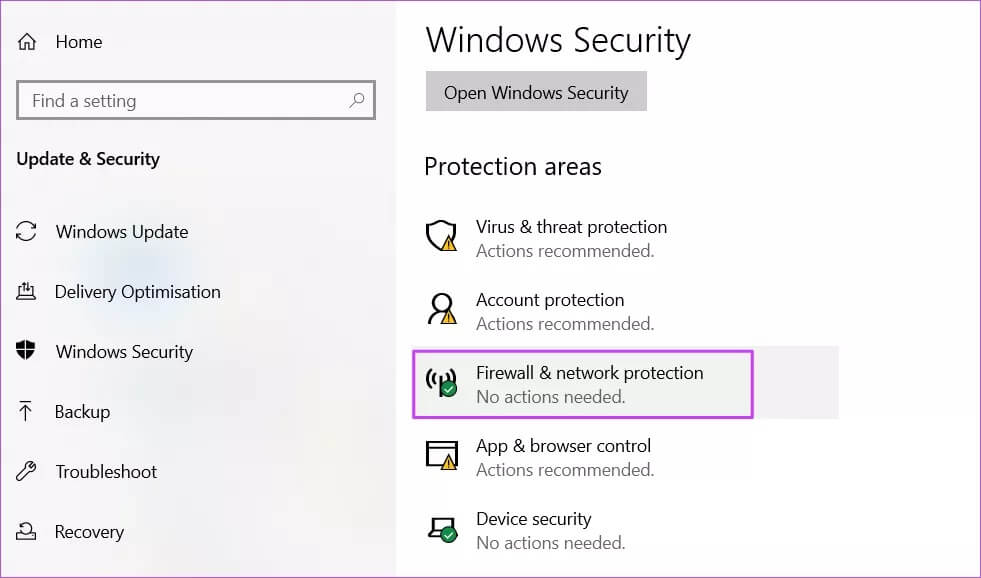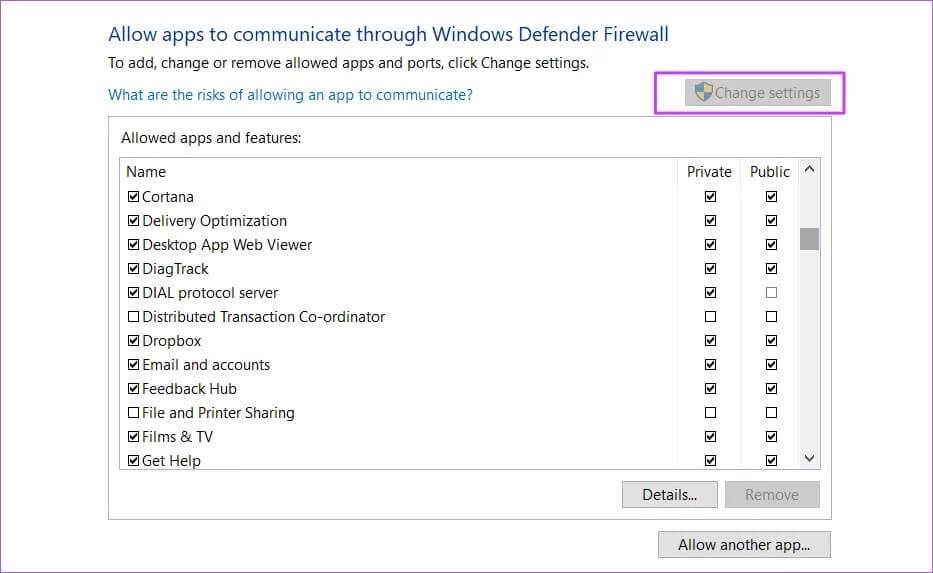Comment résoudre les problèmes de synchronisation sur Dropbox
Si vous passez du travail hors ligne au travail en ligne, vous devez en connaître l’importance Processus de sauvegarde de fichiers. Et il vous permet d'héberger des fichiers comme Dropbox Faites-le facilement. Vous devez sélectionner les fichiers ou dossiers hors ligne que vous souhaitez mettre à votre disposition en ligne et le système prendra le relais. Cependant, parfois, Dropbox peut ne pas se synchroniser systématiquement.
Si vous rencontrez quelque chose comme ça, il est temps de faire des tests Pour démarrer le processus de synchronisation sous Windows 10.
Sans plus tarder, voyons quelques-unes des meilleures façons de réparer un Problèmes de synchronisation Dropbox.
1. Fermez et redémarrez Dropbox
Nous savons que vous avez peut-être déjà essayé cette étape, mais l'essayer ne ferait pas de mal, n'est-ce pas ? Quittez simplement L'application et redémarrez-la.
Si c'est aussi simple qu'une seule fois, vous verrez probablement des documents et des fichiers se synchroniser après un certain temps. Pendant ce temps, gardez un œil sur les fichiers ouverts sur votre système.
2. Le processus est-il en attente?
Dropbox ne répond pas du tout? Si tel est le cas, il peut s'agir d'un processus interrompu.
Étape 1: Pour finir Le processus Dropbox , Faites un clic droit sur Barre des tâches Pour faire apparaître le gestionnaire de tâches.
Étape 2: Ensuite, cliquez avec le bouton droit sur le processus Dropbox et sélectionnez Terminer la tâche. Une fois terminé, redémarrez Dropbox pour voir si votre problème a été résolu.
3. Y a-t-il suffisamment d'espace
Comme tout autre service d'hébergement de fichiers, Dropbox a également des restrictions sur le téléchargement de fichiers. Par exemple, Dropbox Plus vous permet d'utiliser jusqu'à 2 To de stockage, tandis que le plan de base ne vous permet d'utiliser que 2 Go. Si vous utilisez ce dernier, il y a de fortes chances que vous manquiez d'espace de stockage. Et lorsque cela se produit, les fichiers de votre ordinateur ne seront plus synchronisés avec le cloud. En dehors de cela, vous ne pourrez pas non plus modifier. Par conséquent, il est logique d'exclure la possibilité d'avoir un espace de stockage.
Étape 1: Aller à Dropbox Sur votre navigateur Web et cliquez sur Ta photo de profil Sur la droite.
Étape 2: Sélectionner Paramètres> Plan, Pour voir combien Espace utilisé.
Bien que Dropbox vous alerte généralement lorsque votre compte manque d'espace, vous pouvez toujours vérifier si l'option est activée dans les paramètres.
Pour ce faire, rendez-vous dans les paramètres de Dropbox et appuyez sur Notifications. Et pendant que vous y êtes, vous pouvez également désactiver certains éléments sans importance.
4. Option de synchronisation sélective dans Dropbox
Si vous ne voyez que certains de vos fichiers et dossiers en cours de synchronisation, mais pas tous, la fonction de synchronisation sélective peut être à blâmer. Comme son nom l'indique, il ne vous permet de sélectionner que quelques fichiers à synchroniser.
Étape 1: Pour vérifier les dossiers sélectionnés, ouvrez Dropbox sur votre ordinateur et cliquez sur votre avatar à droite. Ensuite, sélectionnez Préférences> Sync et cliquez sur Synchronisation sélective.
Étape 2: Après cela, décochez Tous les fichiers et dossiers de la liste.
5. Effacez les fichiers de cache
Une autre raison pour laquelle Dropbox ne se synchronise pas correctement est son cache. Heureusement, vider le cache de Dropbox est facile.
Étape 1: Aller à Program Files Au Lecteur C:. Localiser Dropbox Et ouvrez le dossier.la sélection.cache
Étape 2: Maintenant, supprimez tout ce qui se trouve à l'intérieur.
Si vous ne parvenez pas à accéder au contenu du dossier de cache ou ne pouvez pas voir le contenu, il existe heureusement un autre moyen d'y accéder.
Étape 1: Ouvrez l'application de lancement à partir du menu Démarrer et entrez la commande suivante.
% HOMEPATH% \ Dropbox \ .dropbox.cache
L'Explorateur vous dirigera instantanément vers le dossier de cache Dropbox. Sélectionnez tous les dossiers et supprimez-les.
6. Réinstaller Dropbox
Si toutes les étapes ci-dessus n'ont pas encore résolu vos problèmes, vous souhaiterez peut-être désinstaller et installer Dropbox. Une fois terminé, vérifiez que tous les anciens fichiers et données Dropbox sont également supprimés.
Une fois que tout est réglé, installez Dropbox en utilisant les mêmes informations d'identification.
Enfin, vérifiez si Dropbox a accès pour communiquer via le pare-feu de votre ordinateur. Pour vérifier, accédez à Paramètres> Mise à jour et sécurité, puis sélectionnez Sécurité Windows dans le panneau de gauche.
Une fois terminé, cliquez sur Pare-feu et protection réseau et sélectionnez l'option "Autoriser une application ...".
Cela vous montrera les noms de toutes les applications et fonctionnalités autorisées. Tout ce que vous avez à faire est de cliquer sur Modifier les paramètres pour activer le mod.
Après cela, faites défiler vers le bas et voyez si Dropbox fait partie du groupe d'applications autorisées.
Synchronisation
Dropbox affiche systématiquement les problèmes de synchronisation quotidiens directement sur l'application de bureau. Certains des problèmes courants pouvant résulter de l'incompatibilité des noms de fichiers lorsque des caractères spéciaux sont utilisés dans les noms de fichiers L'idée est d'éliminer les problèmes courants avant de tenter de modifier des fichiers et des dossiers système.