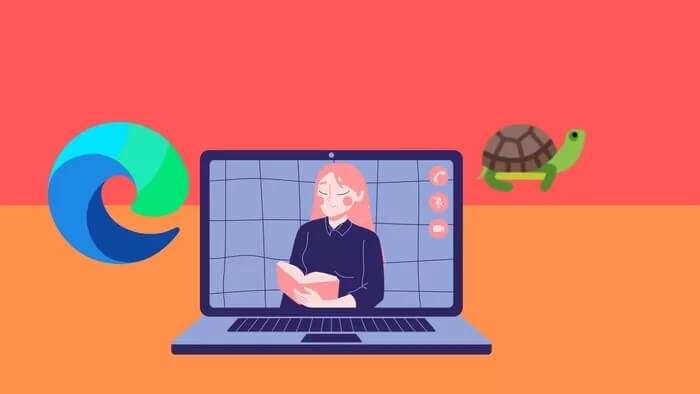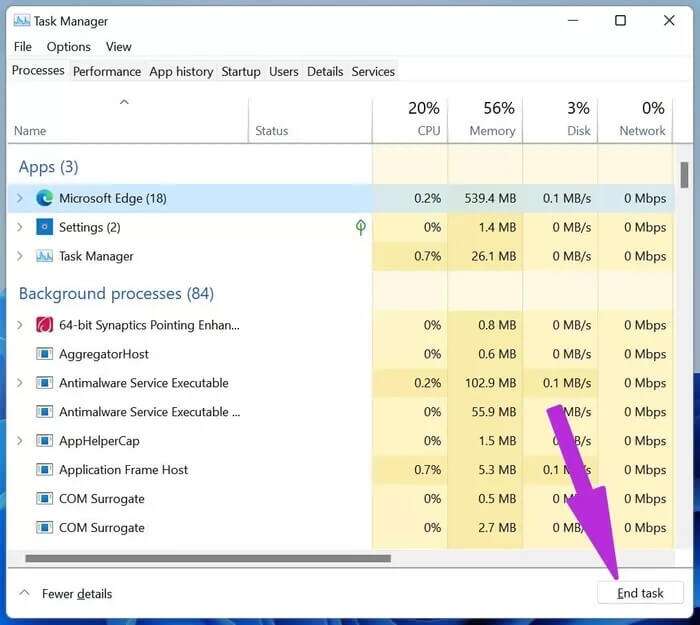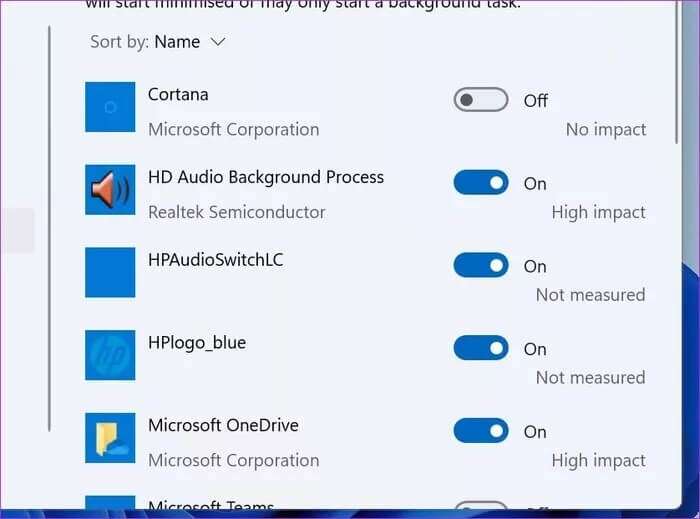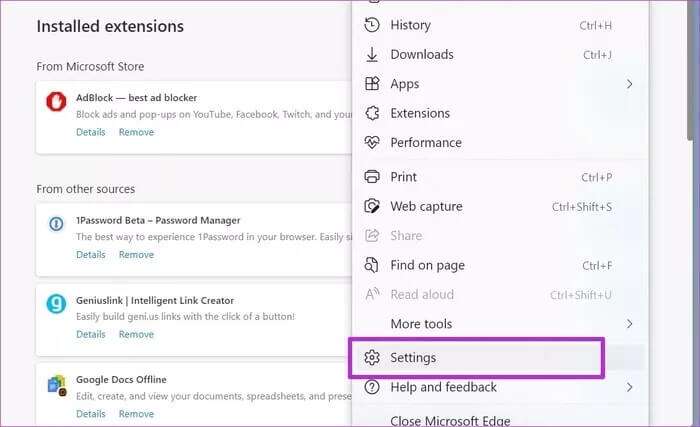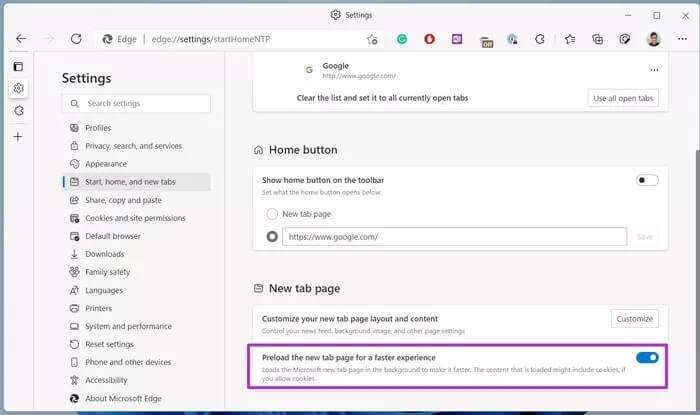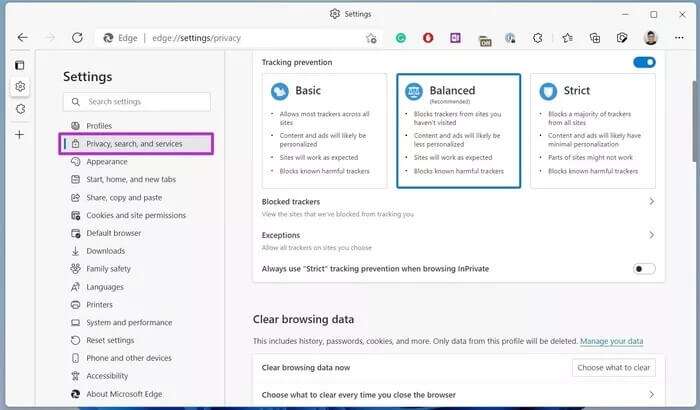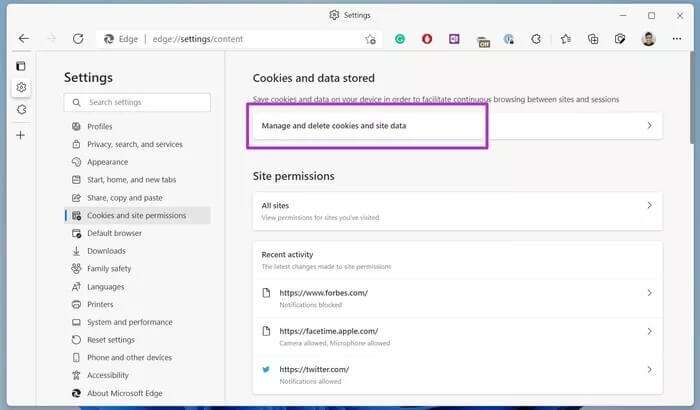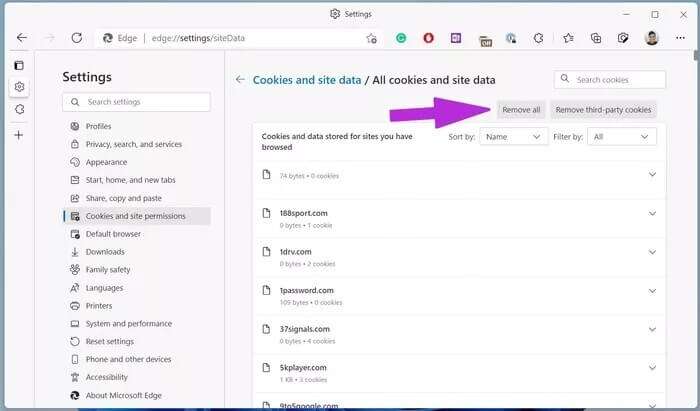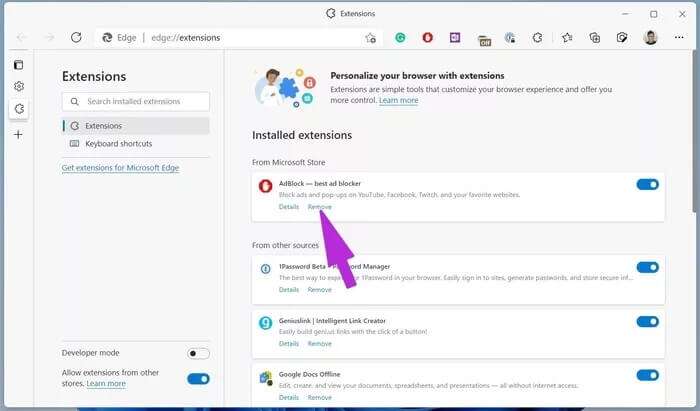Les 7 meilleures façons de corriger la lenteur de Microsoft Edge sur Windows 10 et Windows 11
Avec des languettes de sommeil etGroupes de périphérie Et des groupes d'onglets et plus, le nouveau navigateur Edge de Microsoft se sent parfois gonflé et lent. Si vous rencontrez le même problème, il est temps de corriger le ralentissement de Microsoft Edge sur Windows 10 et Windows 11.
Microsoft force le navigateur Edge par défaut à gauche et à droite sur Windows. Pour de bonnes raisons aussi. Le navigateur Edge est basé sur Chromium, etFonctionne avec toutes les extensions Google Chrome , et a des caractéristiques uniques pour rivaliser. La lenteur de Microsoft Edge peut vous obliger à rechercher des alternatives. Avant de faire cela, consultez les conseils ci-dessous pour corriger la lenteur de Microsoft Edge sur Windows 10 et Windows 11.
1. Redémarrez MICROSOFT EDGE
Microsoft peut vous inciter à lancer le navigateur Edge au démarrage. Au moment où vous ouvrez Microsoft Edge, le navigateur peut déjà s'exécuter en arrière-plan. Vous devez utiliser le Gestionnaire des tâches et fermer tous les services liés à Microsoft Edge. C'est ce que vous devez faire.
Étape 1: Appuyez sur la touche Windows et recherchez le Gestionnaire des tâches.
Étape 2: Appuyez sur la touche Entrée et ouvrez le gestionnaire de tâches.
Étape 3: Vérifiez tous les services Microsoft Edge et cliquez sur le bouton Fin de la tâche en bas.
Lancez Microsoft Edge et commencez à naviguer sur le Web.
2. Désactiver MICROSOFT EDGE AU DÉMARRAGE
Le démarrage automatique de Microsoft Edge au démarrage de Windows peut ralentir l'expérience globale. tu as besoin de Arrêtez d'ouvrir Microsoft Edge au démarrage sous Windows. Voici comment.
Étape 1: Ouvrez l'application Paramètres sous Windows 10 ou Windows 11 (utilisez les touches Windows + I).
Étape 2: Accédez à la section Applications et sélectionnez Démarrage.
Étape 3: Désactivez le basculement Microsoft Edge dans la liste suivante.
3. Configurez la nouvelle page à onglet à l'avance
La nouvelle page à onglet dans Microsoft Edge peut être pleine de ressources. Il télécharge vos favoris, l'arrière-plan Bing, les actualités Microsoft, etc. Tout charger à partir de zéro peut parfois être lent.
Vous avez la possibilité de précharger la nouvelle page à onglet pour une expérience plus rapide. Suivez les étapes suivantes.
Étape 1: Ouvrez Microsoft Edge sous Windows.
Étape 2: Cliquez sur le menu à trois points dans le coin supérieur droit et ouvrez Paramètres.
Étape 3: Accédez à Démarrer, Accueil et Nouveaux onglets dans la barre latérale gauche.
Étape 4: Désactivez le préchargement des nouvelles pages à onglet pour une expérience de changement plus rapide.
Redémarrez Microsoft Edge et vous verrez un temps de chargement plus rapide pour votre nouvel onglet.
4. Utilisez une prévention de suivi équilibrée
Microsoft Edge vous permet d'activer une prévention stricte du suivi. La plupart des trackers sont bloqués sur tous les sites Web et, par conséquent, certaines parties des sites Web peuvent ne pas fonctionner. Ce qui entraîne de longs temps de chargement et des problèmes occasionnels.
Vous devez revenir à l'approche équilibrée pour avoir une expérience de navigation fluide.
Étape 1: Ouvrez les paramètres Microsoft Edge.
Étape 2: Sélectionnez Confidentialité, Recherche et Services.
Étape 3: Sélectionnez l'option équilibrée recommandée pour empêcher le suivi.
5. Supprimer les cookies et les données du site
Normalement, nous ne recommandons pas d'effectuer cette étape. Mais augmenter la taille de vos cookies et de vos données de cache peut ralentir Microsoft Edge sous Windows. Vous devez supprimer ces données du menu des paramètres Edge. Voici comment.
Étape 1: Accédez aux paramètres de Microsoft Edge.
Étape 2: Sélectionnez Cookies et autorisations de site.
Étape 3: Sélectionnez Gérer et supprimer les cookies et les données du site.
Étape 4: Cliquez sur Tous les cookies et données de site.
Étape 5: Sélectionnez Supprimer tout, et vous êtes prêt à partir.
6. Supprimer les extensions de panneau non pertinentes
Avec la prise en charge de toutes les extensions Chromium, il est très facile de remplir Microsoft Edge avec des dizaines d'extensions. Certains d'entre eux peuvent être obsolètes, incompatibilité des développeurs et temps de chargement Edge lents.
Il est difficile d'installer une seule extension pour ce comportement. Il est préférable de supprimer toutes les extensions à l'exception du gestionnaire de mots de passe sur Microsoft Edge.
Étape 1: Depuis l'écran d'accueil Edge, appuyez sur le menu à trois points en haut.
Étape 2: Sélectionnez les extensions.
Étape 3: Supprimez les extensions de la liste suivante.
7. Mettre à jour MICROSOFT EDGE
La version obsolète de Microsoft Edge peut entraîner une expérience de navigation lente sur Windows 10 ou Windows 11. Microsoft met à jour le navigateur Edge en arrière-plan. Vous pouvez également aller de l'avant et installer manuellement la dernière version du navigateur sur votre PC.
Accédez aux paramètres de Microsoft Edge et ouvrez le menu À propos. Installez la dernière version d'Edge sur Windows et redémarrez l'application.
Accélérez MICROSOFT EDGE SUR WINDOWS
Vous devez également vérifier la vitesse Internet de votre réseau Wi-Fi. Utilisez la fréquence 5 GHz et arrêtez les autres activités de streaming en arrière-plan. Cela devrait également aider les pages Web à se charger plus rapidement qu'auparavant.