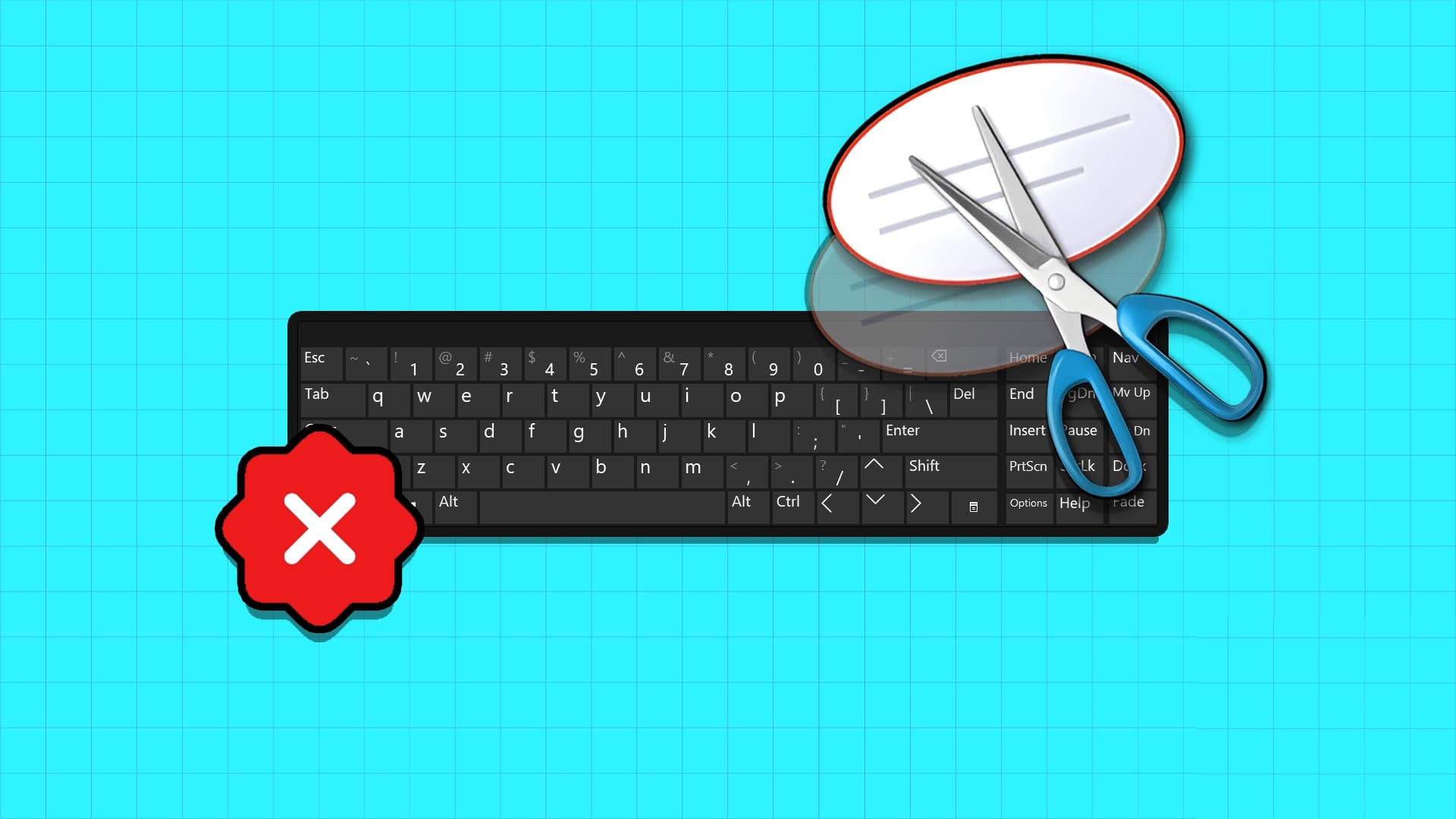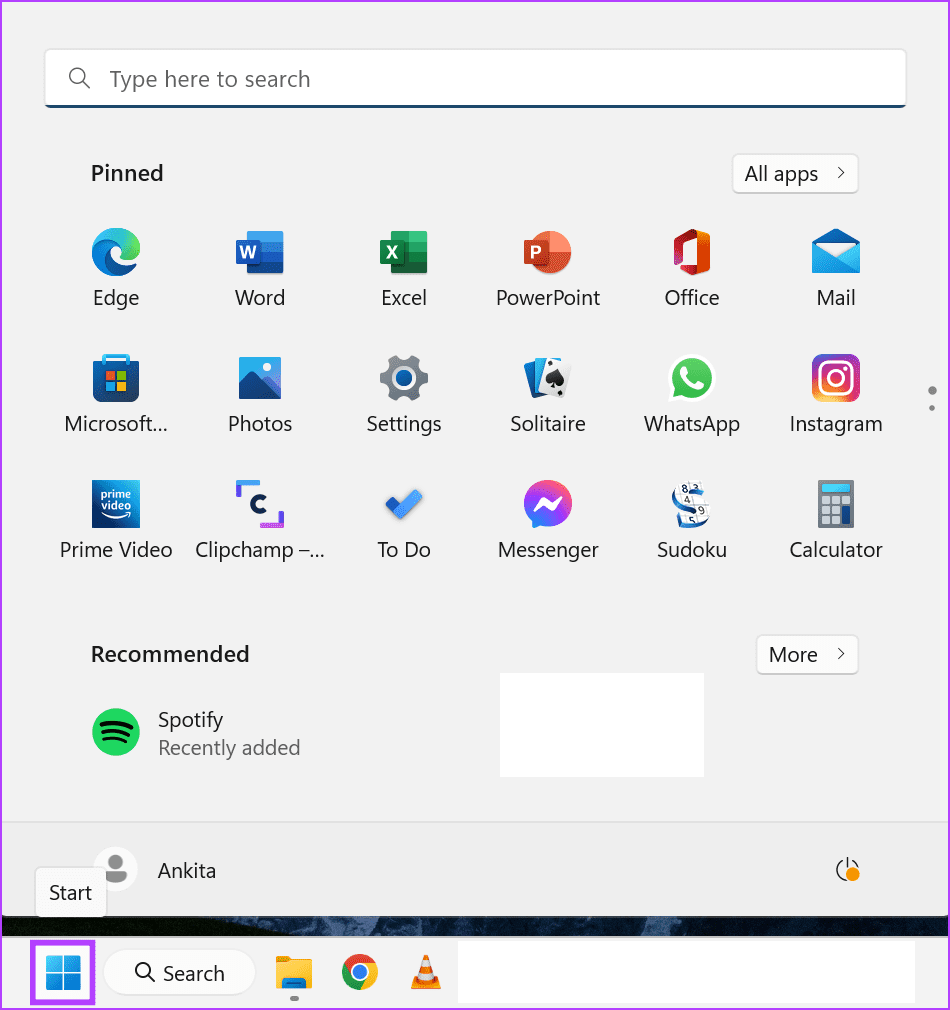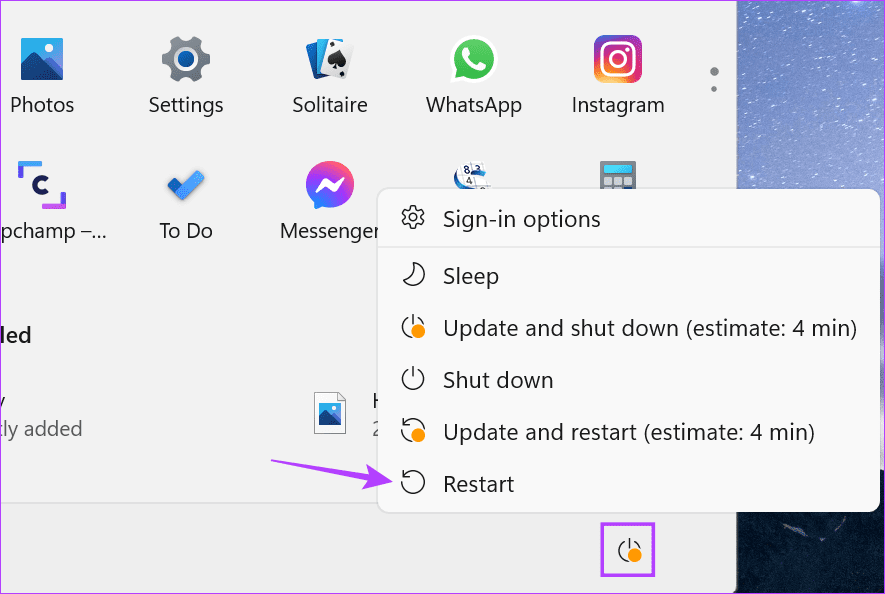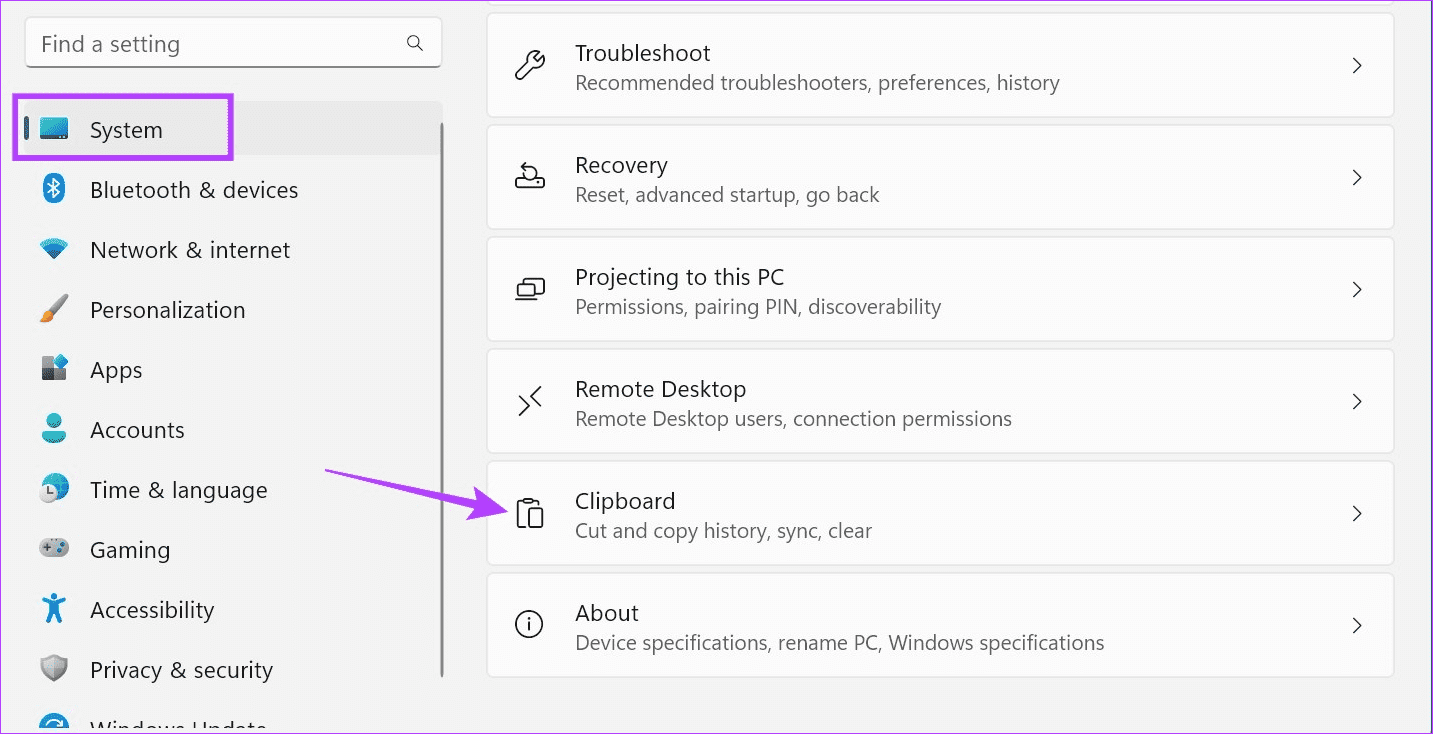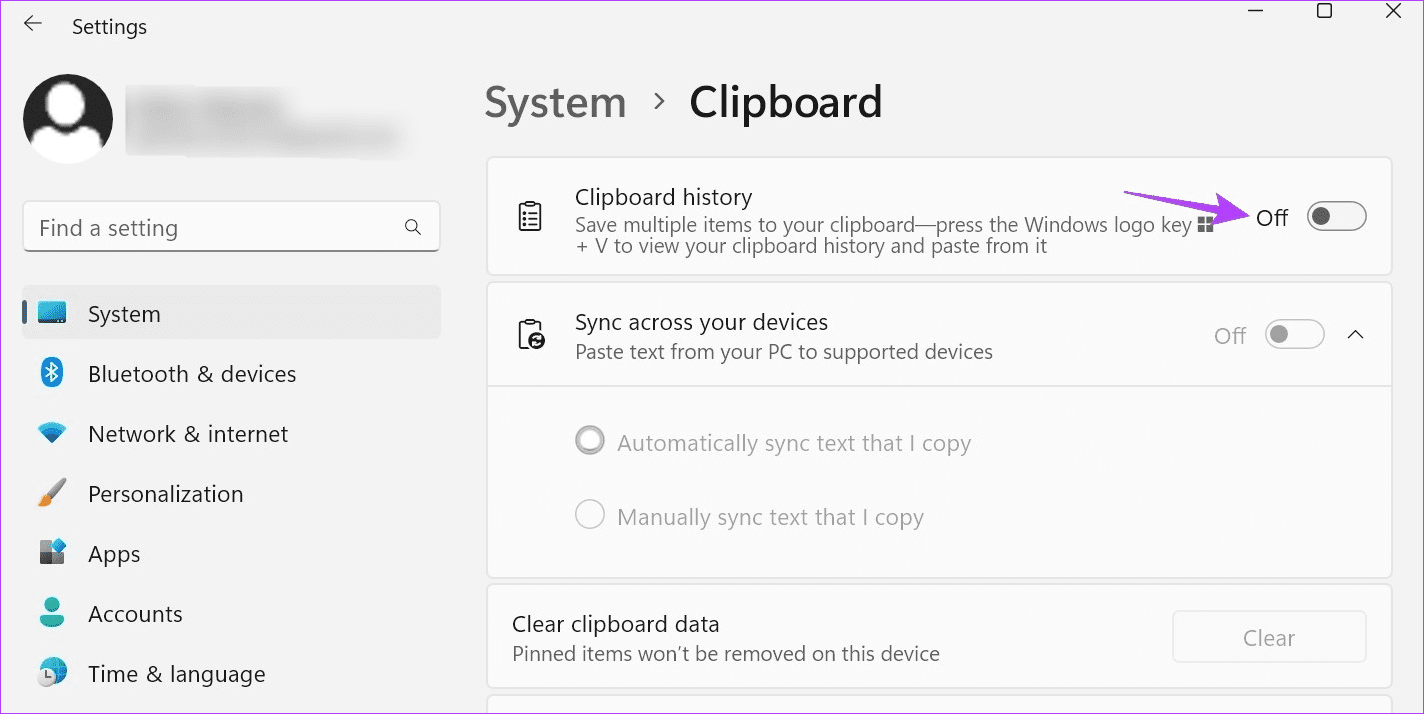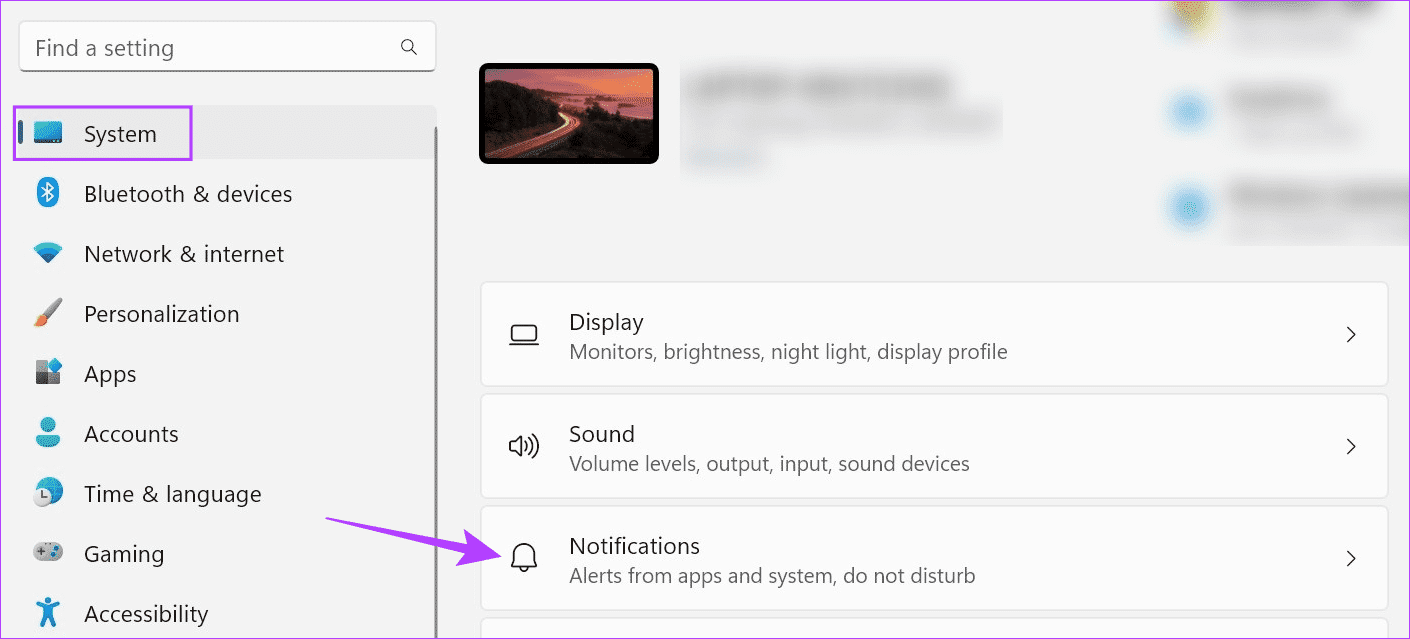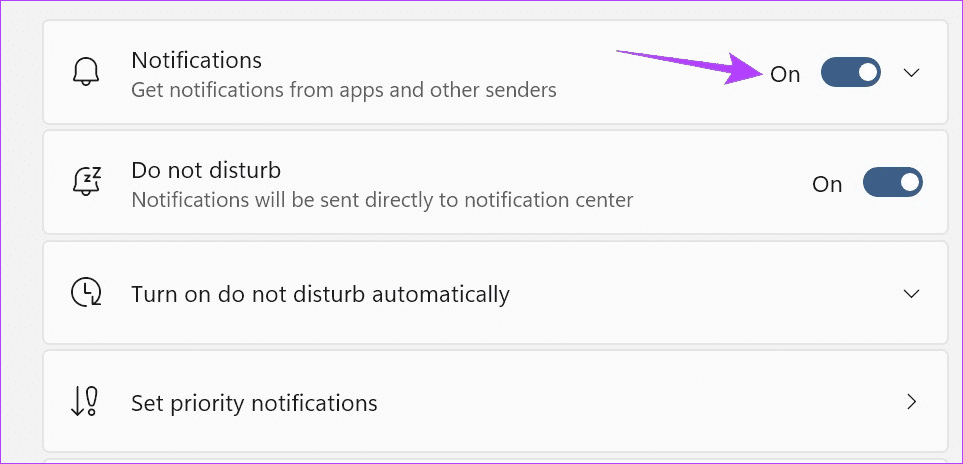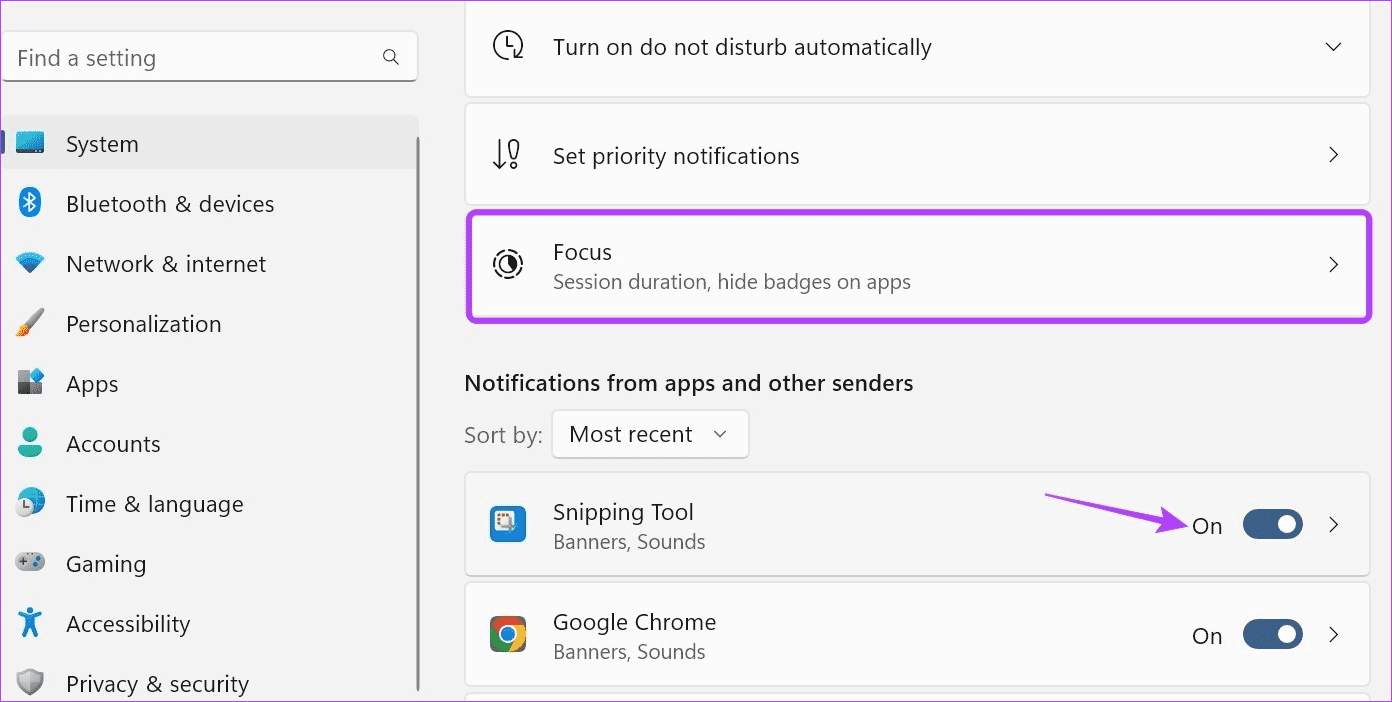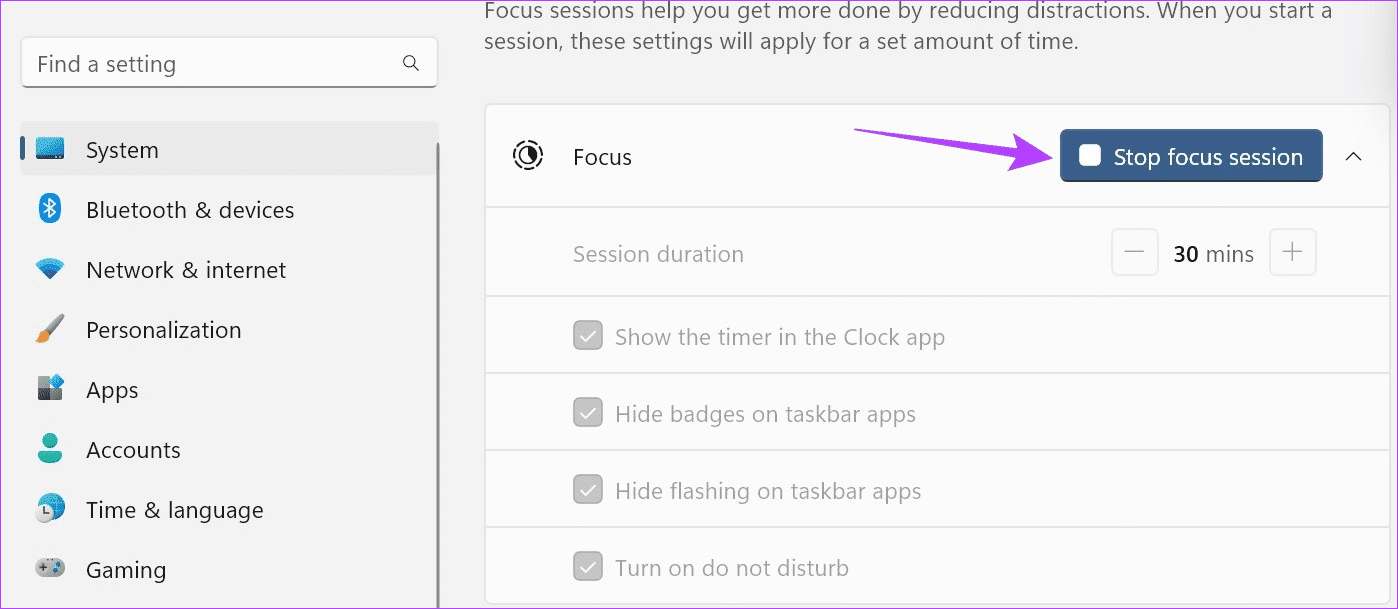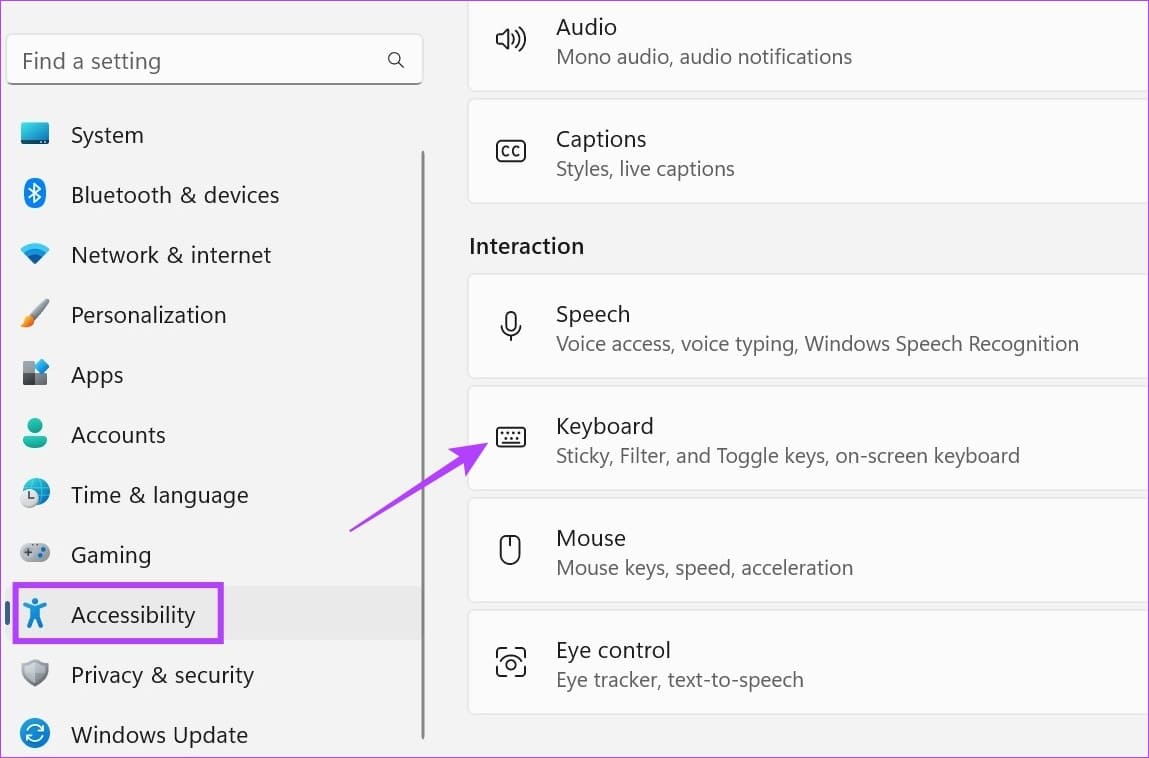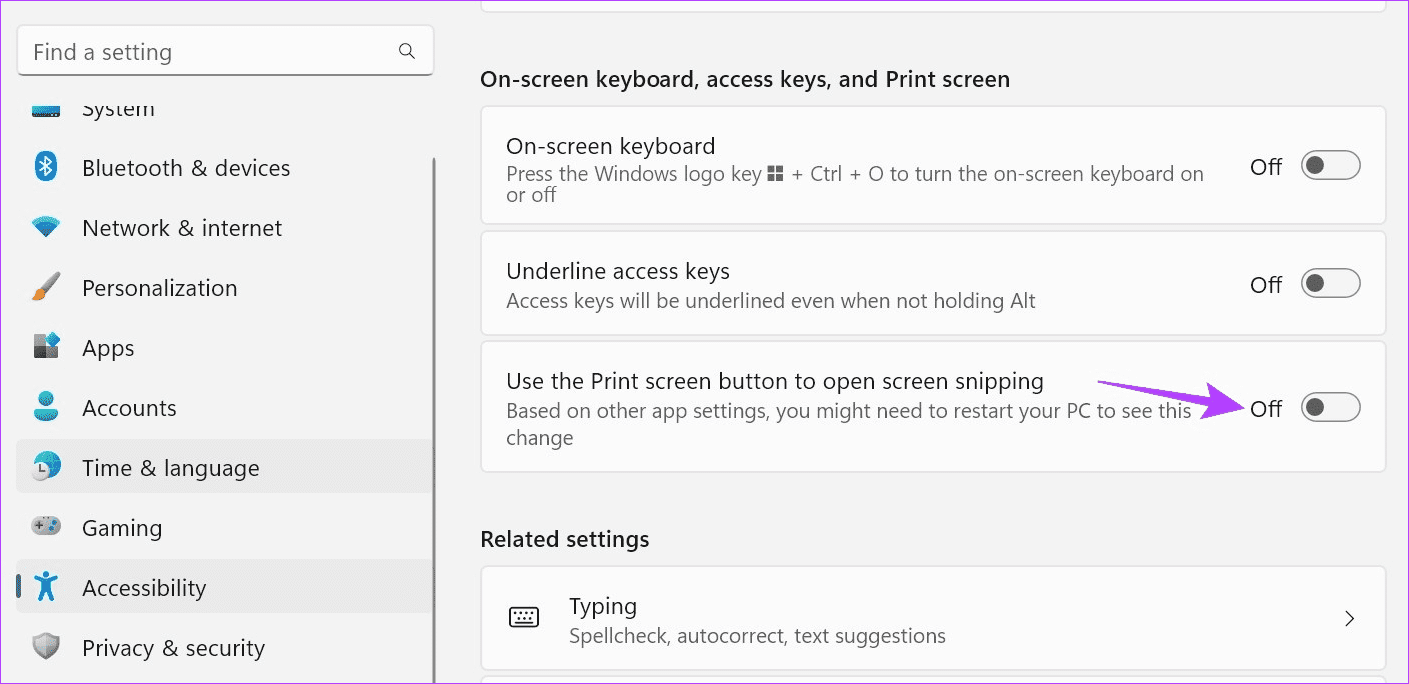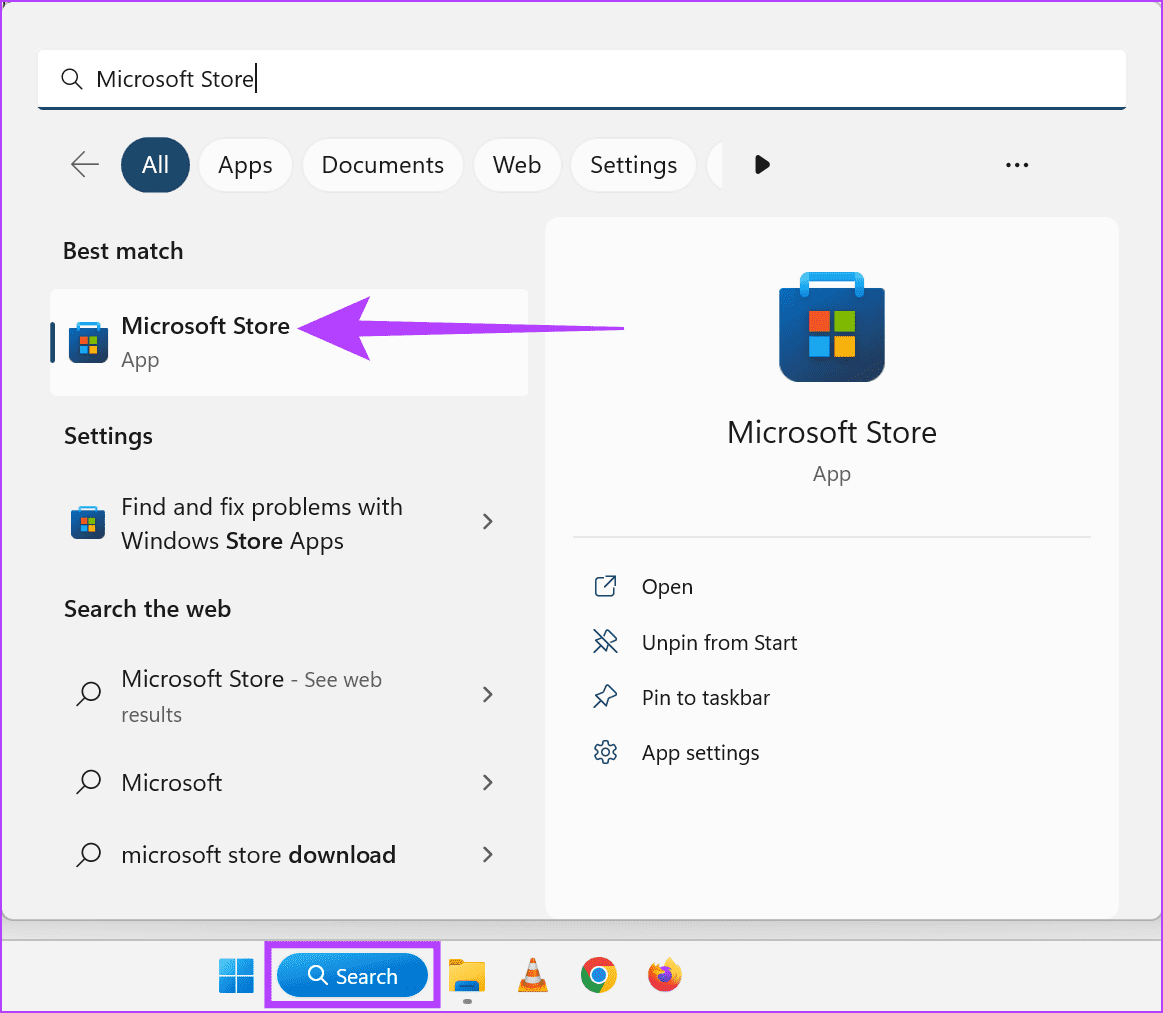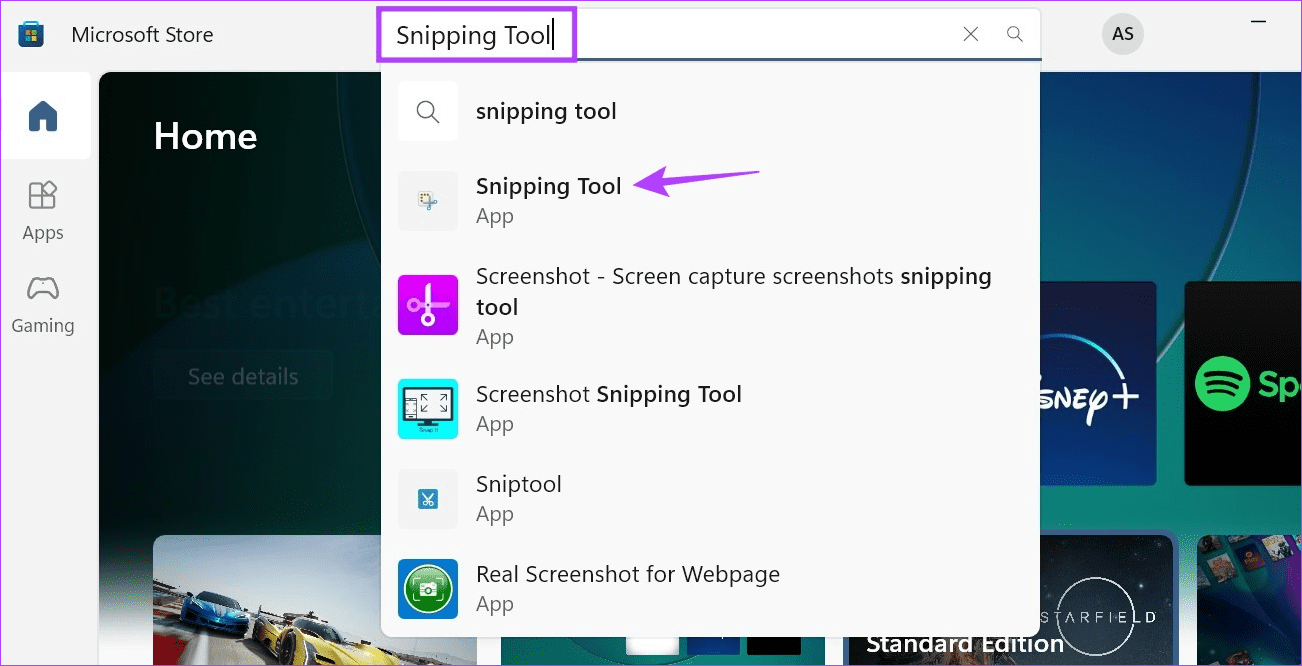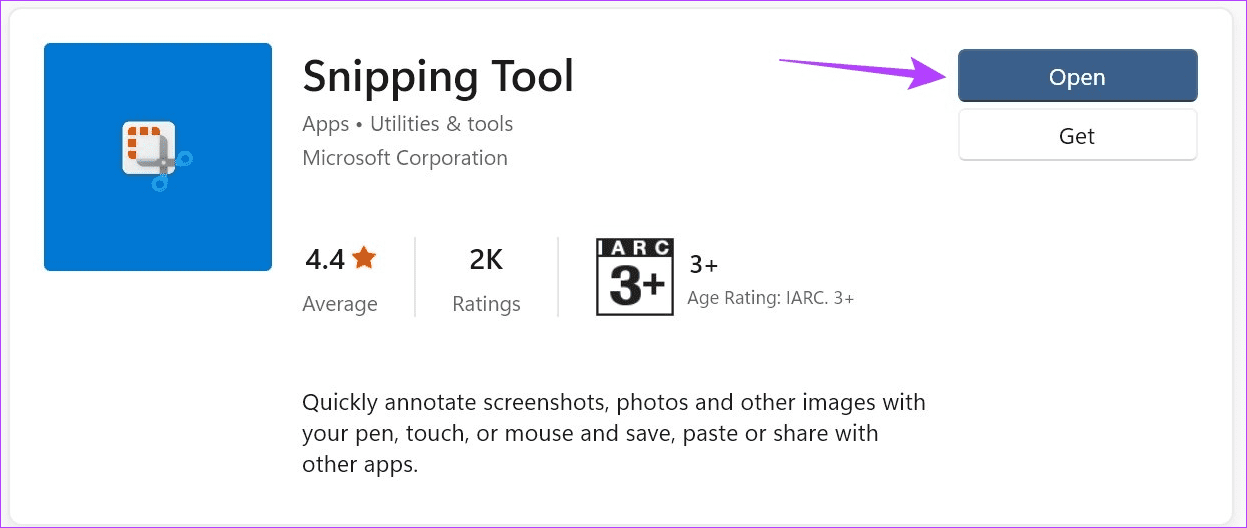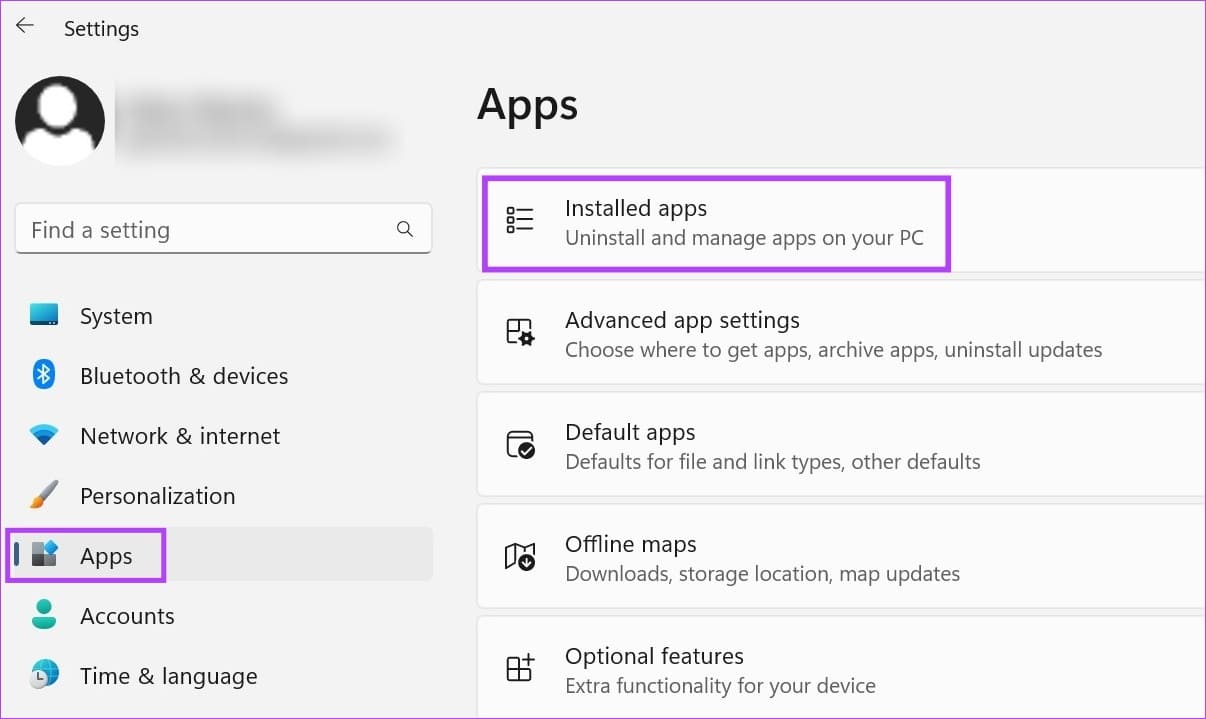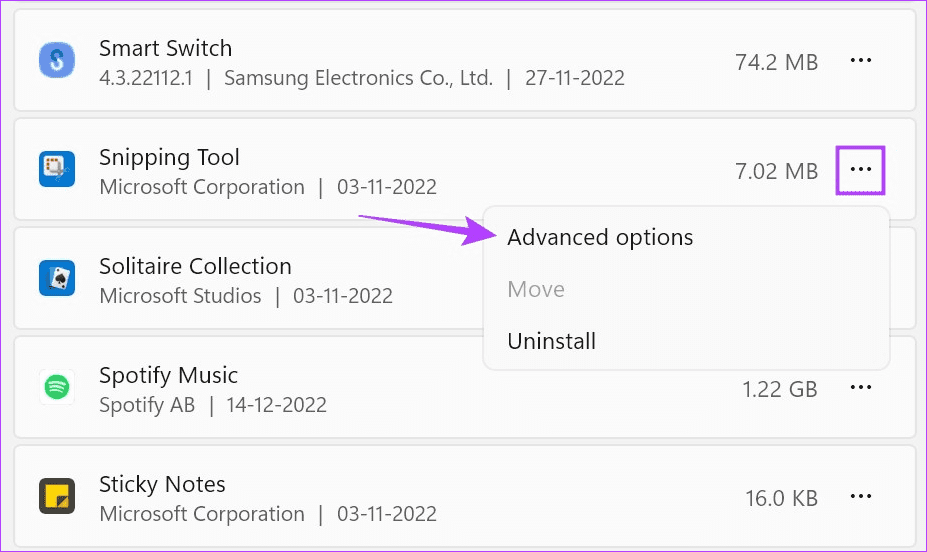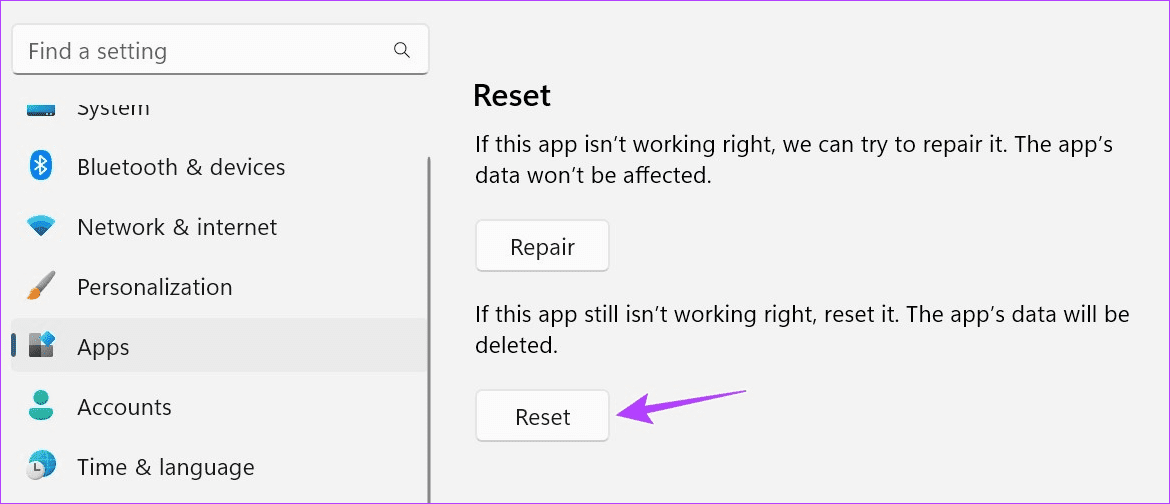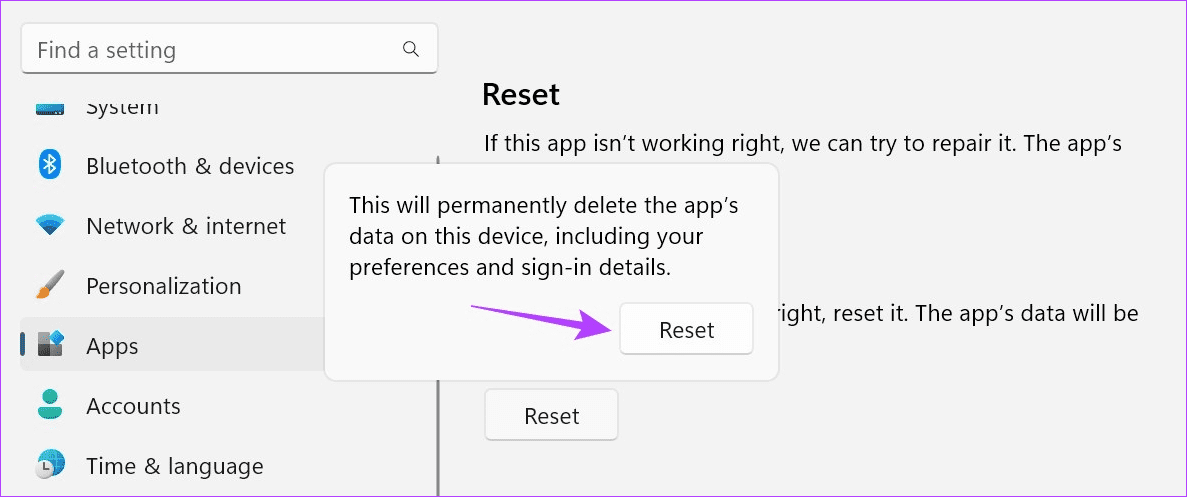7 façons de réparer le raccourci clavier de Snipping Tool ne fonctionne pas
éliminer Outil de decoupage Les tracas de prendre et de recadrer une capture d'écran complète. Et la meilleure partie ? Vous pouvez facilement ouvrir l'application Snipping Tool à l'aide des touches Windows + Maj + S. Mais que se passe-t-il si le raccourci clavier de l'outil Snipping ne fonctionne pas ? Existe-t-il des moyens de résoudre ce problème ? nous allons jeter un coup d'oeil.
Le raccourci clavier de l'outil Capture est généralement activé par défaut. Donc, si vous rencontrez des problèmes tels que le raccourci de l'outil Snipping ne fonctionne pas, vous devrez utiliser le menu Paramètres de Windows pour vérifier et voir si les paramètres pertinents sont activés. De plus, si le problème persiste, vous devrez peut-être également réinitialiser l'application Snipping Tool.
Continuez à lire pour des correctifs étape par étape. commençons.
1. Redémarrez Windows
Avant de poursuivre les étapes de dépannage, il est toujours recommandé de redémarrer d'abord votre appareil. De cette façon, Windows fermera tous les services et fonctions et les redémarrera. Donc, si cette erreur est causée par un problème temporaire, elle doit être résolue. Suivez les étapes ci-dessous pour le faire.
Étape 1: Allez dans la barre des tâches et cliquez sur Commencer.
Étape 2: Ici, cliquez énergie.
Passons à l'étape 3 : Puis cliquez sur Redémarrer.
Une fois Windows redémarré, entrez votre mot de passe si vous en avez défini un et essayez à nouveau d'ouvrir Snipping Tool. Si le raccourci de l'outil Windows Snipping ne fonctionne toujours pas, passez au correctif suivant.
2. Vérifiez le clavier
Une autre chose importante à vérifier avant de commencer est le clavier. Tout dommage physique aux touches du clavier peut les empêcher de fonctionner comme prévu. Cela peut également être l'une des raisons pour lesquelles le raccourci de l'outil de capture a cessé de fonctionner. Si tel est le cas, essayez d'effectuer les réparations nécessaires du clavier. Sinon, vous devrez peut-être vous procurer un nouveau clavier.
3. Activez l'historique du presse-papiers
Snipping Tool utilise le presse-papiers de votre appareil pour stocker temporairement les captures d'écran. Cela signifie que si l'historique du presse-papiers est désactivé, cela peut entraîner des problèmes lors de l'utilisation de l'outil de capture. Si c'est le cas, vous pouvez accéder aux paramètres du presse-papiers et lire l'historique. Voici comment.
Étape 1: Utilisez une clé Windows + I Pour ouvrir Paramètres.
Étape 2: Cliquez Système Dans la barre latérale.
Passons à l'étape 3 : Puis cliquez sur Presse-papiers.
Étape 4: Allumez l'interrupteur pour archives presse-papiers.
Maintenant, utilisez à nouveau le raccourci clavier et voyez si l'outil Capture fonctionne comme prévu.
4. Vérifiez vos paramètres de notification Windows
L'outil Snipping vous avertit dès que la capture d'écran est prise. Cependant, si vos paramètres de notification sont désactivés ou si le mode de mise au point est activé, Windows peut restreindre l'application Snipping Tool. De plus, cela peut également causer des problèmes la prochaine fois que vous essayez d'ouvrir Snipping Tool.
Dans ce cas, vous pouvez vous assurer que les paramètres de notification sont activés et que le mode de mise au point est désactivé. Voici comment.
Étape 1: Ouvert Paramètres Utiliser une clé Windows + je
Étape 2: Dans la barre latérale, cliquez sur Système.
Passons à l'étape 3 : Ici, cliquez Notifications.
Étape 4: Allumez l'interrupteur Pour les notifications.
Étape 5: Maintenant, faites défiler vers le bas et activez la bascule pour l'outil de capture.
Passons à l'étape 6 : De plus, pour désactiver le mode Mise au point , Cliquez Mise au point.
Étape 7: Ici, cliquez "Arrêtez la session de mise au point".
Cela désactivera le mode de mise au point sur votre appareil Windows. Une fois l'outil Snipping activé, vous pouvez Démarrez une nouvelle session de mise au point sur Windows.
5. Utilisez la touche Impr écran
Si, même après avoir utilisé les méthodes ci-dessus, vous pouvez ouvrir l'outil de capture ou si l'un des raccourcis clavier associés est endommagé, vous pouvez également utiliser les touches de raccourci d'impression d'écran pour ouvrir l'outil de capture dans Windows. Voici comment.
Étape 1: Ouvrir un menu Paramètres Utiliser une clé Windows + je
Étape 2: Ici, cliquez Accessibilité Dans la barre latérale.
Passons à l'étape 3 : Cliquez Clavier.
Étape 4: Ensuite, activez la bascule pour Utilisez le bouton Impr écran pour ouvrir la capture d'écran.
Maintenant, redémarrez votre appareil. Ensuite, utilisez la touche Windows + PrtSc pour ouvrir l'outil Snipping sur votre appareil.
6. Vérifiez les mises à jour de l'application
Les mises à jour de l'application sont nécessaires pour s'assurer qu'elle continue à fonctionner correctement et sans erreur. Ainsi, si l'outil Snipping est en attente d'une mise à jour importante, il peut empêcher L'application de s'ouvrir lorsque vous utilisez un raccourci clavier. Ainsi, vous pouvez rechercher et installer manuellement les mises à jour pertinentes. Voici comment procéder.
Étape 1: Allez à la recherche et tapez Microsoft Store. Ouvert Microsoft Store.
Étape 2: Ici, tapez outil de capture et cliquez sur le résultat de la recherche.
Étape 3 : jeSi disponible, cliquez sur تحديث.
Une fois l'installation de la mise à jour terminée, essayez d'ouvrir à nouveau l'outil de capture à l'aide des raccourcis clavier.
Remarque : Si le problème persiste, nous vous suggérons de désinstaller et de réinstaller L'application et de vérifier si cela aide.
7. Réinitialisez l'outil de capture
La réinitialisation de l'application Snipping Tool effacera toutes les données de l'application. Ainsi, si le problème du raccourci clavier de Snipping Tool ne fonctionne pas en raison d'un certain paramètre ou d'une erreur de données, il sera également résolu. Suivez les étapes ci-dessous pour le faire.
Étape 1: Ouvert Paramètres Utiliser une clé Windows + I Et cliquez Applications.
Étape 2: Puis cliquez sur Applications installées.
Passons à l'étape 3 : vas au Outil de decoupage Et cliquez Icône à trois points.
Étape 4: Ici, cliquez Options avancées.
Étape 5: Faites défiler et cliquez Réinitialiser
Passons à l'étape 6 : Cliquez «Réinitialiser» Encore une fois pour confirmer.
Maintenant, essayez d'utiliser les touches Windows + Maj + S pour ouvrir l'outil de capture dans Windows 11. Cela devrait fonctionner comme d'habitude.
Questions et réponses sur l'utilisation de l'outil de tireur d'élite sous Windows
1. Pouvez-vous ouvrir l'outil Snipping dans Windows en utilisant d'autres méthodes ?
Oui, en plus d'utiliser un raccourci clavier, vous pouvez également ouvrir Snipping Tool à l'aide de la fenêtre d'exécution, du menu Démarrer, du gestionnaire de tâches et de l'explorateur de fichiers. Pour plus de détails, consultez notre guide Qui répertorie huit façons simples d'ouvrir l'outil Snipping sous Windows.
2. Pouvez-vous prendre une capture d'écran sans utiliser l'outil Capture ?
Oui, vous pouvez également utiliser l'option Impr écran pour prendre une capture d'écran sans utiliser l'outil Snipping. Pour ce faire, utilisez simplement la touche Windows + PrtSc. De plus, certains navigateurs tels que Firefox و Chrome D'autres outils sont disponibles pour prendre des captures d'écran d'une page Web.
3. Où sont enregistrées les captures d'écran de Snipping Tool ?
Habituellement, les captures d'écran de l'outil Capture d'écran sont enregistrées dans le dossier Captures d'écran situé dans Mes images. Toutefois, si vous modifiez l'emplacement de la capture d'écran lors de son enregistrement, elle peut être disponible à un autre emplacement. Pour plus de clarté, consultez notre explicatif sur Où trouver vos captures d'écran sur Windows.
Utilisez l'outil de capture avec facilité
Nous espérons que les méthodes ci-dessus vous ont aidé à résoudre le problème du raccourci de l'outil Snipping ne fonctionnant pas sous Windows. Cependant, si vous ne parvenez pas à prendre des captures d'écran même après avoir ouvert L'application, le Meilleurs correctifs pour l'outil de capture qui ne fonctionne pas va vous aider.