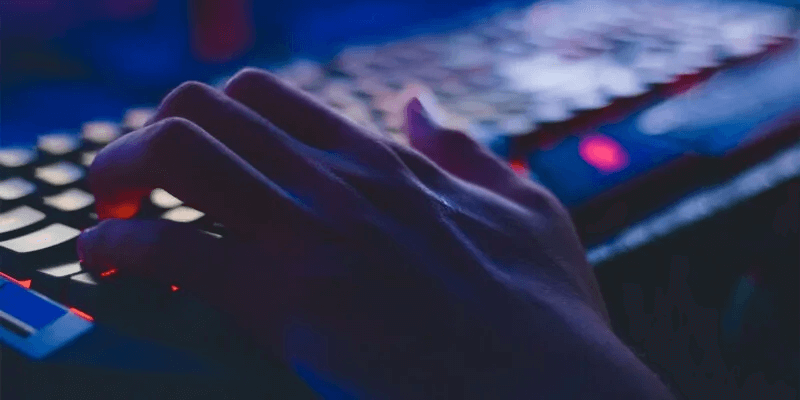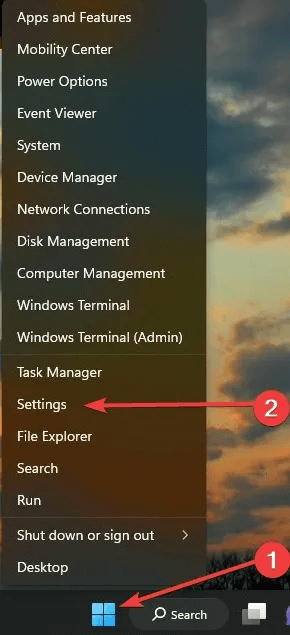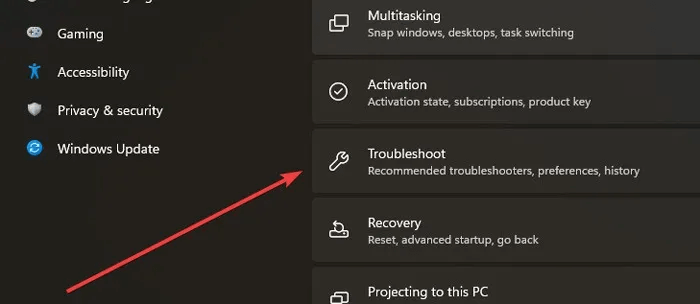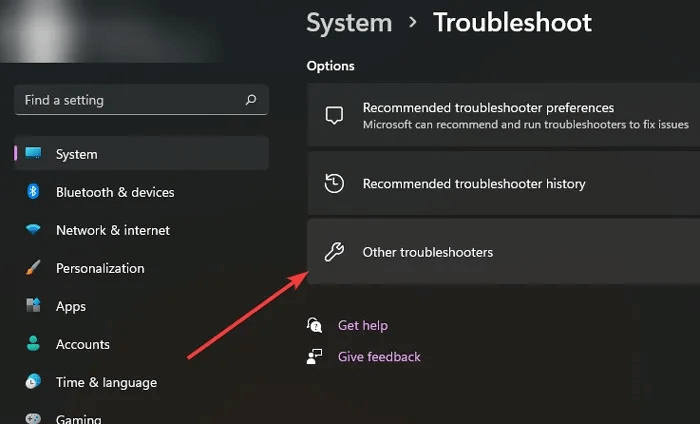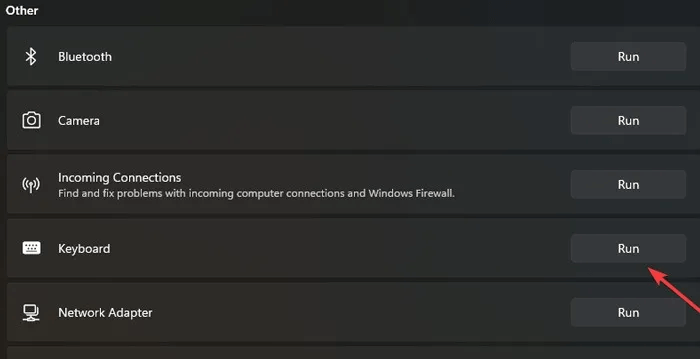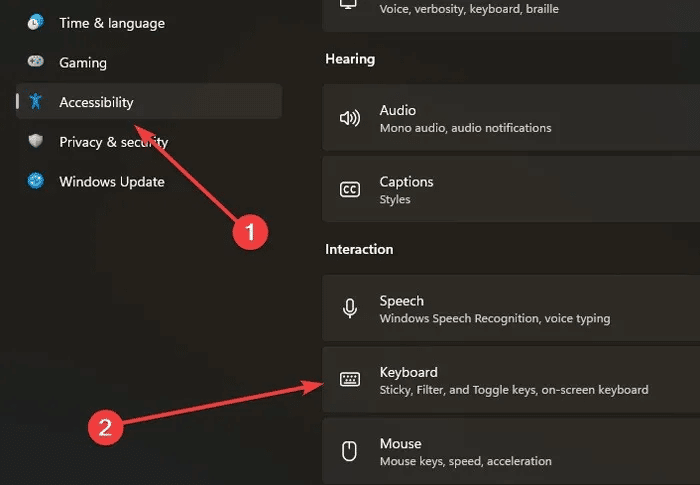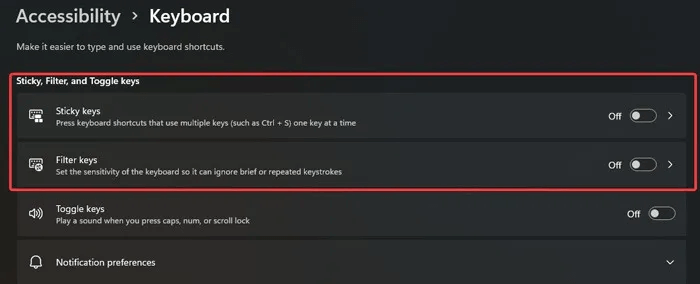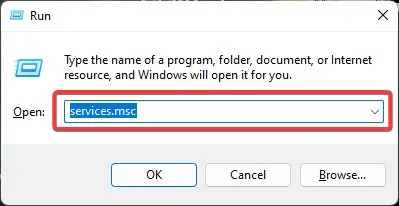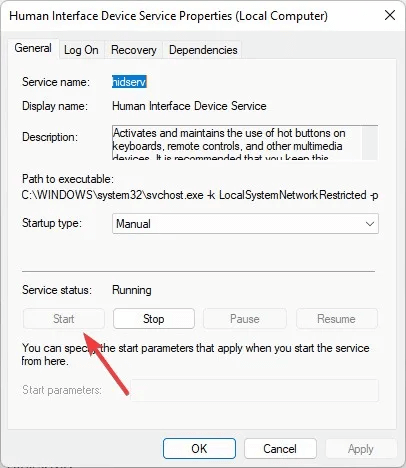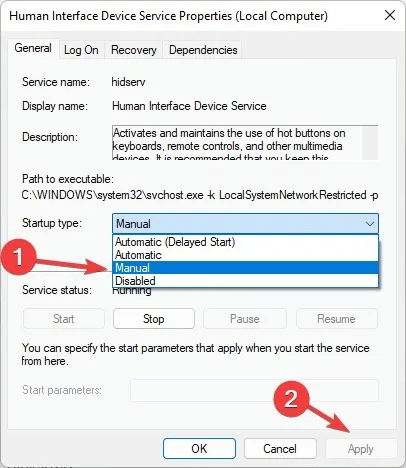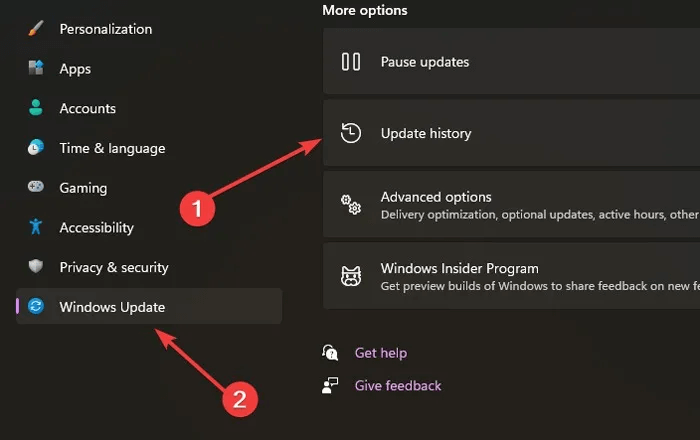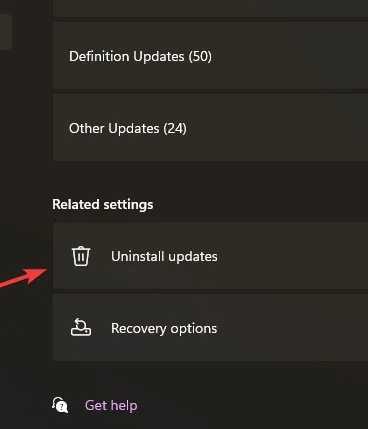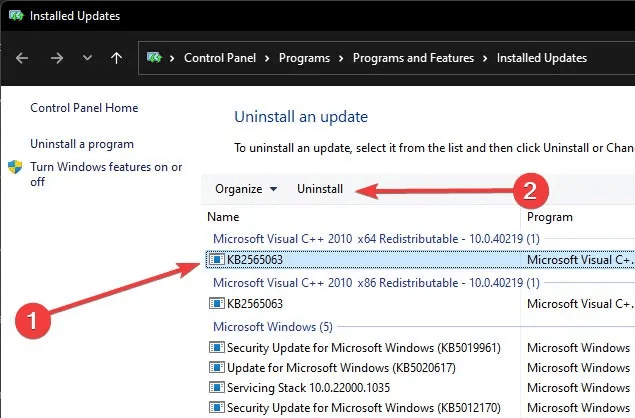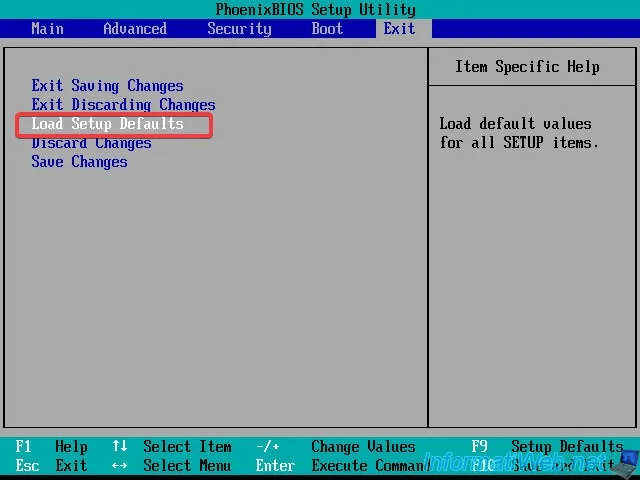6 façons de réparer la barre d'espace ne fonctionnant pas sous Windows
La barre d'espace et la touche Entrée sont les touches les plus fréquemment utilisées sur le clavier. Imaginez si ces commutateurs cessaient de fonctionner - ce serait désastreux pour votre flux de travail. Si vous rencontrez actuellement ce problème avec la barre d'espace sur votre ordinateur, nous pouvons vous aider. Suivez ce guide pour savoir comment résoudre le problème de la barre d'espace et du clavier qui ne fonctionne pas sous Windows.
Astuce : Besoin d'un nouveau clavier mobile ? Vérifier Claviers bluetooth pliables.
réparations préliminaires
Avant de passer à des solutions spécifiques pour la barre d'espace ne fonctionnant pas sous Windows, vous pouvez essayer quelques correctifs généraux. Parfois, vous pouvez résoudre un problème sérieux simplement en vérifiant quelques connexions.
- Assurez-vous que votre clavier est propre : La poussière, les miettes de nourriture et d'autres particules peuvent se coincer derrière les touches du clavier, les empêchant de fonctionner correctement. Si possible, retirez les touches ou utilisez un coton-tige pour nettoyer entre les touches. Vous pouvez également utiliser de l'air comprimé pour enlever les particules de poussière qui obstruent les touches.
- Redémarrer le PC: Un redémarrage du système actualise tous vos processus système, éliminant tout problème causé par des erreurs système.
- Exécutez la commande sfc: SFC est un utilitaire Windows qui analyse votre système à la recherche de fichiers manquants ou corrompus. S'il trouve des fichiers défectueux, il les corrigera.
- Annulez le pilote du clavier ou réinstallez le pilote du clavier : Les mises à jour des pilotes sont généralement téléchargées et installées automatiquement par Windows. Vous pouvez également les télécharger manuellement depuis le site officiel du fabricant. Cependant, ces mises à jour peuvent ne pas être compatibles avec votre système ou contenir des bogues nécessitant des correctifs ultérieurs. Vous pouvez restaurer les pilotes de clavier à partir du Gestionnaire de périphériques ou même les désinstaller, puis redémarrer votre ordinateur afin qu'il puisse réinstaller les pilotes automatiquement après la séquence de démarrage.
1. Branchez le clavier sur un autre port USB
La plupart des claviers se connectent à un ordinateur via un port USB, sauf s'ils sont sans fil. Même les appareils sans fil peuvent parfois se connecter à votre ordinateur via un port USB.
Dans tous les cas, il sera utile de vérifier les ports USB de votre ordinateur pour détecter toute poussière susceptible d'interférer avec la connexion des claviers. Essayez ensuite de brancher votre clavier sur un autre port USB et voyez si la barre d'espace est maintenant activée.
2. Exécutez l'outil de dépannage du clavier Windows
Windows dispose de nombreux outils de dépannage qui peuvent vous aider à diagnostiquer et à résoudre efficacement vos problèmes. De manière assez pratique, il existe un dépanneur de clavier dédié que vous pouvez exécuter.
- Clic droit Démarrer le menu Et sélectionnez "Paramètres".
- Aller à "Système -> Dépannage."
- Cliquez Autres dépanneurs.
- Cliquez sur le bouton "fonctionnement" à côté de l'outil de dépannage du clavier.
- Si le dépanneur détecte des problèmes de clavier, il vous guidera pour les résoudre. Si aucun problème n'a été trouvé, vous verrez le message"Aucune modification ou mise à jour nécessaire."
3. Désactiver les touches rémanentes et les touches filtres
Sticky Keys est une fonctionnalité d'accessibilité qui permet aux utilisateurs d'activer plusieurs touches ensemble tout en les appuyant l'une après l'autre. Si vous activez cette option, Windows supposera que vous essayez d'appuyer sur une séquence de raccourcis et n'enregistrera pas vos appuis sur la barre d'espace.
Une autre fonctionnalité qui peut empêcher votre barre d'espace de fonctionner est les touches de filtre, qui, si elles sont activées, peuvent ignorer les frappes répétées. Pour éviter tout problème, vous devez vous assurer que les deux options sont désactivées en suivant ces étapes :
- Faites un clic droit sur le menu Démarrer et sélectionnez "Paramètres".
- Aller à "Accessibilité -> Clavier". Sur Windows 10, vous devrez vous diriger vers "Paramètres -> Facilité d'accès -> Clavier."
- Les deux premières options sont "touches collantes" و "Clés de filtrage". Éteignez les deux.
4. Activer le service de périphérique d'interface humaine
En termes simples, HID, ou Human Interface Device, est responsable de la réception des données d'entrée des claviers, manettes de jeu et souris lorsqu'ils sont connectés à un port USB. Si ce service est désactivé, votre PC Windows ne pourra pas reconnaître les entrées du clavier.
- Clique sur Touches Win + R En même temps pour courir Exécuter l'application.
- Type services.msc Dans la boîte et appuyez sur Entrez.
- Dans la liste des services, recherchez "Service de périphérique d'interface utilisateur". Une fois que vous l'avez trouvé, cliquez dessus et sélectionnez "Commencer" Dans la section "Etat de service".
- Si le Type de démarrage هو "désactivée" , réglez-le sur "Manuel" Et cliquez "Application".
5. Désinstallez la dernière mise à jour Windows
Bien qu'il soit rare de voir une mise à jour Windows causer des problèmes de clavier, tels que la barre d'espace ne fonctionne pas, cela peut arriver. Si vous pensez que c'est le problème, désinstallez la dernière mise à jour de Windows.
- Faites un clic droit sur le menu Démarrer et sélectionnez "Paramètres".
- Dans l'onglet "Windows Update" , Cliquez sur "Mise à jour des archives".
- Faites défiler vers le bas de la liste des mises à jour et appuyez sur "Désinstaller les mises à jour".
- Vous trouverez toutes les mises à jour installées et les dates d'installation ici. Localisez la dernière mise à jour, cliquez dessus et sélectionnez "désinstaller".
Alternativement, vous pouvez restaurer votre système à un point de restauration précédent. Si vous créez un point de restauration via Restauration du système , vous pouvez l'utiliser pour ramener votre ordinateur à un état antérieur lorsque la barre d'espace fonctionnait encore.
6. Réinitialisez le BIOS par défaut
Supposons que votre BIOS soit corrompu ou que vous y ayez apporté des modifications récemment, votre ordinateur ne pourra pas démarrer correctement, ce qui entraînera des problèmes matériels. Pour annuler toute modification dans le BIOS, vous devez le réinitialiser.
- Allumez l'ordinateur et appuyez rapidement sur Clé du BIOS Une fois que le logo Windows apparaît. Selon le fabricant de votre ordinateur, cette clé peut varier, mais la plus courante est Esc ou Supprimer ou F1 ou F2 ou F10 ou F11 ou F12.
- Naviguez avec les flèches vers l'onglet "Sortie".
- je cherche "Charger les paramètres de configuration par défaut" Et presse Entrez.
- Vous devrez peut-être confirmer à nouveau votre sélection.
- Votre ordinateur redémarrera et le BIOS reviendra à ses paramètres d'usine. Non pas que vous ne perdiez aucune donnée dans le processus.
Questions fréquemment posées:
Q1 : Existe-t-il un moyen d'attribuer la fonction de barre d'espace à une autre touche ?
Répondre: Il n'y a aucun moyen de mapper la barre d'espace sur une autre touche à l'aide des applications Windows intégrées. Cependant, vous pouvez essayer cette solution simple : Partout où vous voulez taper un espace, maintenez la touche Alt enfoncée et tapez « 255 » avec votre pavé numérique. Cela devrait laisser un espace lorsque vous relâchez le bouton Alt. Notez que vous devez vous assurer que votre Numlock est désactivé.
Q2 : Comment activer le clavier à l'écran ?
Répondre: Le moyen le plus simple d'activer le clavier à l'écran consiste à le rechercher dans la zone de recherche de la barre des tâches et à sélectionner le meilleur résultat. Suivez les étapes de ce guide pour activer le clavier tactile de Windows 11.
Q3 : Comment remplacer ma clé de la barre d'espace ?
Répondre: Pour retirer le capuchon du clavier, tirez-le doucement avec un petit tournevis à tête plate. Pour la barre d'espace, essayez de vous rapprocher le plus possible du centre. Une fois la clé sortie, inspectez les charnières de la douille de la clé et alignez les nouveaux trous du capuchon de la clé avec eux. Replacez le nouveau capuchon de clé en appuyant doucement et uniformément sur les quatre côtés.