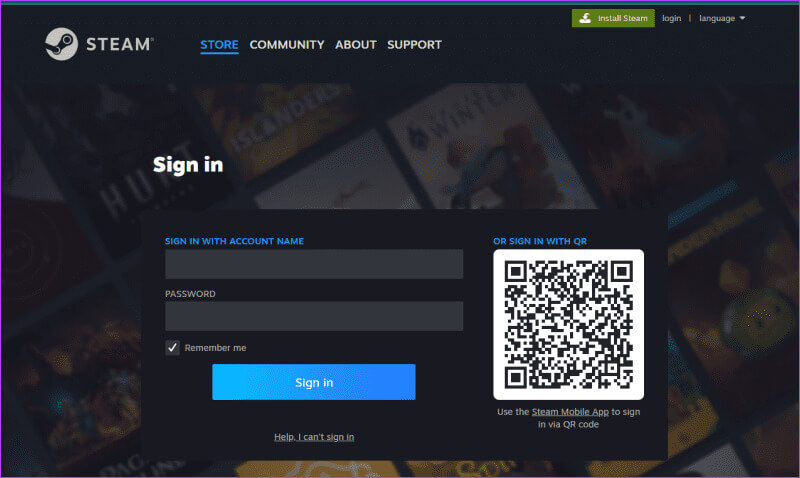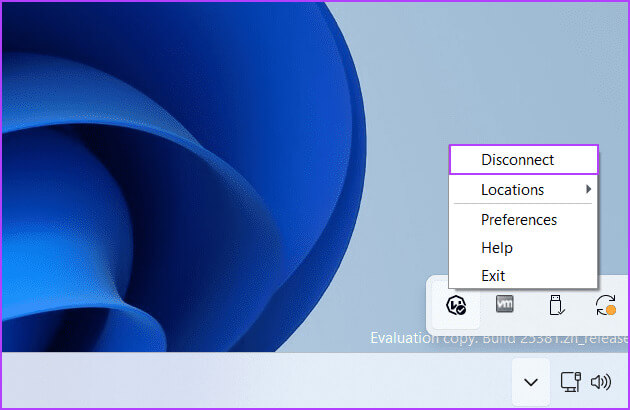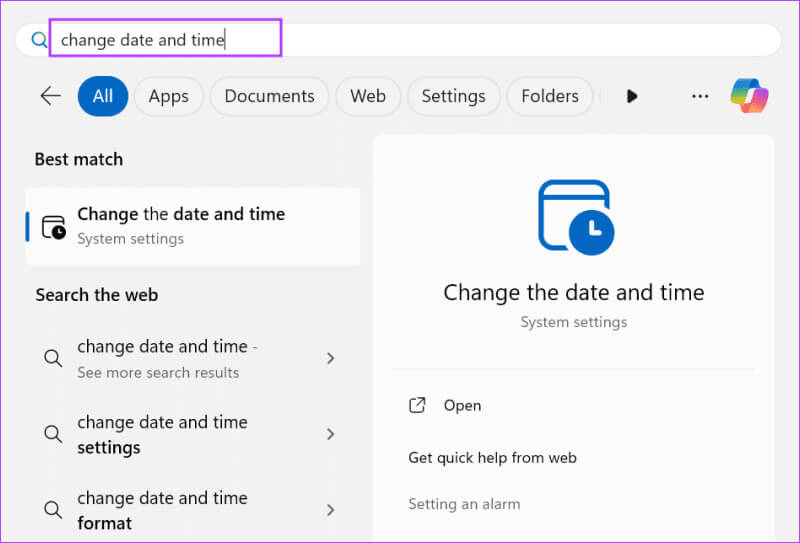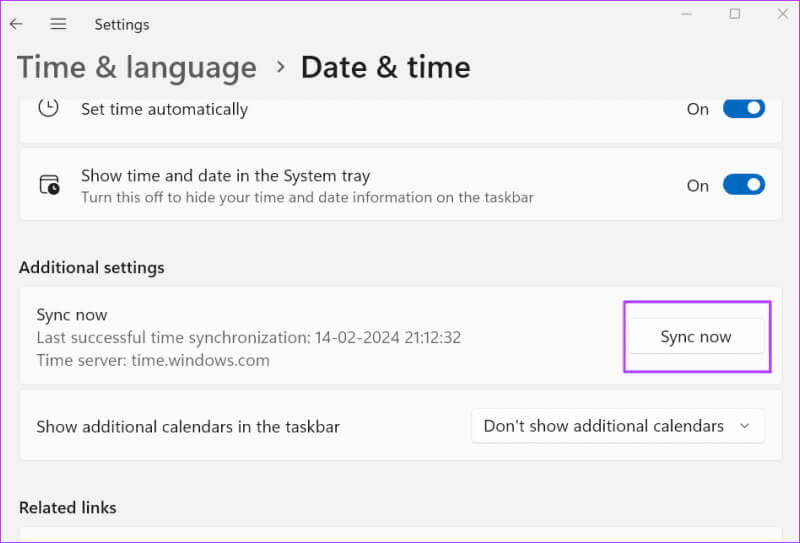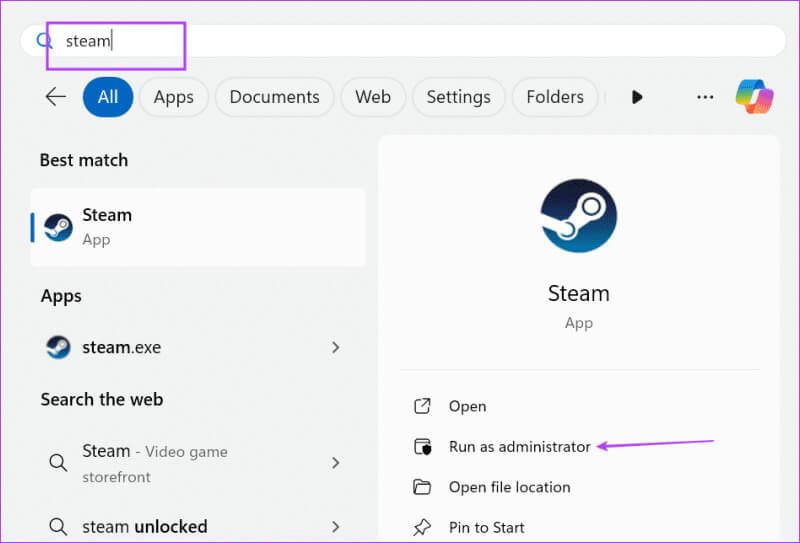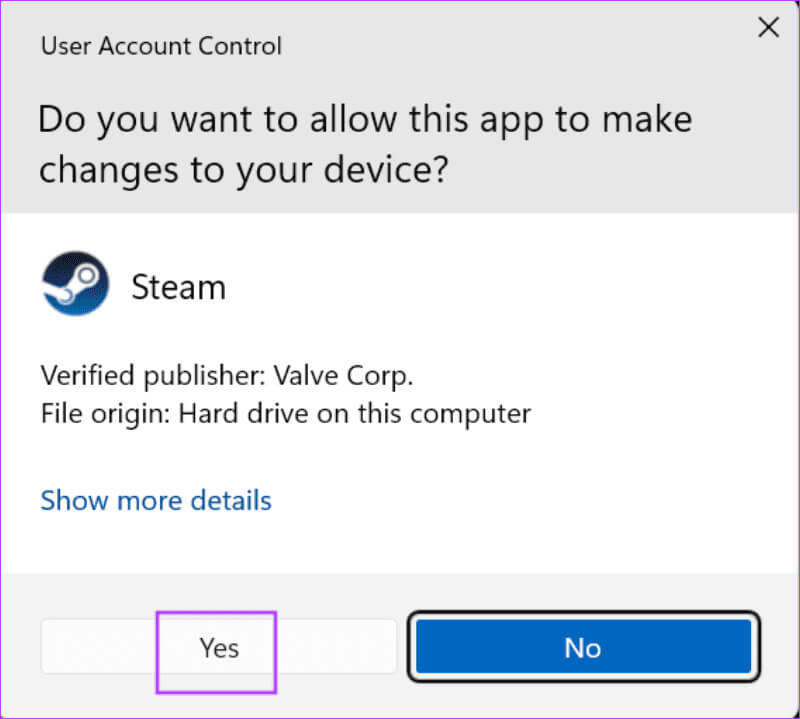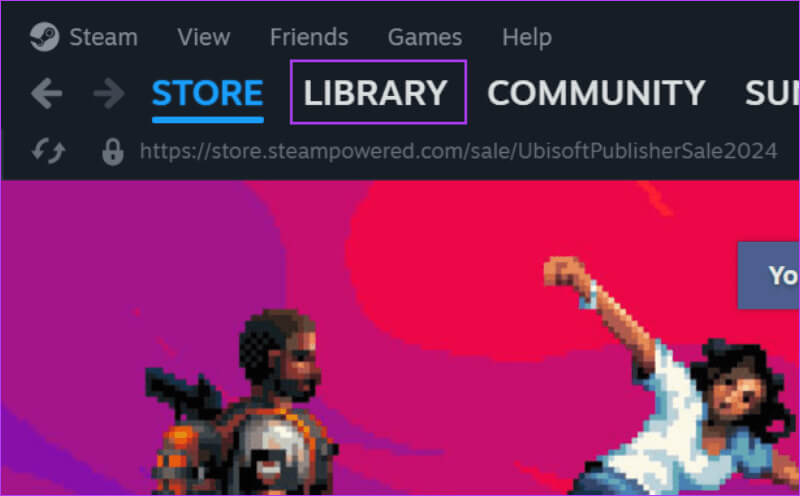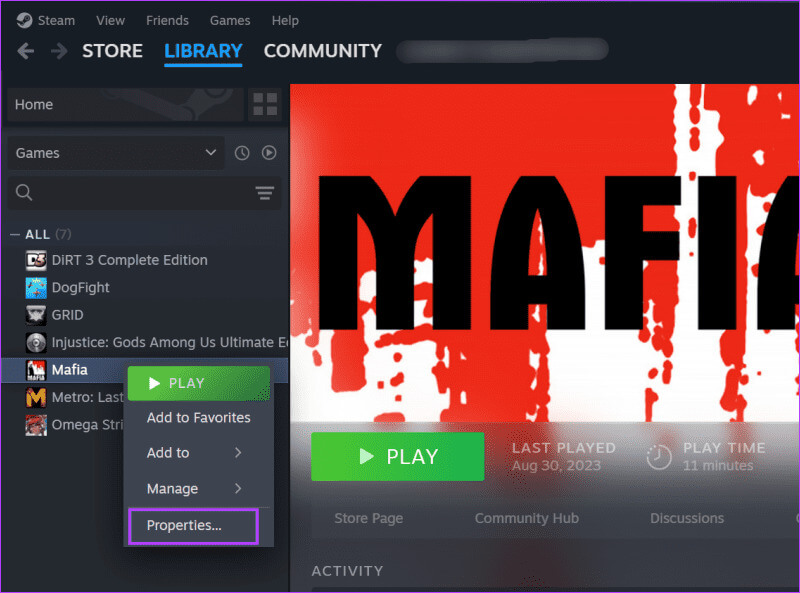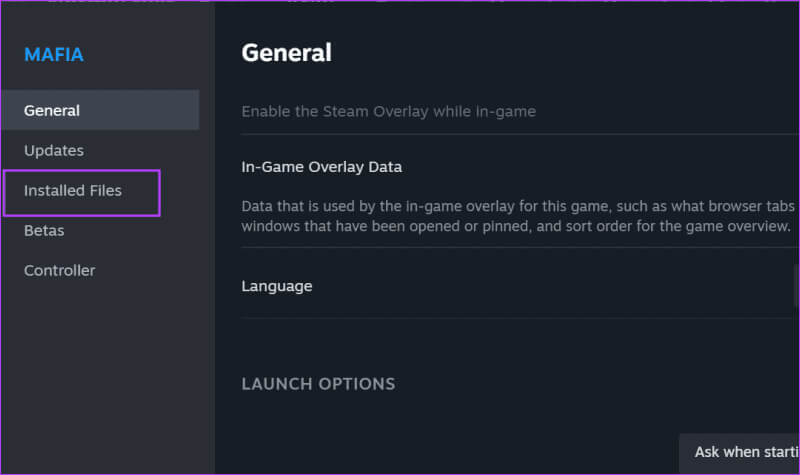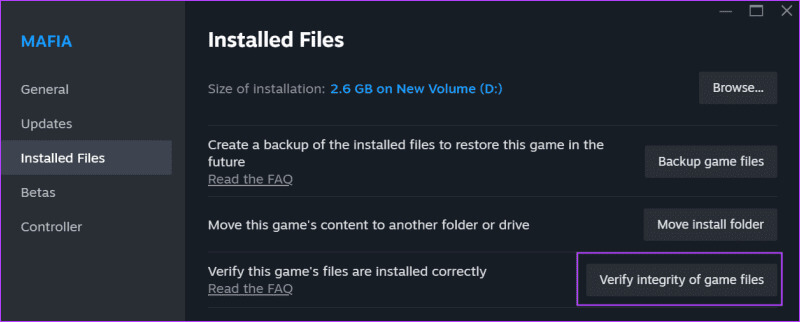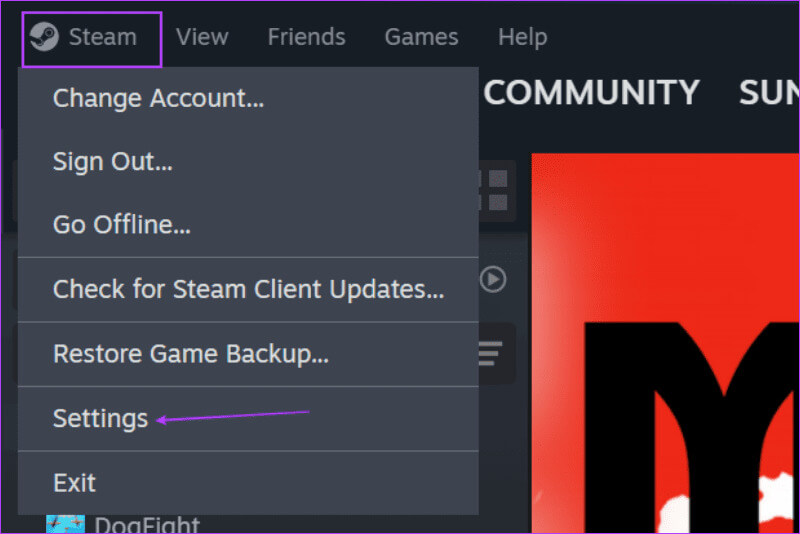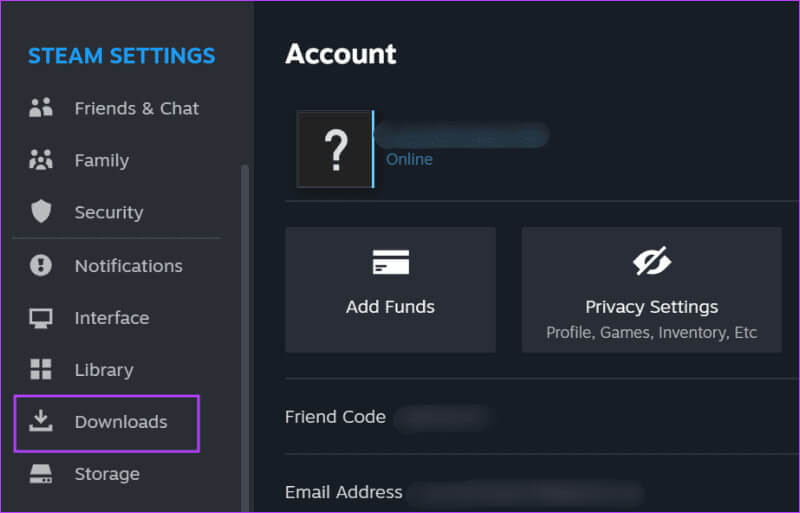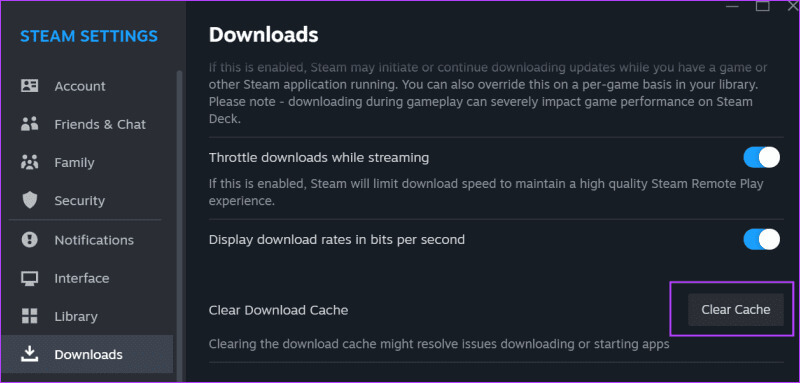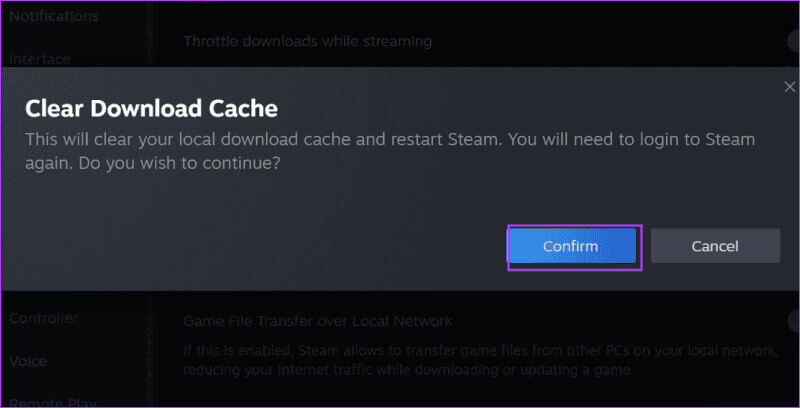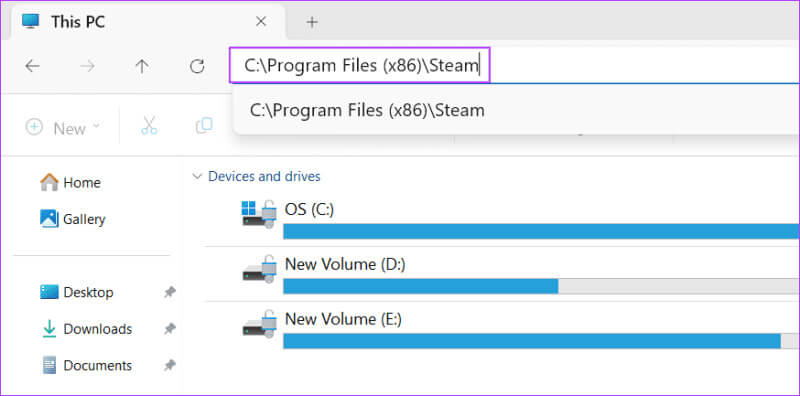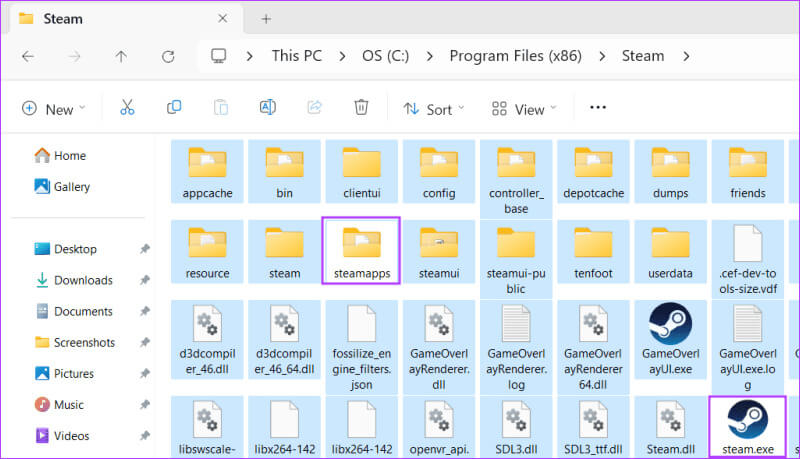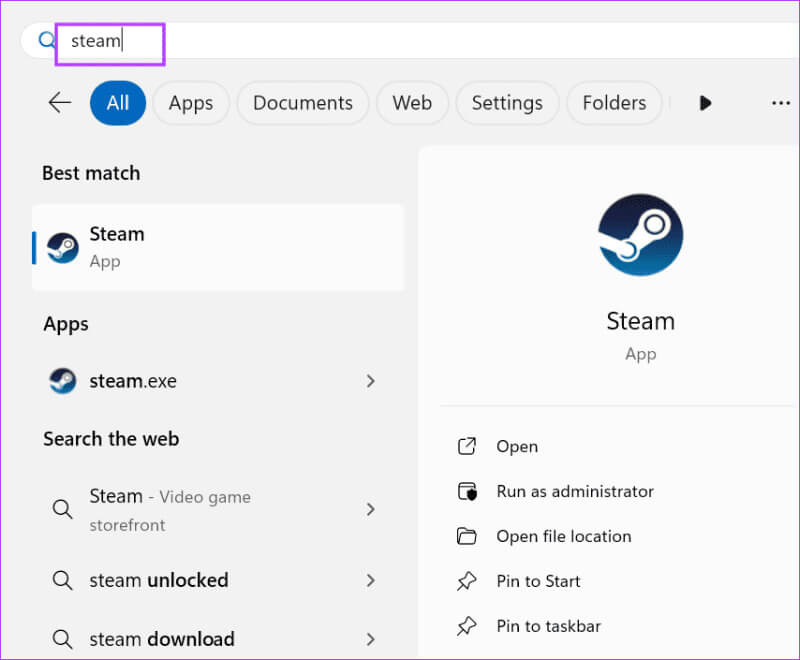Les 8 meilleures façons de corriger le code d’erreur Steam 16 dans Windows 11
La popularité de Steam est sans précédent et le lancement de Steam Deck l'a rendu extrêmement populaire dans la communauté mobile. Cependant, certains utilisateurs sont confrontés au code d'erreur Steam 16 lors de la mise à jour de leur profil et de la modification du mot de passe du compte dans l'application. Cette erreur apparaît également lors du lancement d'un jeu depuis la bibliothèque.
Les raisons notables incluent :Fumer Il s'agit de problèmes de serveur persistants, d'un cache de téléchargement obsolète et d'un client Steam corrompu. Utilisez ces 8 méthodes pour résoudre l’erreur et jouer à des jeux sur Steam.
1. Vérifiez votre connexion Internet
Tout d’abord, vérifiez votre connexion Internet pour vous assurer que vous pouvez accéder aux sites Web et utiliser les applications Web sur votre ordinateur. Redémarrez également votre routeur pour vider son cache et vous reconnecter à votre FAI.
Vous pouvez passer à Livraison mobile (filaire ou hotspot) et utilisez Steam avec cette connexion. Si l'erreur persiste, passez à la méthode suivante.
2. Vérifiez la panne du serveur STEAM
Le code d'erreur Steam 16 peut être provoqué par un délai d'attente lorsque le serveur met trop de temps à répondre à une demande d'utilisateur. Il est important de vérifier s'il y a eu une panne récente du serveur Steam.
Puisqu'il n'y a pas de page officielle sur l'état du serveur, consultez les fils de discussion Reddit et Twitter (maintenant X). Vous pouvez également trouver des problèmes de serveur Steam sur DownDetector Ou d'autres sites de surveillance des pannes. Attendez que Steam résolve le problème et réessayez.
3. Utilisez un autre appareil ou un autre navigateur Web
Passez à un autre appareil si vous ne pouvez pas accéder au compte ou si vous rencontrez une erreur lors de la modification de votre profil. Vous pouvez installer le client Steam sur un autre ordinateur ou Utiliser un navigateur Pour accéder à votre compte Steam.
Enregistrez maintenant Entrée sur votre compte et répétez les actions dans lesquelles vous avez rencontré le code d'erreur précédemment.
4. Désactivez les programmes d'interférence
Certains programmes peuvent interférer avec Steam et provoquer des problèmes et des erreurs de lancement. Steam recommande de ne pas utiliser de logiciels IOBIT, System Booster, VPN, proxys et antivirus non fiables.
Fermez également tous les programmes actifs que vous n’utilisez pas actuellement. Tu peux le trouver Utiliser le Gestionnaire des tâches Ou fermez tous les programmes d'arrière-plan à partir de la barre d'état système.
5. Mettre à jour la date et l'heure
Une date et une heure incorrectes sur votre ordinateur peuvent entraîner des problèmes avec les logiciels de sécurité et les applications Web. Vous devez donc le vérifier et le mettre à jour à l’aide de l’application Paramètres. Voici comment procéder :
Étape 1: Clique sur Touche Windows Pour ouvrir Démarrer le menu. Type Changer la date et l'heure Dans la zone de recherche et appuyez sur Entrer Pour ouvrir une application Paramètres.
Étape 2: Faites défiler jusqu'à Section Paramètres supplémentaires. Cliquez sur le bouton Synchroniser maintenant.
Étape 3: fermer l'application Paramètres.
6. Vérifiez les fichiers du jeu
Vous devez vérifier les fichiers d'installation si vous rencontrez le code d'erreur 16 dans Steam lors de l'ouverture d'un jeu particulier. Steam vérifiera la corruption ou les fichiers manquants et les remplacera si nécessaire. Voici comment procéder :
Étape 1: Clique sur Touche Windows Pour ouvrir Démarrer le menu. Type Steam Et cliquez Option Exécuter en tant qu'administrateur.
Étape 2: va courir Boîtier de commande Dans le compte utilisateur. Cliquez sur le bouton Oui
Étape 3: Cliquez Onglet Bibliothèque.
Étape 4: Faites un clic droit sur le jeu et sélectionnez Choix des propriétés.
Étape 5: Cliquez sur une option Fichiers installés.
Étape 6: Maintenant, cliquez sur le bouton "Vérifier l'intégrité des fichiers du jeu".
Étape 7: Attendez qu'il soit terminé Vérification.
Étape 8: Fermer une fenêtre Propriétés.
Étape 9: Cliquez Bouton de lecture Pour démarrer le jeu.
7. Effacer le cache de téléchargement
Un cache de téléchargement Steam obsolète ou corrompu peut empêcher l'application ou ses fonctionnalités de fonctionner correctement. Par conséquent, vous devez vider le cache de téléchargement. Steam reconstruira le cache lorsque vous le redémarrerez. Voici comment procéder :
Étape 1: Libération Steam .
Étape 2: Allez dans la barre supérieure et cliquez Vapeur. Puis sélectionnez Option de paramètres.
Étape 3: Cliquez sur l'option Téléchargements.
Étape 4: Aller à Effacer la partition de cache Pour télécharger cliquez sur le bouton Vider le cache.
Étape 5: Cliquez sur le bouton confirmation.
Étape 6: Redémarrage Vapeur.
8. Réinitialisez Steam sans perdre de données
Si toutes les méthodes ci-dessus ne parviennent pas à résoudre Code d'erreur SteamEnsuite, vous devez réinitialiser Steam. Il conservera tous vos jeux installés et réinitialisera et mettra à jour l'application Steam. C'est donc mieux que de réinstaller tous vos jeux et de les perdre. Voici comment procéder :
Étape 1: Clique sur Touche Windows + E Pour ouvrir مستكشف الملفات.
Étape 2: Cliquez sur la barre d'adresse, collez le chemin suivant, puis appuyez sur Entrée:
C:\Program Files (x86)\SteamÉtape 3: Clique sur Raccourci clavier Ctrl + A Pour sélectionner Tous les fichiers.
Étape 4: Maintenant, appuyez et maintenez Touche Ctrl Et désélectionnez le fichier "steam.exe" et dossier applications steam en cliquant dessus.
Étape 5: Clique sur supprimer la clé Pour déplacer le reste des fichiers vers Corbeille.
Étape 6: Fermer مستكشف الملفات.
Étape 7: Clique sur Touche Windows Pour ouvrir le menu Démarrer. Tapez Steam dans la zone de recherche et appuyez sur Entrer.
Étape 8: va courir Fenêtre vapeur Pour remplacer tous les fichiers perdus et mettre à jour Application à la dernière version.
Étape 9: Enregistrez Entrée sur votre compte et vérifiez si vous pouvez modifier votre profil et jouer à des jeux sans problème.
Corrigez les erreurs Steam ennuyeuses
Ce sont les 16 façons de corriger le « Code d’erreur Steam XNUMX » dans Windows. Il s'agit généralement d'un problème côté serveur, mais vous devez vider le cache de téléchargement, changer d'appareil et vérifier les fichiers du jeu si un jeu particulier vous pose problème. En dernier recours, vous pouvez également réinitialiser Steam sans perdre vos jeux. Partagez avec nous la méthode qui vous a aidé à corriger cette erreur dans les commentaires ci-dessous.