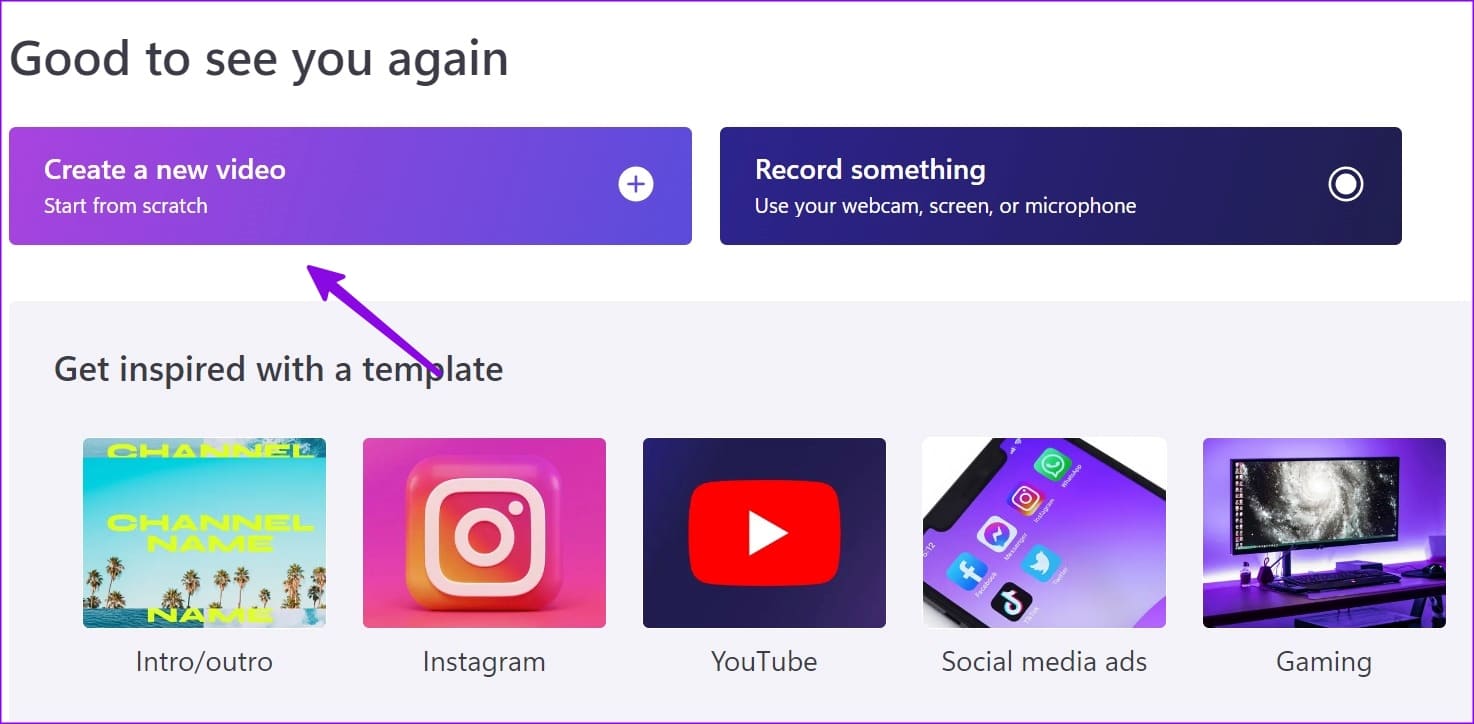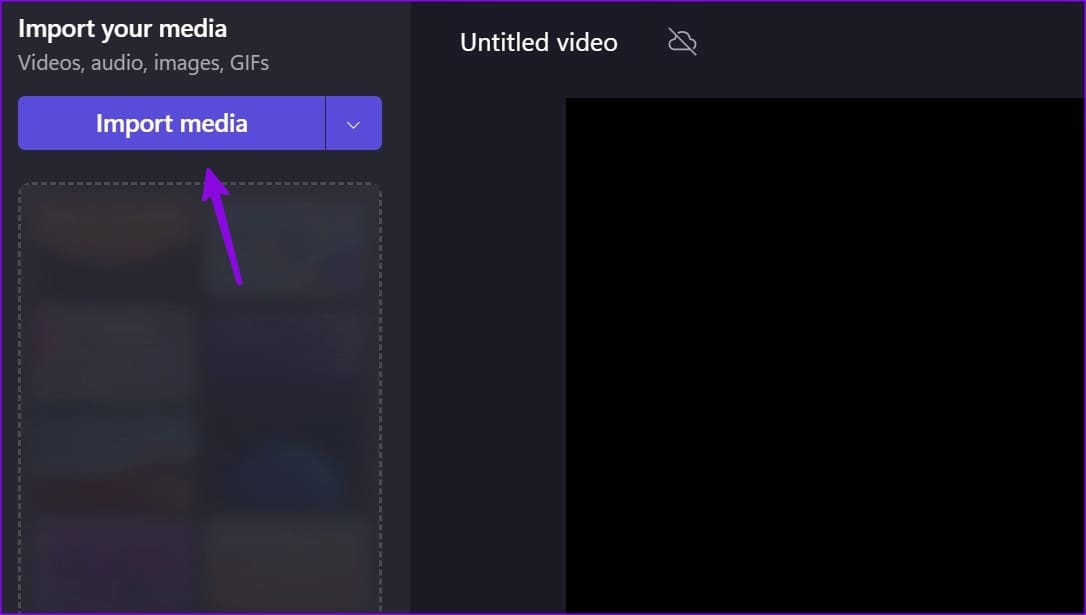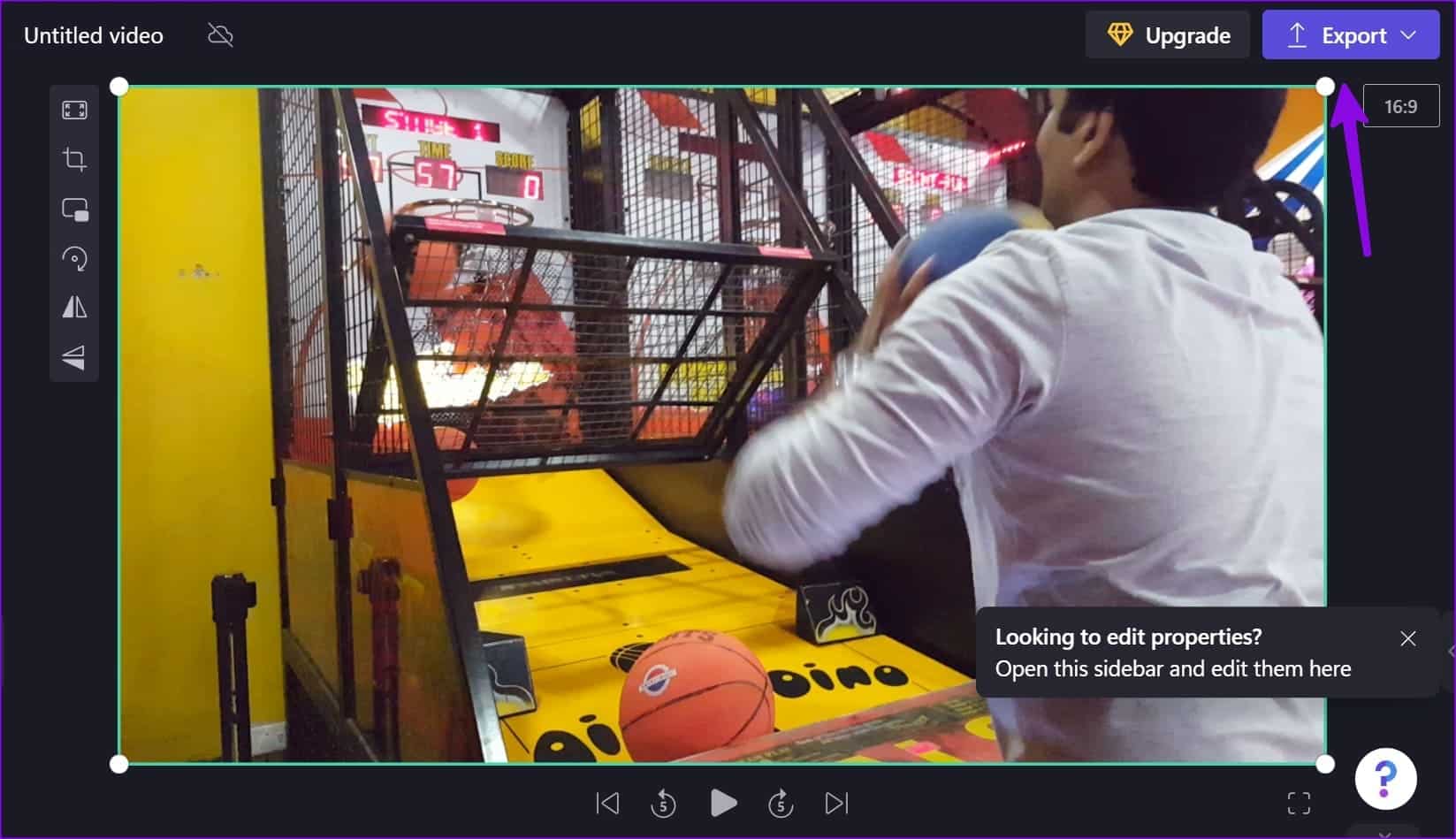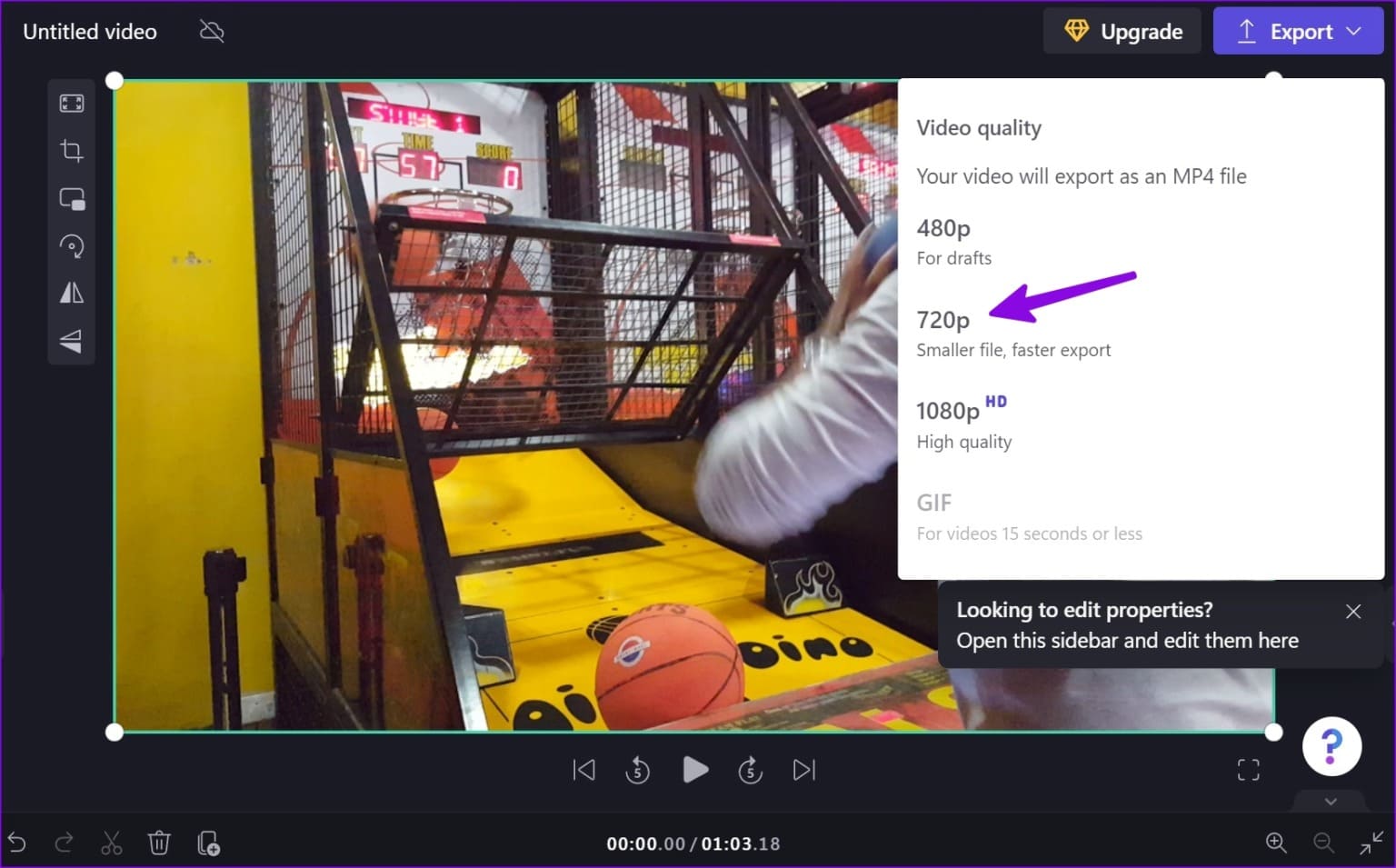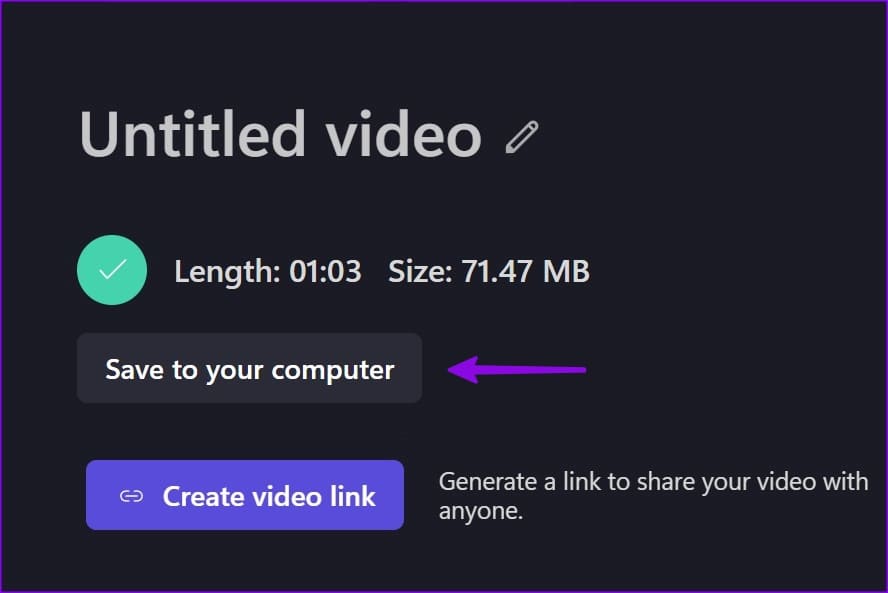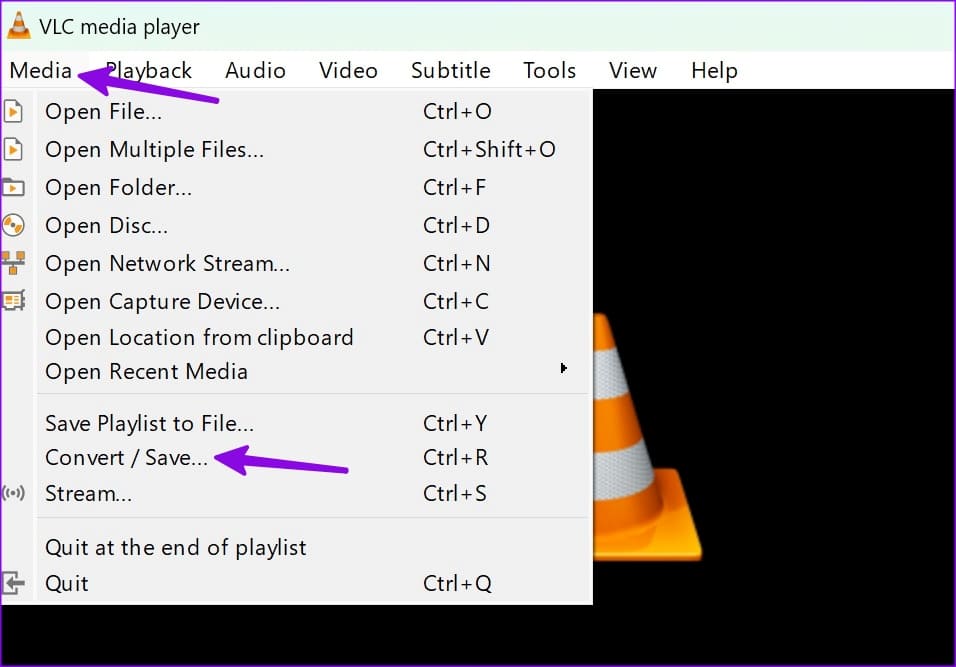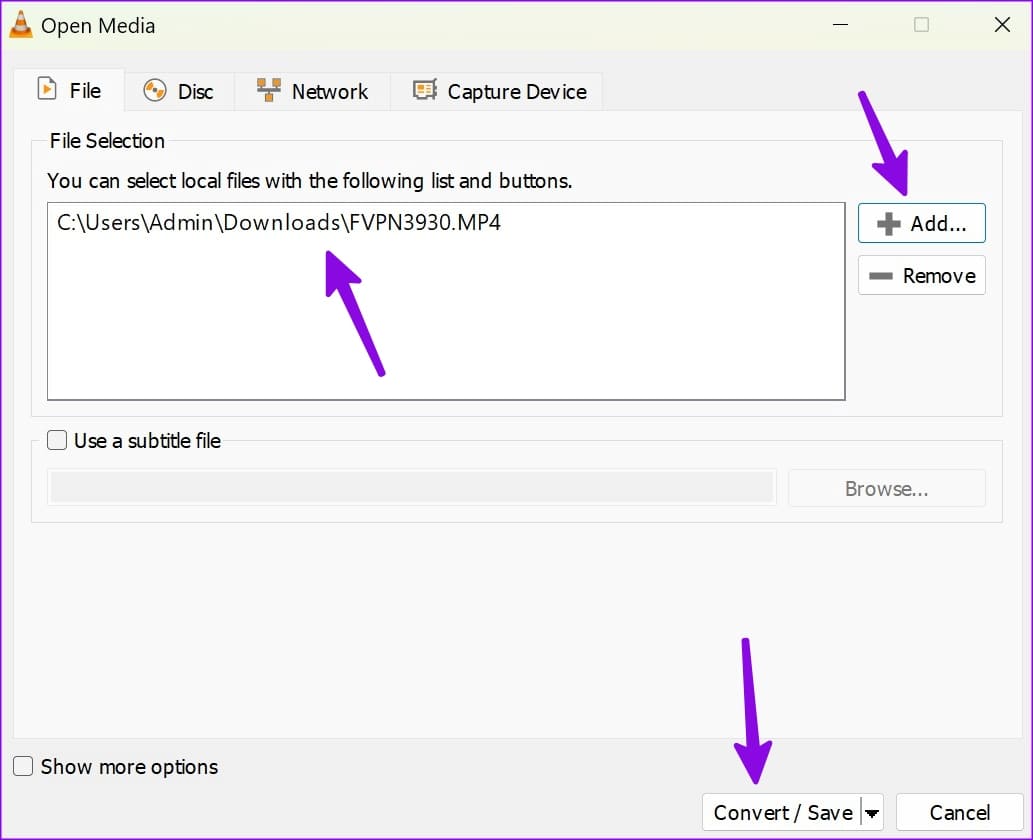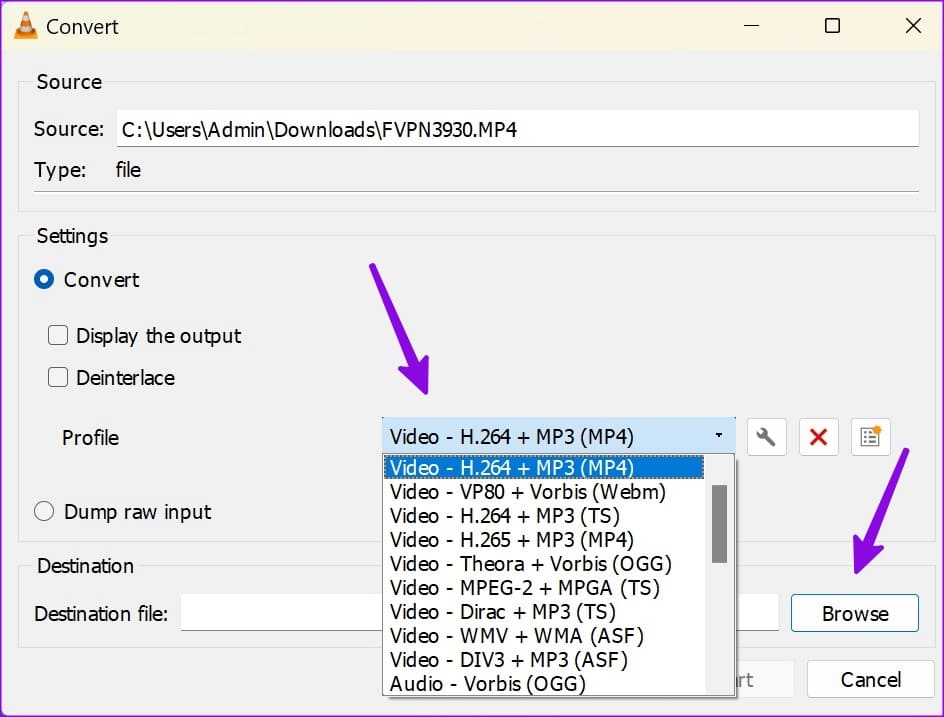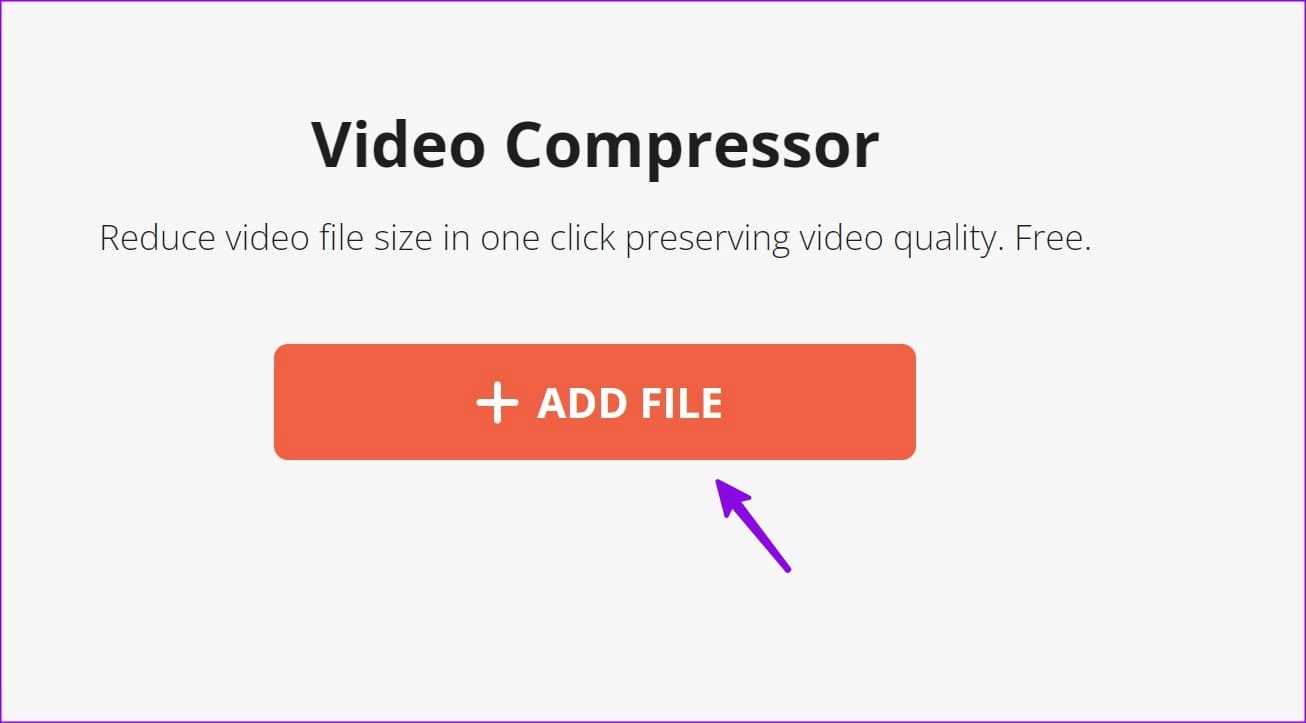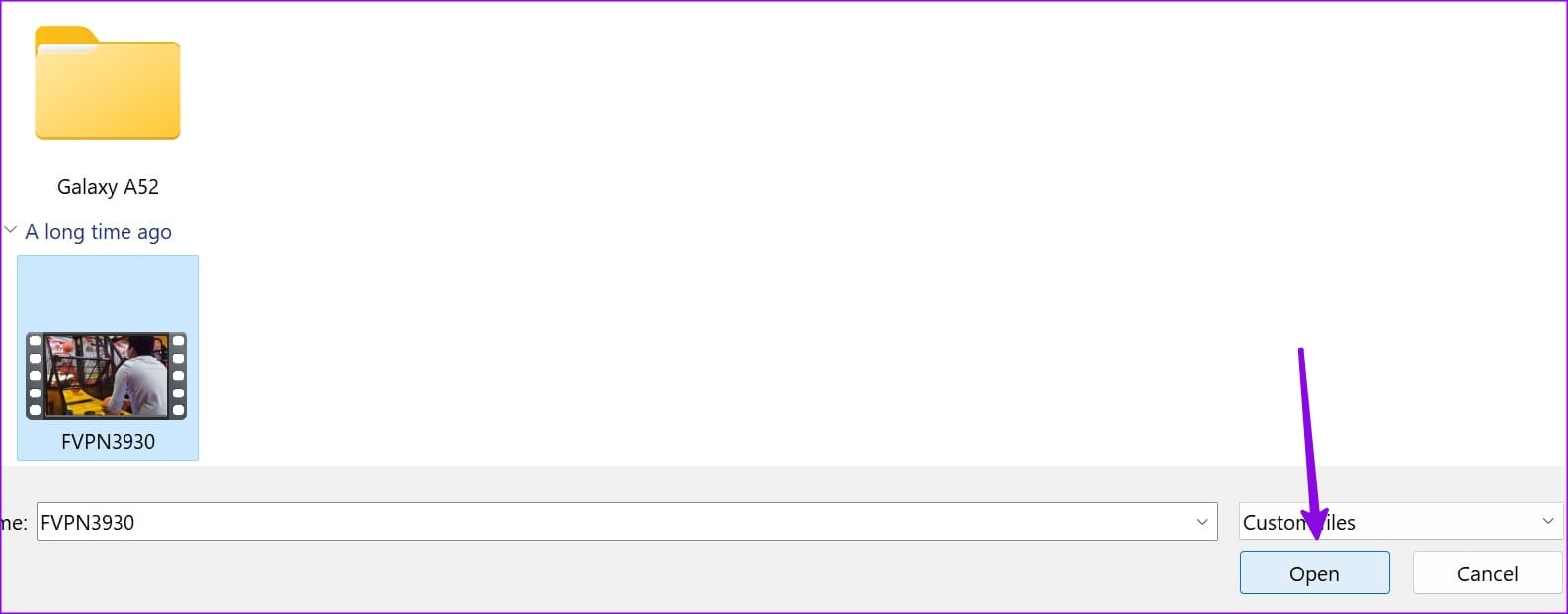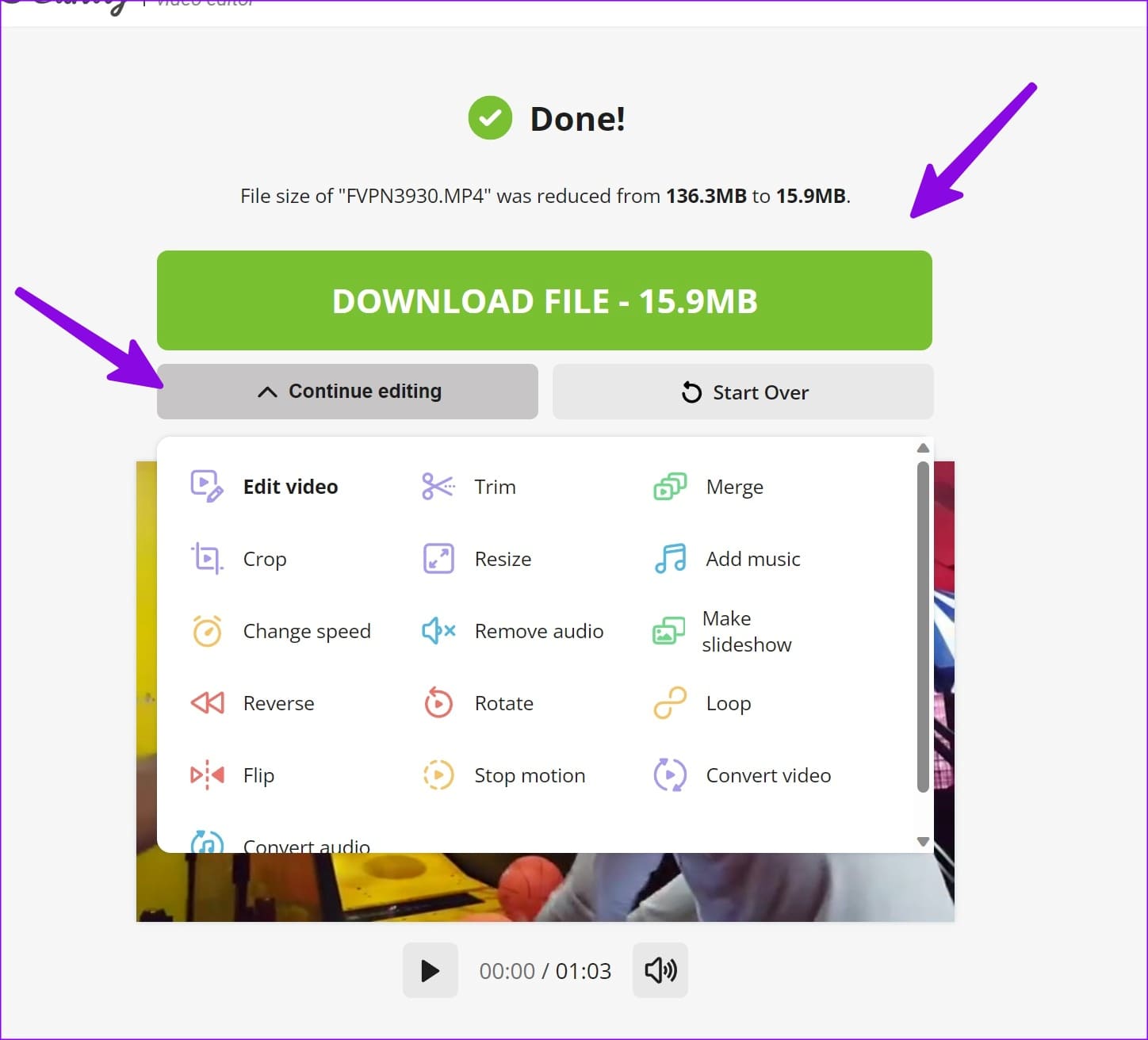Les 3 meilleures façons de compresser des vidéos sous Windows
Bien que les vidéos 4K et 8K soient nettes et détaillées sur un grand écran, elles occupent beaucoup d'espace sur votre téléphone et votre PC. Ces grandes vidéos sont difficiles à partager sur les réseaux sociaux et sur le Web. Compressez la vidéo et réduisez la taille du fichier sous Windows. Voici les meilleures façons de réduire la taille de la vidéo sur votre bureau.
Étant donné que la plupart des entreprises proposent l'enregistrement vidéo 4K et 8K sur leurs smartphones phares, il est facile de capturer des vidéos de grande taille. Même quelques secondes d'un clip 4K peuvent atteindre plus de 100 Mo. Avant de rencontrer des erreurs lors du partage ou Télécharger des vidéos volumineuses Ceux-ci, utilisez les astuces ci-dessous pour compresser la vidéo MP4 sous Windows.
1. Utilisez CLIPCHAMP sous WINDOWS
Microsoft a pris le célèbre éditeur vidéo Web Clipchamp et l'a intégré à Windows. C'est maintenant l'éditeur vidéo par défaut sur Windows et vous permet d'effectuer des modifications de base comme la rotation Vidéos وSupprimer l'audio de la vidéo et ainsi de suite à un moment donné.
Vous pouvez lire notre article dédié Apprenez des astuces pour utiliser Clipchamp Sous Windows 11. Maintenant, suivez les étapes ci-dessous pour utiliser Clipchamp afin de réduire la taille du fichier vidéo sous Windows.
Étape 1: Si vous En désinstallant Clipchamp sous Windows, Utilisez le lien ci-dessous pour télécharger L'application à partir du Web ou du Microsoft Store.
Étape 2: Ouvert Clipchamp Et enregistrez votre Entrée avec votre compte Google, Facebook ou Microsoft. Si vous êtes abonné à Microsoft 365, vous obtiendrez des privilèges supplémentaires avec clipchamp.
Passons à l'étape 3 : Sélectionner Créer une nouvelle vidéo en haut.
Étape 4: Cliquez Importer un média Et sélectionnez Clip vidéo vouloir le réduire Menu Explorateur de fichiers.
Étape 5: Vérifier Clip vidéo et déposez-le dans le menu de l'éditeur et apportez les modifications nécessaires. Cliquez sur Exporter dans le coin supérieur droit.
Passons à l'étape 6 : Sélectionner 720p.
Étape 7: Une fois le processus terminé Exporter Départ Durée et taille de la vidéo. Appuyez sur Enregistrer sur votre ordinateur et choisissez un dossier pertinent sur votre ordinateur.
Lors de nos tests, nous avons importé une vidéo de 130 Mo. Nous avons choisi 720p lors du processus d'exportation et Clipchamp a réussi à réduire la taille à 71 Mo. Vous pouvez sélectionner 480p si vous souhaitez réduire davantage la taille du fichier vidéo.
2. Utilisez VLC Player sous Windows
VLC est l'un des lecteurs vidéo les plus populaires sur Windows. Bien qu'il soit connu pour lire la vidéo de manière fluide sur votre bureau, vous pouvez également utiliser L'application pour réduire la taille de la vidéo. C'est ce que vous devez faire.
Étape 1Télécharger: VLC Sur le système Windows En utilisant le lien ci-dessous.
Étape 2: Ouvert VLC Et cliquez Médias en haut.
Passons à l'étape 3 : Sélectionner Convertir / enregistrer.
Étape 4: Cliquez Ajouter et sélectionner un clip Vidéo de l'explorateur de fichiers.
Étape 5: Cliquez sur le bouton "Convertir/Enregistrer".
Passons à l'étape 6 : Confirmer fichier source Et sélectionnez profil vidéo, Et accédez au dossier de destination.
Étape 7: Clique sur Commencer Et vérifiez votre vidéo compressée dans le menu Explorateur de fichiers.
Nous avons sélectionné "Vidéo - H.264 + MP3 (MP4)" au cours du processus, et VLC a réussi à réduire la taille du fichier vidéo de 130 Mo à seulement 40 Mo. VLC est un projet open source entièrement gratuit à télécharger et à utiliser.
3. Utiliser un service Web
Certaines personnes souhaitent simplement utiliser un éditeur vidéo dédié pour compresser des vidéos sous Windows. Vous pouvez également utiliser un outil Web pour découper des fichiers vidéo. Cependant, vous devez être prudent avant d'utiliser l'outil Web pour effectuer la tâche.
Vous téléchargerez votre vidéo sur le service pour en réduire la taille. Vous ne devez pas utiliser les éditeurs vidéo hors ligne, sauf s'il s'agit d'une vidéo privée ou confidentielle. Certains des outils Web peuvent stocker vos vidéos privées sur leurs serveurs et peuvent également porter atteinte à votre vie privée.
Bien qu'il existe des dizaines d'éditeurs vidéo, Video Candy a fait le travail sans aucun problème.
Étape 1: Visite Bonbons vidéo Sur le web.
Étape 2: fais un choix dossier.
Passons à l'étape 3 : Ouvrez votre vidéo à partir du menu Explorateur de fichiers. Le service télécharge votre vidéo sur le serveur.
Étape 4: Tu peux Vérifier la taille de la vidéo compressée. Vous pouvez continuer à éditer une vidéo avec de nombreux outils intégrés.
Clique sur "télécharger un fichier" Pour enregistrer la vidéo compressée sur votre ordinateur.
RÉDUIRE LES FICHIERS VIDÉO SUR WINDOWS
La plupart des utilisateurs devraient être parfaitement à l'aise avec l'éditeur vidéo Clipchamp par défaut de Windows. Vous pouvez utiliser le lecteur VLC si vous souhaitez modifier le profil vidéo. Quelle est votre astuce préférée pour compresser des vidéos sur votre bureau ? Partagez-le dans les commentaires ci-dessous. Vous pouvez lire notre article dédié si vous le souhaitez Compresser des vidéos Sur un appareil Mac Votre.