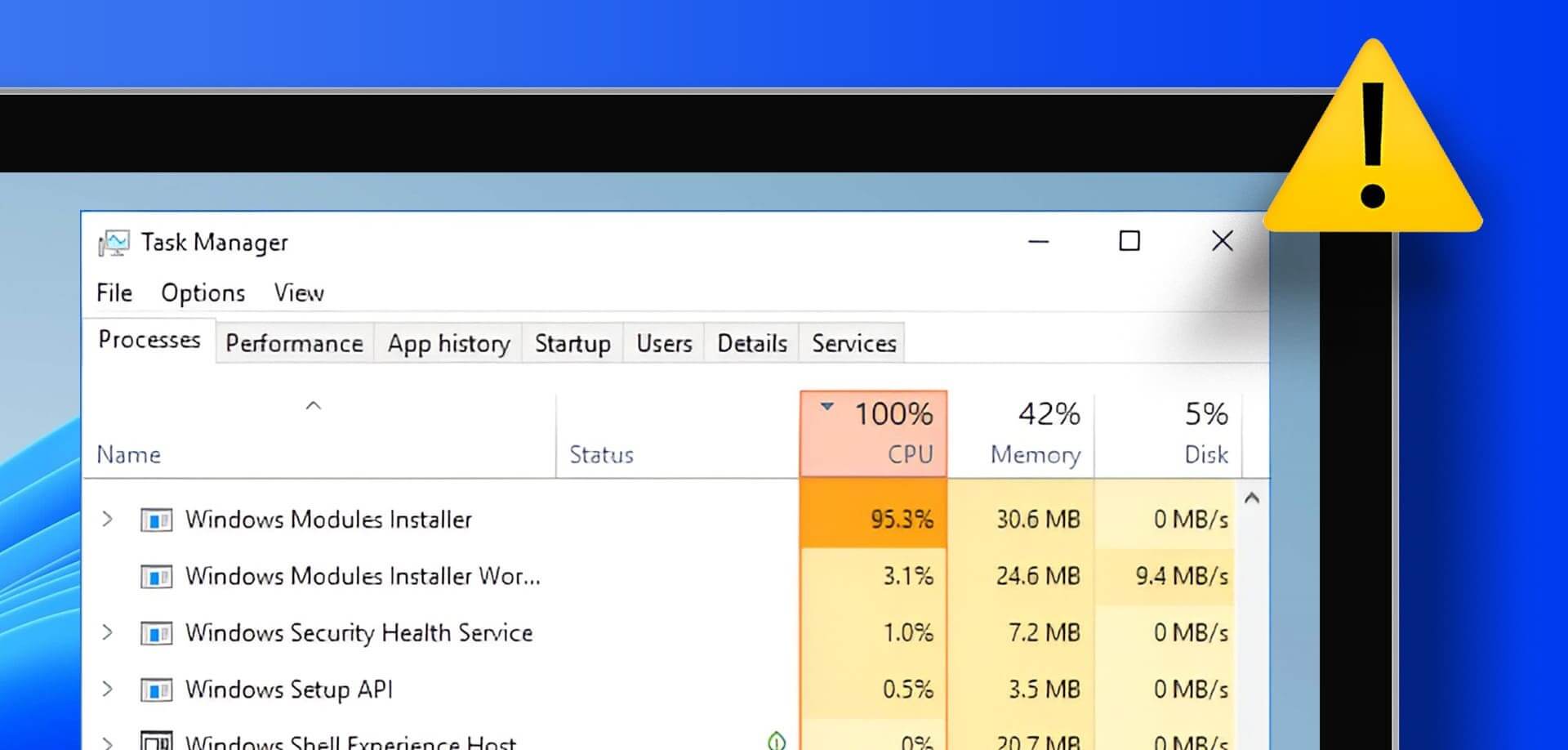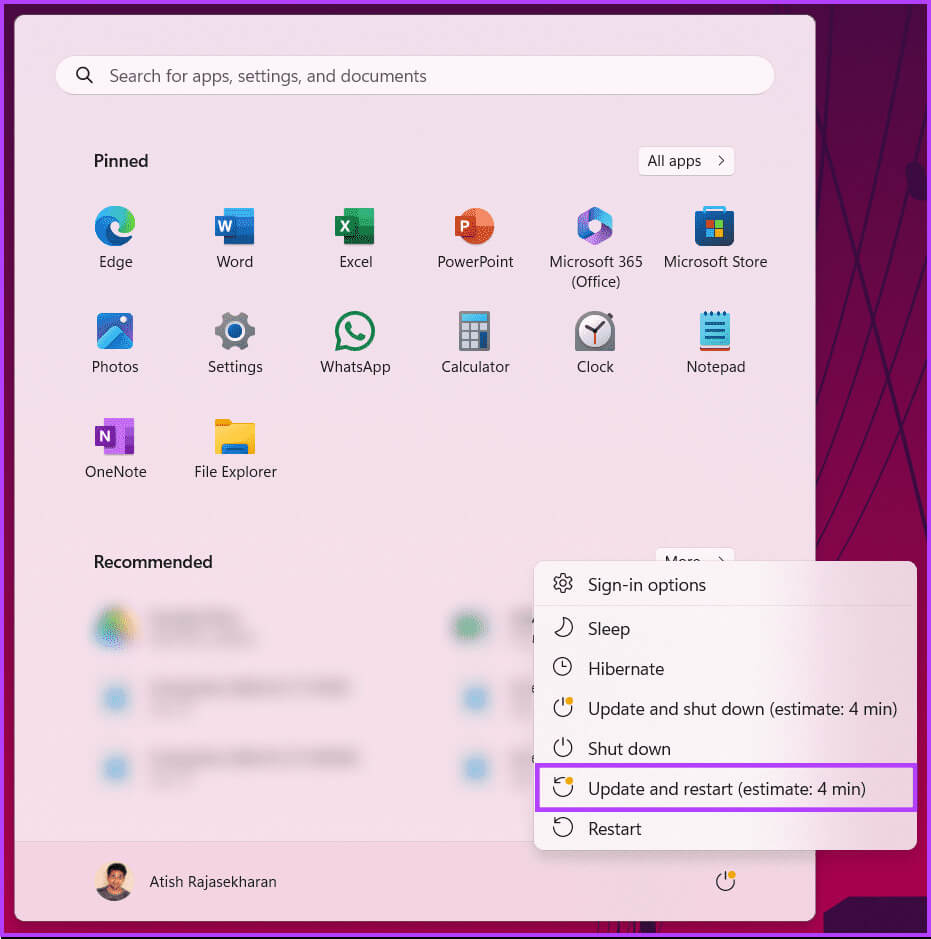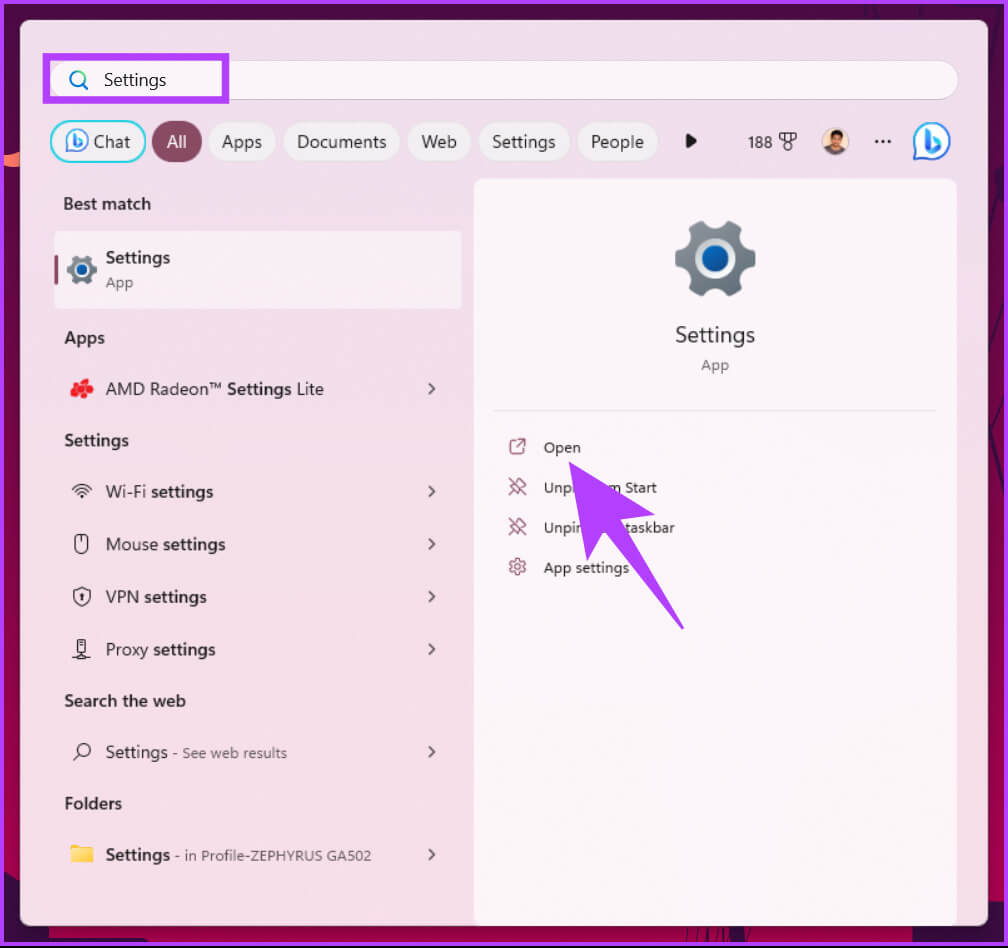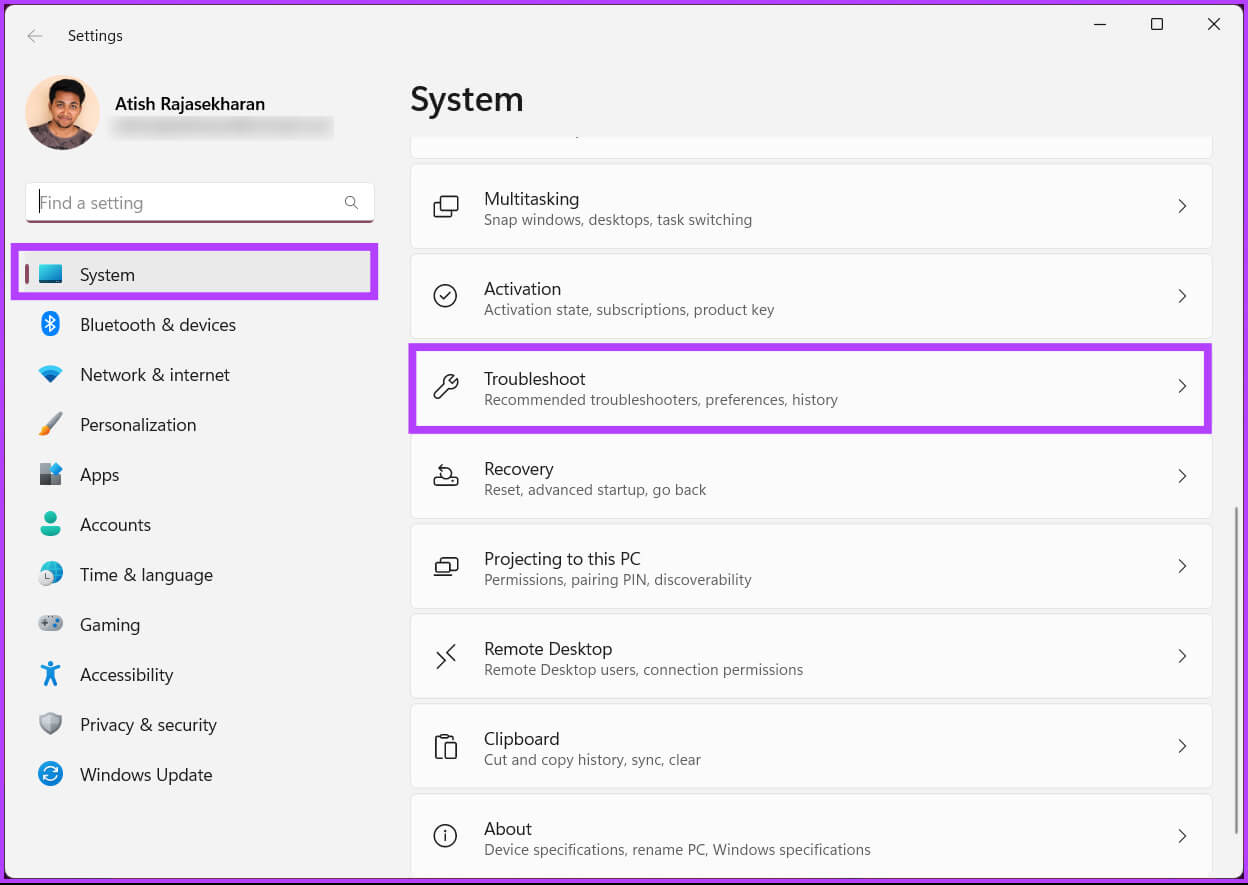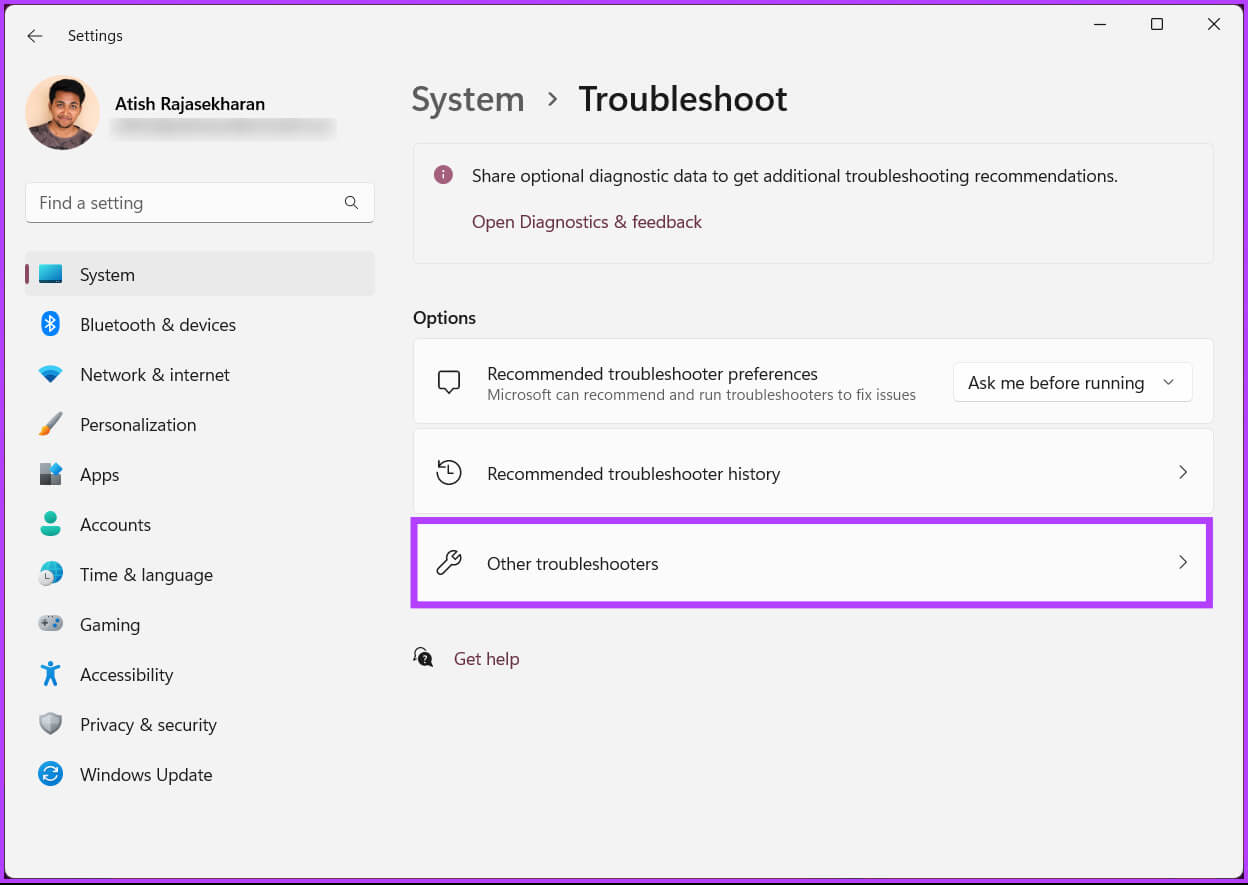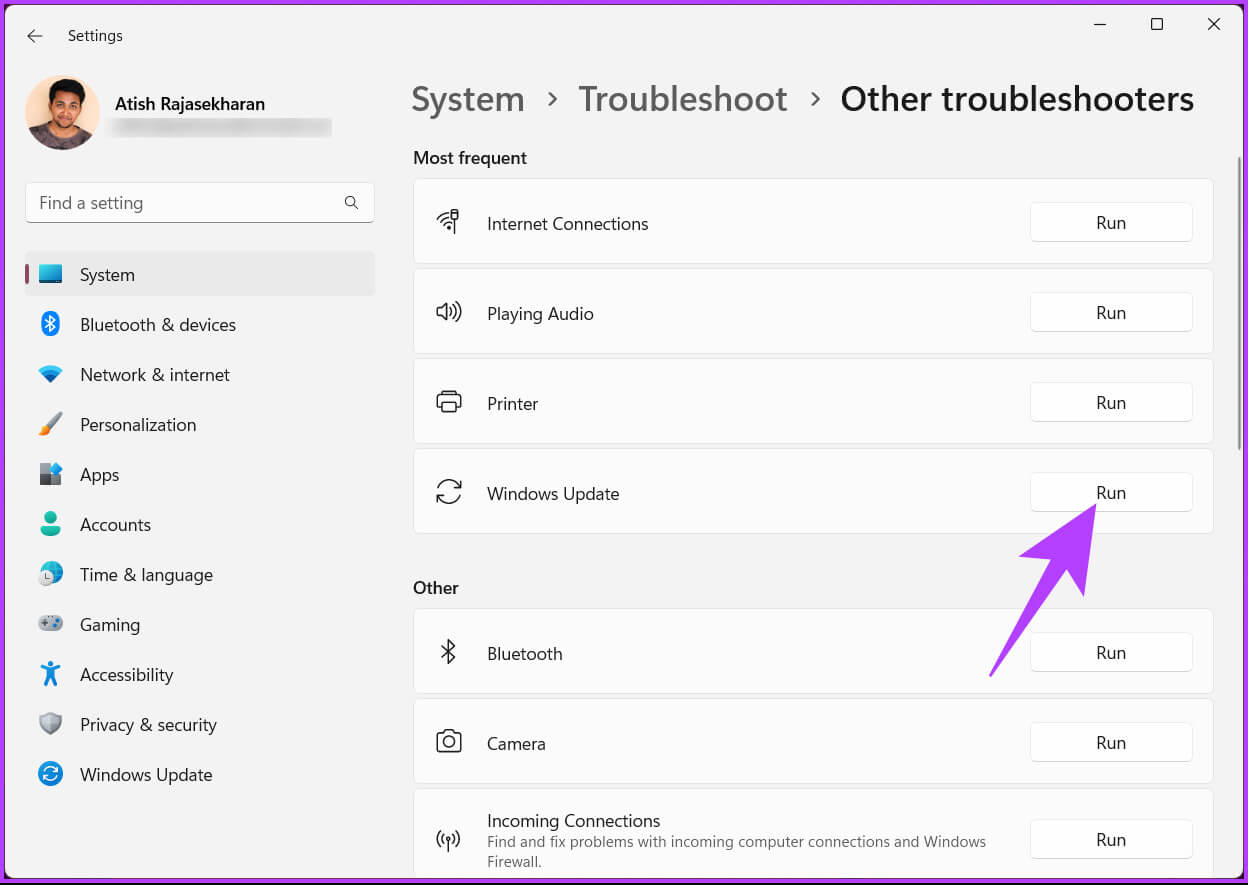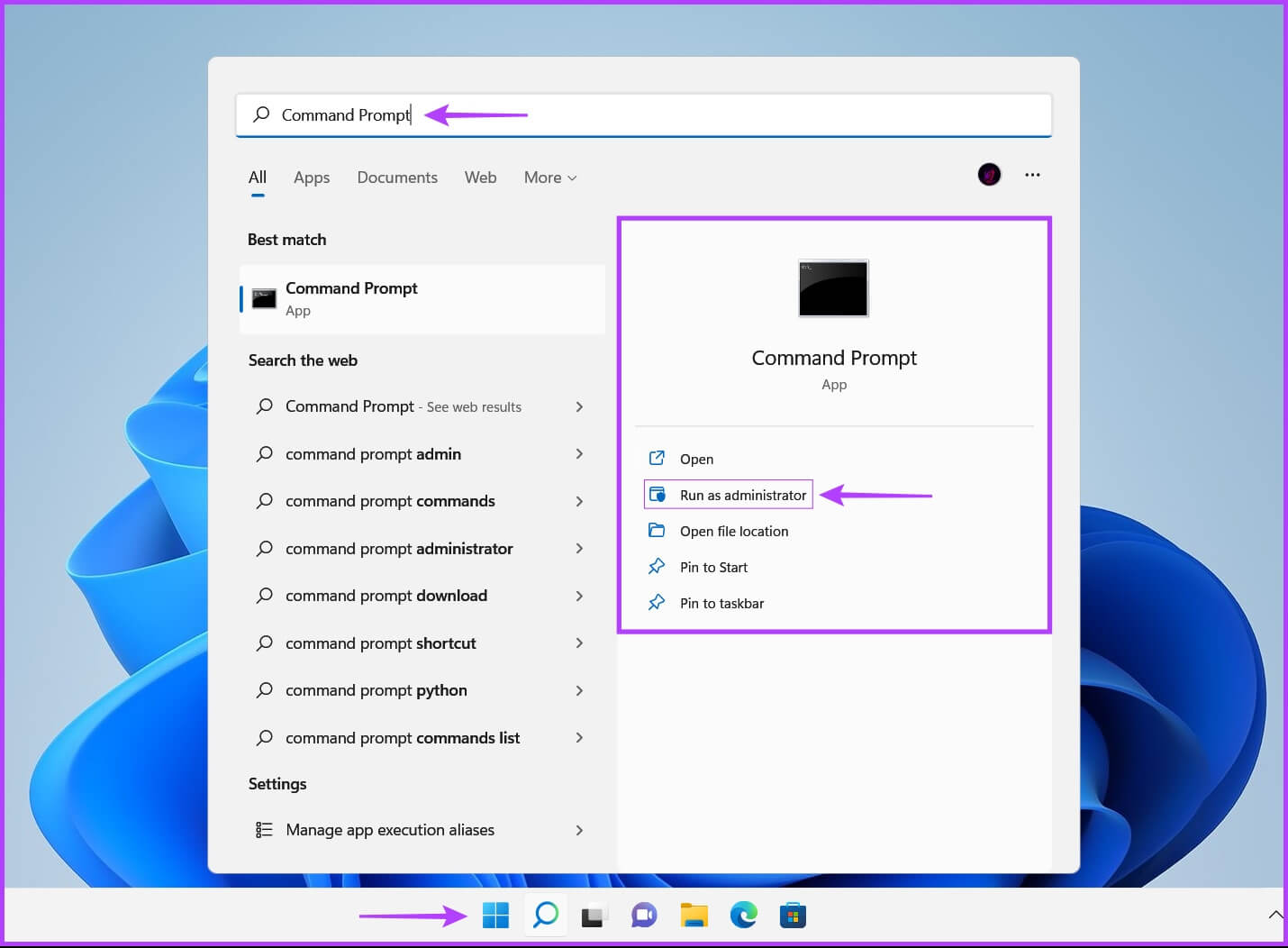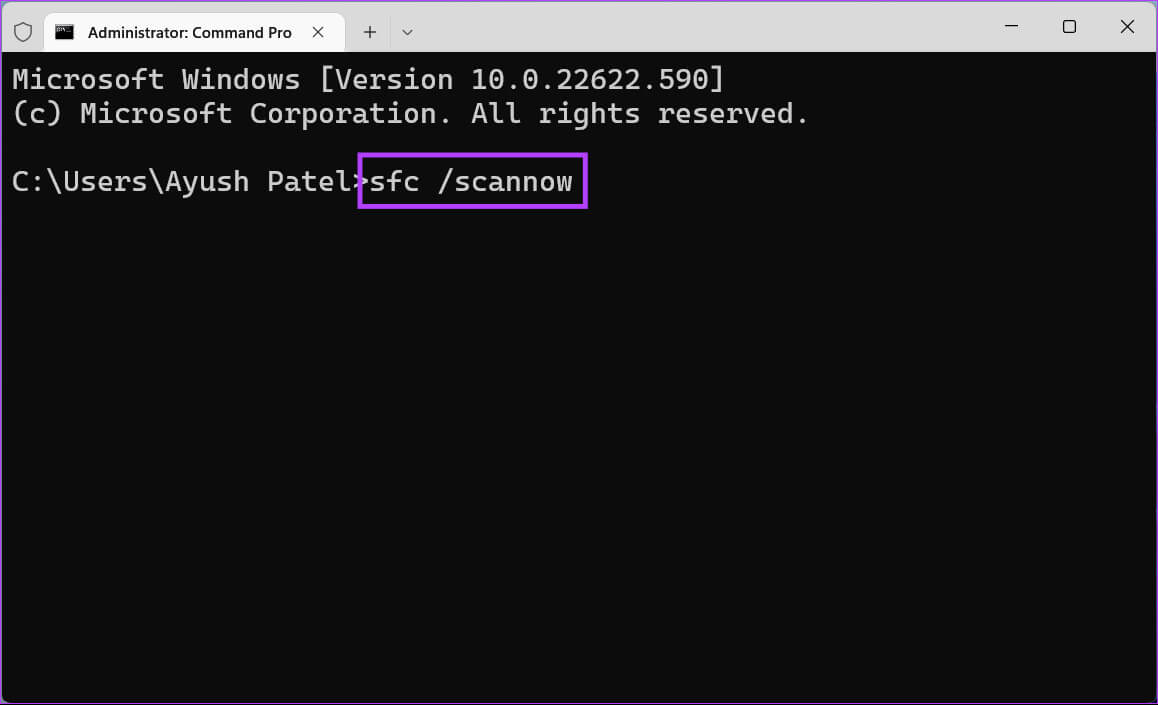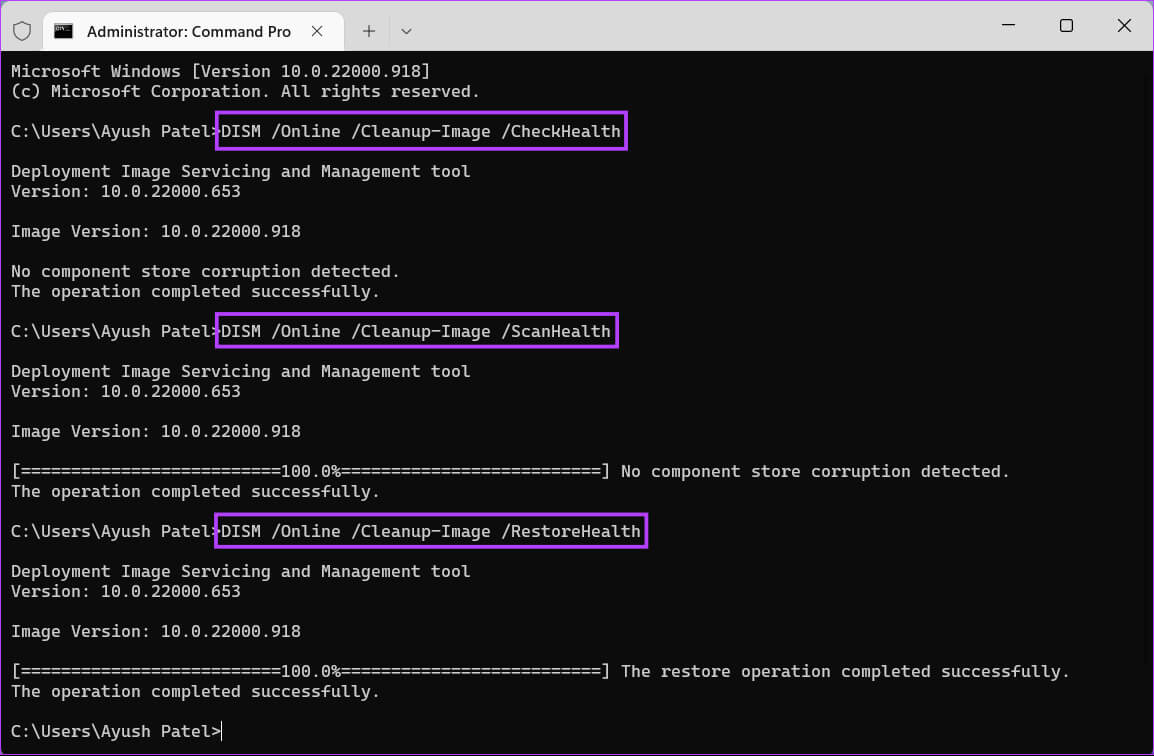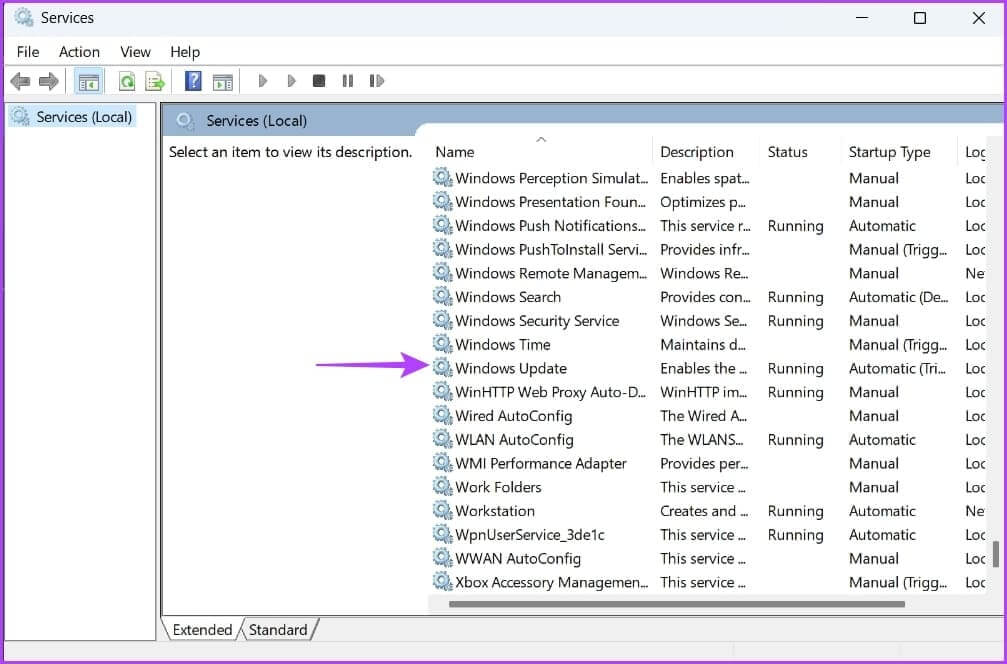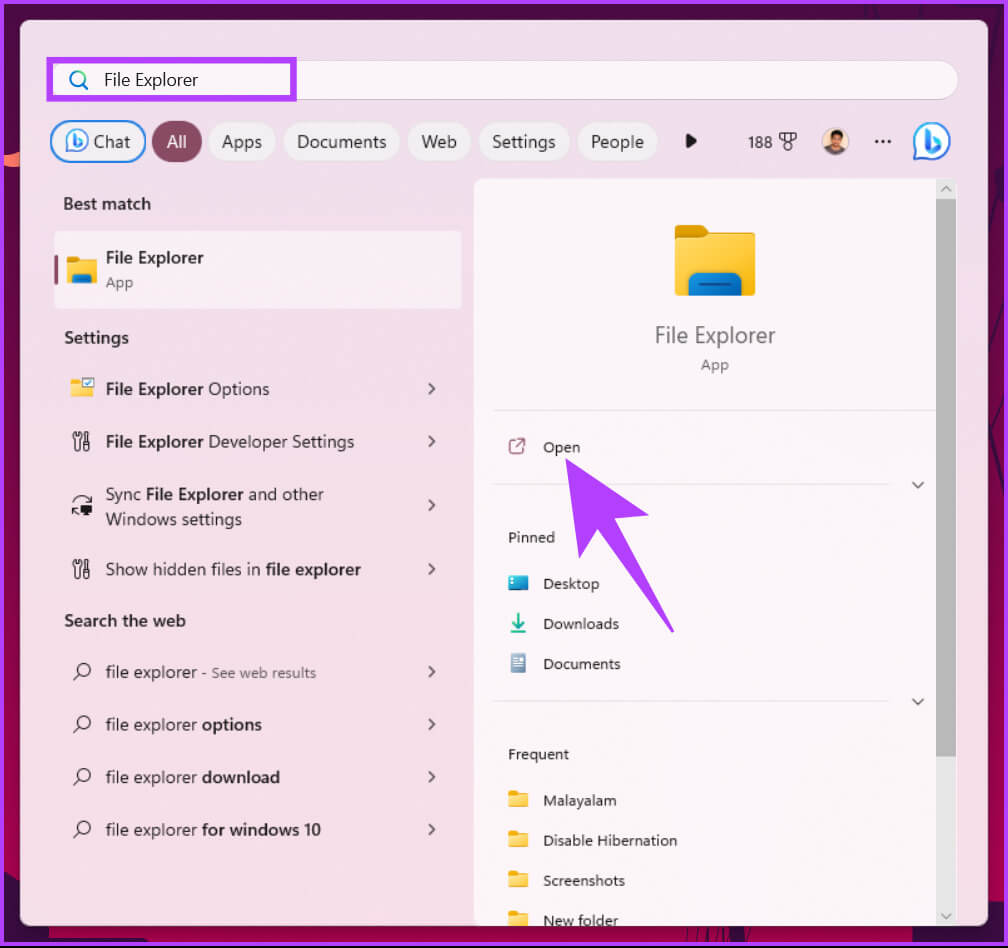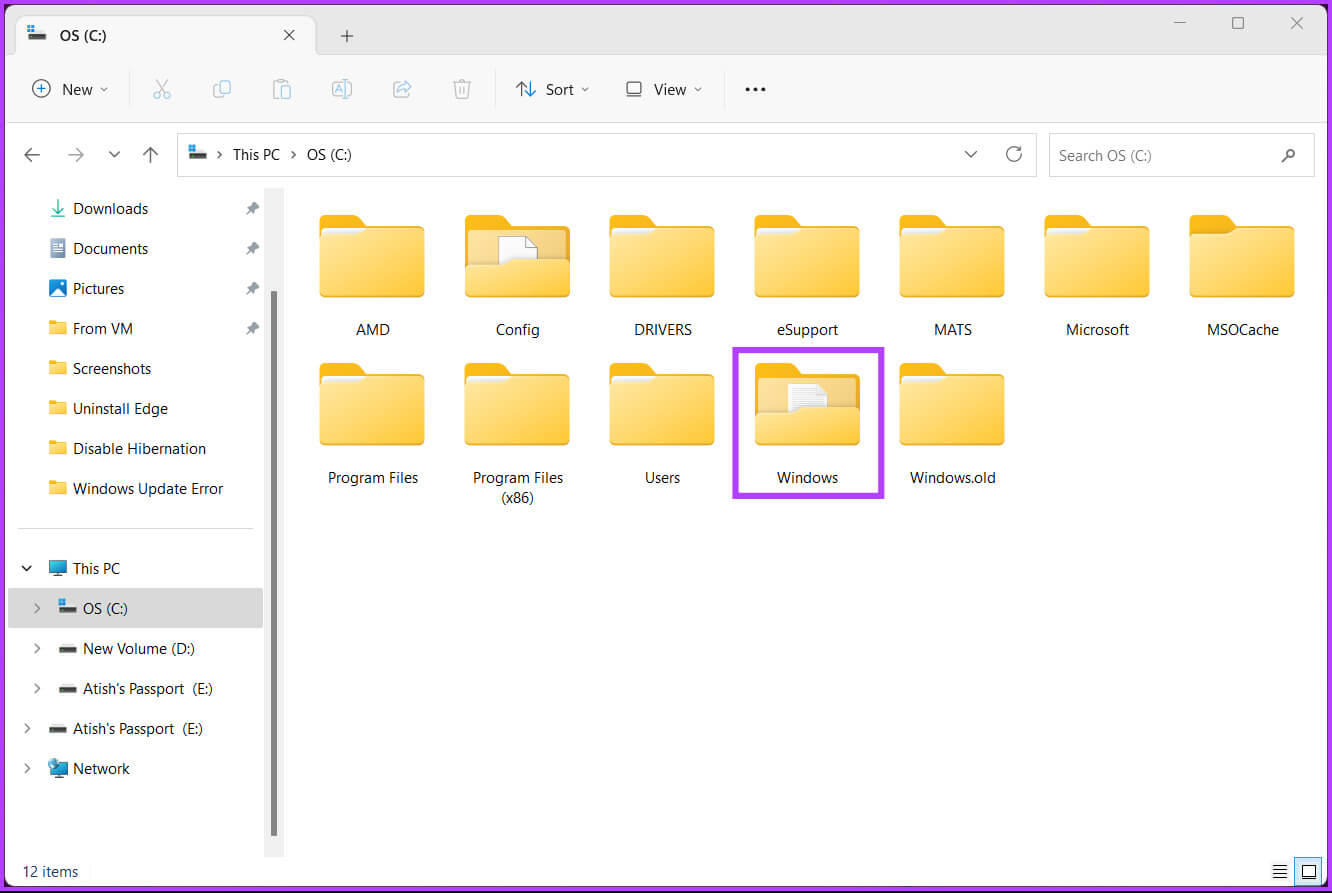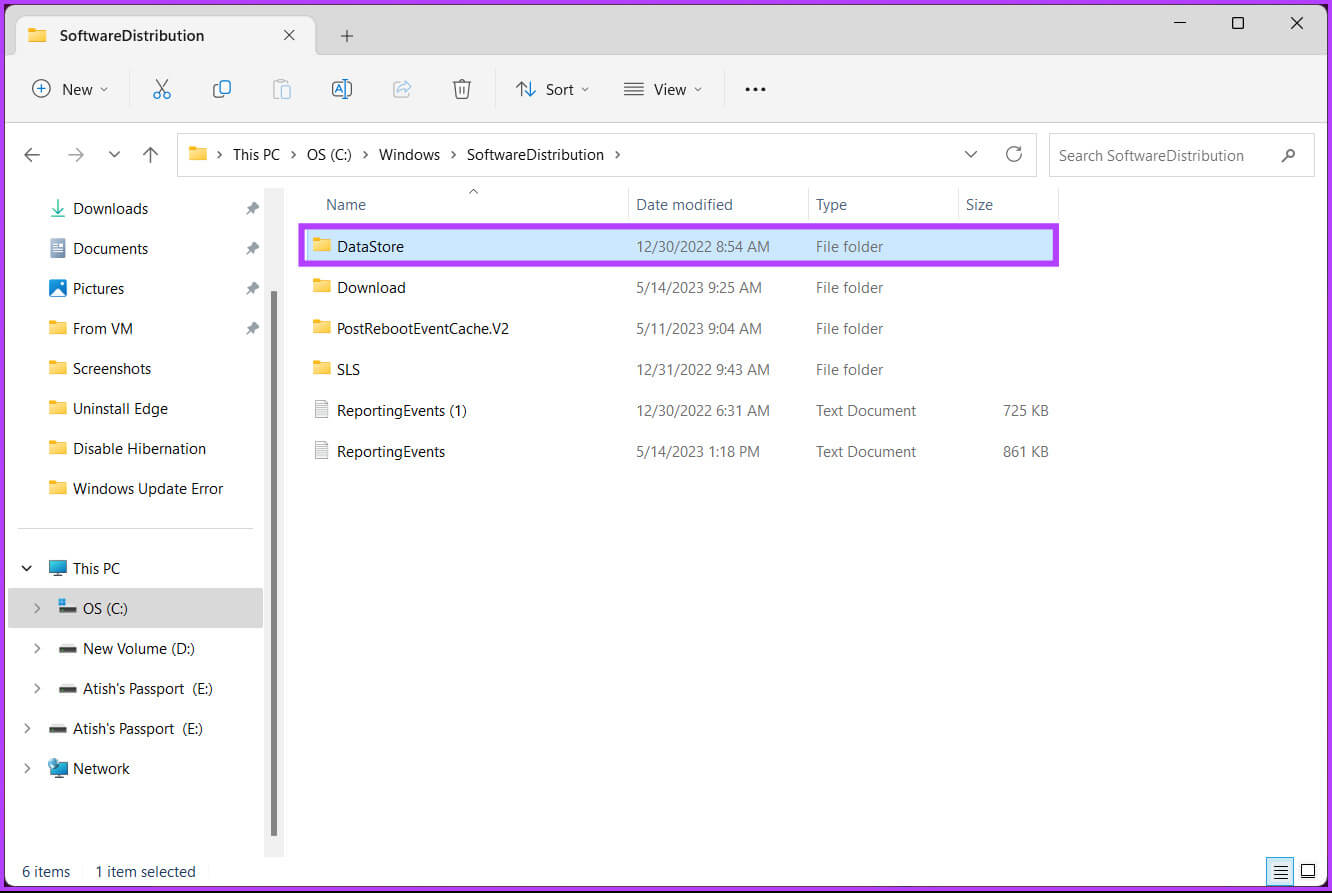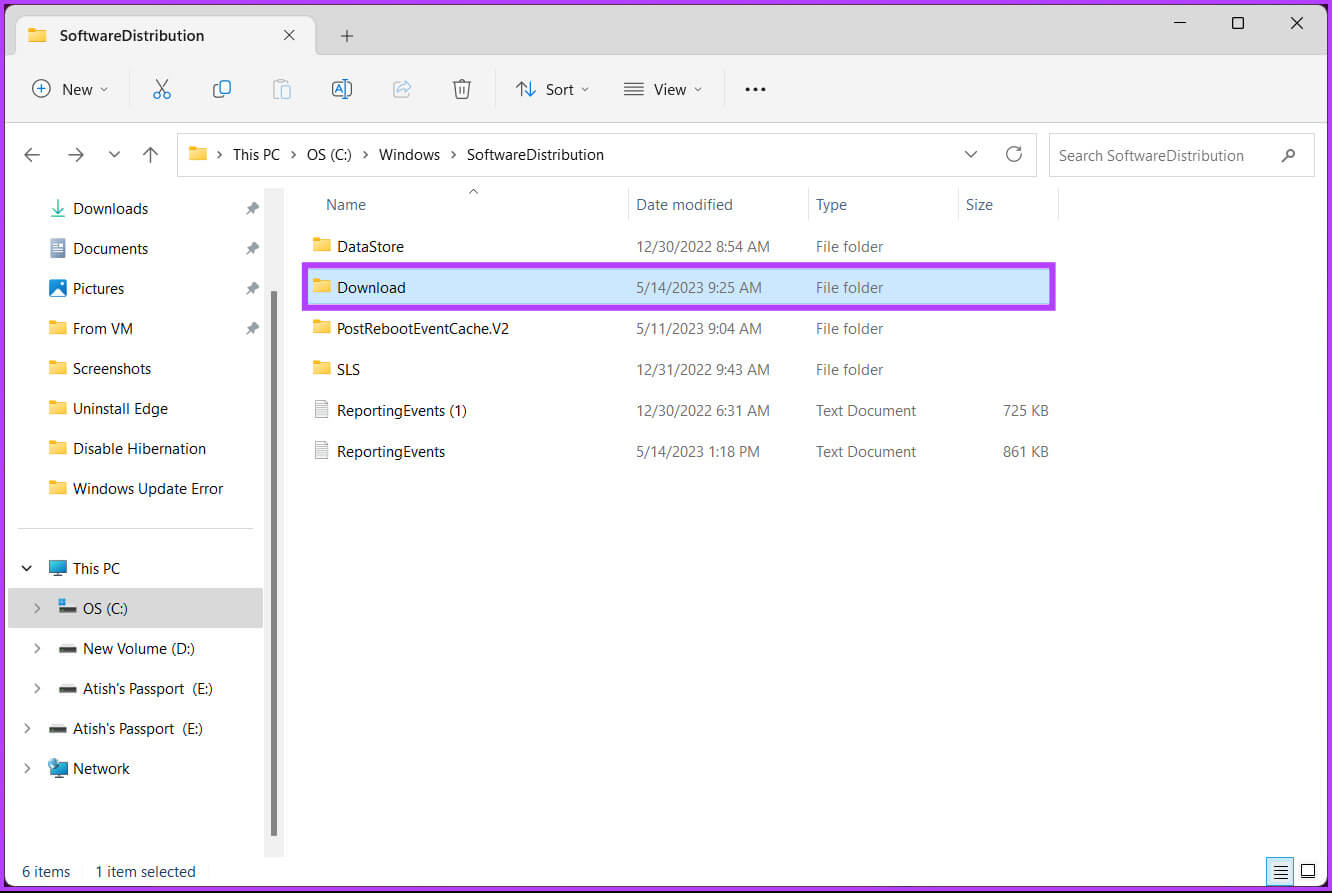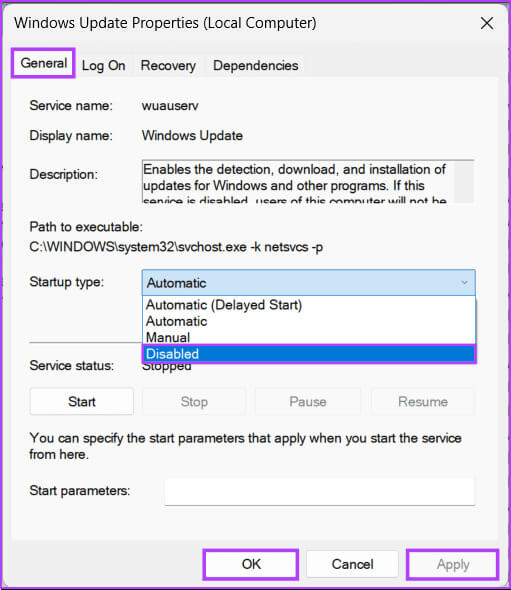6 façons de corriger une utilisation élevée du processeur dans le programme d'installation des modules Windows
Si vous constatez que le ventilateur de votre ordinateur fait des heures supplémentaires et que l'utilisation de votre processeur monte en flèche, vous n'êtes pas seul. Cela pourrait être dû au processus « Windows Modules Installer Worker », connu pour surcharger votre processeur et ralentir les choses. Cet article vous guidera pour corriger l'utilisation élevée du processeur de Windows Modules Installer Worker sur Windows 11.
Maintenant, vous vous demandez peut-être ce que c'est «Travailleur d'installation de modules Windows»? Également connu sous le nom de TiWorker.exe, il s'agit d'un processus système essentiel dans Windows qui est responsable de l'installation, de la modification ou de la suppression des mises à jour du système. Il devient parfois un peu trop zélé, provoquant une augmentation indésirable de l'utilisation du processeur et un ralentissement de votre ordinateur. Avec cette compréhension, commençons.
1. Redémarrez votre ordinateur
Si vous voyez que TiWorker.exe utilise beaucoup de CPU, une première étape simple mais efficace consiste à redémarrer votre ordinateur. Un redémarrage permet d'effacer les fichiers temporaires, de réinitialiser les processus système et de résoudre les erreurs mineures pouvant contribuer à une utilisation excessive du processeur.
Bien que cela puisse sembler une étape de dépannage basique, le redémarrage de votre ordinateur est une procédure de base qui peut être étonnamment efficace pour résoudre divers problèmes liés aux logiciels, notamment l'utilisation du processeur.
Étape 1: Clique sur Touche Windows sur le clavier ou cliquez sur l'icône Windows Sur le bureau.
Étape 2: Cliquez sur le bouton الطاقة Et sélectionnez Redémarrer.
Une fois votre ordinateur redémarré, vérifiez si l'utilisation élevée du disque persiste. Si cela se produit, passez à la méthode suivante pour résoudre le problème.
Astuce: Les principaux correctifs pour le défragmenteur Windows ne fonctionnent pas
2. Exécutez l'utilitaire de résolution des problèmes Windows Update
Cette méthode recherche toutes les erreurs Windows Update et vous aide à dépanner et à vous informer des erreurs Windows Update. Les étapes sont faciles et simples à suivre.
Étape 1: Appuyez sur la touche Windows Sur le clavier. Puis écrire Paramètres Puis cliquez sur ouvrir.
Étape 3: Sous Dépannage, sélectionnez Autres dépanneurs.
L'utilitaire de résolution des problèmes exécutera quelques tests et examinera et corrigera rapidement les erreurs. Une fois terminé, continuez et vérifiez si le problème persiste ; Si cela se produit, passez à la méthode suivante.
3. Réparez les fichiers Windows endommagés
Nous effectuerons ce correctif dans un format en deux étapes. Tout d’abord, nous exécuterons une analyse SFC (System File Checker) suivie d’une analyse DISM (Deployment Image Management and Service) pour rechercher et réparer les fichiers corrompus sur votre système.
Correctif 1 : utiliser l'analyse SFC
Étape 1: Appuyez sur les touches Windows + S et tapez Invite de commandes. Ensuite, à partir des résultats de l’invite de commande, cliquez sur "Exécuter en tant qu'administrateur".
Étape 2: Cliquez oui Lorsqu'une invite de contrôle de compte d'utilisateur (UAC) apparaît à l'écran.
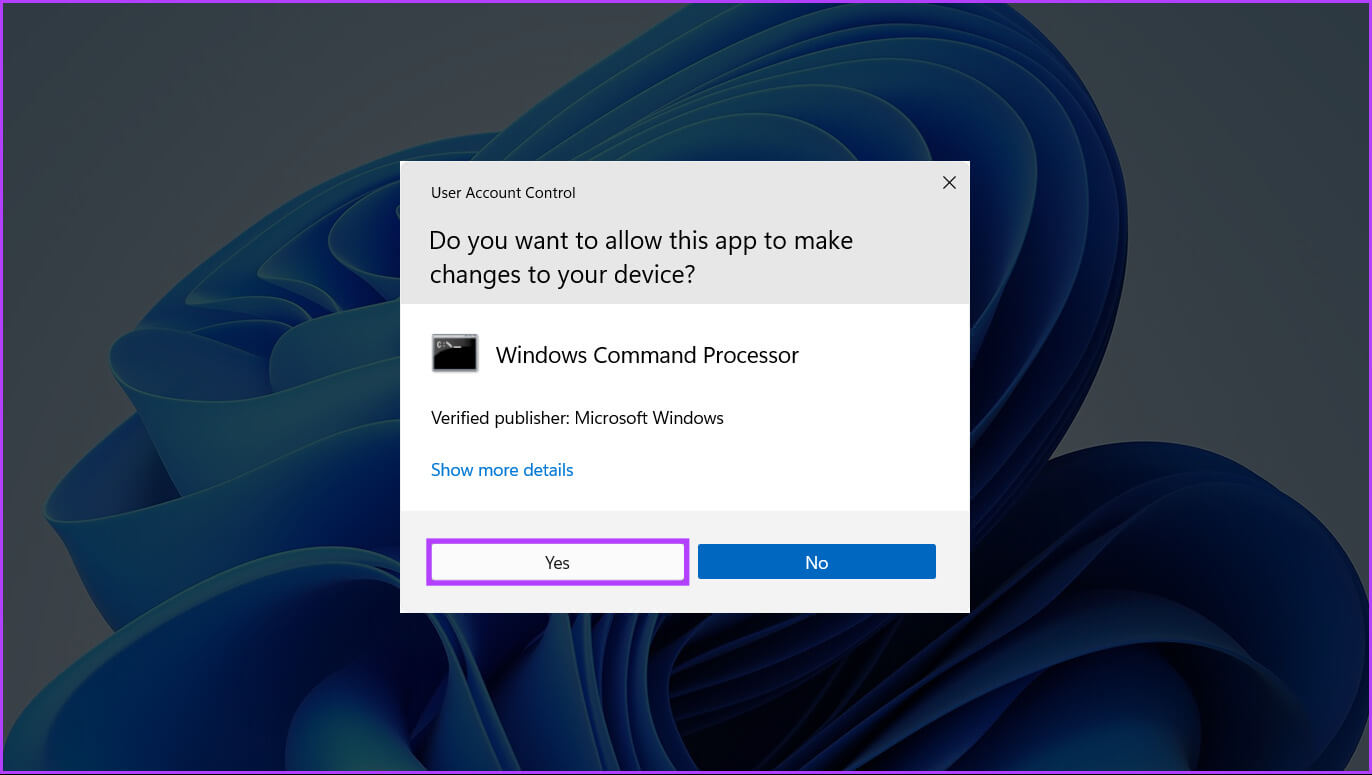
SFC / scannow
L'exécution de cette commande demande à Windows de rechercher les DLL (Bibliothèques de liens dynamiques) corrompues et d'autres fichiers système vitaux sur votre ordinateur. De plus, l'exécution de cette commande remplace les fichiers système cassés par des fichiers fonctionnels si une corruption est détectée.
Une fois l'analyse SFC terminée, vous verrez un message indiquant si elle a détecté des problèmes qui doivent être résolus.
Si l'analyse SFC ne détecte aucun problème, vous recevrez un message indiquant « La protection des ressources Windows n'a trouvé aucune violation d'intégrité. » Cependant, si des problèmes liés à des fichiers de configuration corrompus sont détectés, ils seront automatiquement résolus.
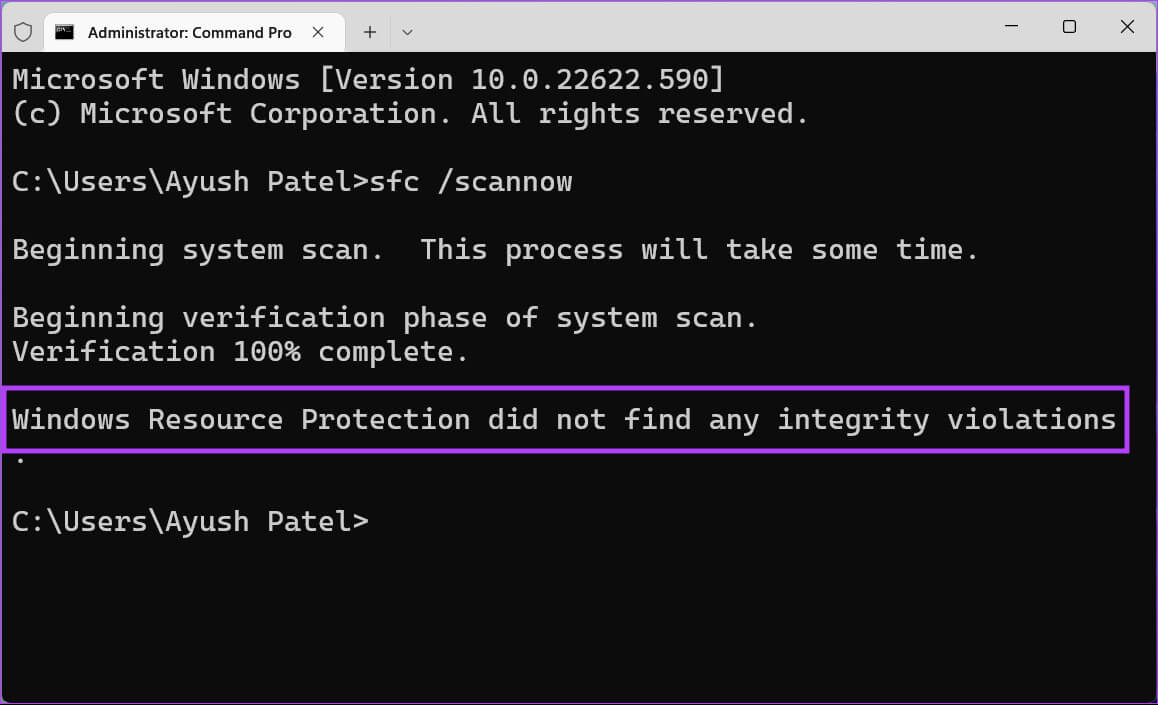
Correctif 2 : utilisez l’effacement DISM
L'exécution de la commande DISM vérifie et résout les problèmes du système d'exploitation, y compris les erreurs de mise à jour Windows. Bien que cette analyse puisse sembler similaire à l'analyse SFC, l'analyse DISM est plus avancée. DISM analyse également les secteurs de récupération et de démarrage pour détecter toute corruption et peut être utilisé pour restaurer la résilience de vos fichiers si une corruption est détectée.
Pour effectuer une analyse DISM sur votre ordinateur, exécutez toutes les commandes mentionnées ci-dessous (une commande à la fois) en les copiant et en les collant dans l'invite de commande et en appuyant sur la touche Entrée.
DISM / En ligne / Nettoyage-Image / CheckHealth
DISM / En ligne / Nettoyage-Image / ScanHealth
DISM / en ligne / Cleanup-Image / RestoreHealth
L'analyse DISM peut prendre un certain temps. Redémarrez votre ordinateur après avoir terminé les deux analyses pour voir si cela aide à corriger l'utilisation élevée du processeur par Windows Modules Installer Worker. Si cela ne résout pas le problème, le correctif suivant peut faire l'affaire : Continuer la lecture.
4. Redémarrez le service Windows Update
Les services Windows Update garantissent que votre appareil recherche, télécharge et installe automatiquement les dernières mises à jour. Cependant, si ces services ne sont pas configurés en mode automatique, ils risquent de ne pas fonctionner.
C’est peut-être la raison pour laquelle TiWorker.exe utilise beaucoup de CPU. Pour résoudre ce problème, assurez-vous que les services Windows Update sont définis en mode automatique. Suivez les étapes ci-dessous pour ce faire.
Étape 1: Accédez à Rechercher, tapez services et ouvrez l'application à partir des résultats de la recherche.
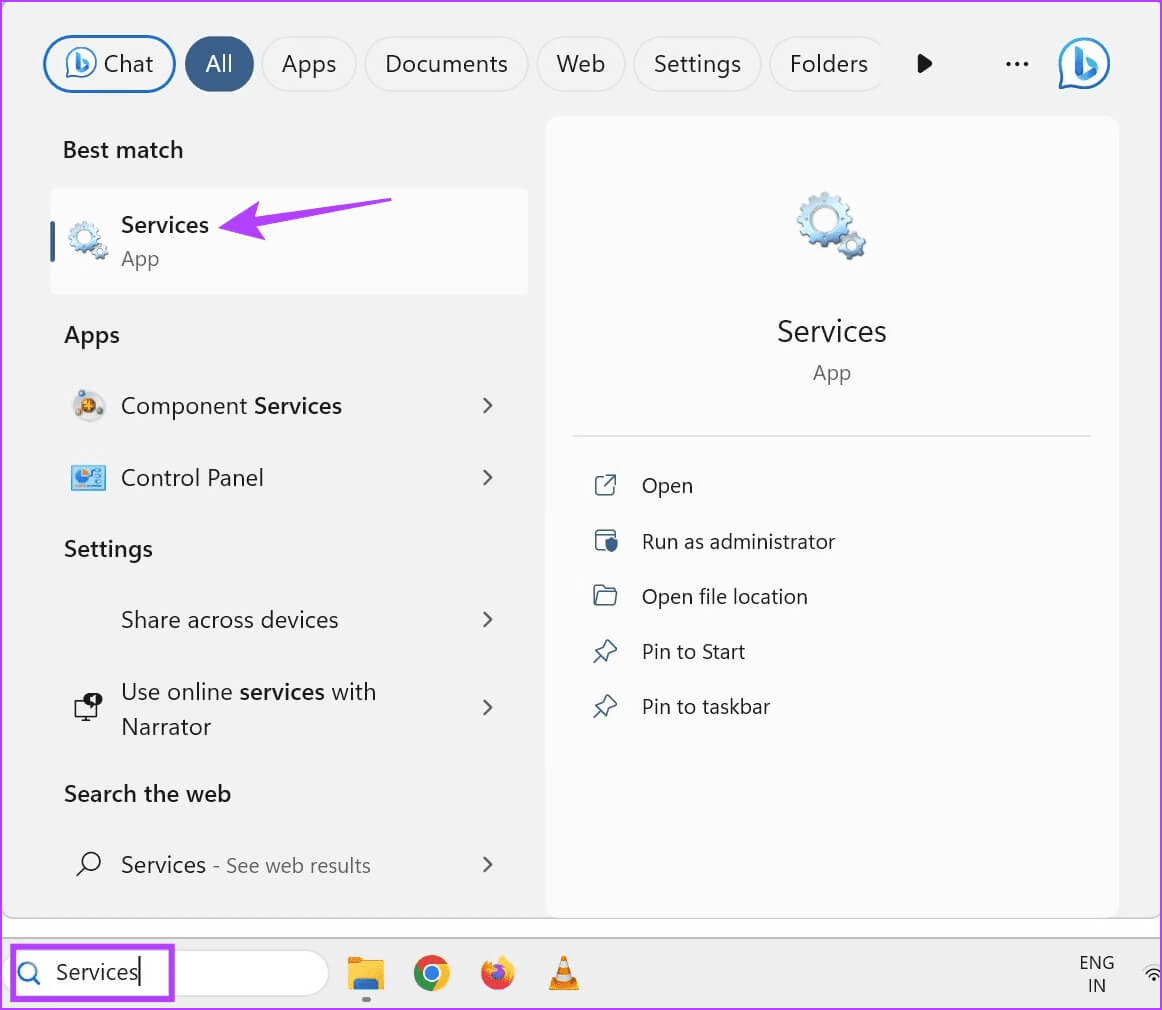
Étape 3: Allez dans l'onglet général, Cliquez sur le menu déroulant Type de démarrage, Puis sélectionnez automatique.
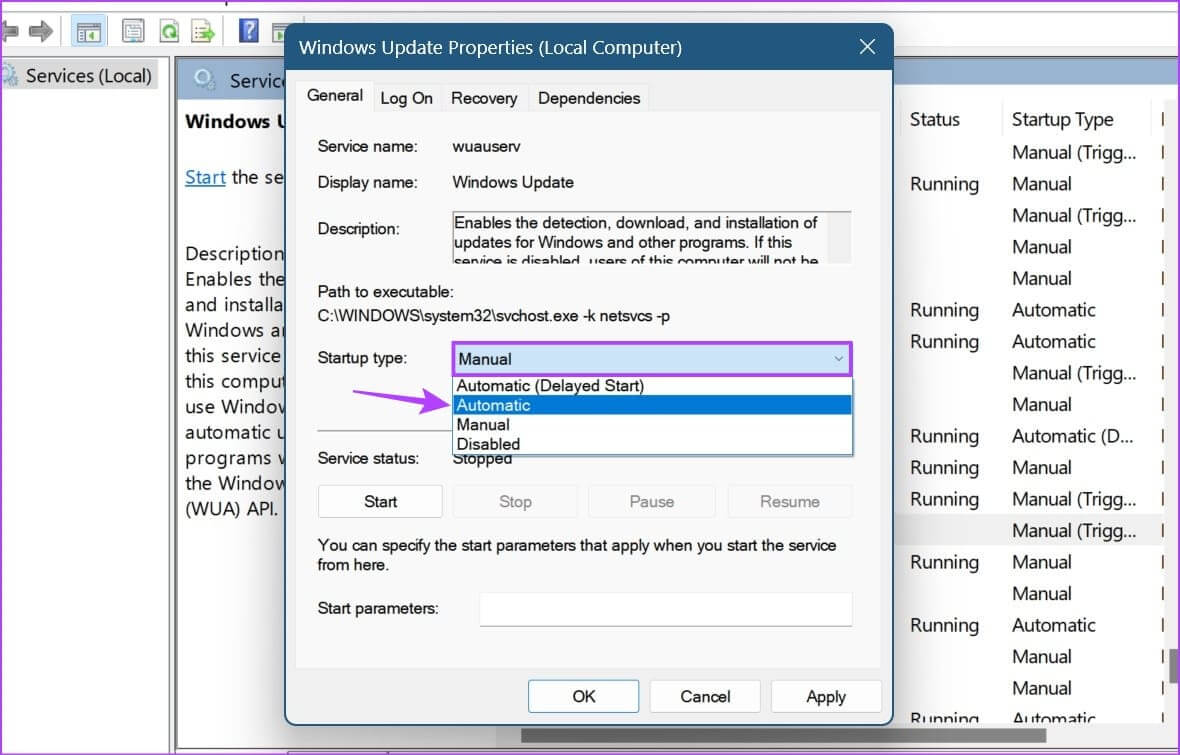
Étape 5: Une fois terminé, cliquez sur « Appliquer » et « OK ».
Remarque : Si le service est déjà en cours d'exécution, cliquez sur le bouton Arrêter. Attendez quelques secondes, assurez-vous que le type de démarrage est défini sur « Automatique », puis cliquez sur « Démarrer ».
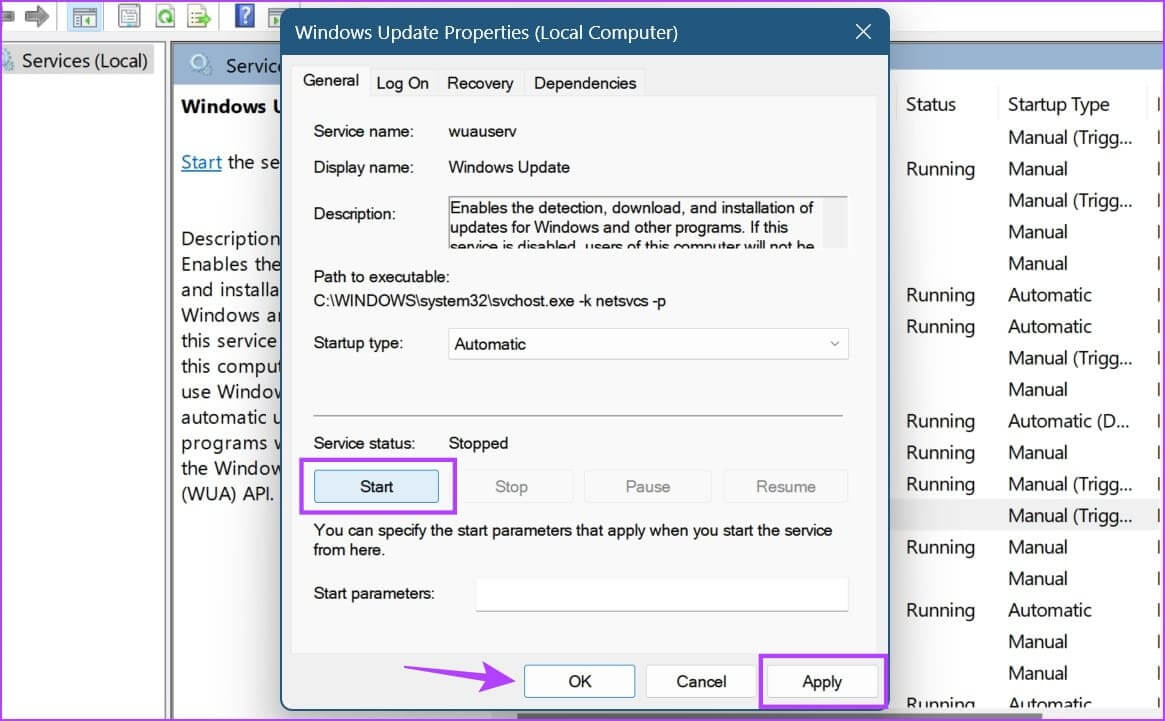
Astuce: Comment corriger le code d'erreur 0xc0000001 sous Windows
5. Effacez le dossier de distribution du logiciel
Il s'agit d'un dossier important composé de plusieurs fichiers Windows Update. Si un fichier est corrompu ou modifié, vous pouvez rencontrer un problème d'utilisation élevée du disque. «Travailleur d'installation de modules Windows». Il existe un moyen de résoudre ce problème. Accédez aux étapes ci-dessous.
Étape 1: Appuyez sur la touche Windows de votre clavier. Puis écrire Explorateur de fichiers Puis cliquez sur Ouvrez-le.
Étape 2: Accédez à Ce PC dans le volet latéral et sélectionnez Système d'exploitation (C :).
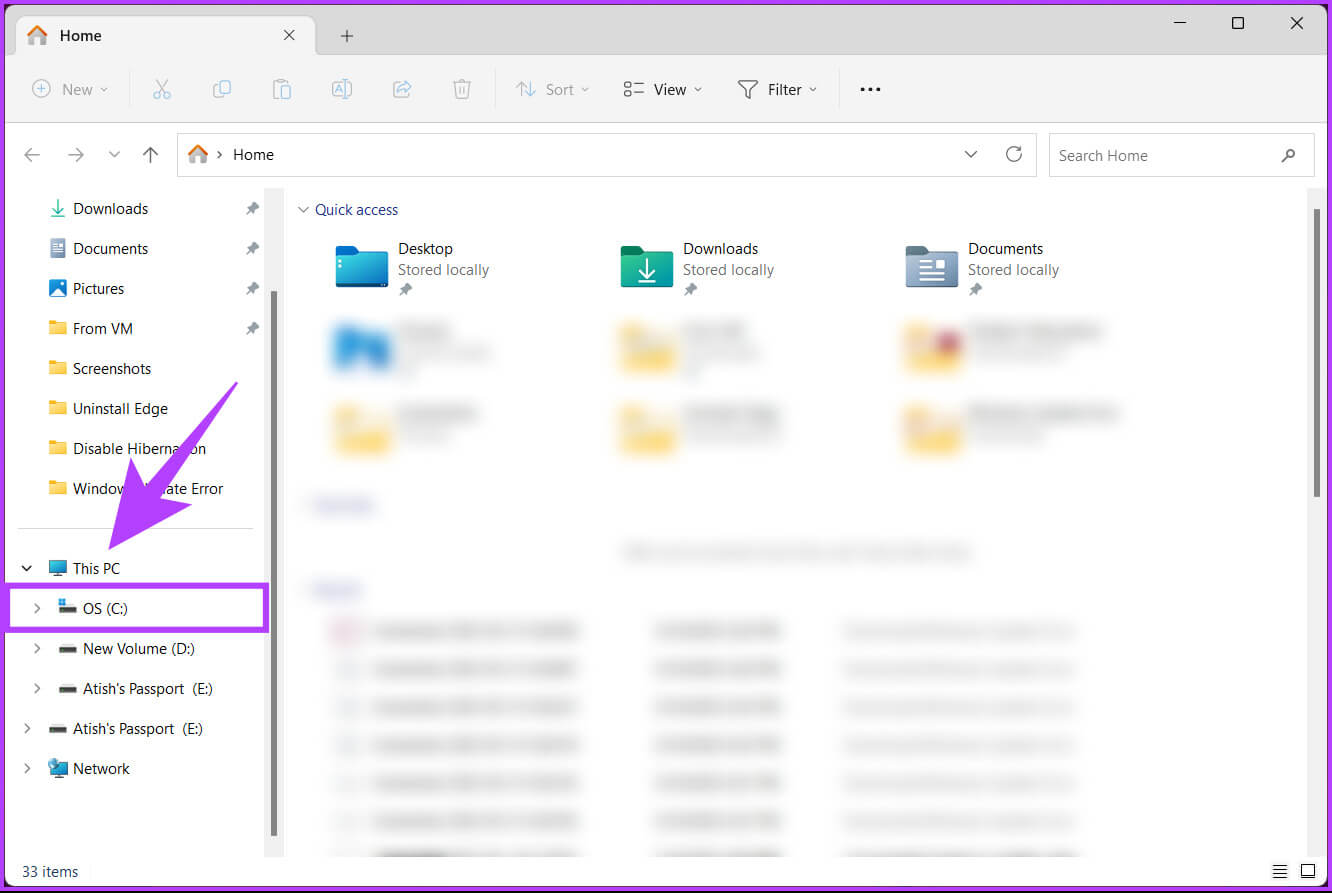
Étape 4: Faites défiler vers le bas et sélectionnez le dossier Distribution de logiciels.
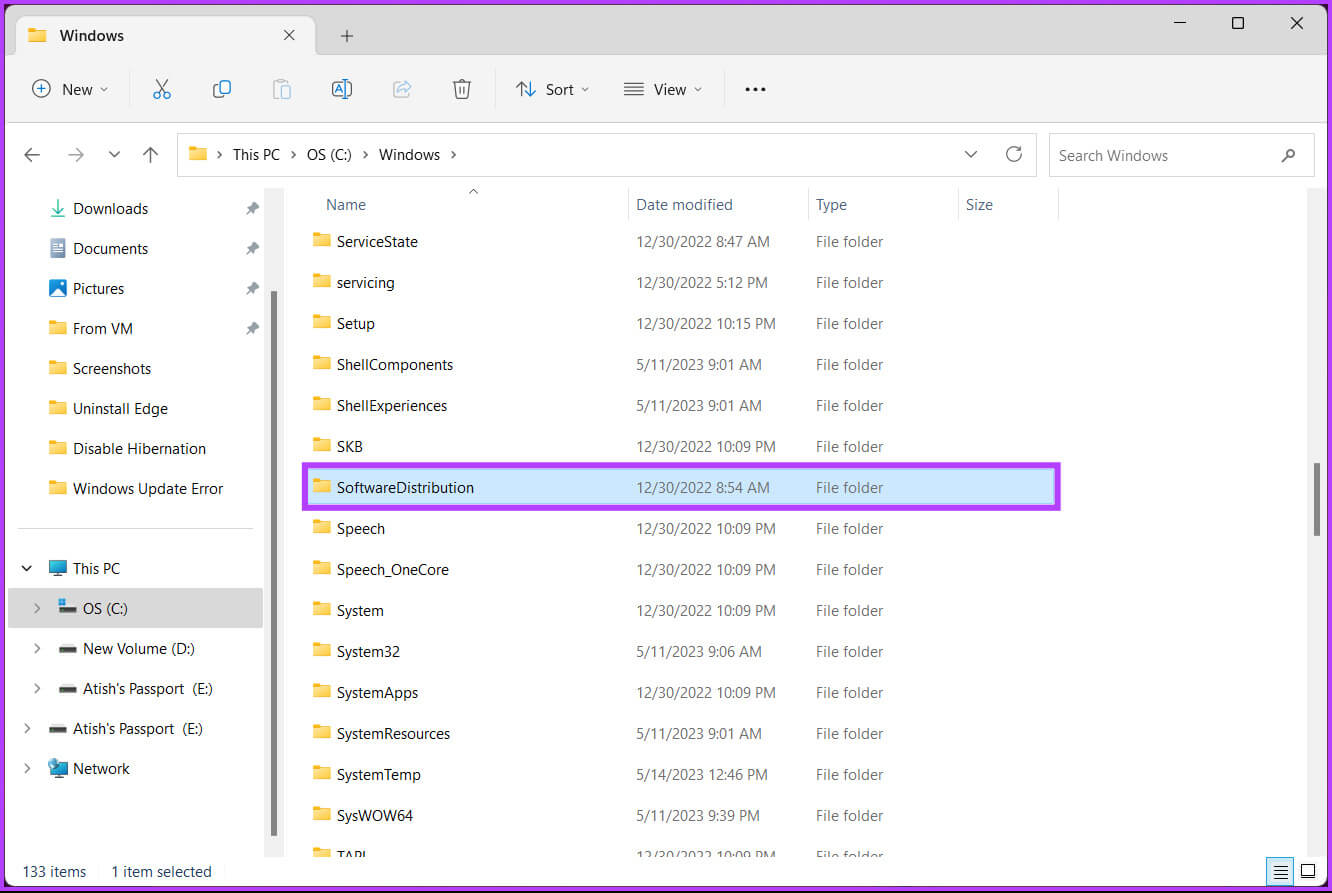
Étape 6: Supprimer tous les fichiers et dossiers d'un dossier Magasin de données.
Astuce : Pour supprimer, appuyez sur Ctrl + A pour sélectionner tous les fichiers et appuyez sur la touche Suppr de votre clavier.
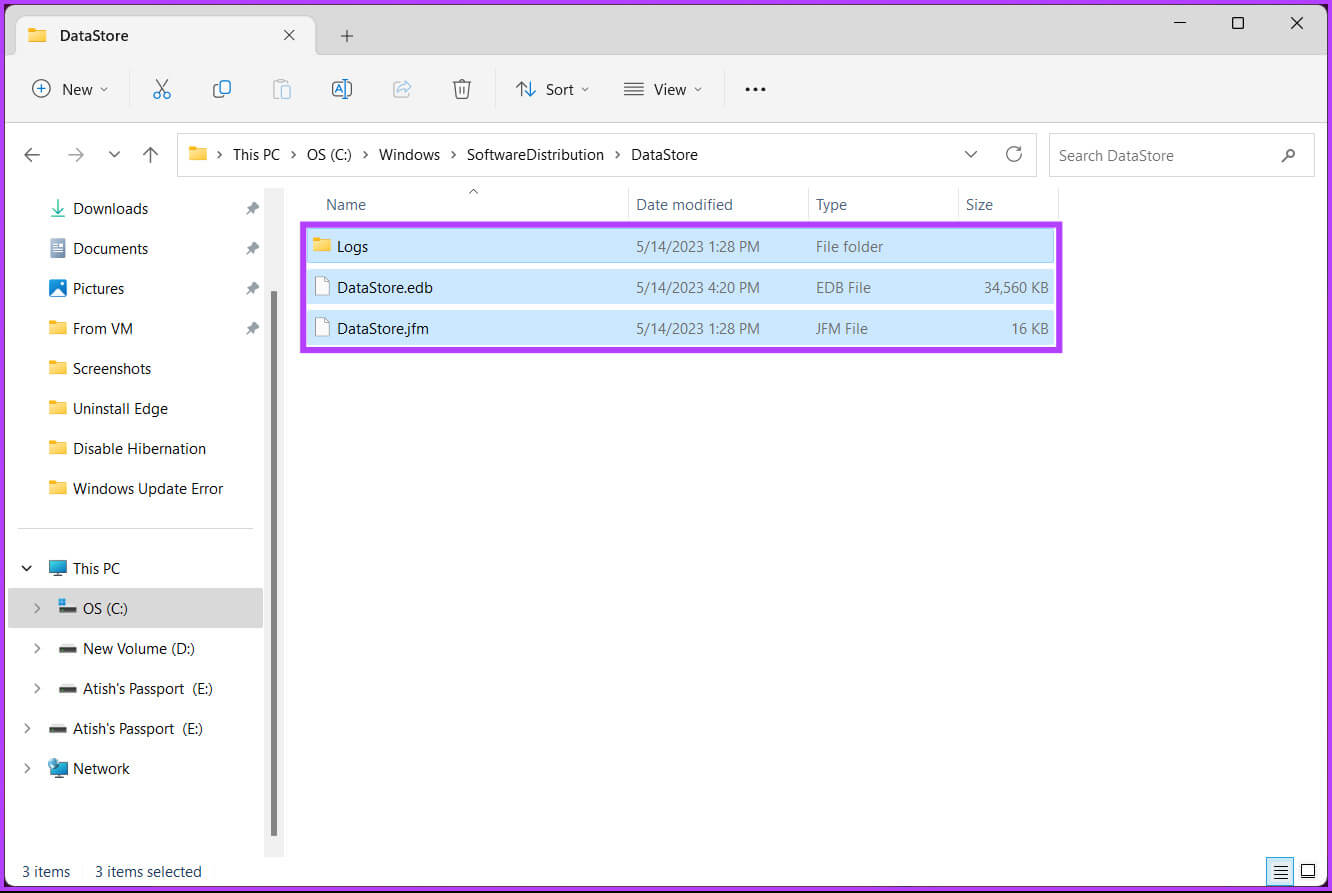
Étape 8: Supprimez tous les fichiers et dossiers sous Dossier de téléchargement.
Remarque : Appuyez sur Ctrl + A pour sélectionner tous les fichiers, puis appuyez sur la touche Suppr de votre clavier.
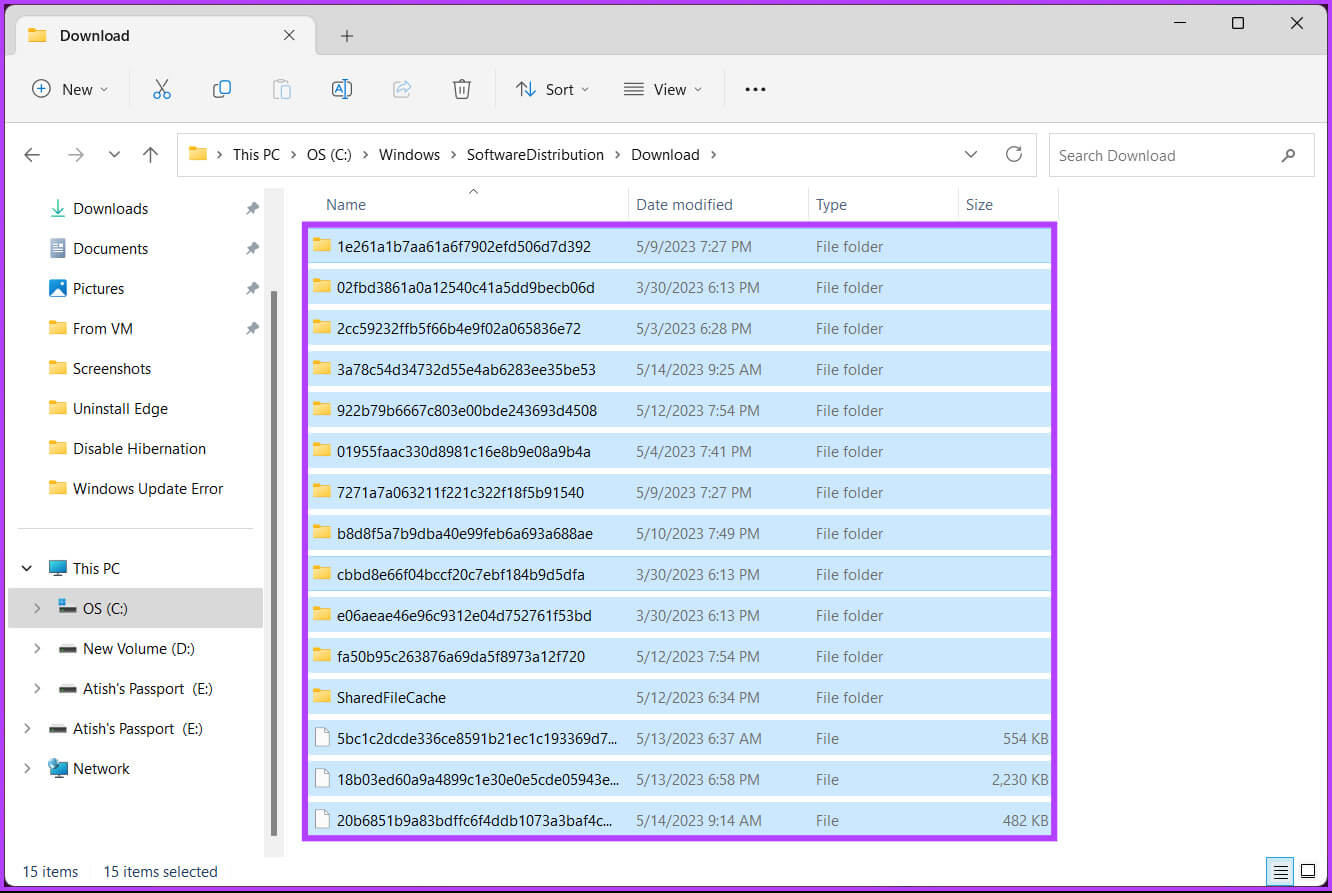
6. Désactivez Windows Update
Si le problème d’utilisation élevée du disque de Windows Modules Installer Worker persiste, désactivez complètement Windows Update. Cependant, cette solution n’est pas recommandée à long terme, car certaines mises à jour (sinon toutes) sont critiques pour la sécurité et les performances. Dans cet esprit, commençons par les étapes.
Étape 1: Appuyez sur la touche Windows Sur le clavier. Puis écrire Prestations de service, Et ouvrez L'application depuis les résultats de la recherche.
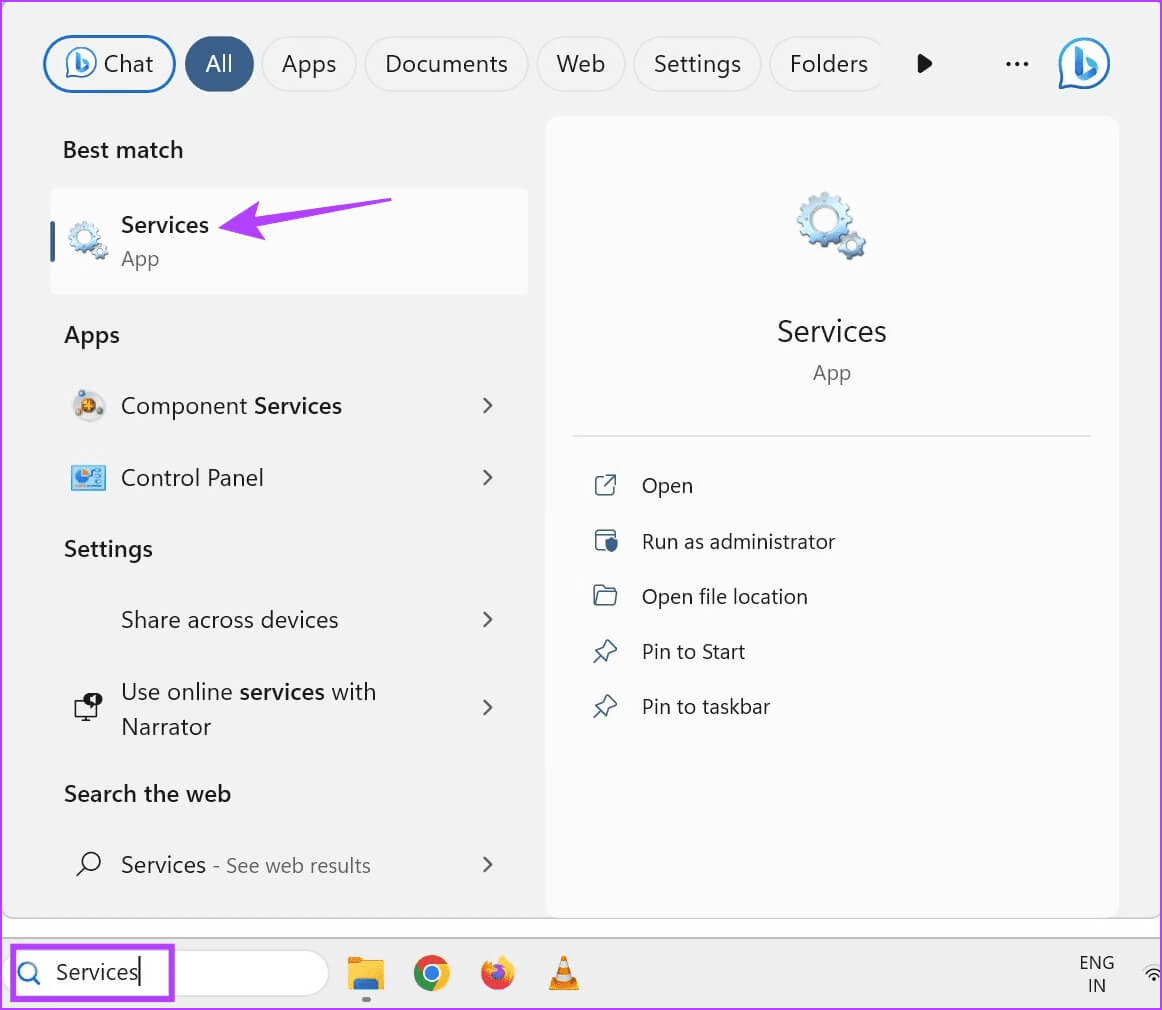
Étape 3: Dans le menu contextuel, choisissez Arrête.
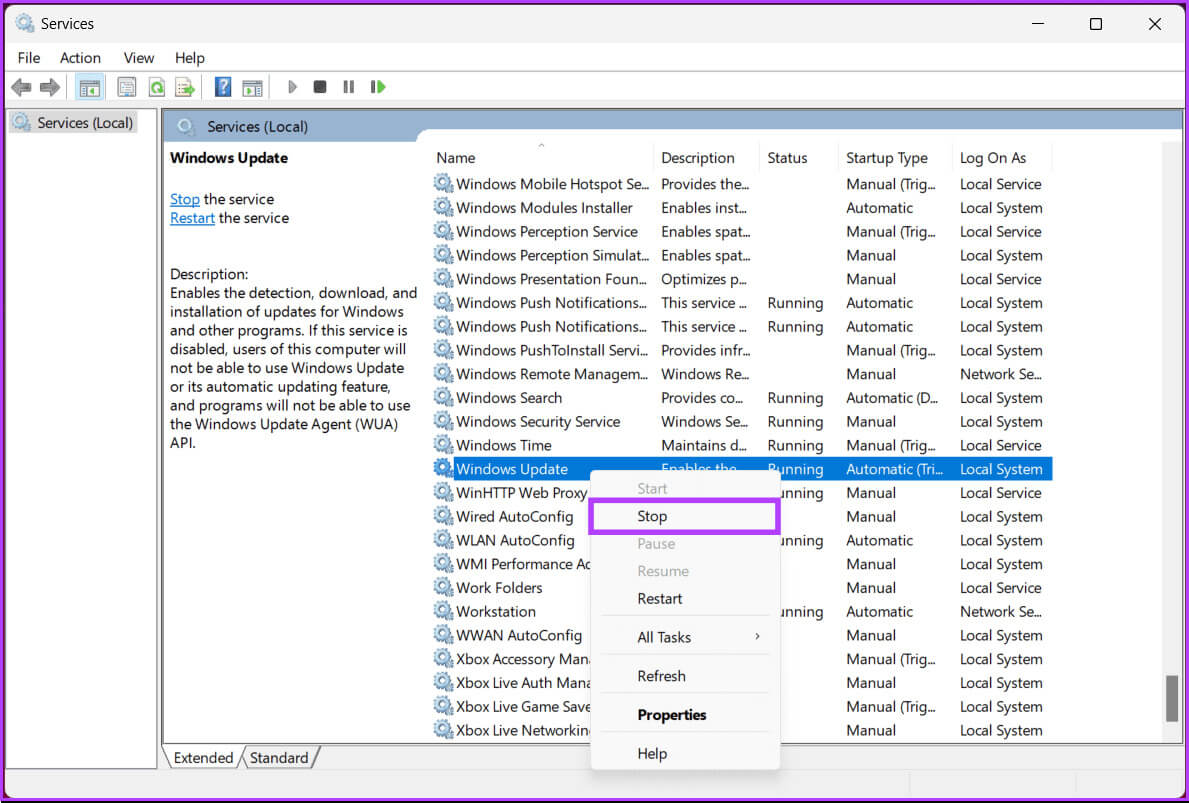
Étape 5: Dans la fenêtre contextuelle Propriétés de Windows Update (ordinateur local), cliquez sur Type de démarrage dans l'onglet Général et sélectionnez Désactivé dans la liste déroulante.
Étape 6: Enfin, cliquez sur "Application" ثم OK.
c'est tout. Maintenant, fermez la ou les fenêtres Services et redémarrez votre ordinateur. Une fois votre ordinateur de nouveau en ligne, le problème d'utilisation élevée du disque de Windows Modules Installer Worker devrait être résolu. Si aucun des correctifs ci-dessus ne vous aide,Essayez la fonctionnalité de restauration du système Pour revenir à l'état précédent ou Réinitialisez votre ordinateur Windows 11Ou contactez-nous Support de Windows Pour régler le problème une fois pour toutes.
Questions fréquemment posées sur la réparation des modules Windows utilisés par le programme d'installation du processeur
T1. Est-il normal que Windows Modules Installer Worker utilise le processeur pendant les mises à jour ?
Répondre: Oui, il est normal que le programme d'installation des modules Windows utilise le processeur lors de l'installation des mises à jour. Cependant, l'utilisation du processeur devrait revenir à la normale une fois le processus de mise à jour terminé. Si cela persiste, il peut y avoir un problème.
Q2. Combien de temps Windows Modules Installer Worker doit-il utiliser un processeur élevé pendant les mises à jour ?
Répondre: La durée varie en fonction de la taille et de la complexité des mises à jour installées. Toutefois, cela ne devrait pas durer trop longtemps. Si cela se produit, cela peut indiquer un problème.
Correction de l'utilisation élevée du processeur
Maintenant que vous savez comment résoudre une utilisation élevée du processeur (Windows Modules Installer Worker), dites adieu aux problèmes de performances qui ont pu ralentir votre expérience Windows et garantissez un système plus fluide et plus réactif. Vous voudrez peut-être aussi savoir comment Corriger si le plan d’alimentation de Windows 11 continue de changer.