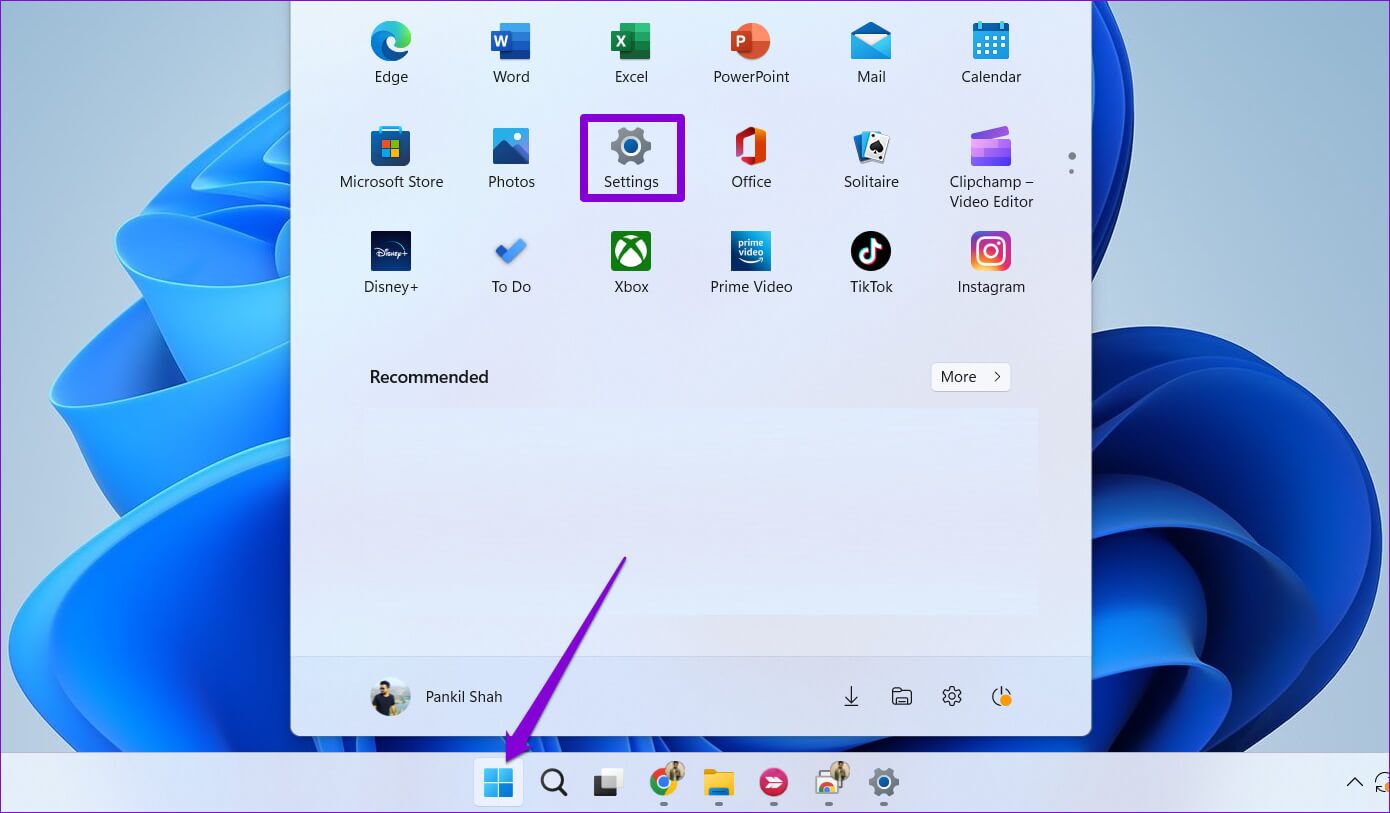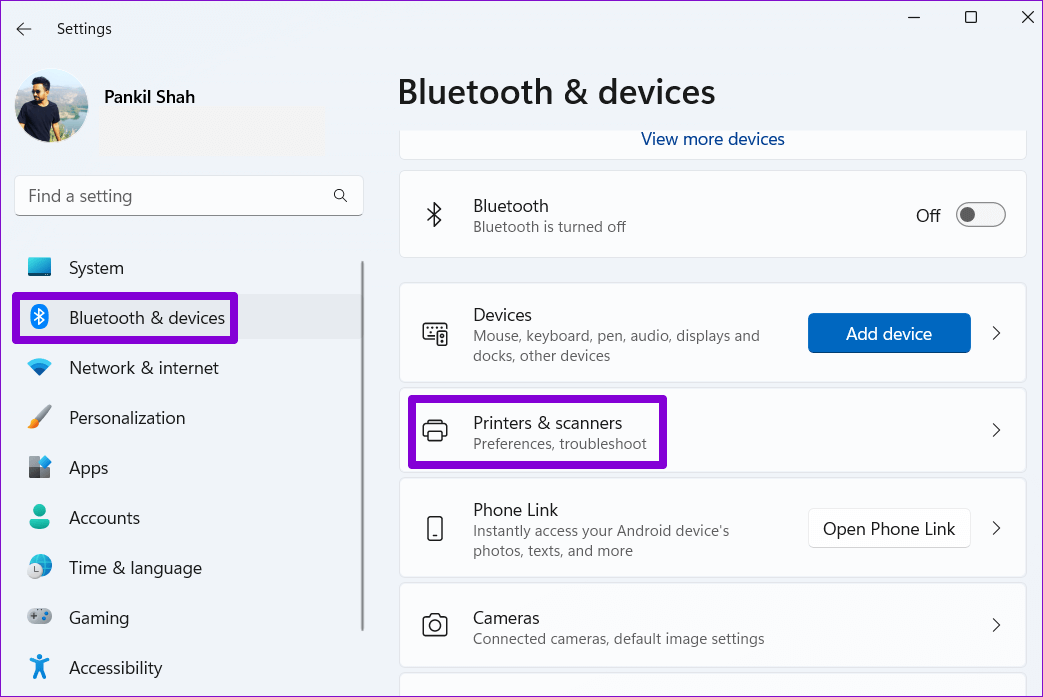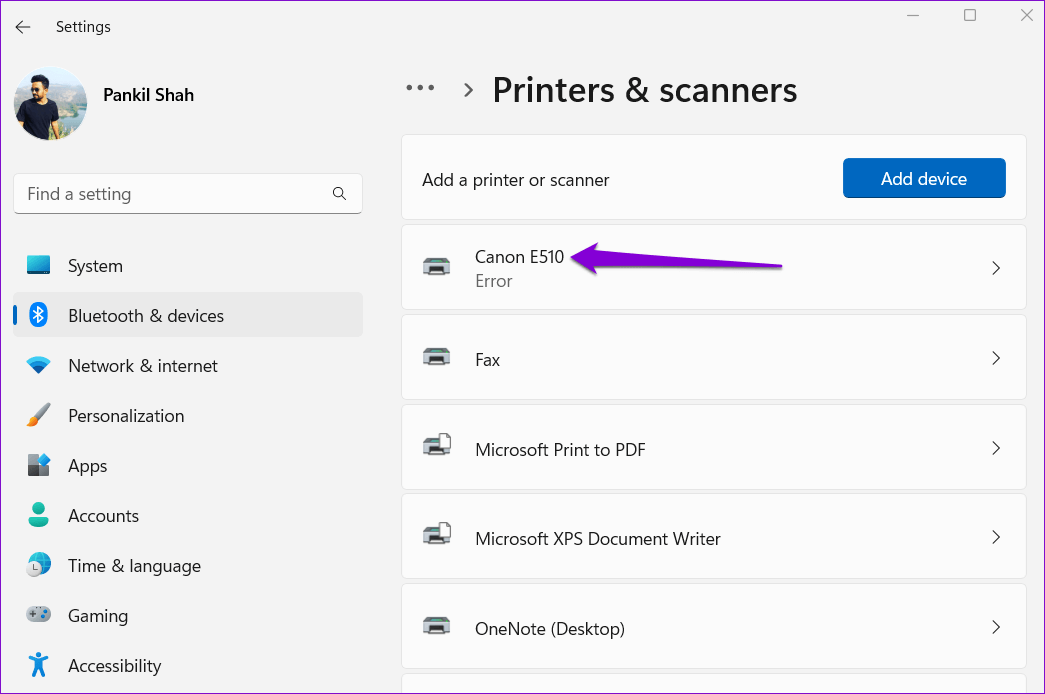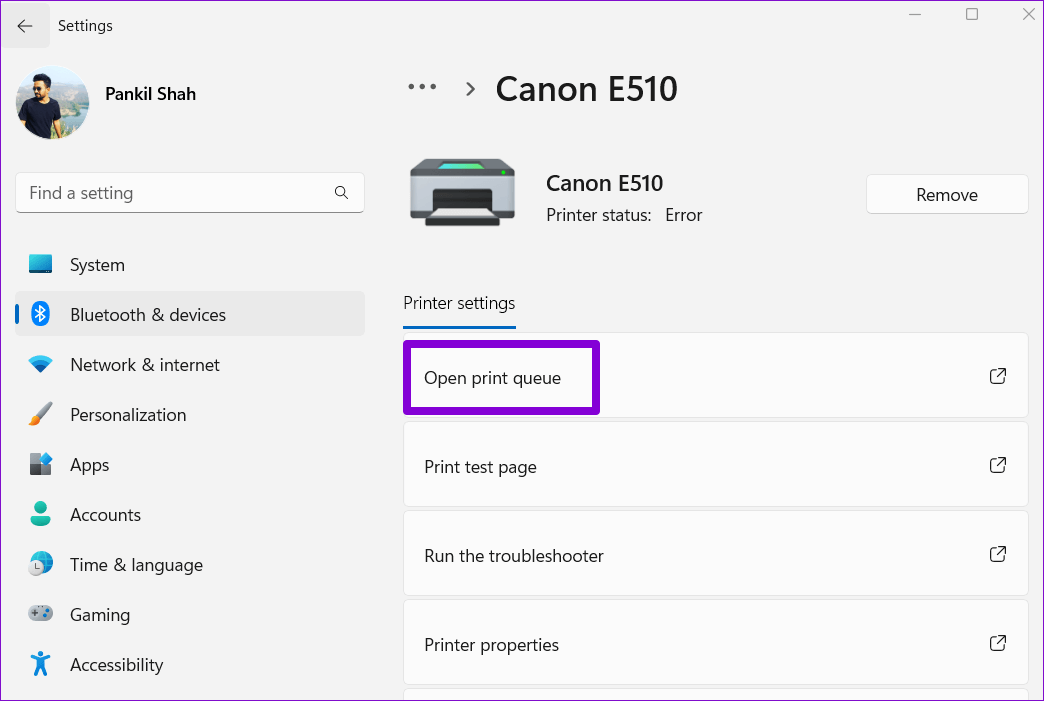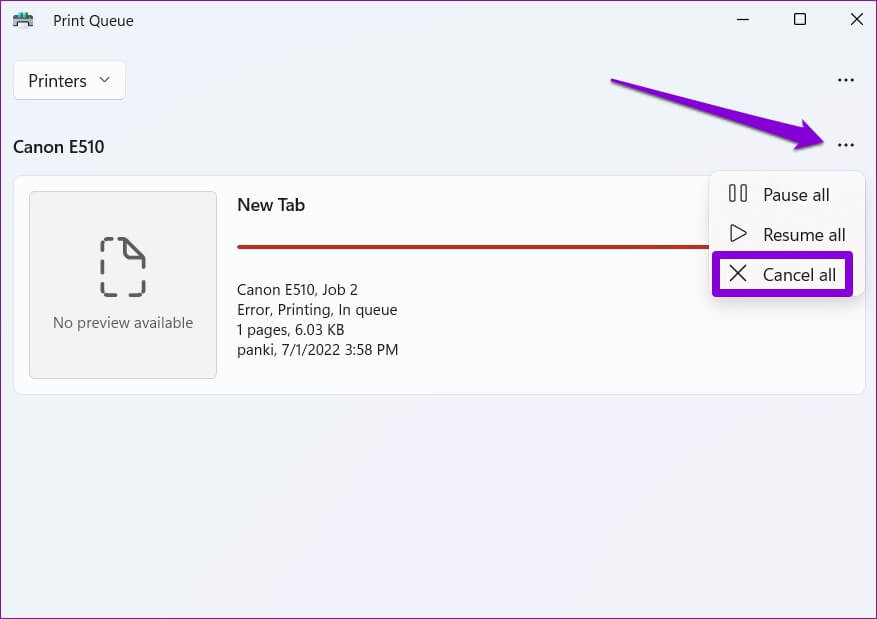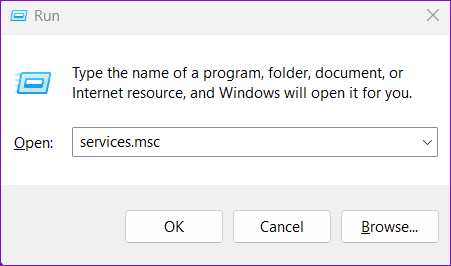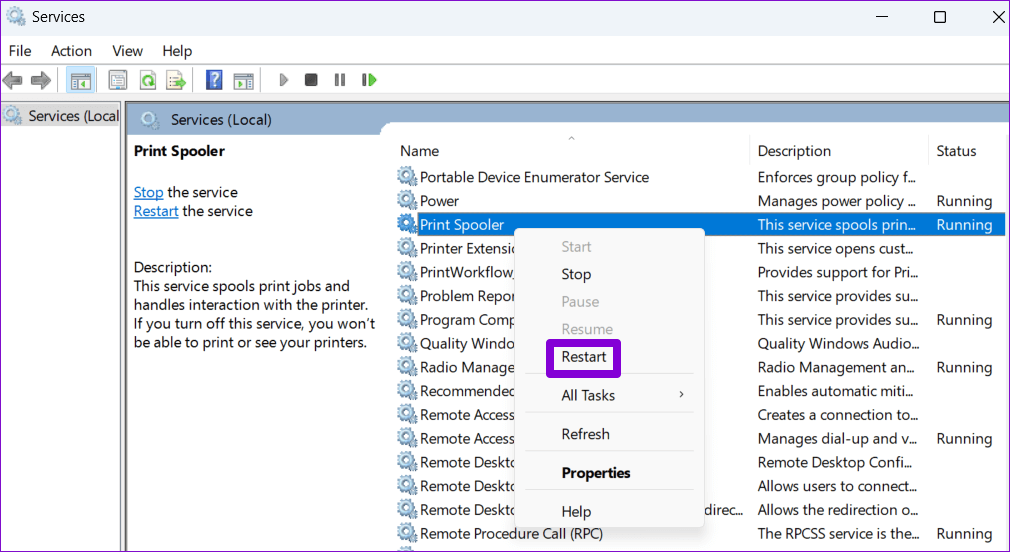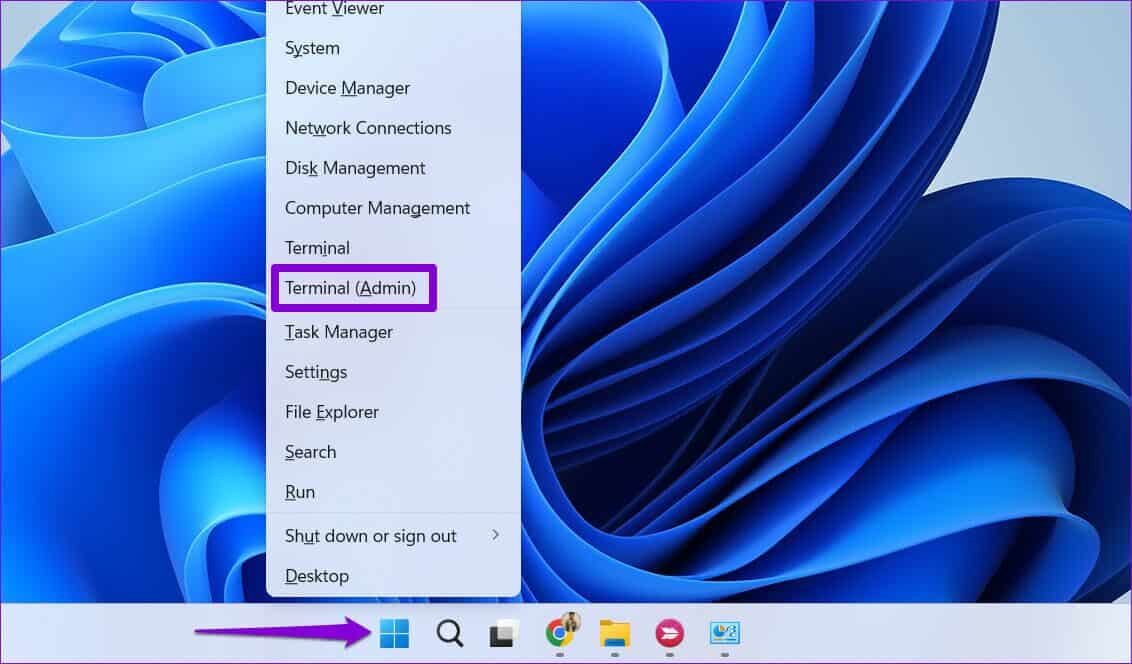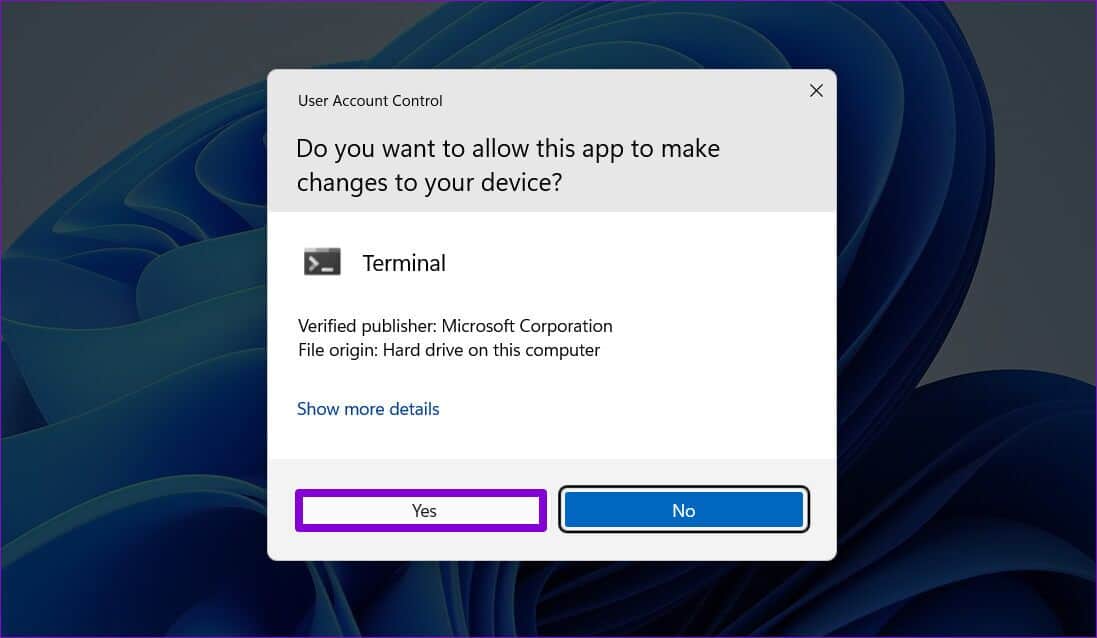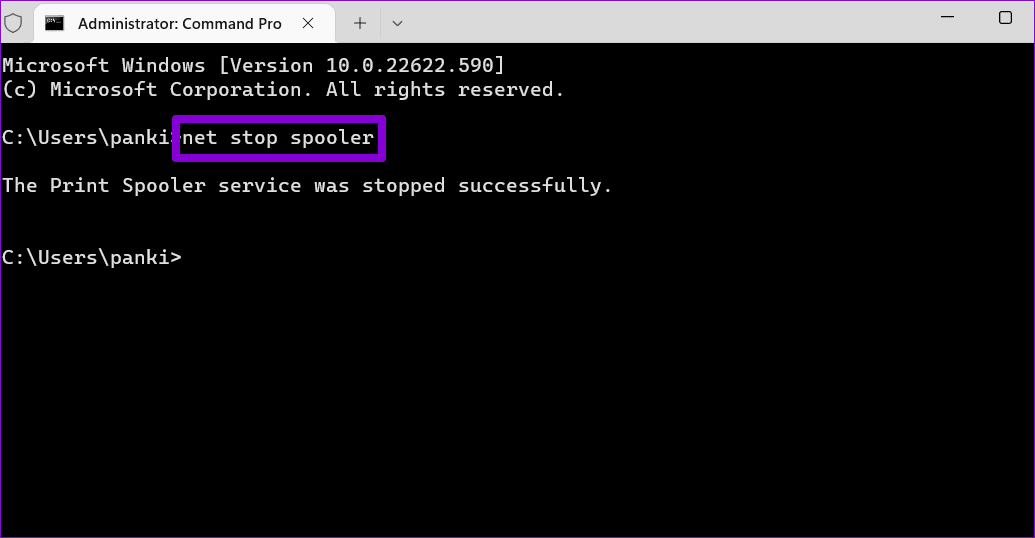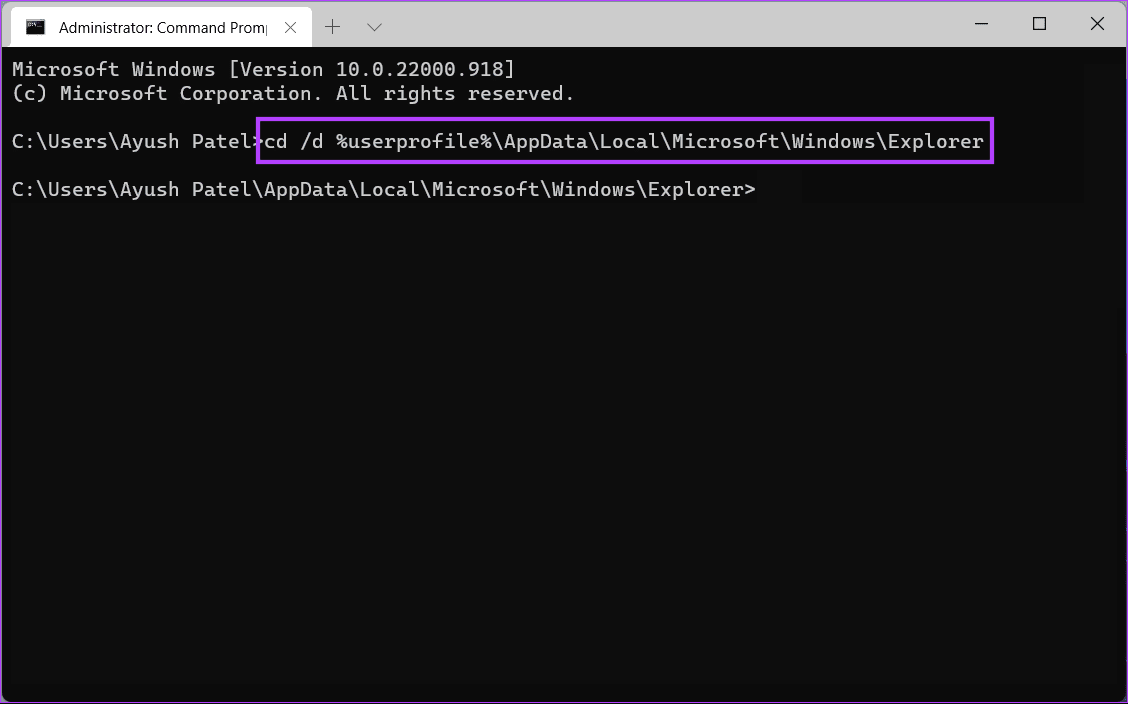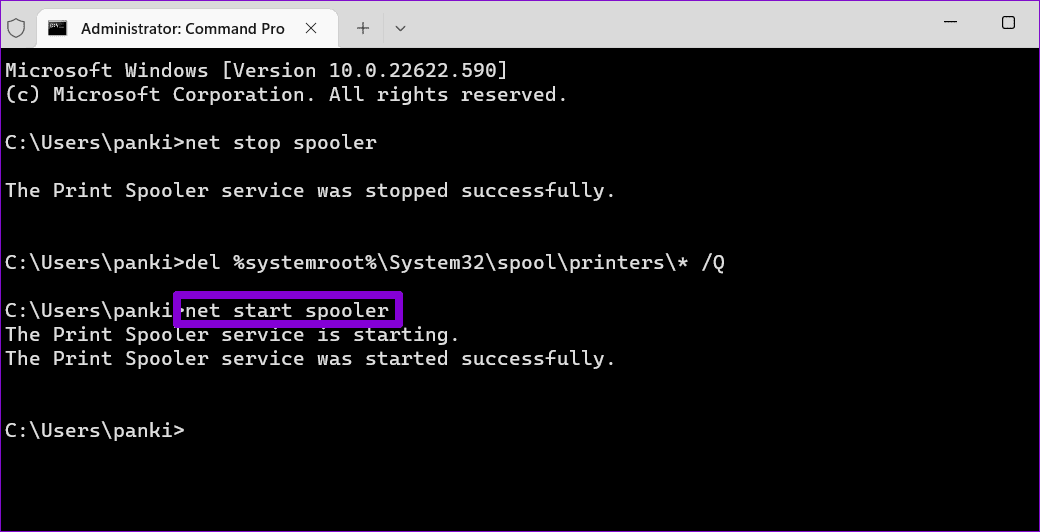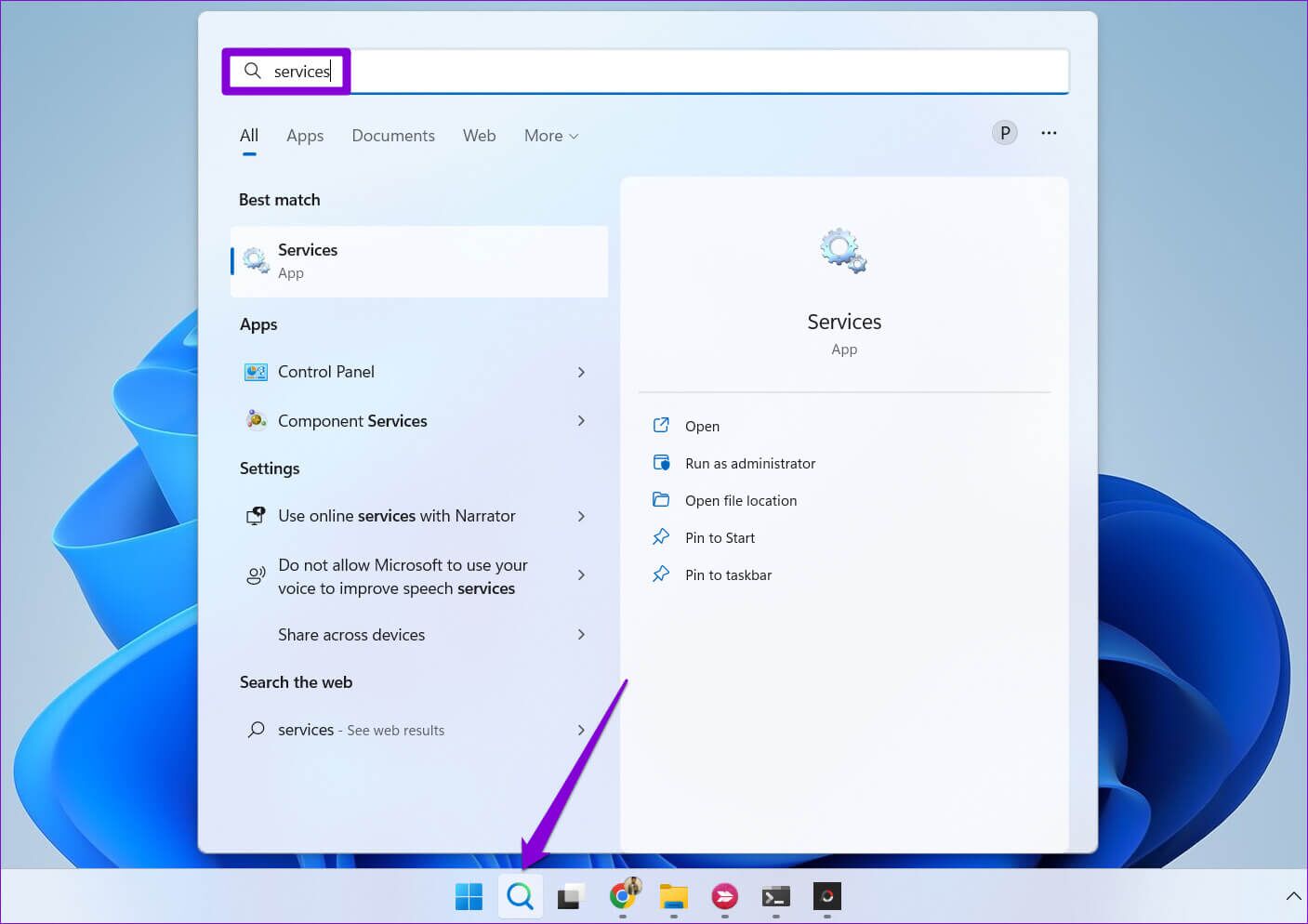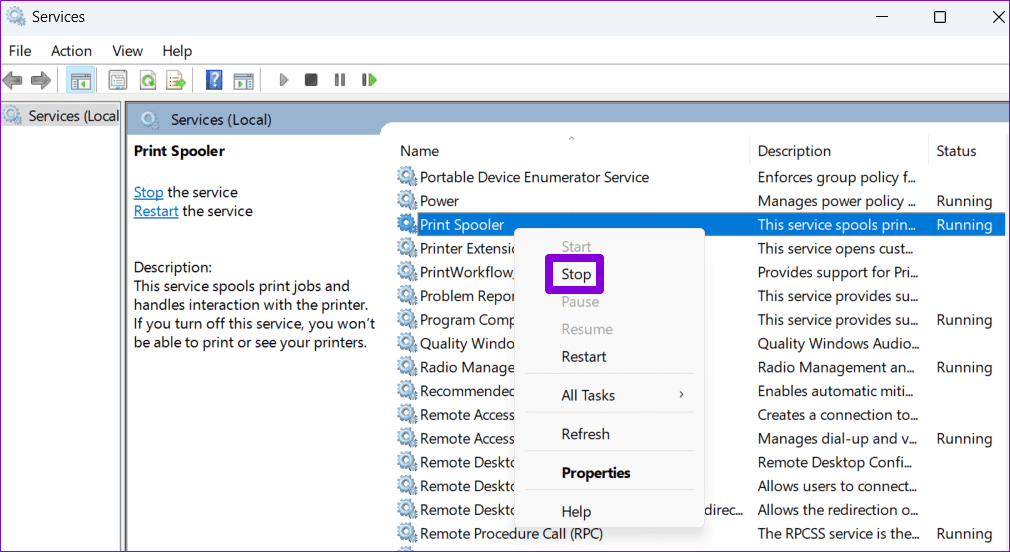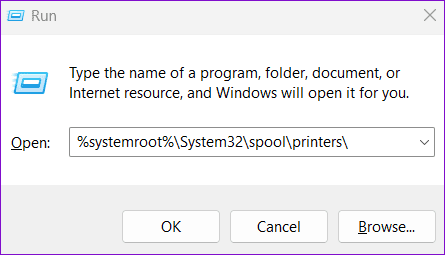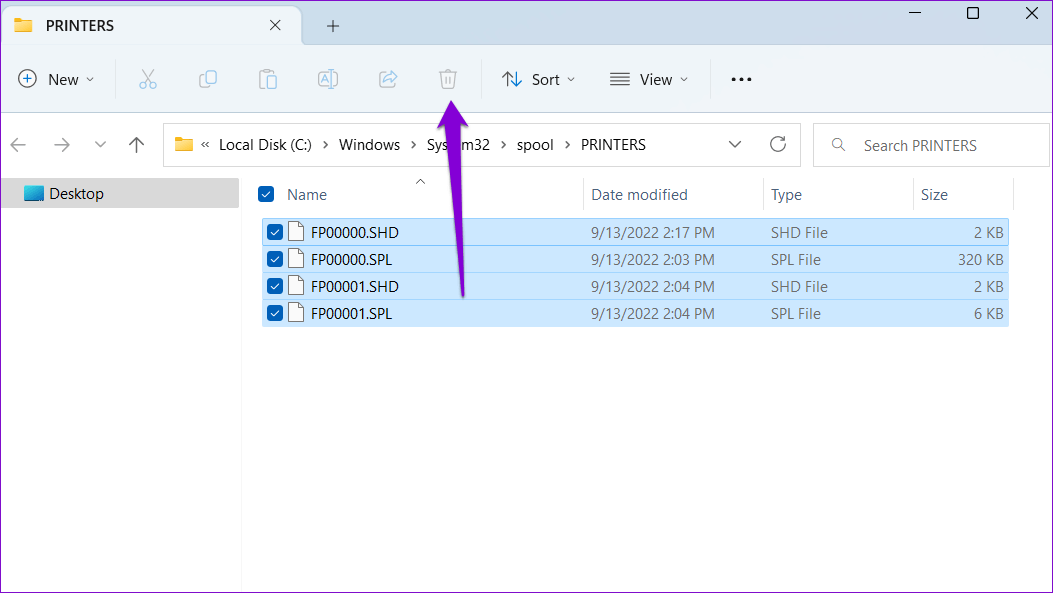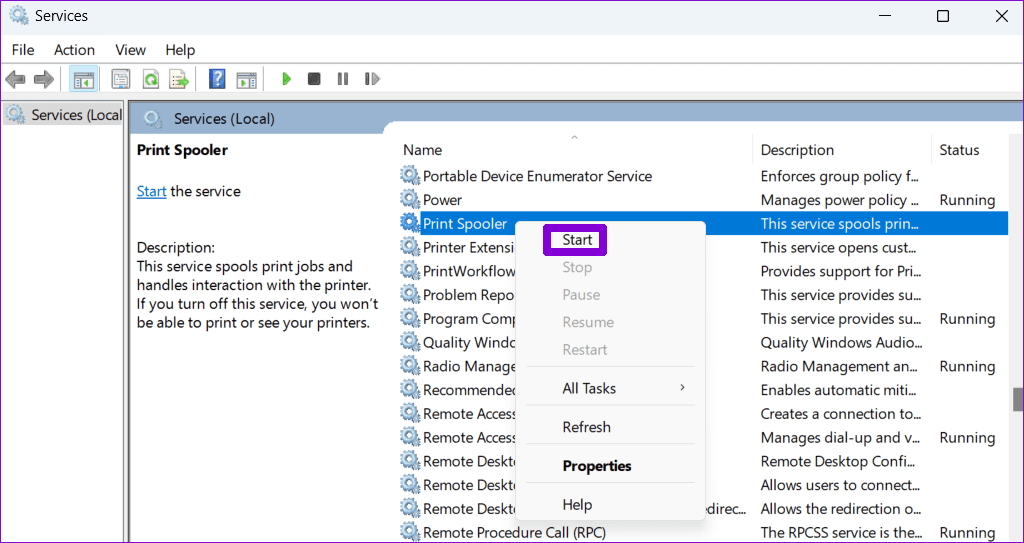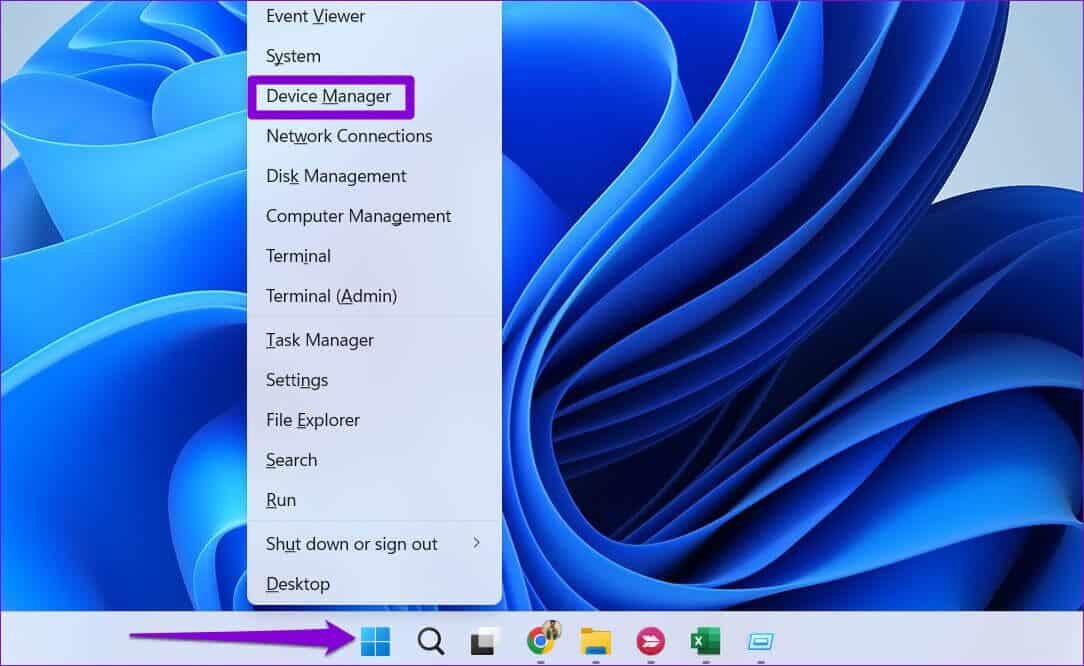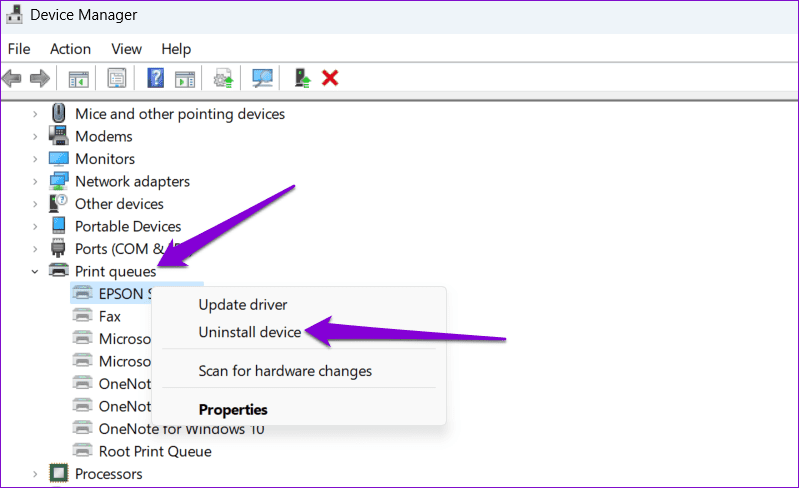Les 5 meilleures façons d'annuler la commande d'impression bloquée dans Windows 11
Lorsque vous essayez d'imprimer plusieurs pages d'un document, une tâche d'impression bloquée peut limiter toute la file d'attente d'impression sur votre PC Windows 11. Si vous avez de la chance, vous pourrez peut-être annuler la tâche d'impression à partir de la barre des tâches ou du bouton physique sur L'imprimante. Cependant, si Windows ne vous permet pas de supprimer un élément de la file d'attente d'impression, vous rencontrerez Problème d'impression de documents nouveau ou effectuer des tâches liées à l'imprimante.
Si vous rencontrez un problème similaire, nous vous expliquerons comment supprimer rapidement et facilement une tâche d'impression bloquée sous Windows 11, alors allons-y.
1. Effacez la file d'attente d'impression à l'aide de l'application Paramètres
Un moyen simple de supprimer un travail d'impression bloqué consiste à effacer toute la file d'attente d'impression. Voici comment faire la même chose en utilisant l'application Paramètres dans Windows 11.
Étape 1: Ouvrir un menu Commencer Et cliquez Icône d'engrenage Courir Application des paramètres.
Étape 2: Aller à Bluetooth et appareils et cliquez sur Imprimantes et scanners.
Étape 3: Sélectionner votre imprimante De la liste.
Étape 4: Cliquez sur le menu En attente d'impression ouverte.
Étape 5: Cliquez sur le menu à trois points dans le coin supérieur droit et sélectionnez Annuler tout.
2. Redémarrez le service d'impression SPOOLER
Print Spooler est un service de base qui gère les opérations d'impression sous Windows. Stocke temporairement les travaux d'impression et les envoie à l'imprimante. Par conséquent, les travaux d'impression peuvent échouer si le service rencontre une erreur ou cesse de fonctionner. Dans la plupart des cas, vous pouvez réparer n'importe quel Problèmes de service du spouleur d'impression en le redémarrant. Voici comment procéder.
Étape 1: Appuyez sur la touche Windows + R Ouvre la boîte de dialogue Courir. Type services.msc Dans la boîte et appuyez sur Entrez.
Étape 2: Dans la fenetre الخدمات Faites défiler vers le bas pour sélectionner Site Web du spouleur d'impression. Faites un clic droit dessus et sélectionnez Redémarrer. Si vous n'êtes pas Le service fonctionne Sélectionnez début.
Attendez que Windows redémarre le service Spouleur d'impression. Après cela, vous pouvez supprimer les travaux d'impression de la file d'attente.
3. Utilisez l'invite de commande pour effacer le menu d'impression
Parfois, Windows peut vous empêcher d'effacer la file d'attente d'impression en raison d'un manque d'autorisations. Dans ce cas, vous pouvez Ouvrez une invite de commande avec des privilèges administratifs et exécutez certaines commandes pour effacer la file d'attente d'impression. Voici comment vous pouvez le faire.
Étape 1: Faites un clic droit sur l'icône Commencer Et sélectionnez Terminal (administrateur) De la liste.
Étape 2: Sélectionnez Oui lorsque l'invite de commande apparaît Compte utilisateur (UAC).
Étape 3: coller la commande Suivant Et presse Entrer Éteindre Service de spouleur d'impression.
spouleur d'arrêt net
Étape 4: Exécutez la commande suivante pour effacer la file d'attente d'impression.
del% systemroot% \ System32 \ spool \ printers \ * / Q
Étape 5: Collez la commande suivante pour démarrer le service de spouleur d'impression.
spouleur de départ net
Ces commandes vous aideront à effacer la file d'attente d'impression.
4. Effacez manuellement la liste d'impression de l'explorateur de fichiers
Windows stocke tous les travaux d'impression dans le répertoire de l'imprimante avant l'impression. La suppression de fichiers du répertoire de l'imprimante les supprime également de la file d'attente d'impression. Par conséquent, vous devez arrêter le service Print Spooler sur votre ordinateur.
Étape 1: Appuyez sur une touche Windows + S pour ouvrir le menu de recherche. Tapez services dans la case et appuyez sur Entrez.
Étape 2: Dans la fenetre الخدمات Faites défiler vers le bas pour sélectionner site de spouleur d'impression. Faites un clic droit dessus et sélectionnez Arrêtez.
Étape 3: Appuyez sur Raccourci Touche Windows + R Ouvre la boîte de dialogue Exécuter. Collez le chemin suivant dans le champ ouvert et appuyez sur Entrée :
%systemroot%\System32\spool\printers\
Étape 4: En Fenêtre de l'explorateur de fichiers Sélectionnez Tous les fichiers Et cliquez Icône de la corbeille en haut. Cela conduira à Effacez tous les travaux d'impression.
Étape 5: Passez à la fenêtre Services après avoir supprimé les fichiers. Cliquez avec le bouton droit sur Service de spouleur d'impression et sélectionnez Début.
5. Réinstallez le pilote d'imprimante
Les pilotes d'imprimante de votre ordinateur permettent à Windows de communiquer avec le matériel de votre imprimante. Mais si les pilotes d'imprimante actuels de votre ordinateur sont défectueux, vous rencontrerez toutes sortes de Problèmes d'imprimante , y compris ce problème. Vous pouvez essayer de réinstaller les pilotes d'imprimante pour résoudre le problème. Voici comment.
Étape 1: Clic droit icône de démarrage Et sélectionnez Gestionnaire de périphériques De la liste.
Étape 2: Développer Section des files d'attente d'impression , Et faites un clic droit Imprimante Et sélectionnez Désinstaller.
Une fois supprimé, continuez et redémarrez votre ordinateur. Windows doit Installation des pilotes d'imprimante manquants au démarrage. Après cela, vous devriez pouvoir effacer les travaux d'impression sans aucun problème.
Relancer l'impression
Un travail d'impression bloqué sous Windows peut entraver votre productivité et vous faire perdre plusieurs minutes. Nous espérons que les méthodes ci-dessus ont été utiles pour supprimer tous les travaux d'impression bloqués de votre PC Windows 11.