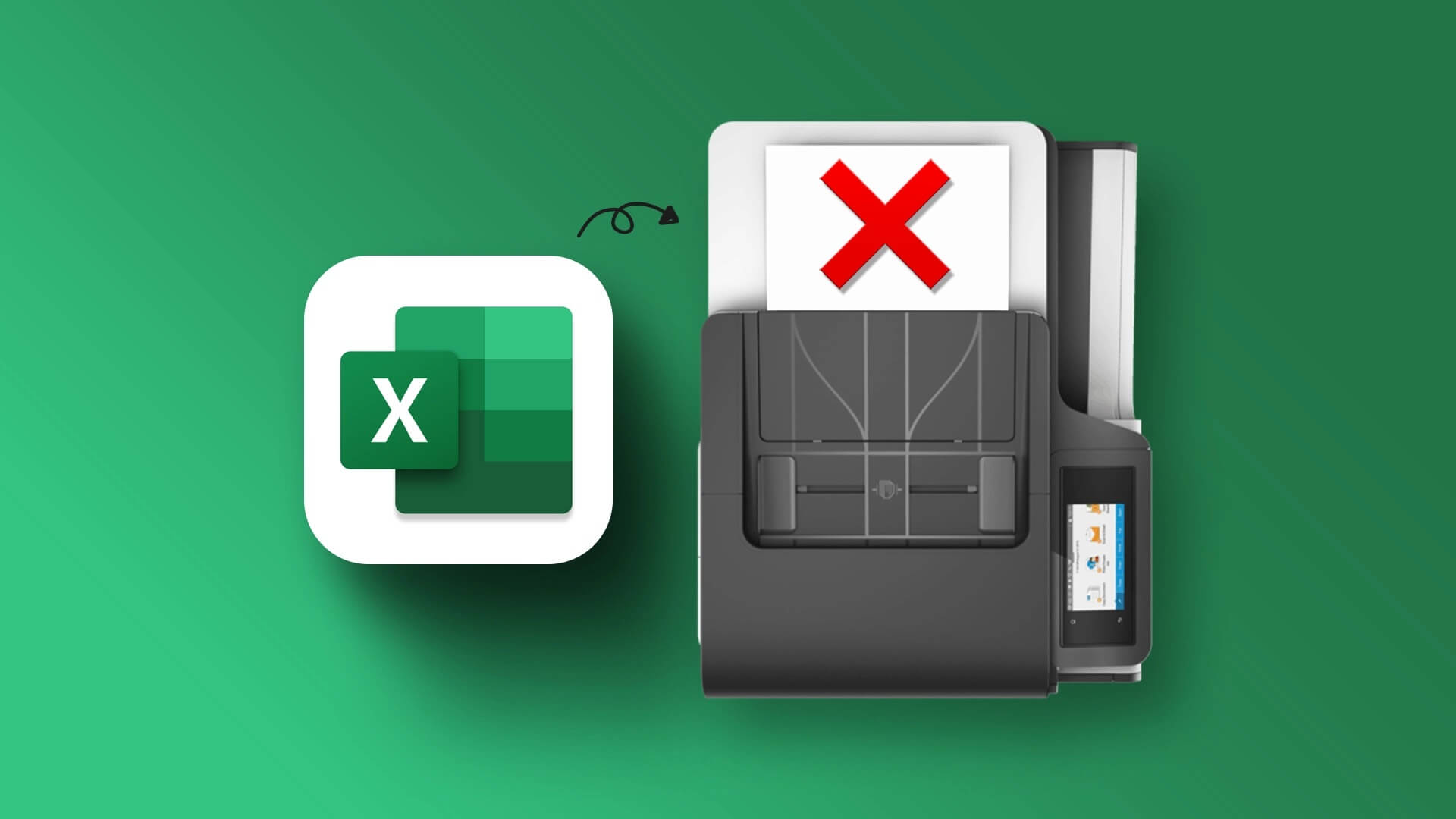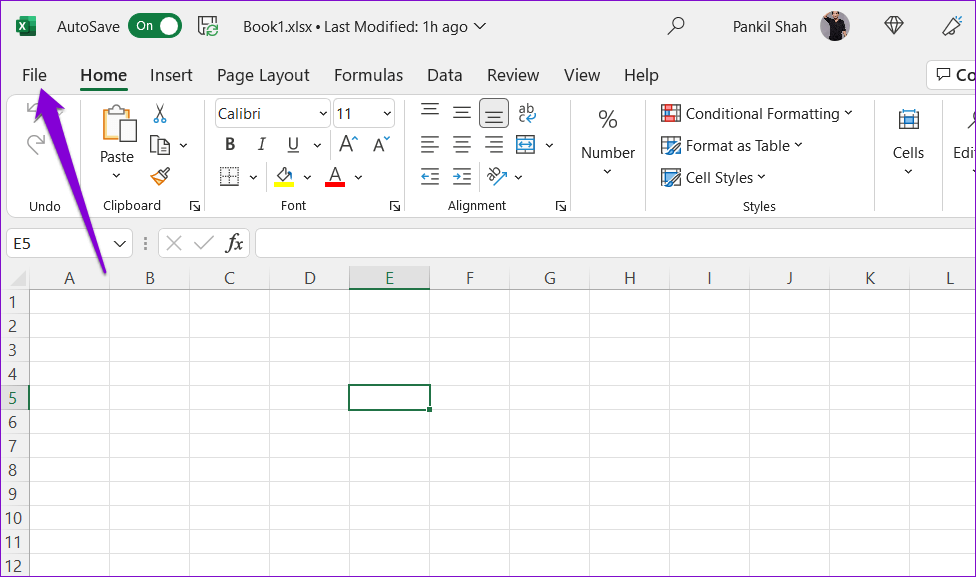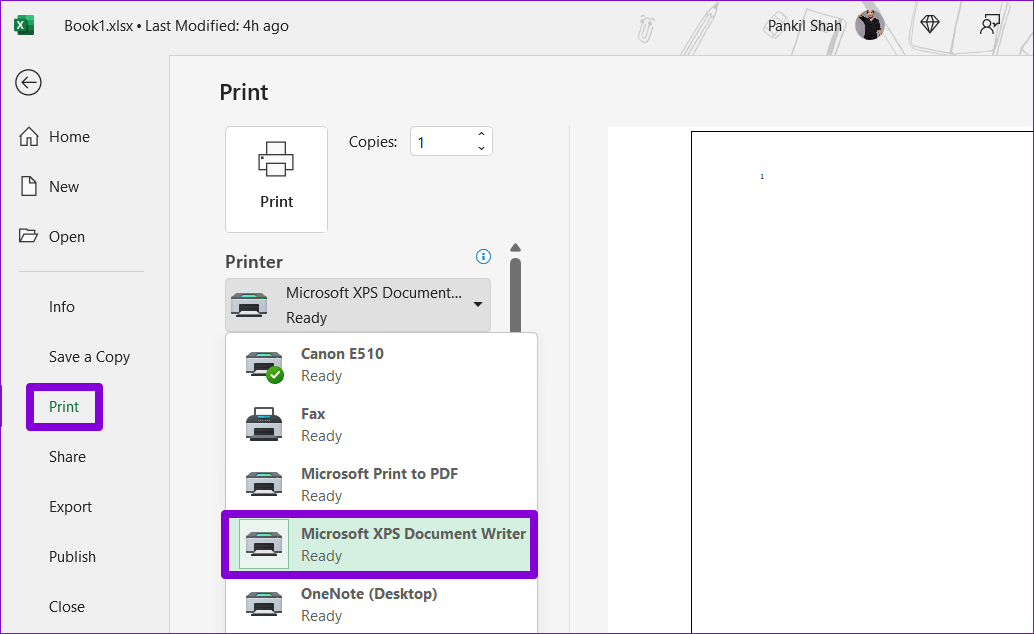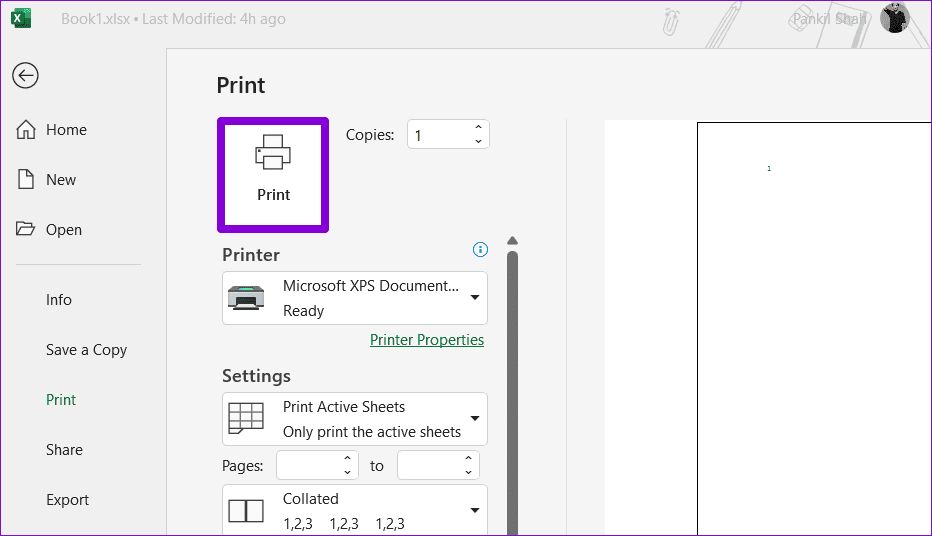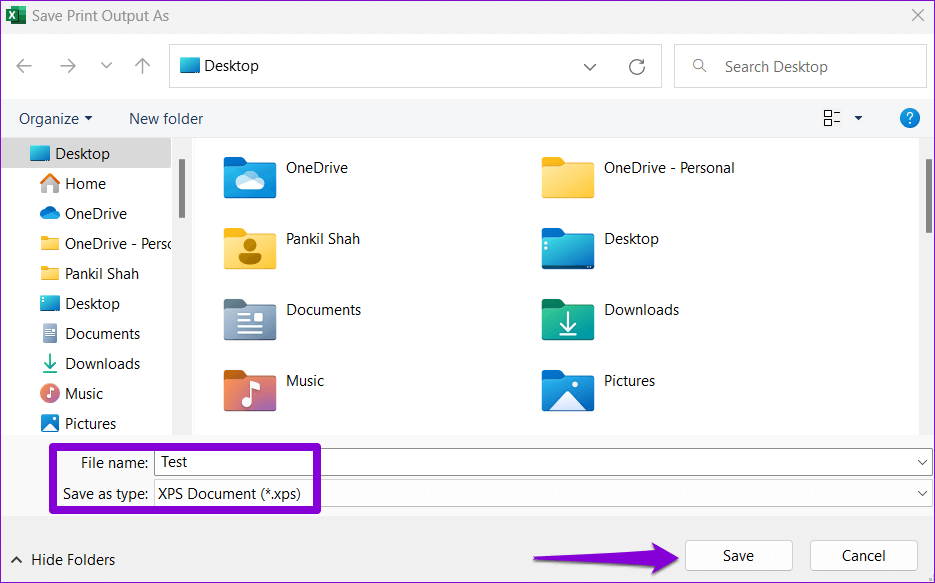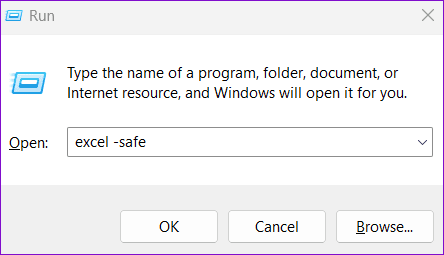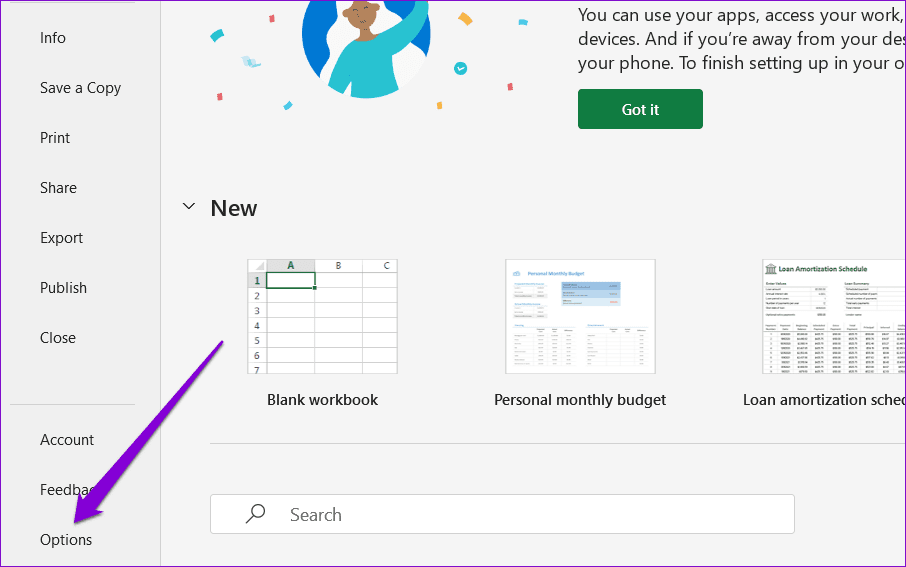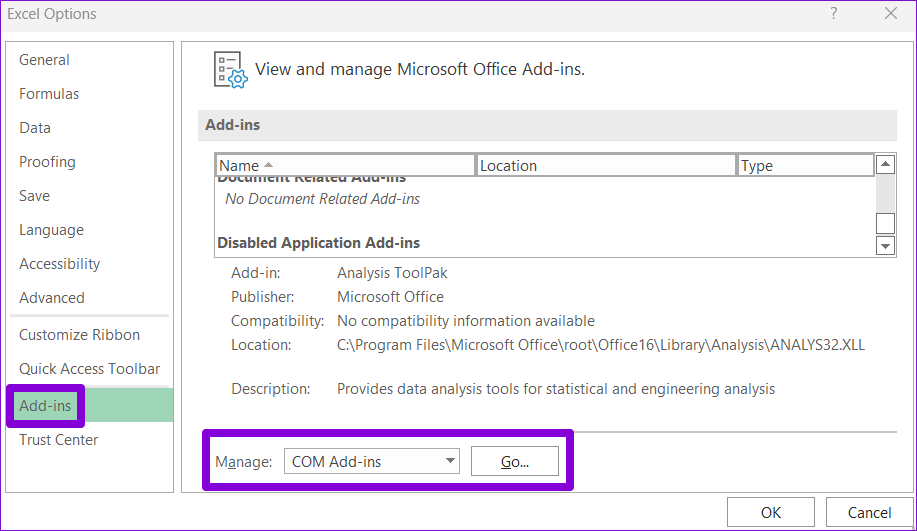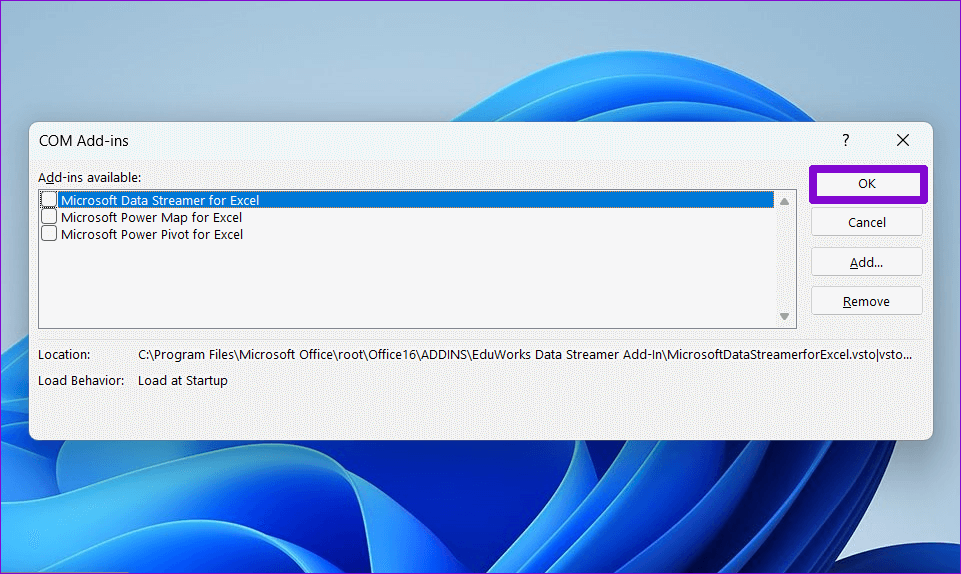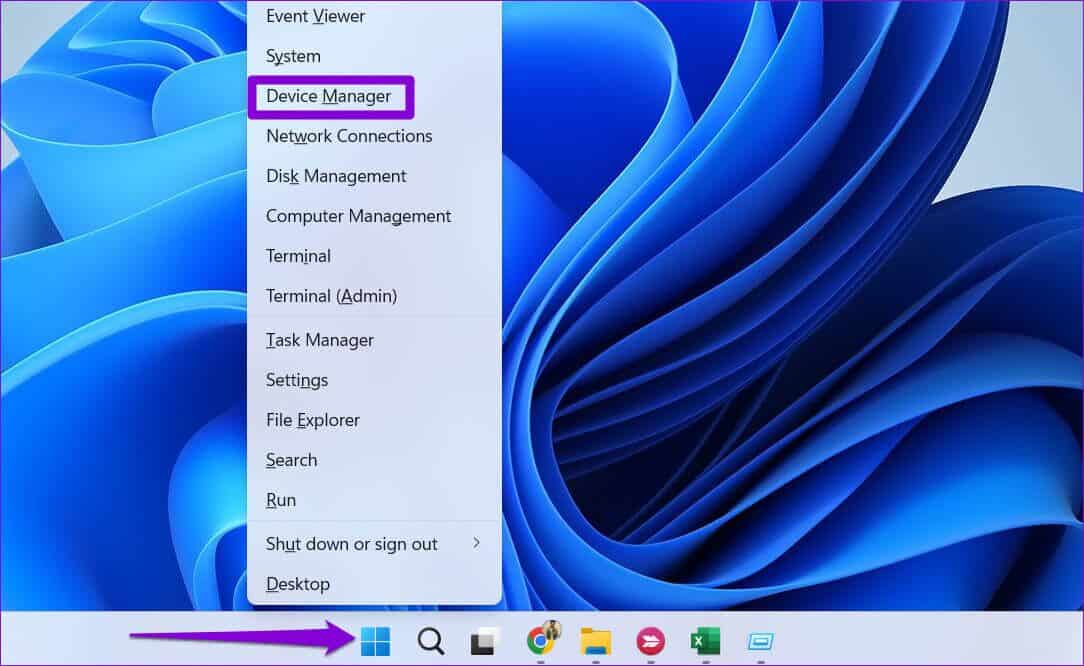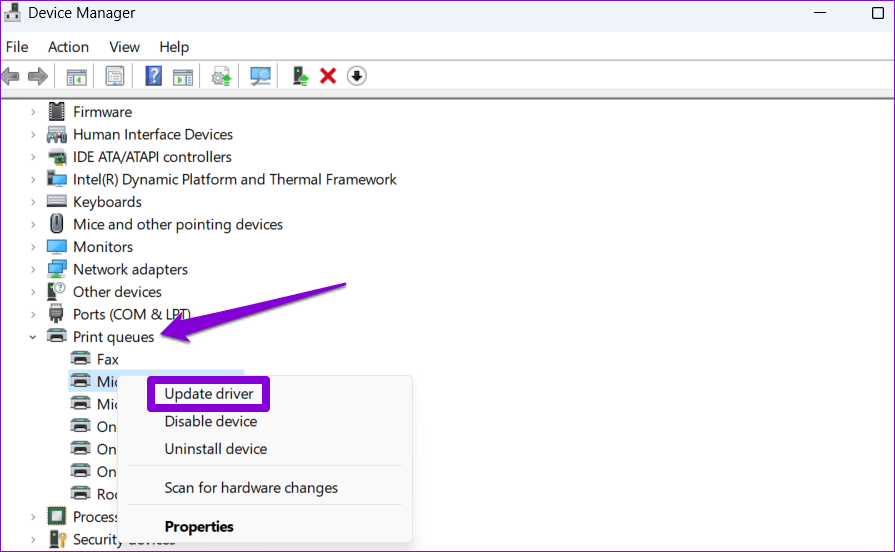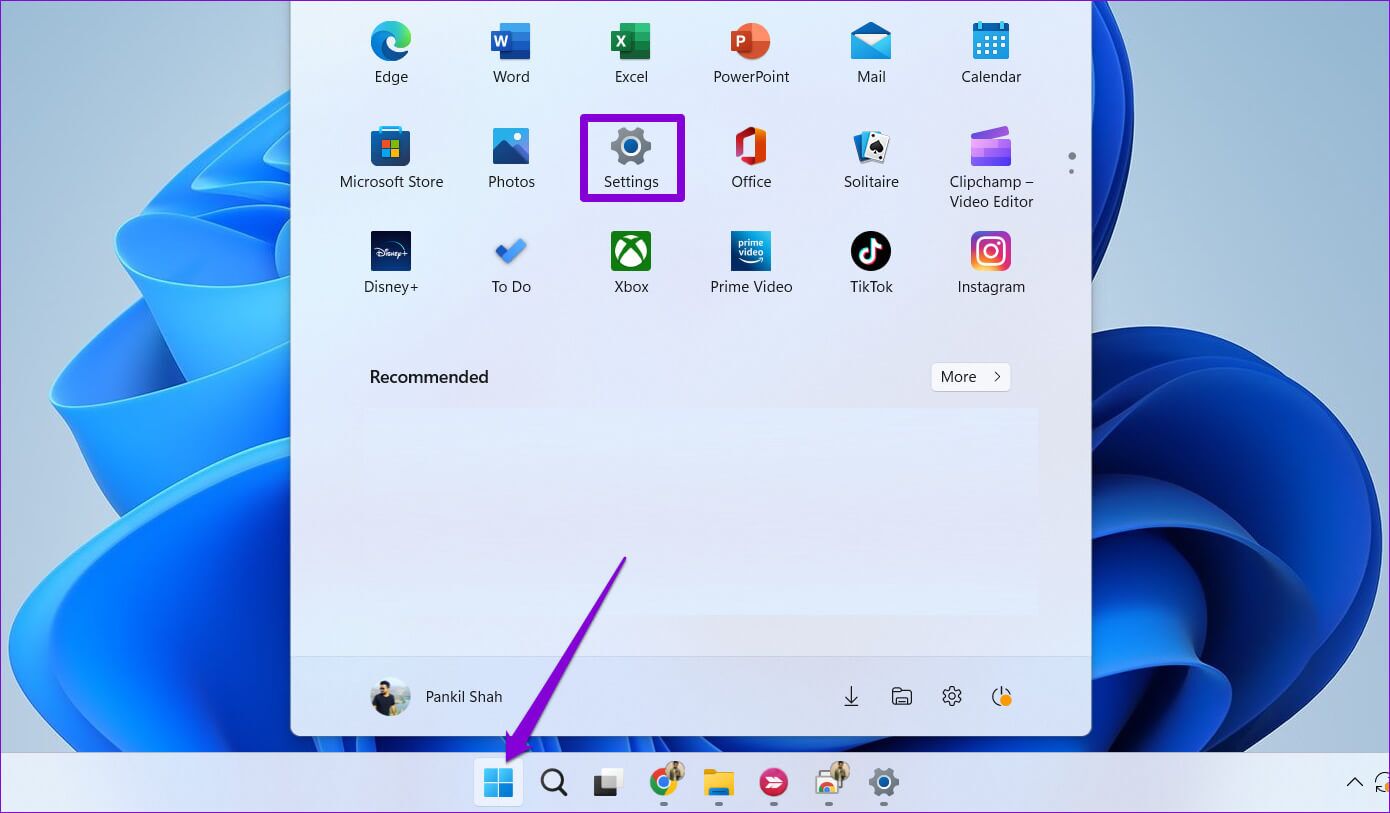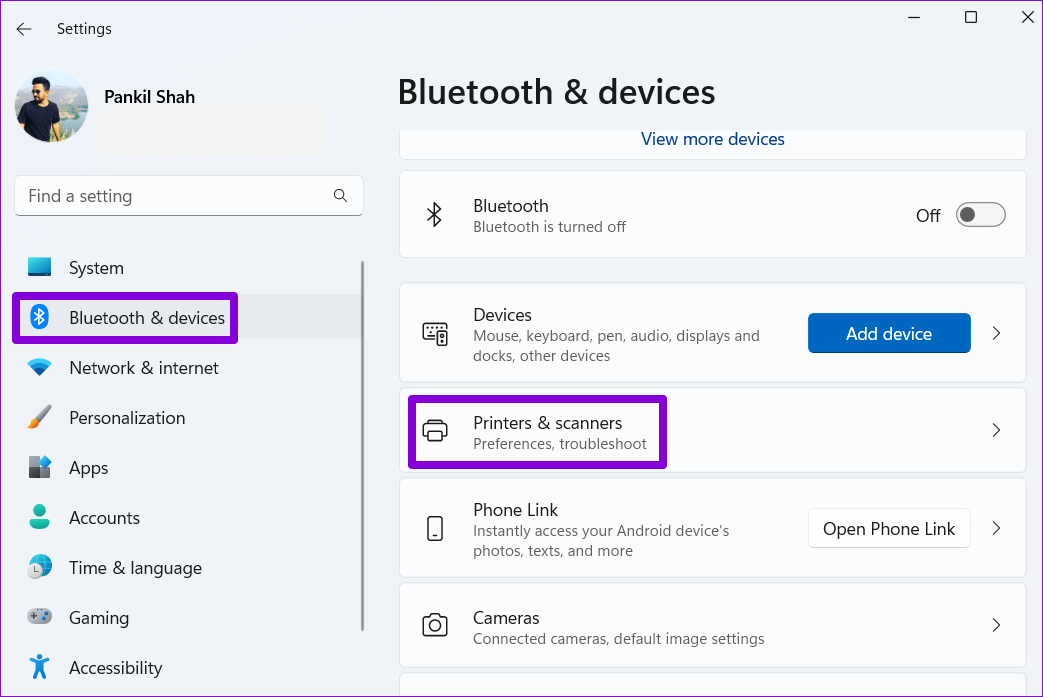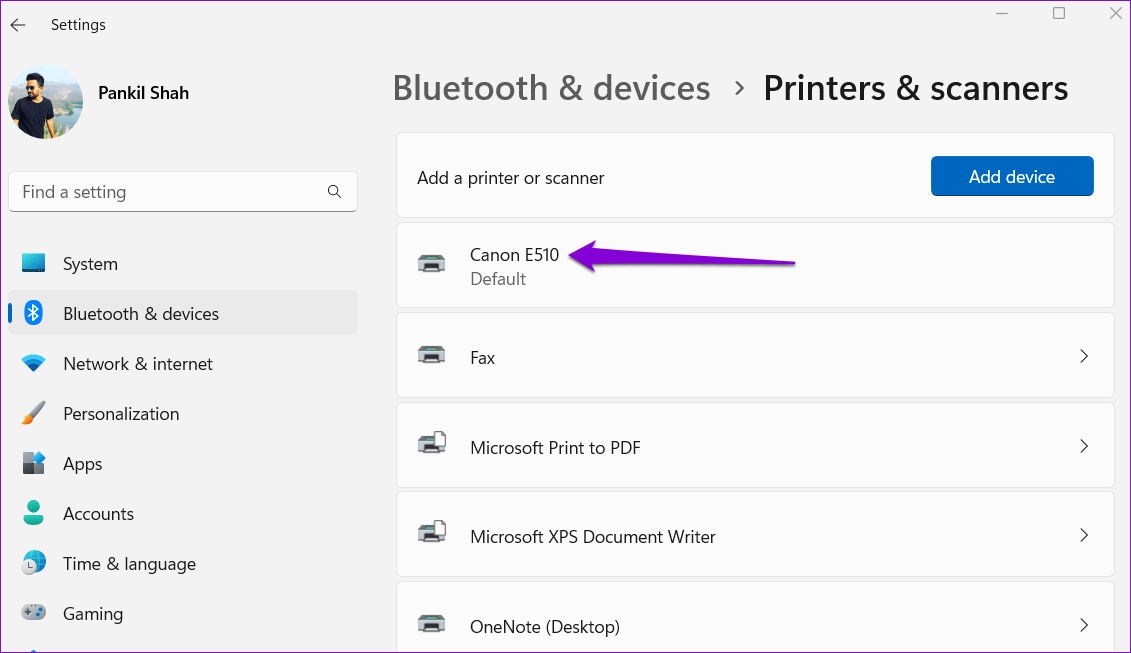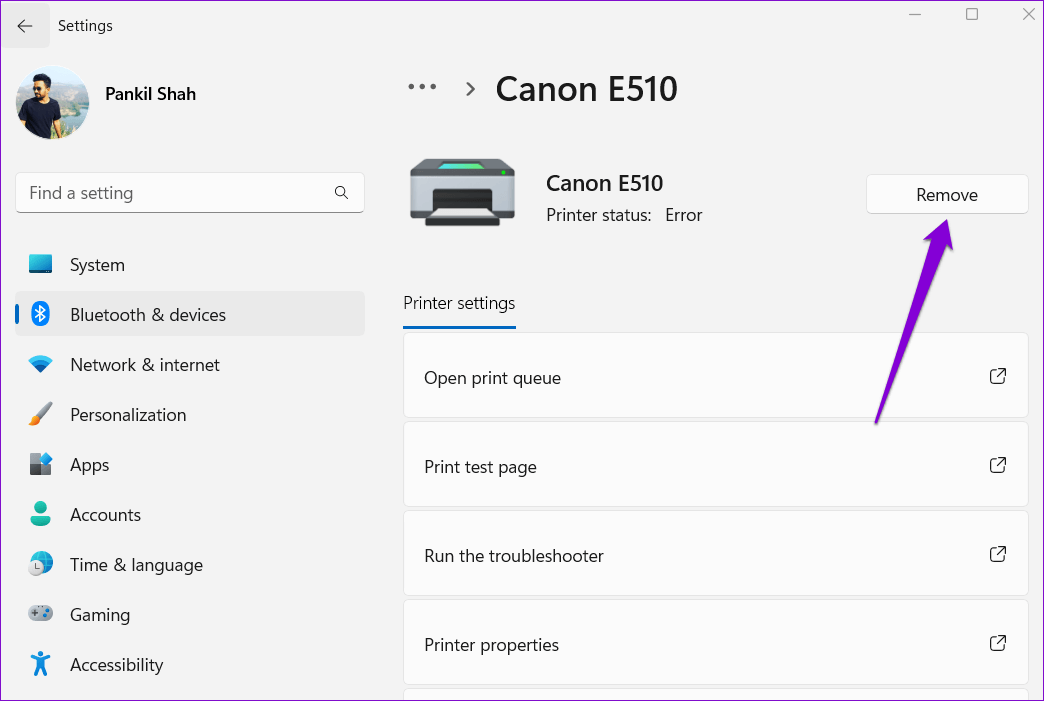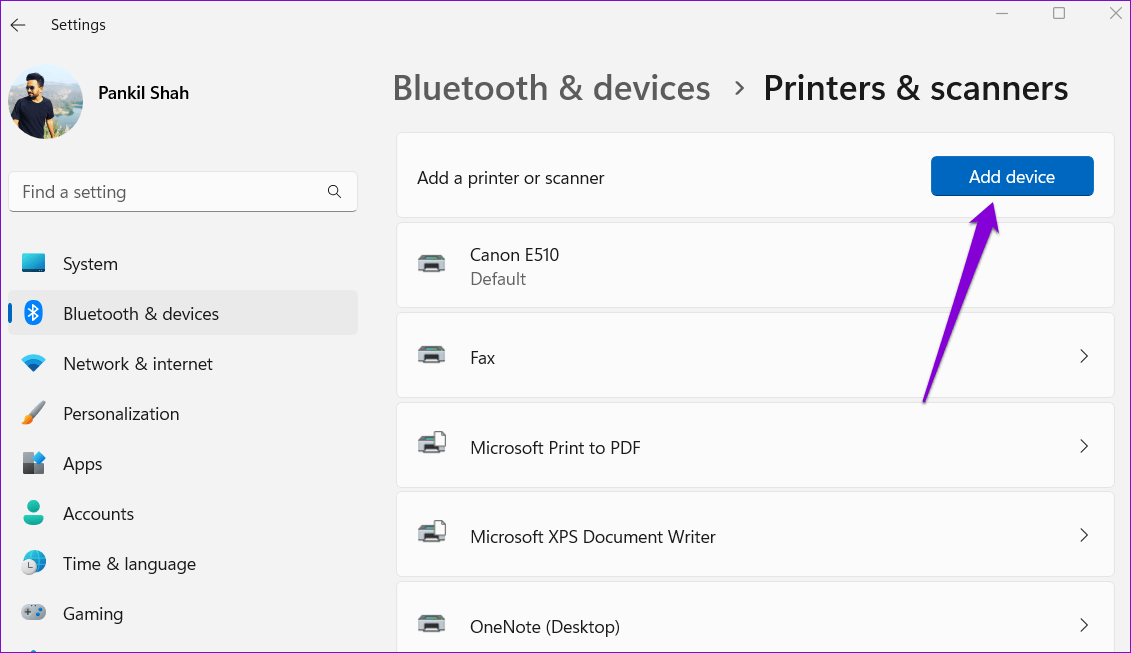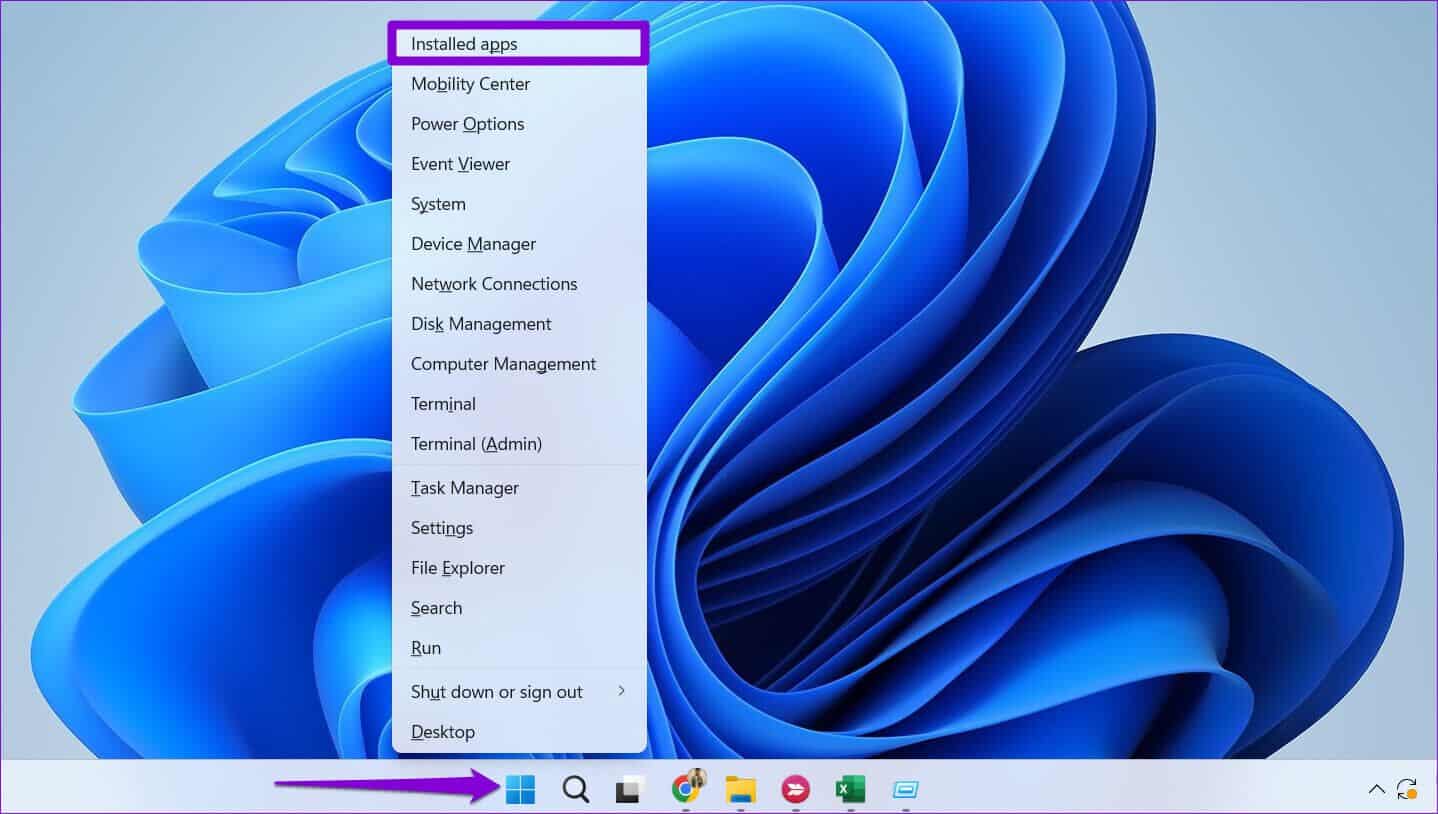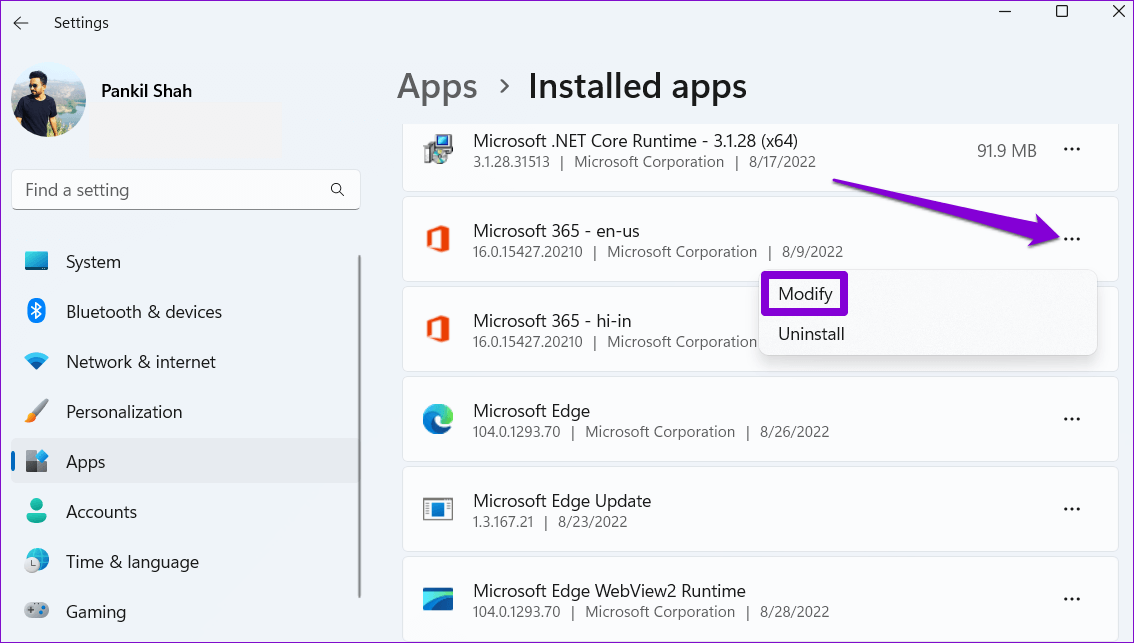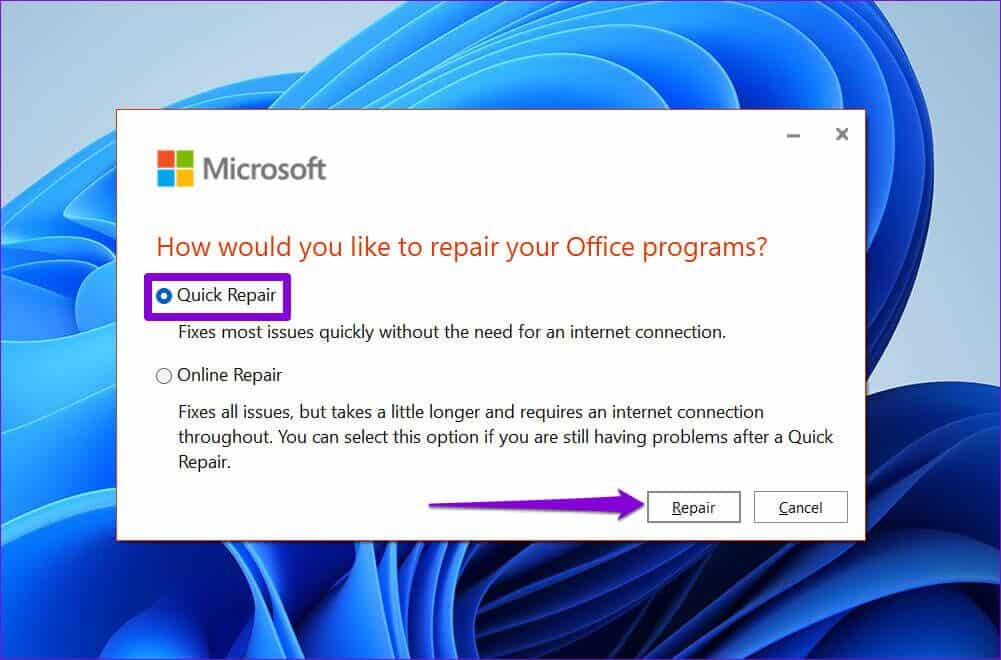Les 6 meilleures façons de résoudre l'impossibilité d'imprimer à partir de Microsoft Excel sous Windows 11
Microsoft Excel est un excellent outil de productivité avec des décennies de mises à niveau de version. Mais même le logiciel de gestion de feuille de calcul le plus populaire n'est pas à l'abri des erreurs et des erreurs occasionnelles. Un tel exemple est lorsque Excel ne parvient pas à imprimer des fichiers sur votre PC Windows 11.
Fichiers Excel corrompus, compléments défectueux etAnciens pilotes d'imprimante L'une des causes les plus courantes de ce problème. Pour vous aider, nous avons dressé une liste de solutions qui devraient permettre à Microsoft Excel de fonctionner à nouveau avec votre imprimante.
1. Enregistrez le fichier EXCEL au format XPS et réessayez
Le format XPS est l'alternative de Microsoft au PDF. Si Excel ne répond pas aux demandes d'impression , enregistrez le fichier au format XPS et réessayez. Permet à de nombreux utilisateurs Forum de la communauté technique Microsoft Que de résoudre le problème en utilisant cette solution simple. Donc, si vous êtes pressé, essayez cette méthode.
Étape 1: Ouvrir un fichier Excel que vous souhaitez imprimer et cliquez sur Liste »Fichier«Dans le coin supérieur gauche.
Étape 2: Aller à Onglet Imprimer Utilisez le menu déroulant sous Imprimante Pour sélectionner Microsoft XPS Document Writer.
Étape 3: Cliquez طباعة.
Étape 4: Lorsque la boîte de dialogue apparaîtEnregistrer la sortie d'impression sous', enregistrer un fichier Excel au format XPS Il devrait être imprimé sans aucun problème.
2. Essayez d'imprimer un autre fichier
Le fichier que vous essayez d'imprimer peut contenir des graphiques ou des polices corrompus. Dans de tels cas, Excel peut ne pas imprimer le fichier ou se bloquer soudainement en essayant de le faire.
Pour éliminer cette possibilité, essayez d'imprimer un autre fichier pour voir si cela fonctionne. Si c'est le cas, il peut y avoir un problème avec le fichier d'origine.
3. Ouvrez Excel en mode sans échec
L'utilisation d'Excel en mode sans échec signifie que certaines de ses fonctionnalités et de ses paramètres, tels que les compléments, sont désactivés. Vous pouvez essayer d'imprimer le fichier Excel en mode sans échec pour voir si un complément est à l'origine du problème.
Pour démarrer Excel en mode sans échec, appuyez sur Touche Windows + R Pour ouvrir le "Courir". Écrire excel-sûr Dans la boîte et appuyez sur Entrer.
Vérifiez si Excel imprime votre fichier en mode sans échec. Si tel est le cas, l'un des modules complémentaires tiers est à blâmer. Vous pouvez désactiver et réactiver tous les modules complémentaires individuellement pour isoler le coupable.
Étape 1: Lancer une application Excel et cliquez surMenuFichier«Dans le coin supérieur gauche.
Étape 2: Sélectionnez “Les optionsDu coin inférieur gauche.
Étape 3: Dans la fenêtre Options Excel , Passer à l'onglet Fonctions supplémentaires de la colonne de gauche. Localiser COM . Add-ons Dans le menu déroulant La gestion Et cliquez sur le bouton انتقال.
Étape 4: Décochez tous les modules complémentaires et cliquez sur Ok.
Redémarrez ensuite Excel et activez vos compléments un par un. Imprimez une page de test après avoir activé chaque module complémentaire pour déterminer la cause du problème.
4. Mettez à jour le pilote d'imprimante
Les applications Office sont conçues pour fonctionner facilement avec votre imprimante. Ainsi, il peut affecter Petit problème de pilote d'imprimante sur Excel et conduire à de tels problèmes. Pour éviter cela, vous devrez vous assurer que votre pilote d'imprimante est à jour et fonctionne correctement.
Étape 1: Faites un clic droit sur l'icône Commencer Et sélectionnez Gestionnaire de périphériques Dans le menu qui apparaît.
Étape 2: Double-cliquez sur les files d'attente Impression pour l'agrandir. Clic-droit votre imprimante Et sélectionnez Mettez à jour le pilote.
Suivez les instructions à l'écran pour terminer Mettre à jour les pilotes d'imprimante. Après cela, essayez Imprimez à nouveau votre fichier.
5. Retirez et réinstallez l'imprimante
Si la mise à jour du pilote ne résout pas le problème, vous pouvez essayer retirer l'imprimante et rajoutez-le. Voici comment procéder.
Étape 1: Ouvrir un menu Commencer et cliquez sur l'icone Équipement Pour exécuter une application Paramètres.
Étape 2: Sélectionner Bluetooth et matériel Dans la barre latérale gauche et accédez à Imprimantes et scanners.
Étape 3: Sélectionner votre imprimante De la liste.
Étape 4: Cliquez sur le "Supprimeren haut pour supprimer votre imprimante.
Étape 5: Après cela, retournez à Liste des imprimantes et scanners Et cliquez Ajouter un appareil. Ensuite, suivez les instructions à l'écran pour ajouter à nouveau votre imprimante.
6. Réparer Microsoft Office
Microsoft Office propose un outil de réparation facile à utiliser que vous pouvez utiliser lorsque vous rencontrez des problèmes avec l'une des applications Office. Donc, si rien d'autre ne fonctionne, envisagez de réparer Microsoft Office en suivant les étapes ci-dessous.
Étape 1: Faites un clic droit sur l'icône Commencer Et sélectionnez Applications installées De la liste.
Étape 2: Faites défiler vers le bas pour sélectionner Site produit Microsoft Office dans la liste. Cliquez sur l'icône de menu à trois points à côté et sélectionnez Modifier.
Étape 3: Sélectionner Solution rapide Et presse إصلاح.
Si le problème persiste, suivez les étapes ci-dessus pour effectuer une réparation en ligne. Cela effectuera un processus de réparation plus approfondi et résoudra tous les problèmes avec les applications Office.
imprimez votre travail
L'une des solutions ci-dessus devrait mettre fin à vos problèmes d'impression dans Microsoft Excel. Cependant, si vous rencontrez toujours des problèmes d'impression avec d'autres applications et logiciels, lisez notre guide de dépannage Connexion et dépannage de l'imprimante Windows 11.