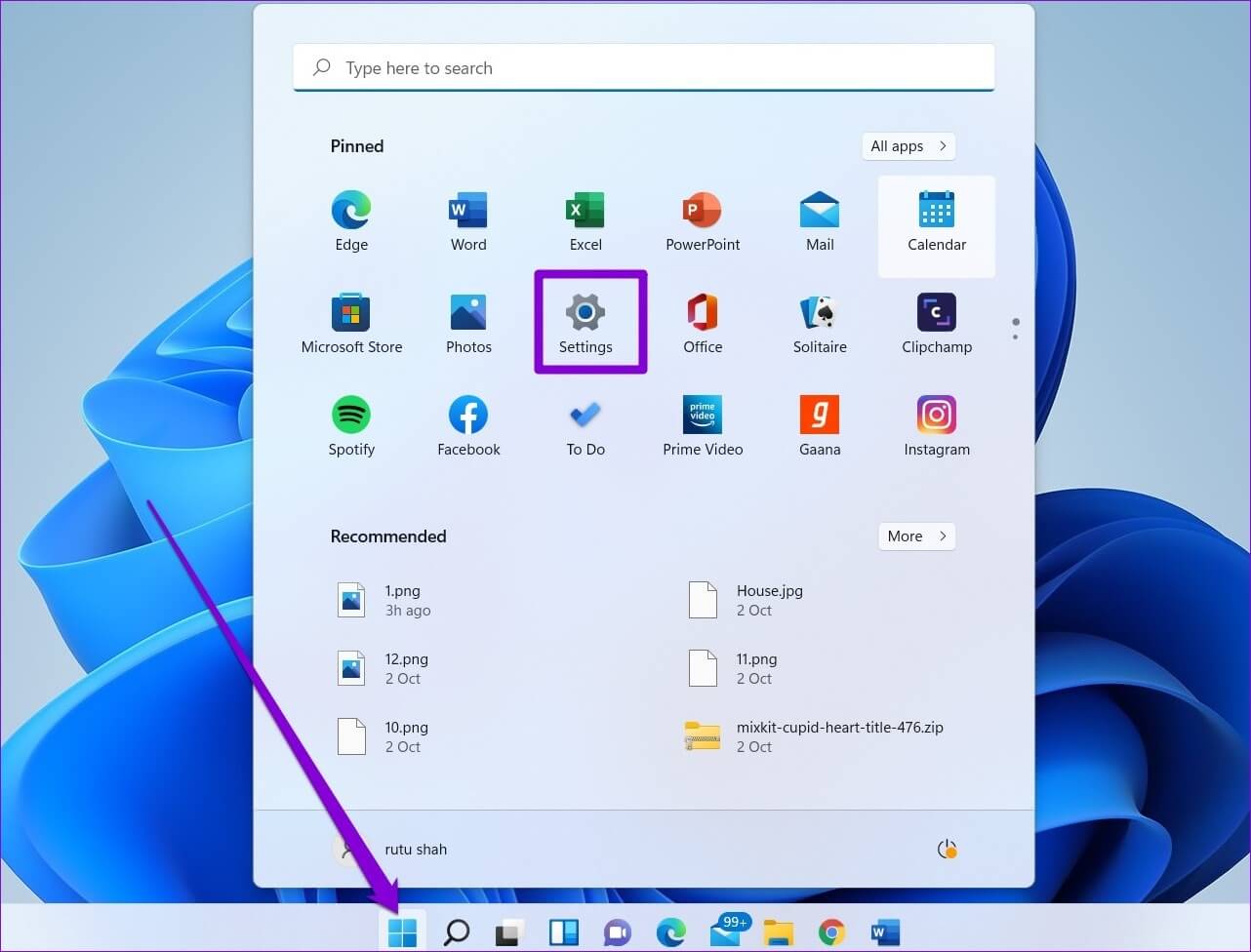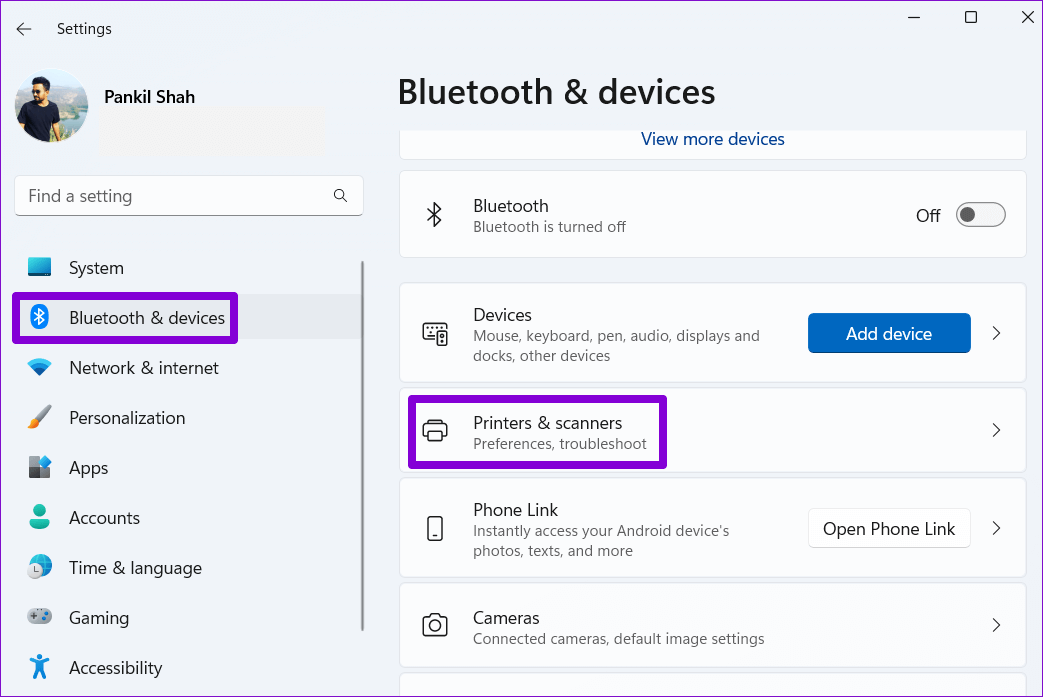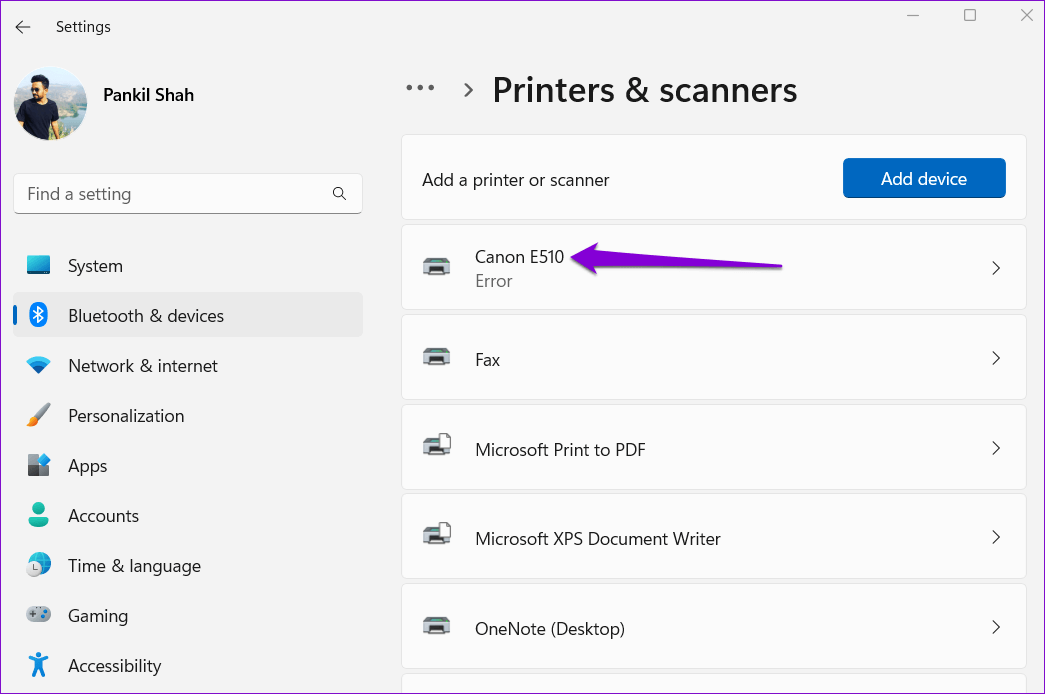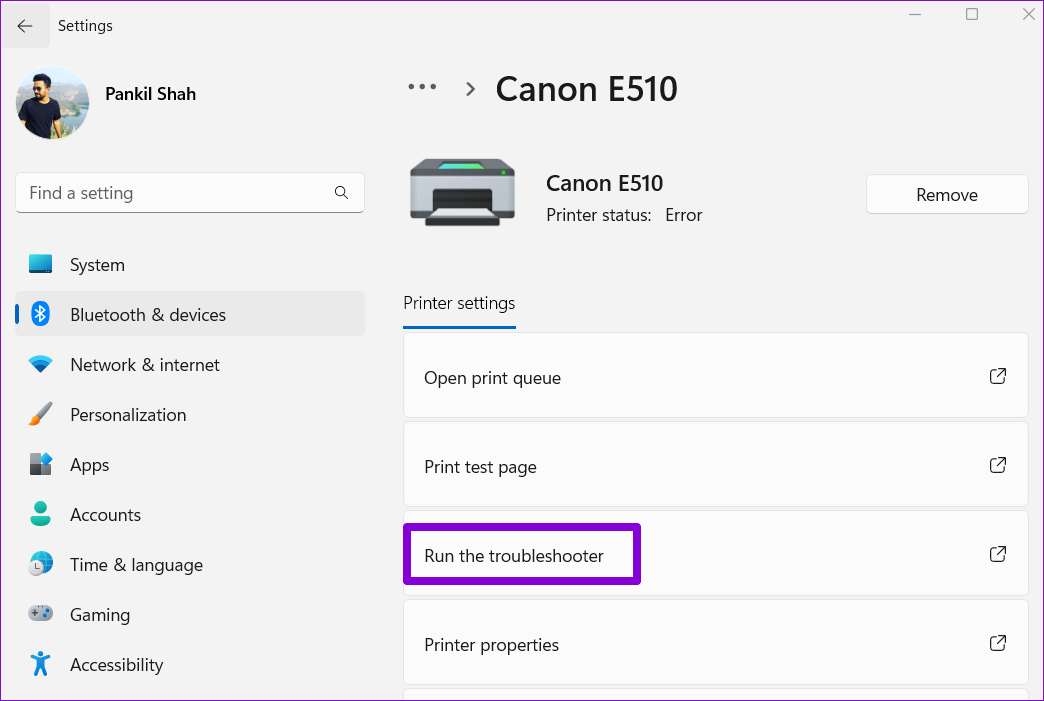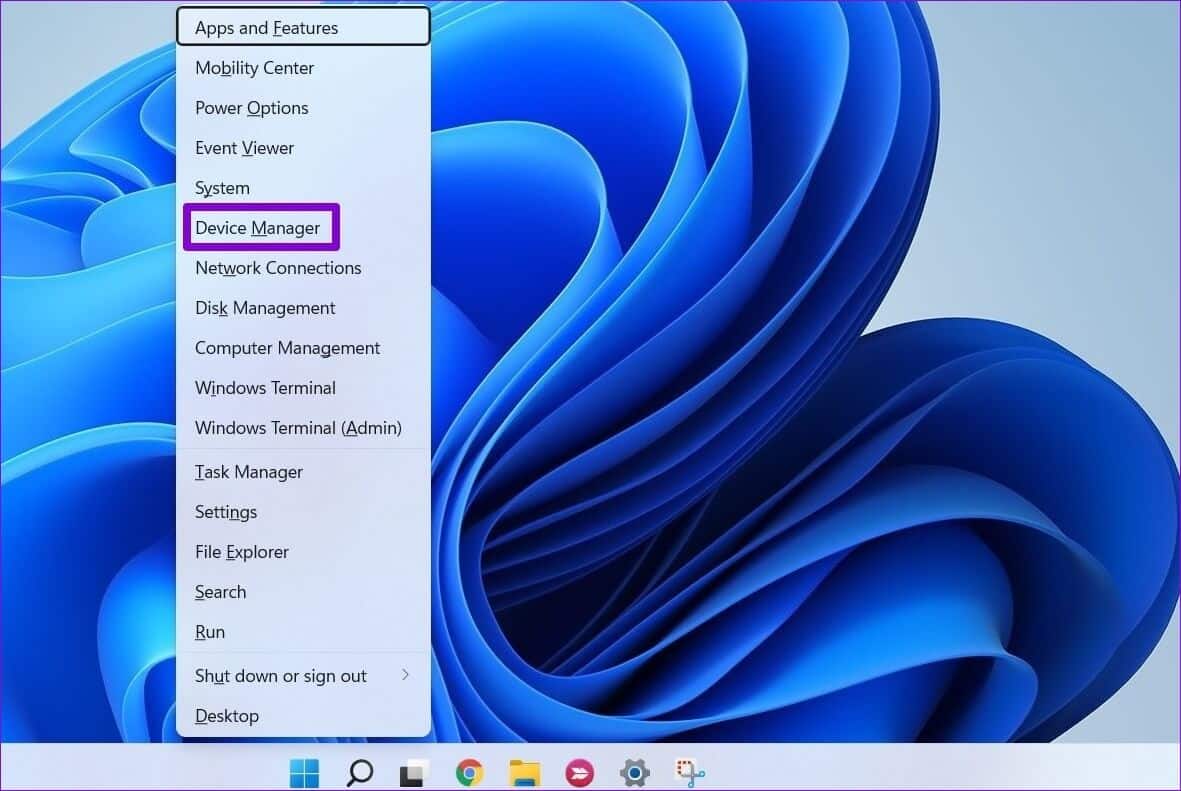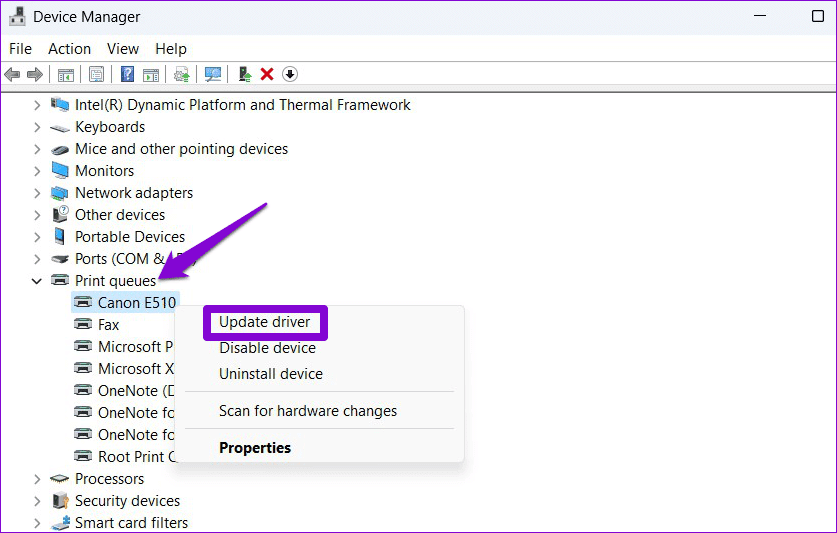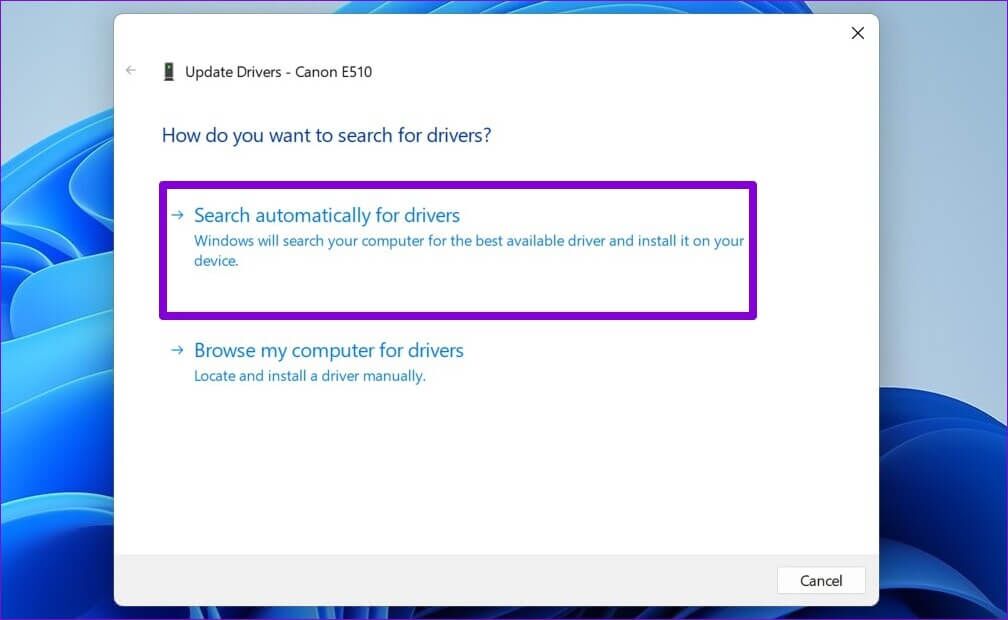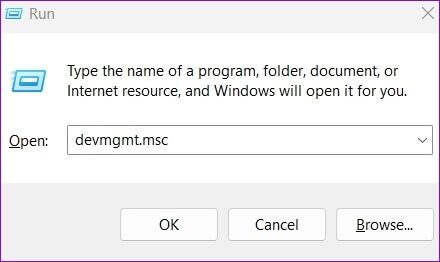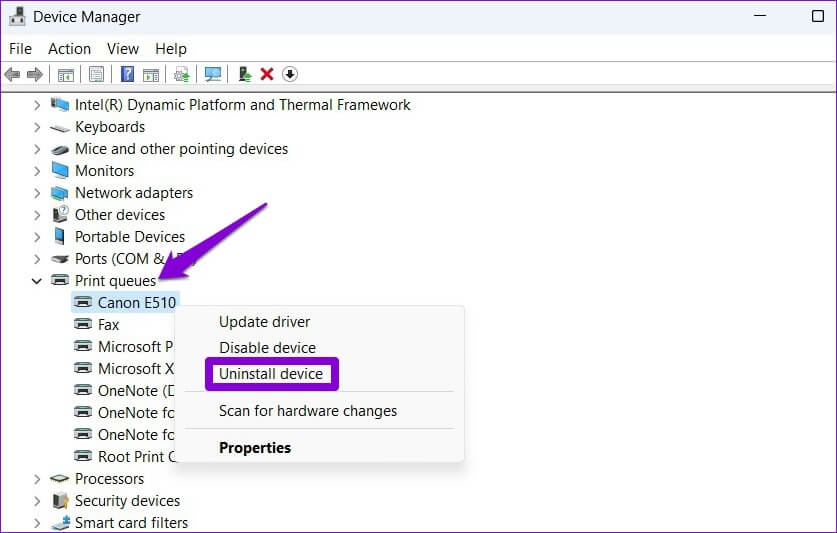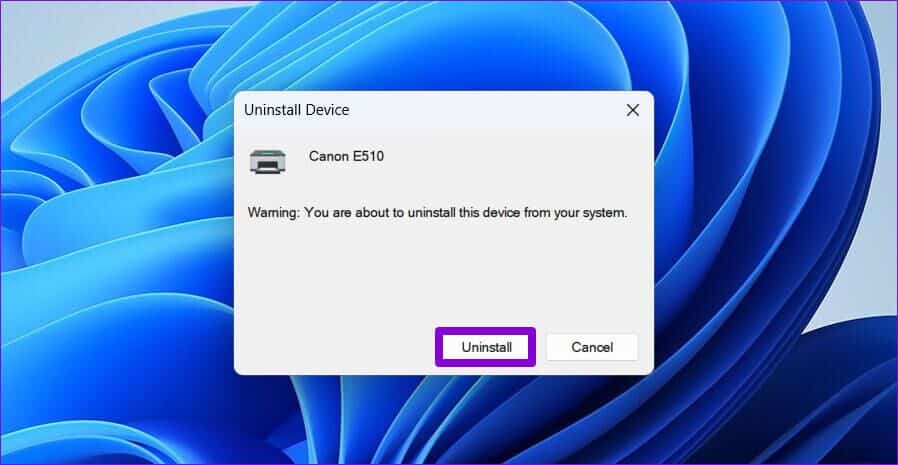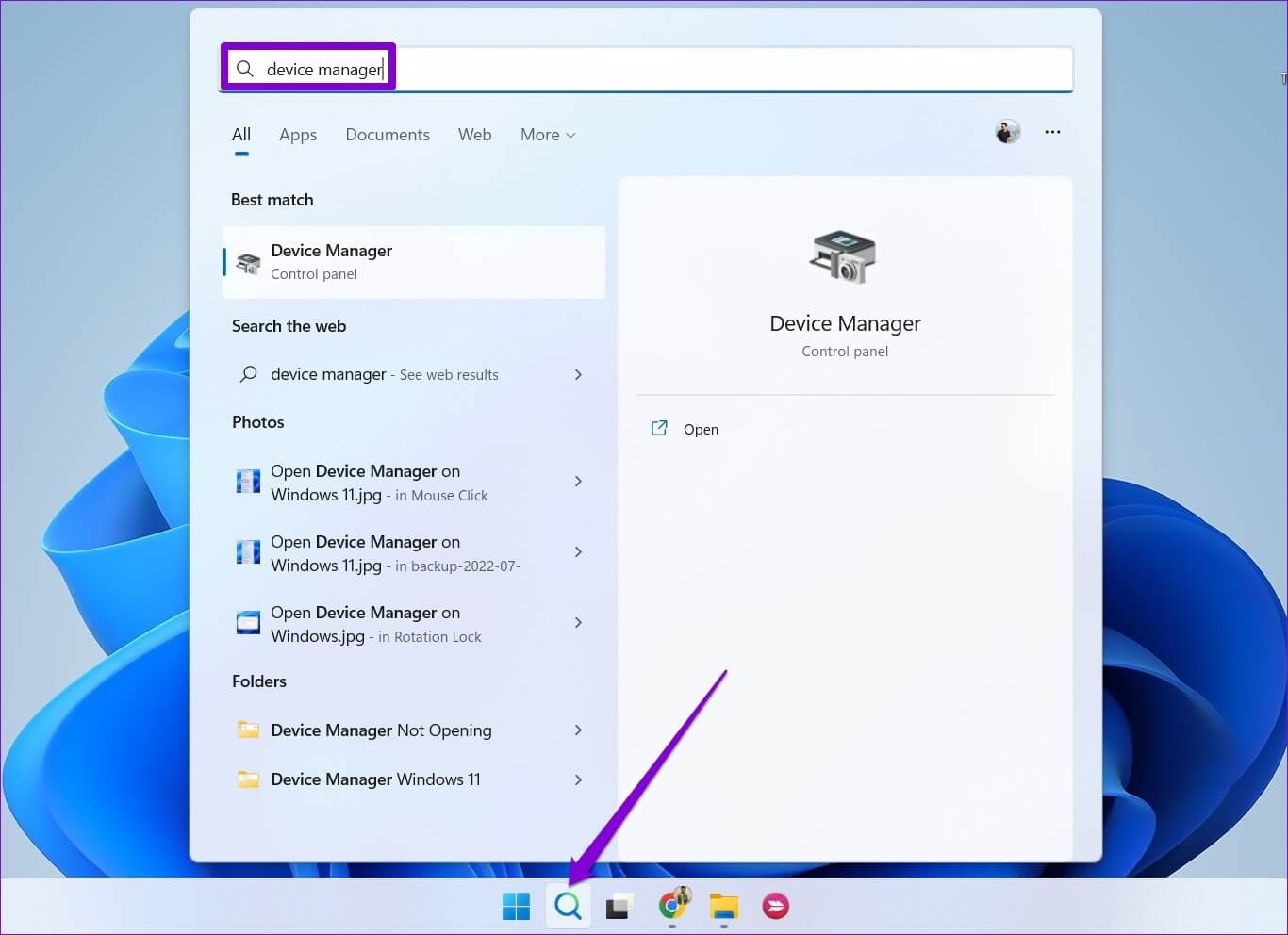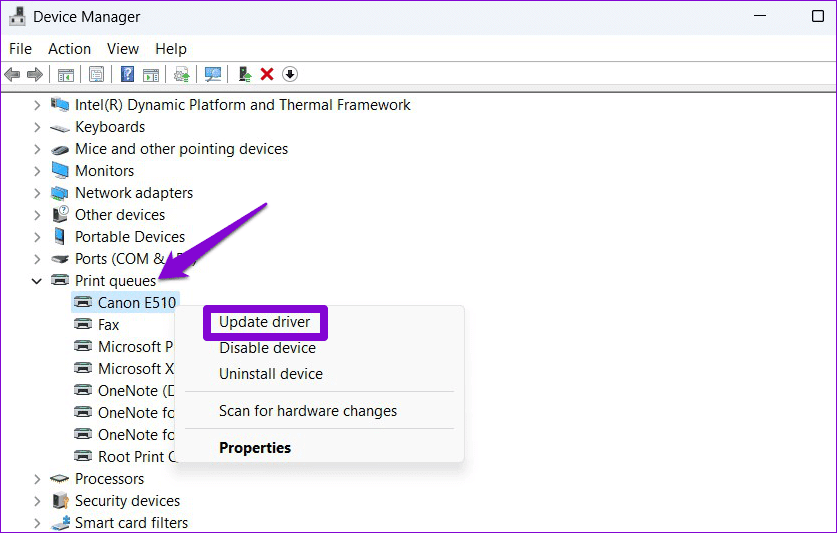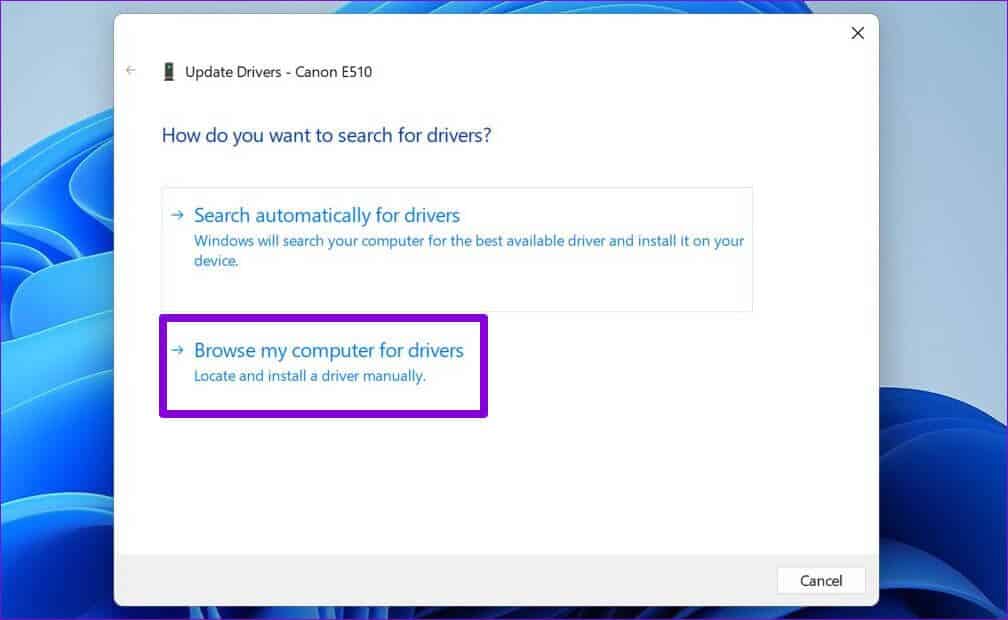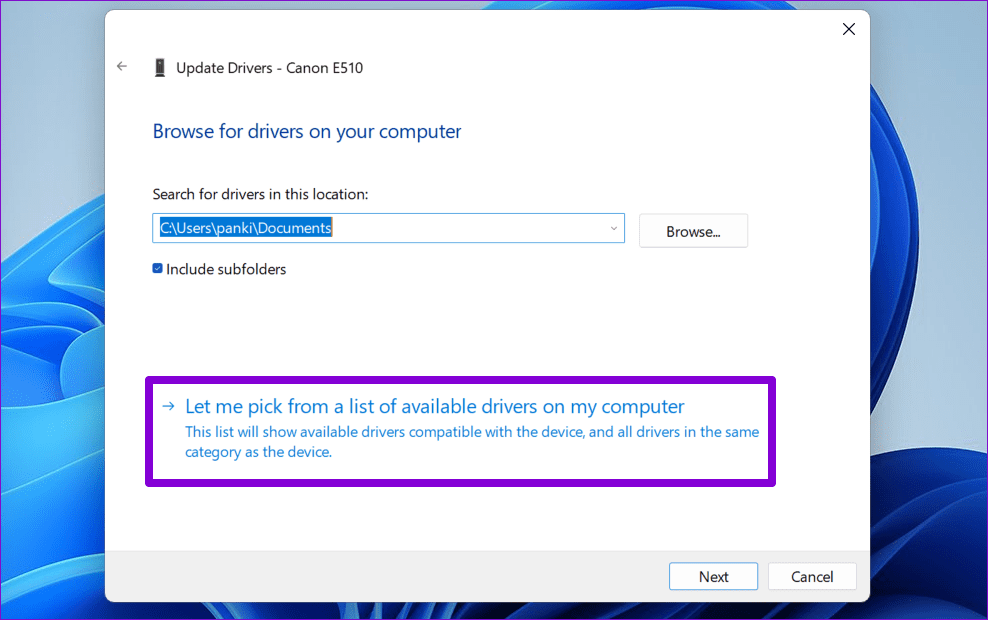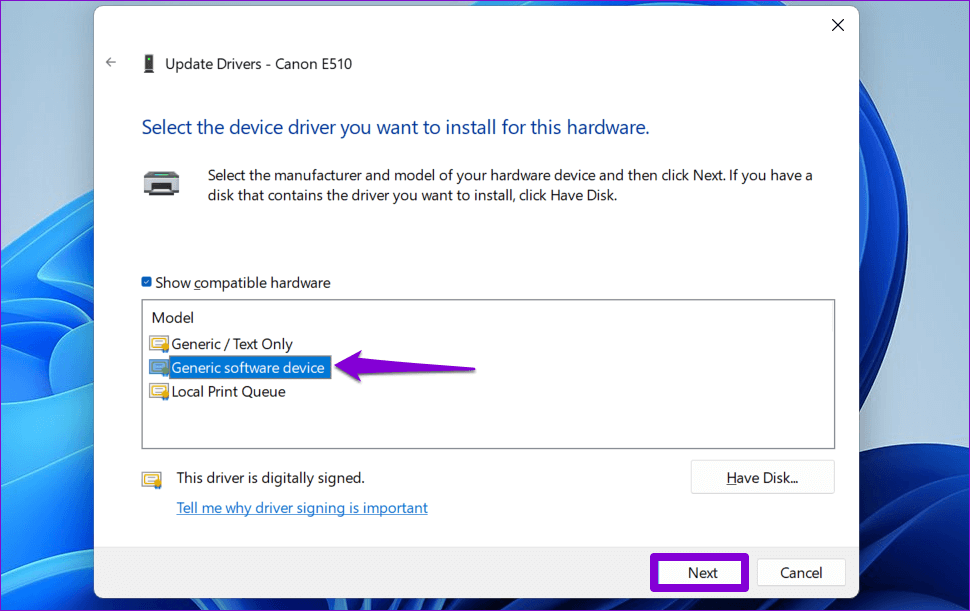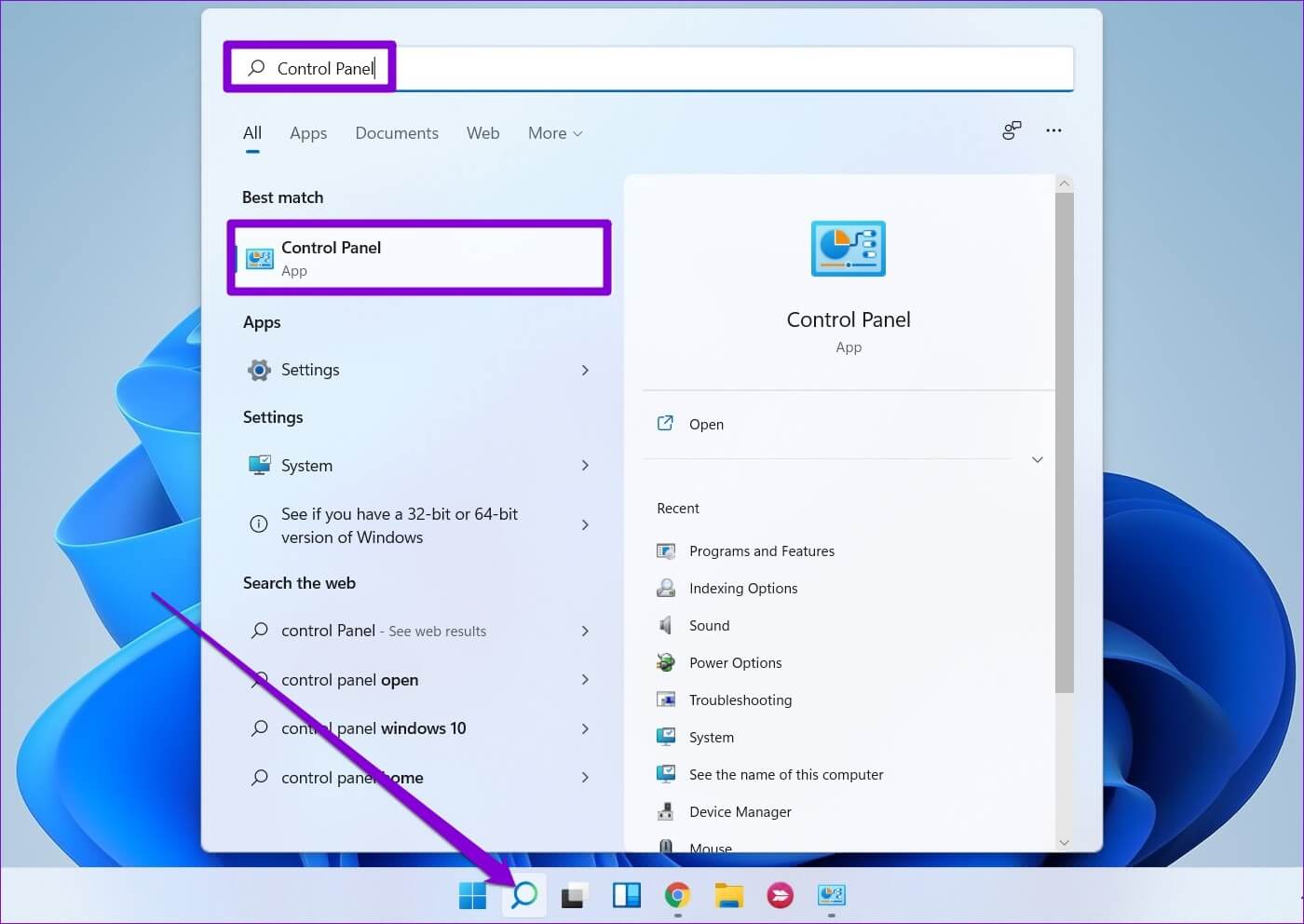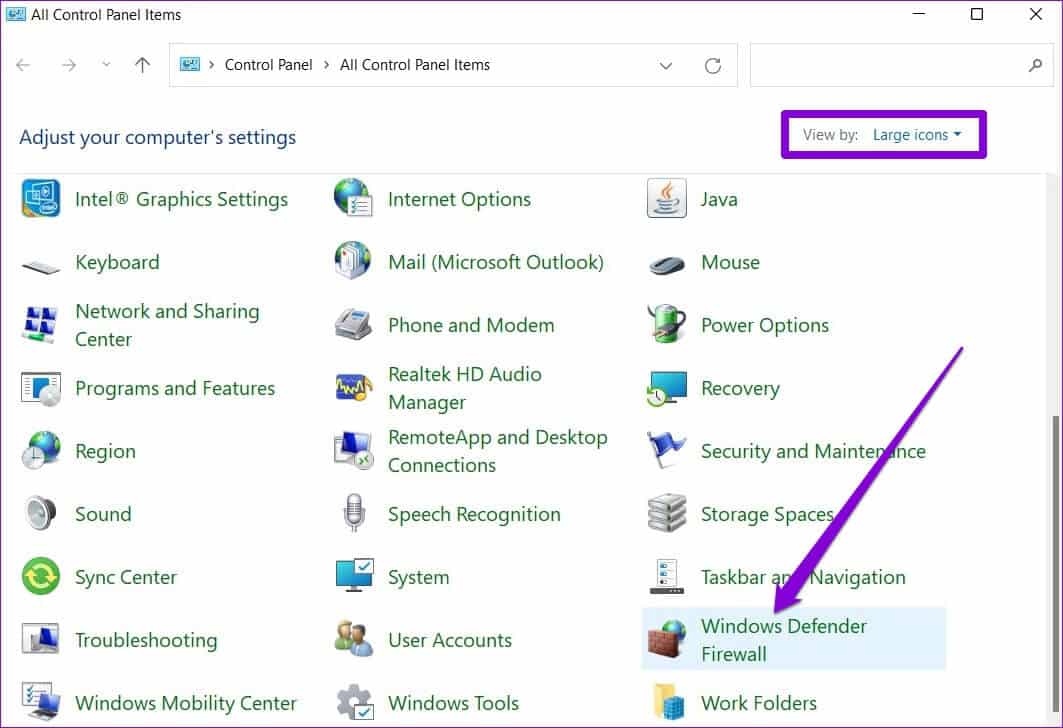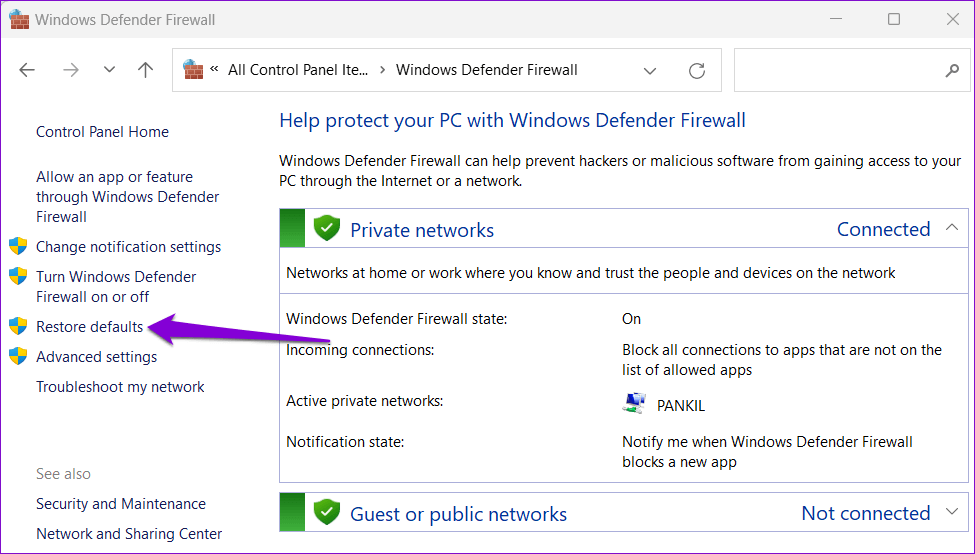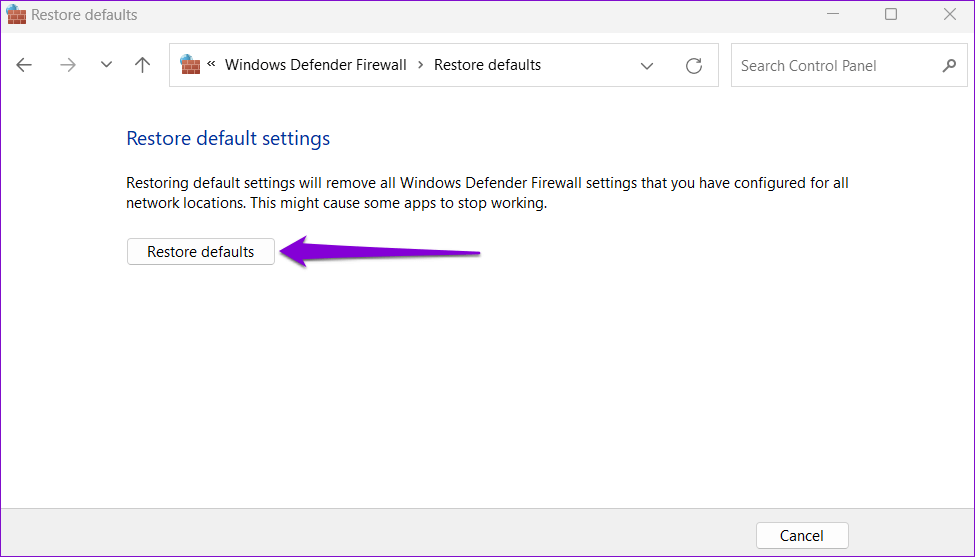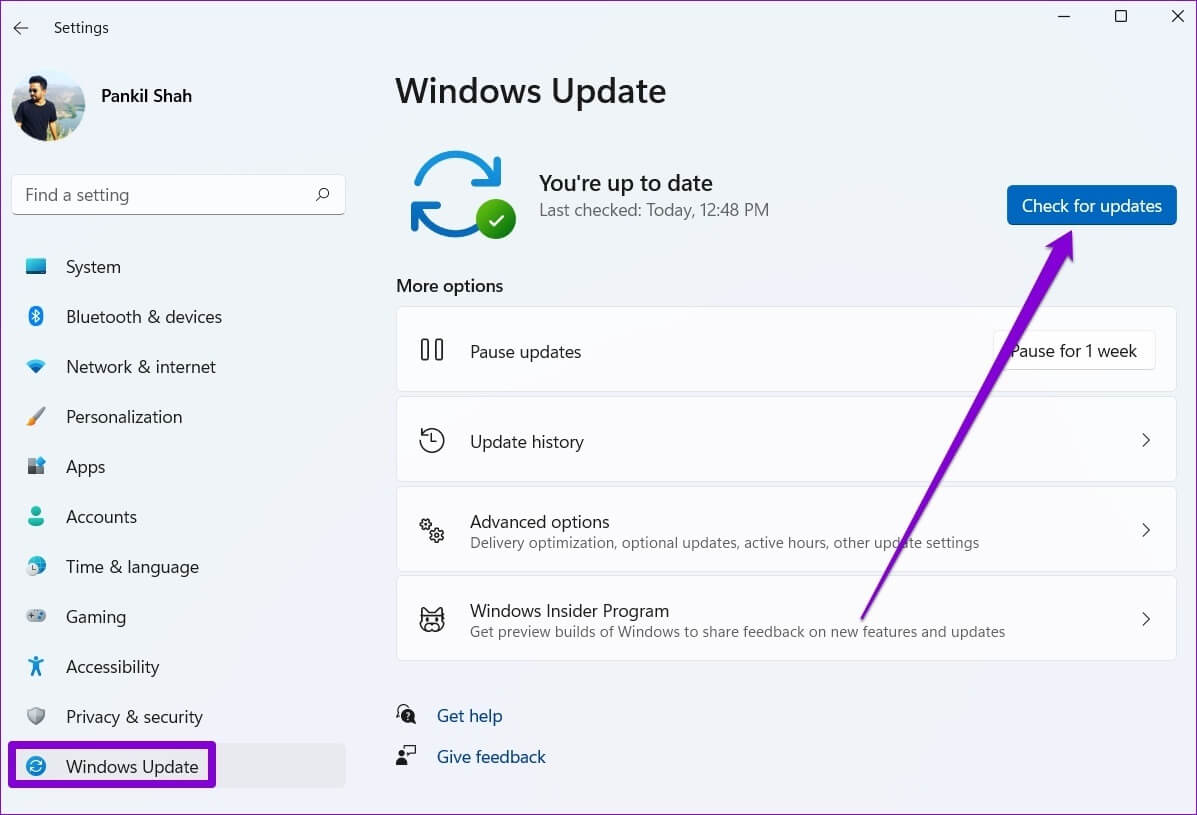Les 6 meilleures façons de corriger l'erreur de pilote d'imprimante non disponible dans Windows 11
Quand Windows ne parvient pas à communiquer avec le pilote d'imprimante Le message peut afficher l'erreur "Pilote non disponible". Ceci est inhabituel si vous utilisez l'imprimante avec votre PC Windows depuis un certain temps. Cependant, la dernière mise à jour de Windows ou le nouveau logiciel peut avoir changé certaines choses. Étant donné que l'erreur rend votre imprimante inutilisable, vous devrez la corriger rapidement.
Malheureusement, cette erreur ne semble pas disparaître d'elle-même, peu importe combien de fois vous redémarrez votre ordinateur. Heureusement, il existe des correctifs potentiels que vous pouvez essayer de résoudre l'erreur «Pilote non disponible» dans Windows 11. Alors, examinons-les.
1. Exécutez l'outil de dépannage de l'imprimante
Windows 11 inclut plusieurs dépanneurs qui peuvent vous aider à résoudre les problèmes courants à l'échelle du système. Pour commencer, vous pouvez exécuter l'outil de dépannage de l'imprimante pour le laisser résoudre tout problème avec votre imprimante. Voici comment y accéder.
Étape 1: Ouvrir un menu Commencer Et cliquez Icône d'engrenage Pour exécuter une application Paramètres.
Étape 2: Dans l'onglet Bluetooth et appareils, sélectionnez Imprimantes et scanners.
Étape 3: Sélectionner votre imprimante De la liste.
Étape 4: Cliquez Exécutez l'utilitaire de résolution des problèmes.
Windows détectera automatiquement tout problème avec votre imprimante et proposera des correctifs en conséquence. Appliquez les correctifs recommandés et réessayez d'utiliser l'imprimante.
2. Mettez à jour le pilote d'imprimante
Des pilotes d'imprimante obsolètes ou incompatibles sur votre ordinateur peuvent également provoquer l'apparition de l'erreur « Pilote non disponible ». tu peux essayer Mettre à jour les pilotes d'imprimante actuels A voir si cela améliore la situation.
Étape 1: Faites un clic droit sur un menu Commencer Et sélectionnez Gestionnaire de périphériques dans le menu ouvert.
Étape 2: Double-cliquez sur les files d'attente d'impression pour les développer. Faites un clic droit sur votre imprimante et sélectionnez Mettez à jour le pilote.
Étape 3: Sélectionnez “Recherche automatique de pilotesAutorisez Windows à installer les meilleurs pilotes disponibles pour votre imprimante.
3. Réinstallez le pilote d'imprimante
Si l'erreur persiste même après la mise à jour des pilotes, il se peut que Les pilotes d'imprimante actuels sont corrompus. Dans ce cas, vous devrez désinstaller les pilotes d'imprimante et les réinstaller. Voici comment vous pouvez le faire.
Étape 1: Appuyez sur la touche Windows + R Ouvre la boîte de dialogue Courir. Type devmgmt.msc Dans la boîte et appuyez sur Entrer.
Étape 2: Développez vos listes d'attente Impression Et un clic droit votre imprimante Et sélectionnez Désinstallez l'appareil.
Étape 3: Sélectionner Désinstaller À confirmer.
Redémarrez ensuite votre ordinateur. Ensuite, téléchargez et installez les derniers pilotes pour votre imprimante à partir du site Web du fabricant. Après cela, vous ne devriez pas recevoir l'erreur "Pilote non disponible".
4. Passez aux pilotes d'imprimante génériques
Vous pouvez temporairement passer aux pilotes d'imprimante Microsoft génériques pour résoudre le problème avec les pilotes d'imprimante existants sur votre ordinateur Windows. Voici comment.
Étape 1: Cliquez sur une icône recherche Dans la barre des tâches, tapez Gestionnaire de périphériques Et sélectionnez premier résultat Cela apparaît.
Étape 2: Développez vos listes d'attente Impression Et un clic droit Le périphérique d'impression Et sélectionnez Mettez à jour le pilote.
Étape 3: Sélectionner "Parcourir mon ordinateur pour les pilotes".
Étape 4: Sélectionnez “Permettez-moi de choisir parmi une liste de pilotes disponibles sur mon ordinateur.
Étape 5: Sélectionnez le périphérique logiciel générique et appuyez sur Suivant.
Redémarrez votre ordinateur et voyez si vous pouvez utiliser votre imprimante sans que l'erreur "Pilote non disponible" ne s'affiche. Cependant, cela peut être une solution temporaire pour faire fonctionner l'imprimante. Vous aurez peut-être encore besoin du dernier pilote d'imprimante.
5. Réinitialiser les paramètres du pare-feu
Vos paramètres de pare-feu actuels peuvent empêcher Windows de communiquer avec votre imprimante. Au lieu de parcourir les paramètres du pare-feu Windows individuellement, vous devriez envisager de les réinitialiser en suivant les étapes ci-dessous.
Étape 1: Appuyez sur la touche Windows + S pour ouvrir le menu de recherche. Tapez Panneau de configuration dans la zone et appuyez sur Entrée.
Étape 2: Basculez le type d'affichage sur Grandes icônes et sélectionnez Pare-feu Windows Defender.
Étape 3: Sélectionner Restaurer les paramètres par défaut De la partie droite.
Étape 4: Cliquez sur le "Restaurer les paramètres par défaut“Confirmation.
Essayez à nouveau d'utiliser l'imprimante pour voir si l'erreur se reproduit.
6. INSTALLER LES MISES À JOUR WINDOWS
Les mises à jour Windows apportent de nombreuses nouvelles fonctionnalités, améliorations et corrections de bogues à votre système. Si l'erreur est uniquement causée par des erreurs de construction de Windows ou des problèmes d'incompatibilité, la mise à jour de Windows 11 vers la dernière version devrait aider.
Suivez les étapes ci-dessous pour vérifier les mises à jour système en attente sur Windows 11.
Étape 1: Appuyez sur la touche Windows + I Pour ouvrir une application Paramètres.
Étape 2: Accédez à l'onglet Windows Update et cliquez sur Vérifier Il y a des mises à jour.
11 Téléchargez et installez toutes les mises à jour Windows en attente Et voyez si le problème persiste toujours.
Toujours à portée de main
Vous pouvez corriger l'erreur "Pilote non disponible" en mettant à jour ou en réinstallant le pilote. Sinon, vous devrez peut-être utiliser le pilote générique de Microsoft ou essayer un autre correctif. Parcourez les solutions ci-dessus et dites-nous lesquelles ont fonctionné pour vous dans les commentaires ci-dessous.