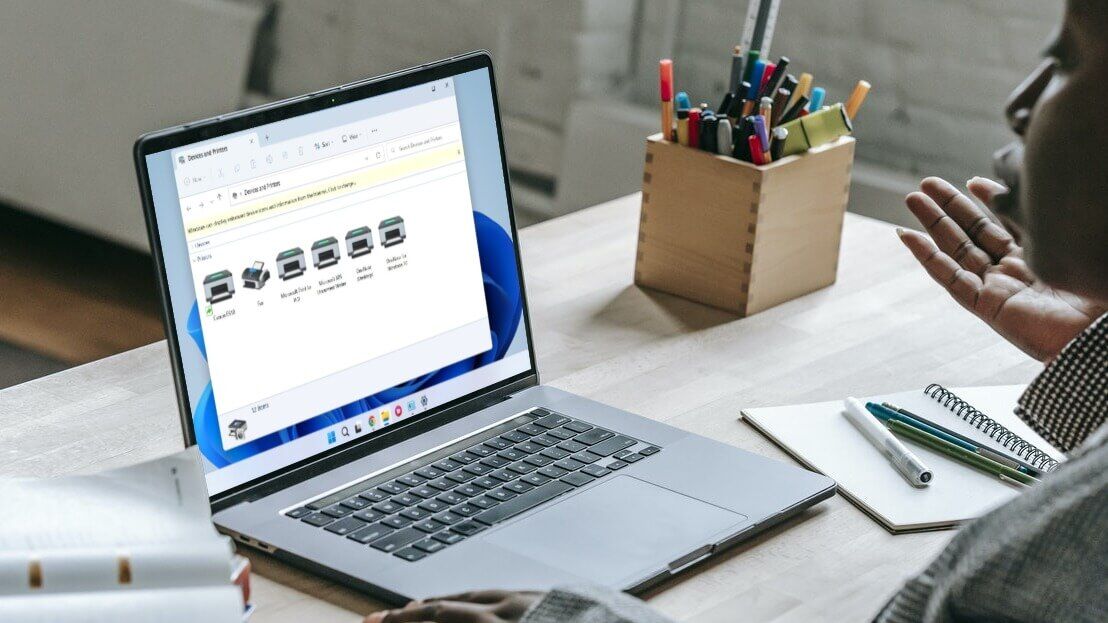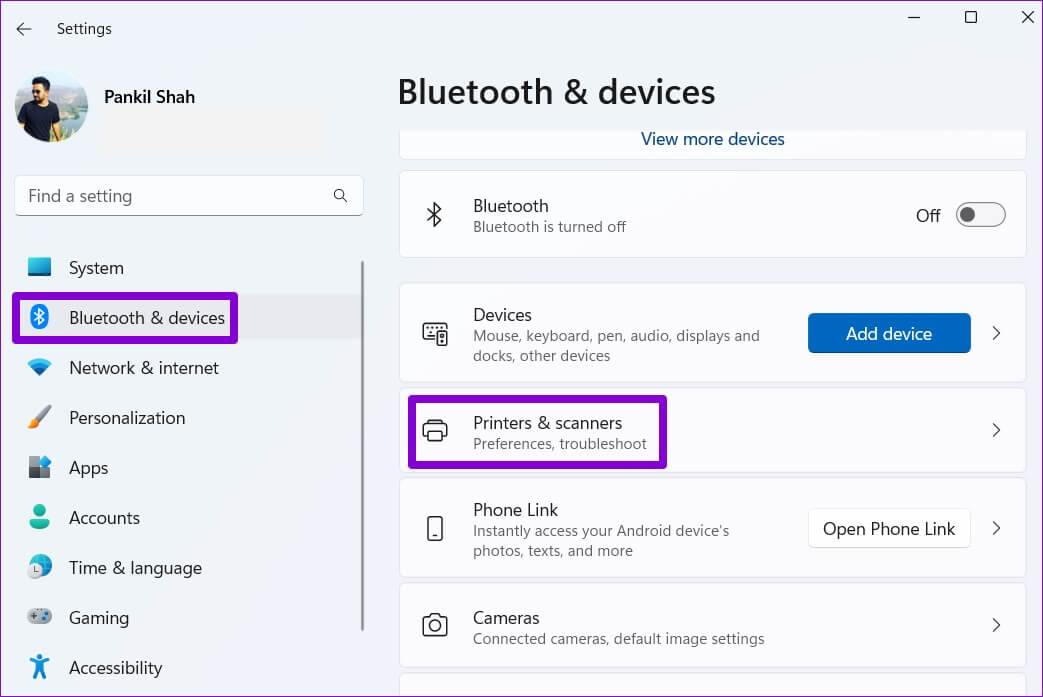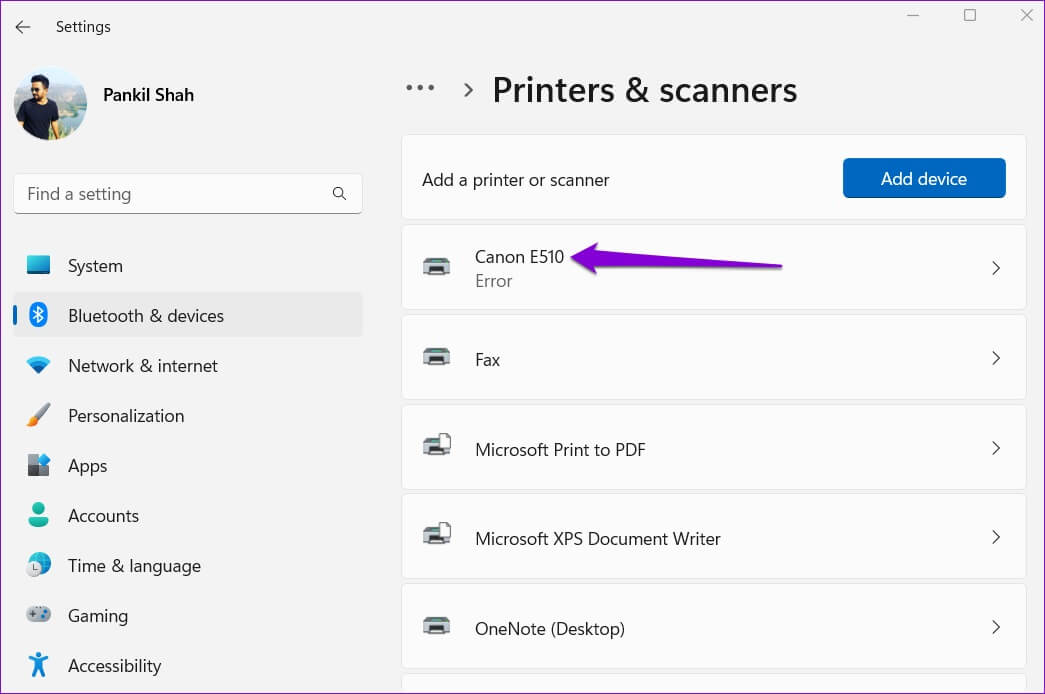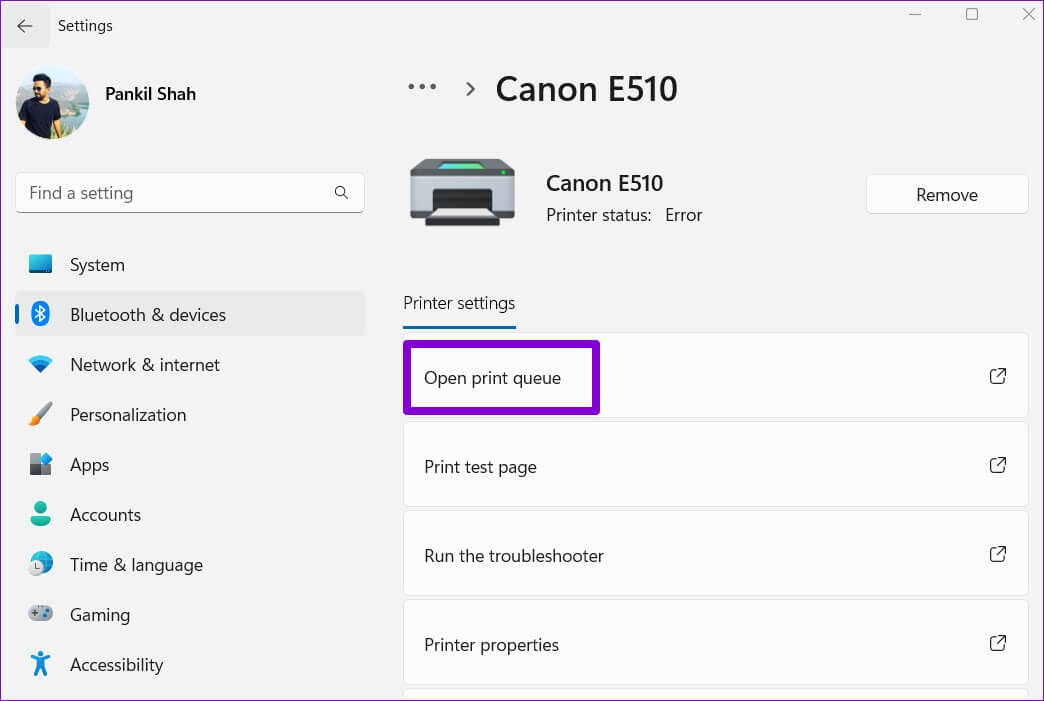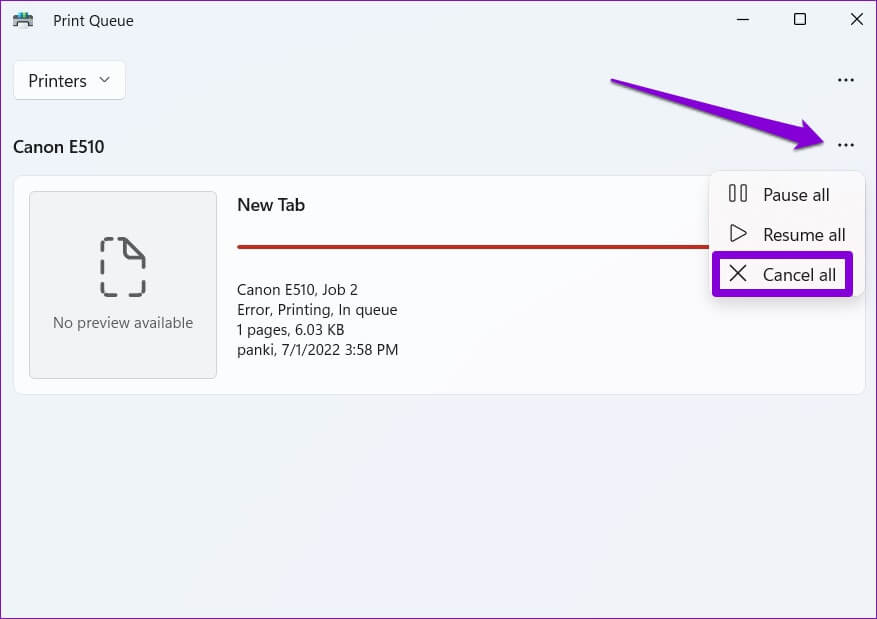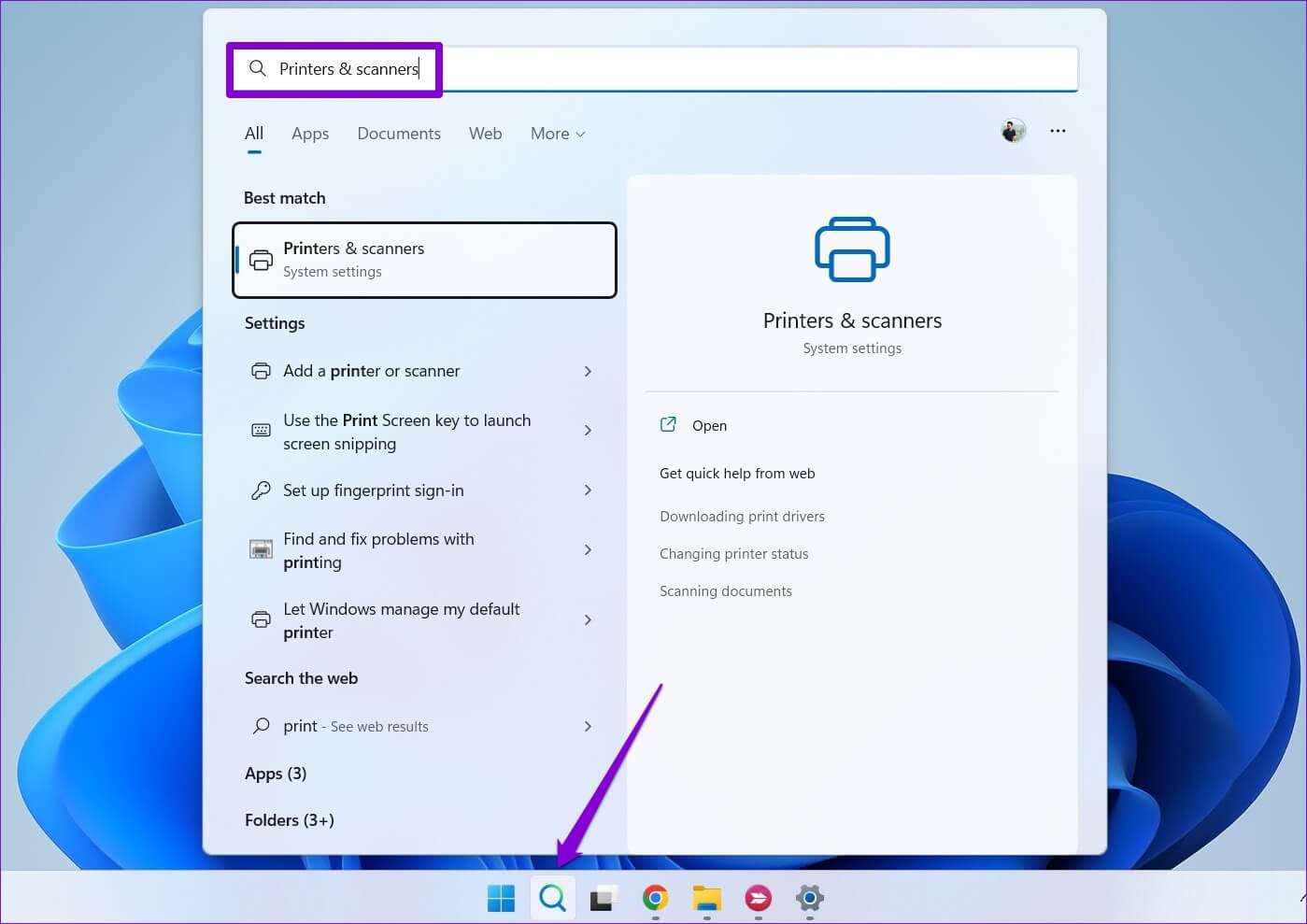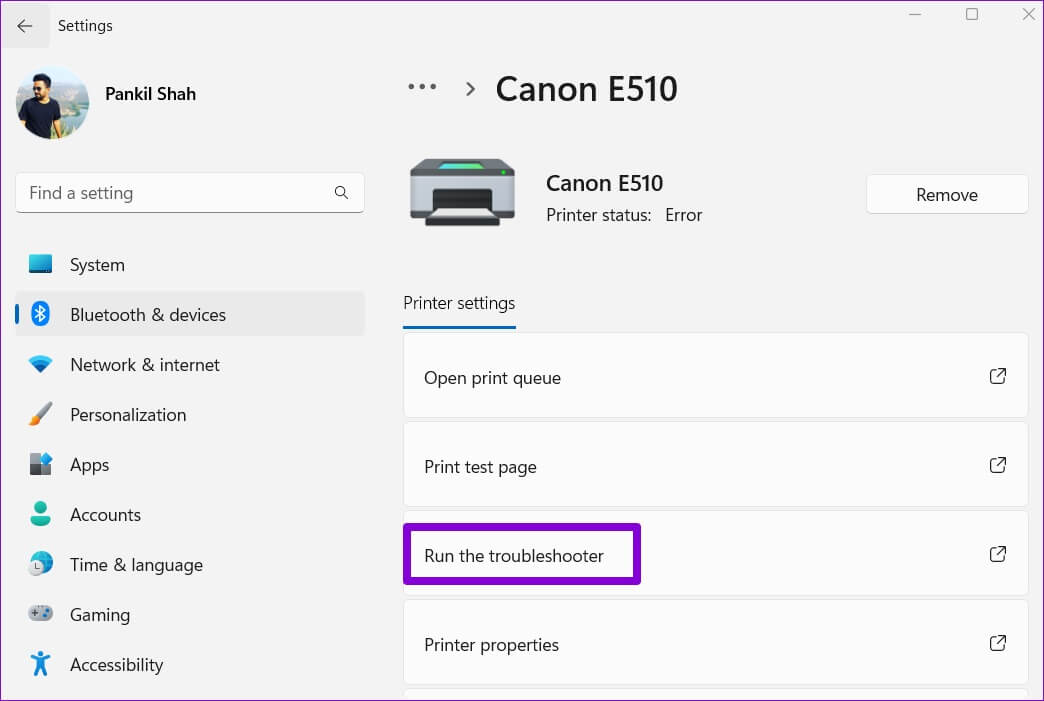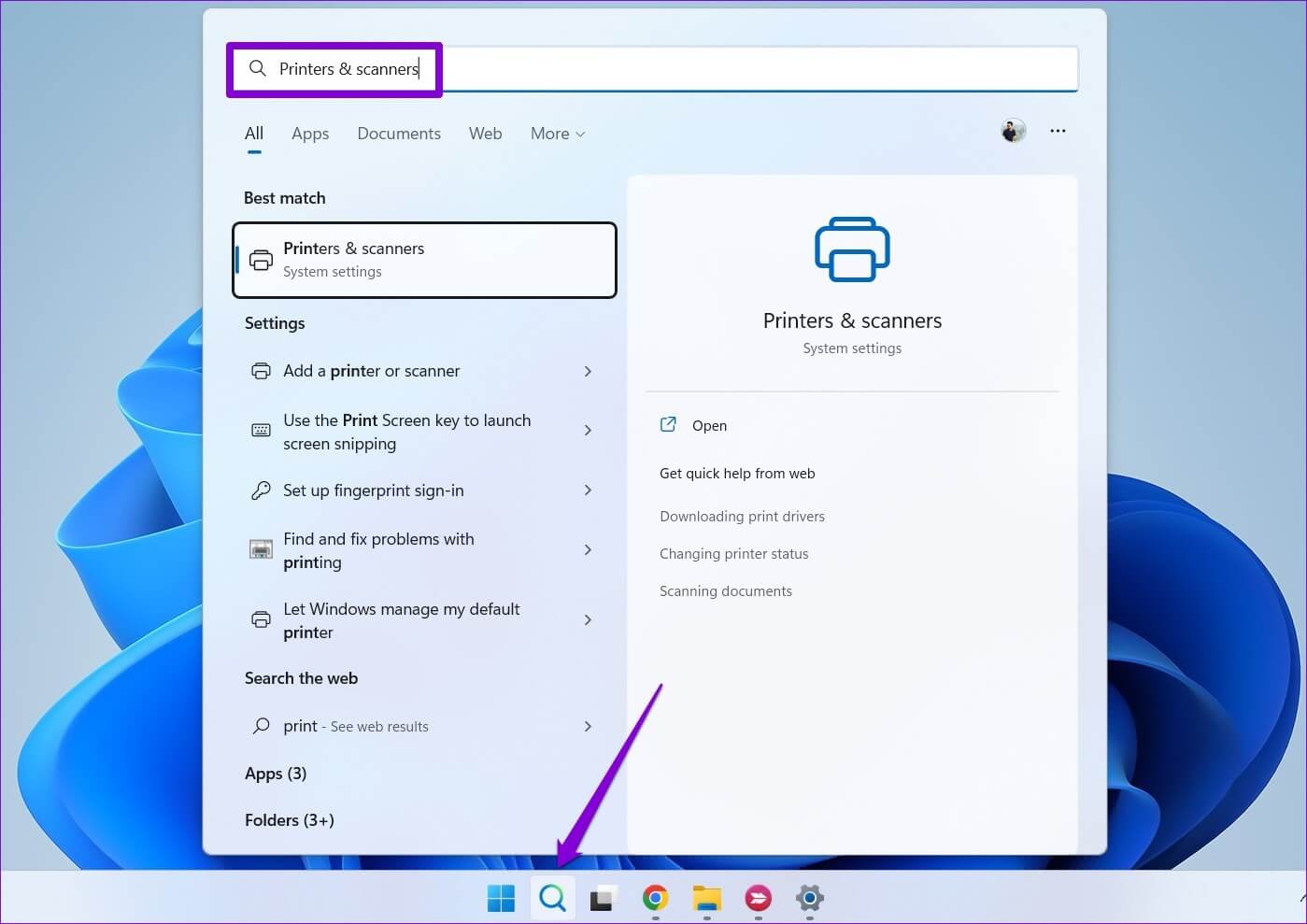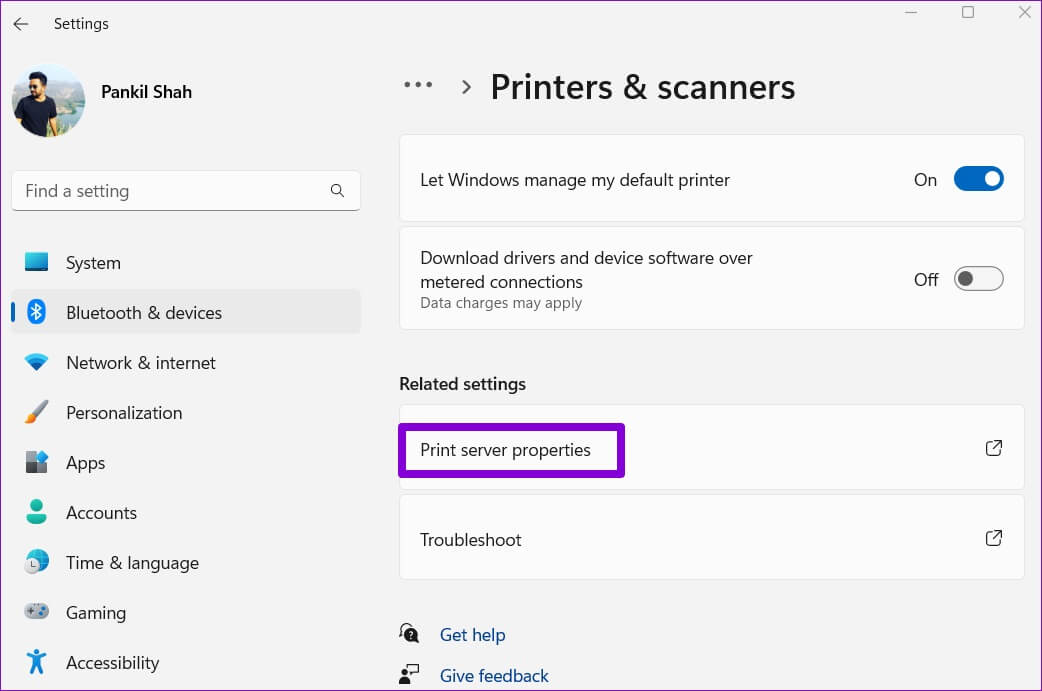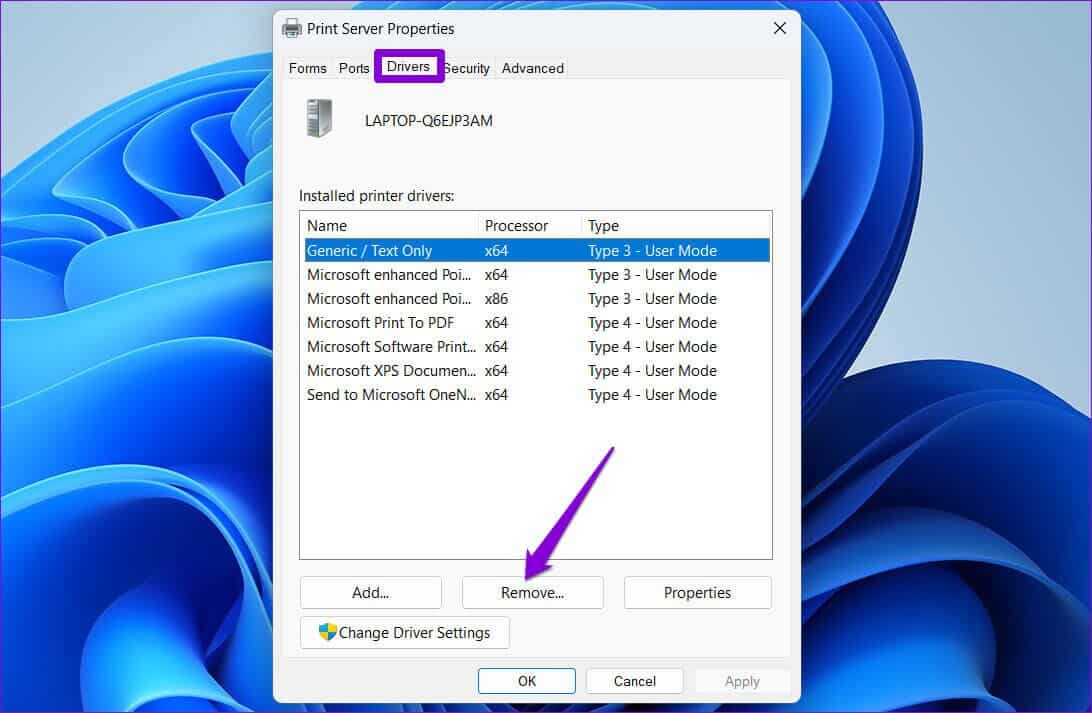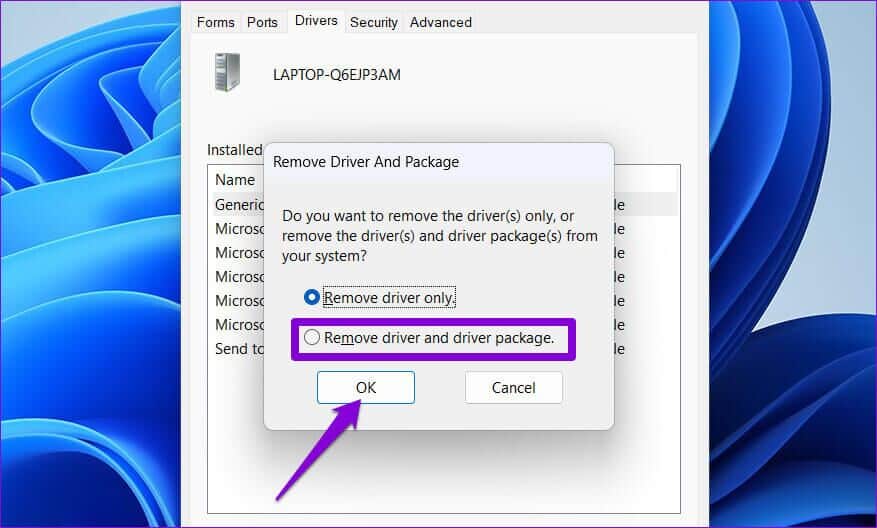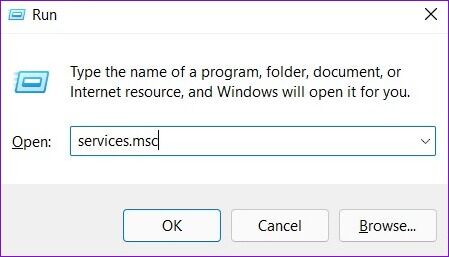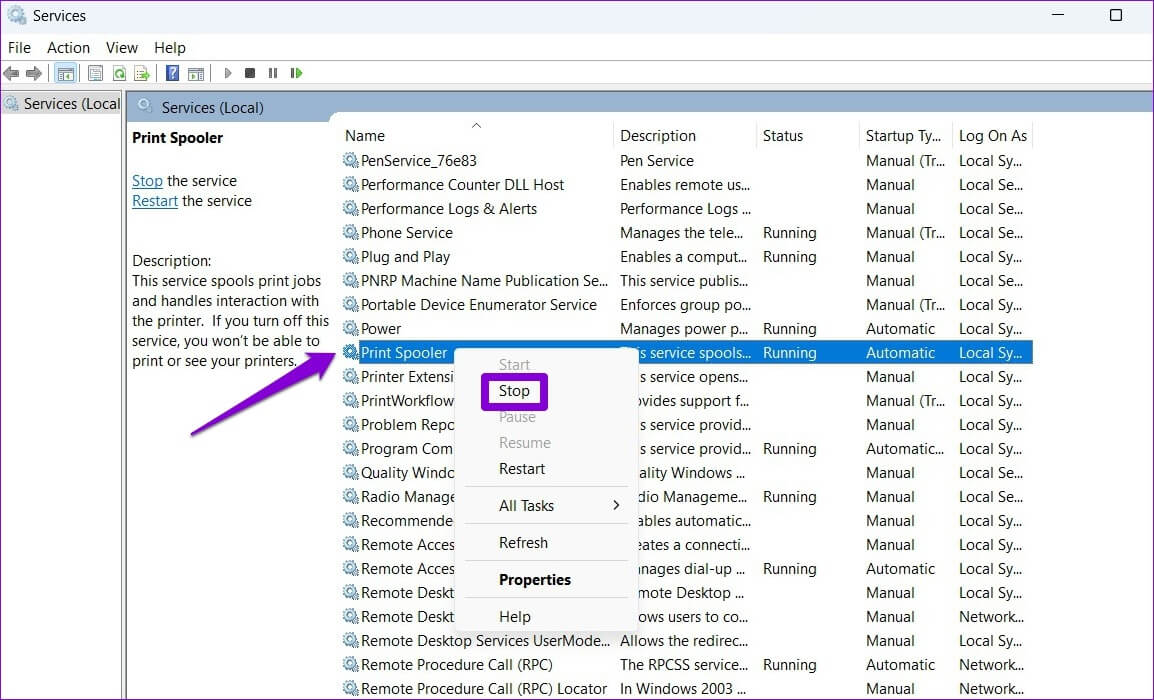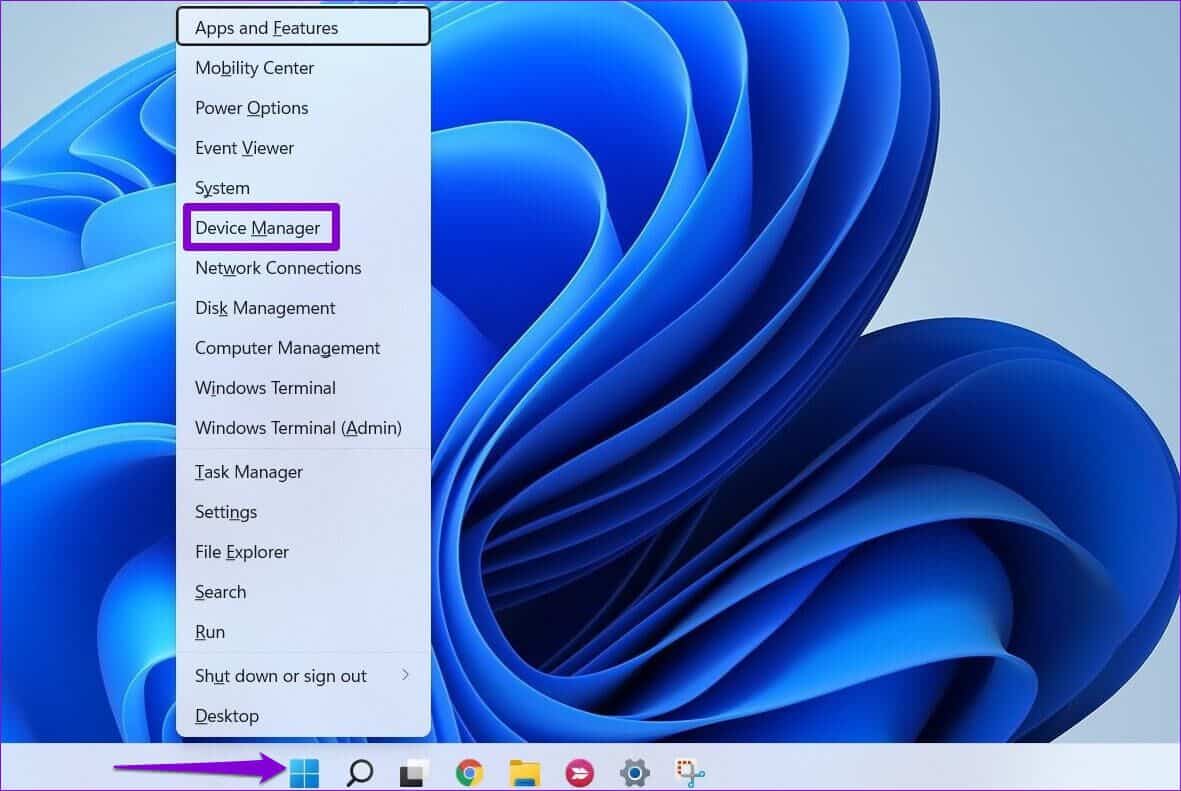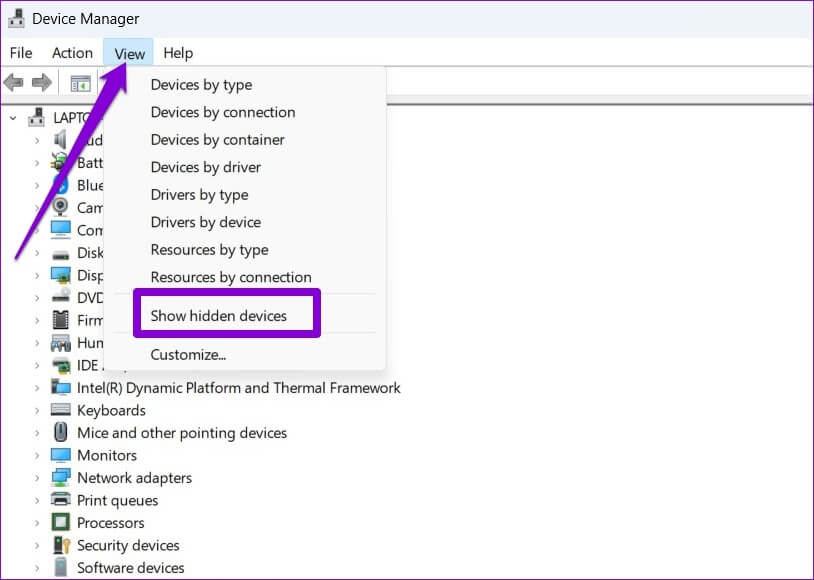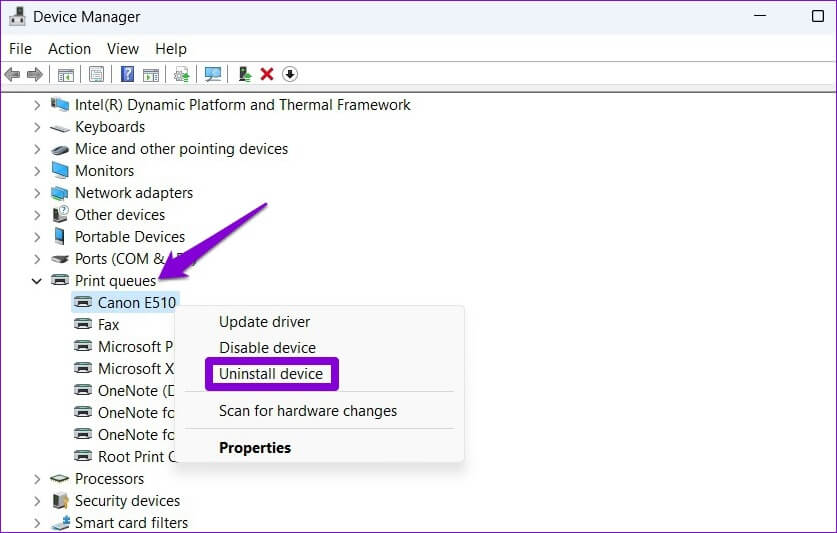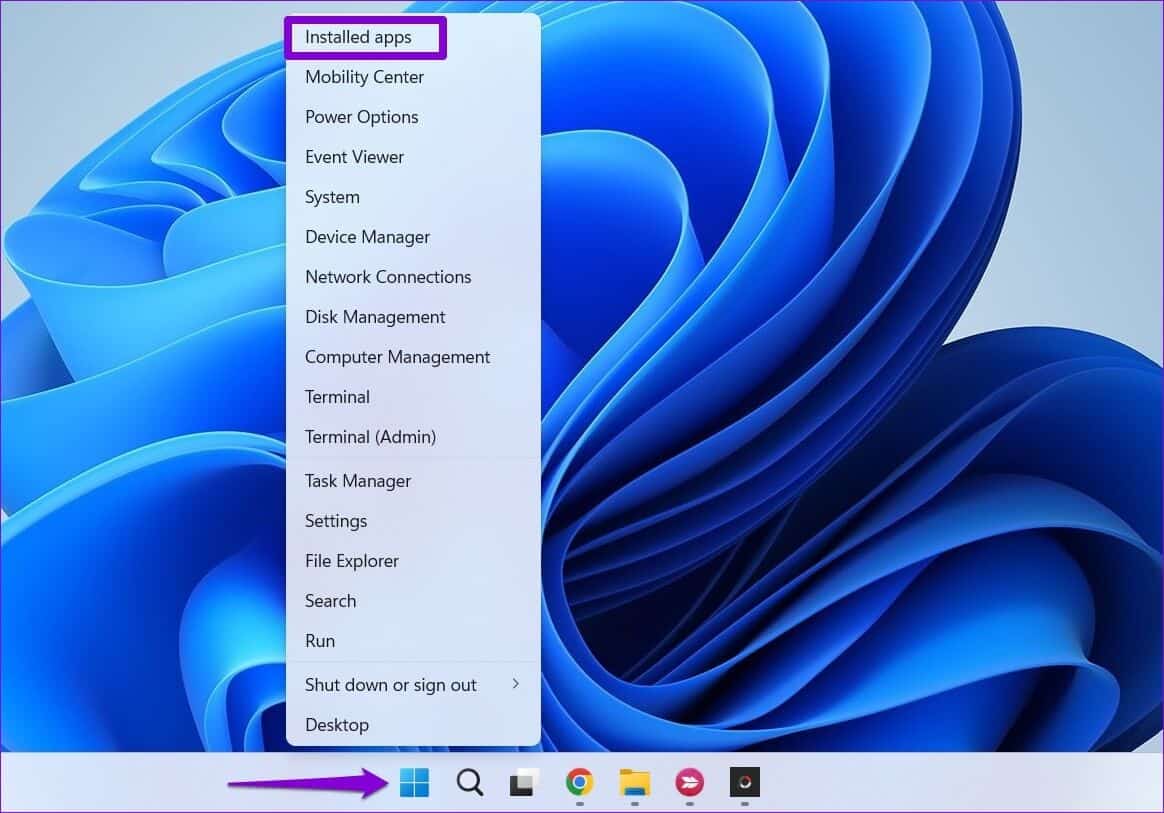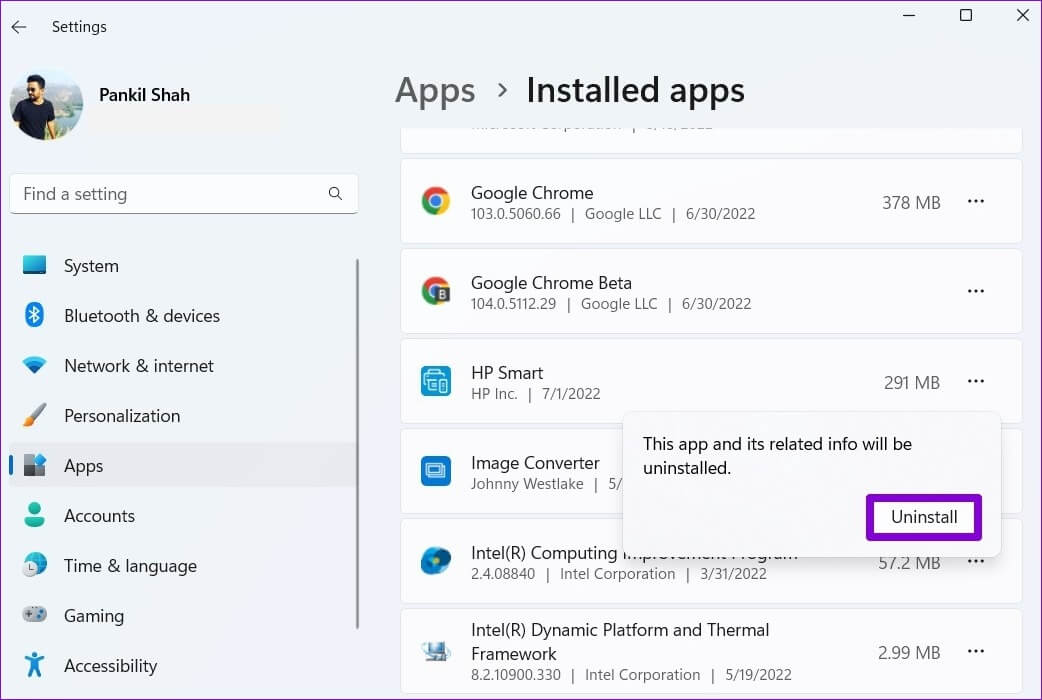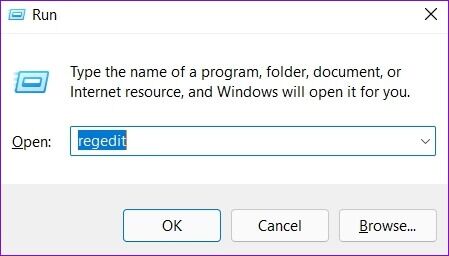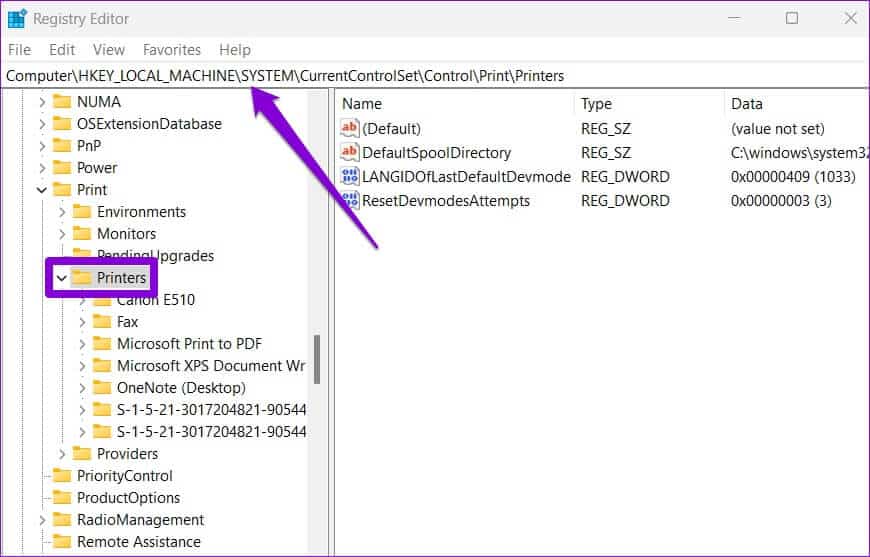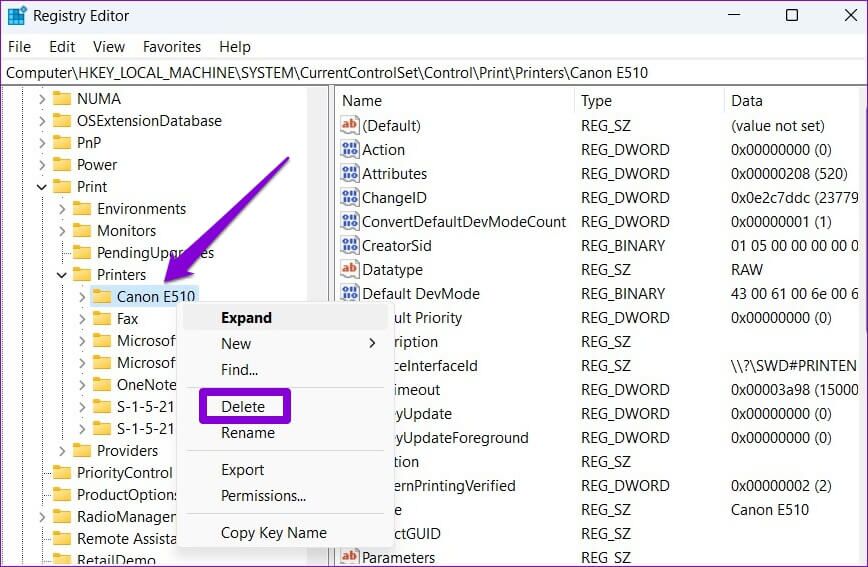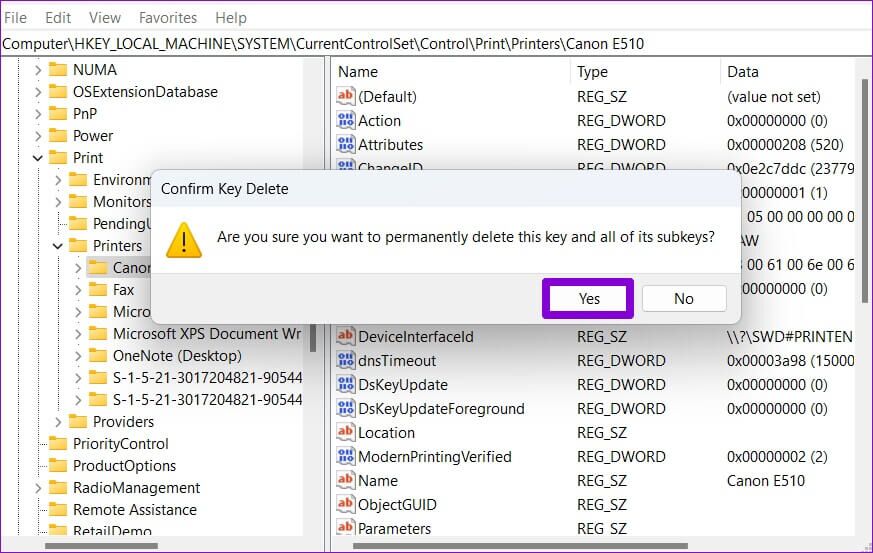Façons de résoudre l'impossibilité de supprimer l'imprimante dans Windows 11
Étant donné que vous supprimez l'ancien cache et les anciennes données, il est recommandé de supprimer les anciennes imprimantes connectées à votre PC Windows. Que vous ne l'utilisiez plus ou qu'il ne soit plus pris en charge, le dissocier de votre ordinateur vous aidera à éviter tout problème d'impression. Parfois , Windows 11 peut échouer En supprimant une imprimante directement. Lorsque vous rencontrez des difficultés pour supprimer les anciennes imprimantes de votre PC Windows 11, ce guide contient des conseils de dépannage pour vous aider à résoudre Impossible de supprimer l'imprimante dans Windows 11. Alors vérifions-le.
1. Effacer la liste d'impression
Si votre imprimante contient des travaux d'impression incomplets, Windows peut ne pas les modifier ou les supprimer. Par conséquent, vous devrez vider la file d'attente d'impression avant de réessayer.
Étape 1: Clique sur Touche Windows + I Pour ouvrir Appliquer les paramètres. dans un Onglet Bluetooth et appareils , Cliquez Imprimantes et scanners.
Étape 2: Sélectionner Imprimante Que vous souhaitez supprimer.
Étape 3: Cliquez Ouvrez la file d'attente d'impression.
Étape 4: En fenêtre de file d'attente d'impression , Cliquez sur Icône de menu à trois points Dans le coin supérieur droit et sélectionnez annuler tout.
Après avoir effacé la file d'attente d'impression, vérifiez si vous pouvez retirer l'imprimante de votre ordinateur.
2. Exécutez l'outil de dépannage de l'imprimante
Si l'effacement de la file d'attente d'impression ne vous aide pas, vous pouvez utiliser le dépanneur d'imprimante intégré de Windows pour rechercher et corriger les erreurs en attente. Voici comment y jouer.
Étape 1: Cliquez icône de recherche Au Barre des tâches Et le type Imprimantes et scanners Et presse Entrez.
Étape 2: Sélectionner votre imprimante.
Étape 3: Cliquez Exécutez l'utilitaire de résolution des problèmes.
Windows devrait automatiquement détecter et résoudre tout problème avec l'imprimante. Après cela, vous devriez pouvoir vous en débarrasser.
3. Supprimez l'imprimante des propriétés du serveur d'impression
Il existe plusieurs façons de supprimer une imprimante dans Windows 11. Donc, si vous ne pouvez pas supprimer l'imprimante de Appliquer les paramètres Ou panneau de configuration, vous pouvez essayer de le supprimer des propriétés du serveur d'impression. Voici comment.
Étape 1: Clique sur Touche Windows + S Pour ouvrir Liste de recherche. Type Imprimantes et scanners Et presse Entrez.
Étape 2: Sous Paramètres En relation, cliquez sur Propriétés du serveur d'impression.
Étape 3: Sous Onglet Pilotes Sélectionnez votre imprimante Et cliquez Suppression.
Étape 4: Sélectionner "Supprimez le pilote et le package de pilotes" Et presse Ok À confirmer.
4. Arrêtez le SERVICE D'IMPRESSION SPOTTER
Spouleur d'impression Il s'agit d'un service essentiel qui gère les interactions de l'imprimante dans Windows. Si ce service interfère avec le processus de suppression, vous pouvez le désactiver temporairement pour voir s'il vous aide.
Étape 1: Clique sur Touche Windows + R Pour ouvrir Boîte de dialogue Exécuter. Type services.msc Dans la case à côté du champ Ouvert Et presse Entrez.
Étape 2: En Fenêtre des services Faites défiler vers le bas pour sélectionner Site Web du spouleur d'impression. Faites un clic droit dessus et sélectionnez Arrête.
après Arrêter le service Spouleur d'impression , essayez à nouveau de retirer l'imprimante.
5. Désinstallez le pilote d'imprimante
Préparer Gestionnaire de périphériques Un outil utile qui vous permet de gérer et de dépanner tous vos appareils à partir d'un seul endroit. Vous pouvez également l'utiliser pour supprimer une ancienne imprimante de votre ordinateur. Voici comment.
Étape 1: Clic droit icône de démarrage Et sélectionnez Gestionnaire de périphériques Dans le menu qui s'ouvre.
Étape 2: Ouvert Menu d'affichage En haut et sélectionnez Afficher les appareils cachés.
Étape 3: Double-cliquez Files d'attente d'impression pour l'agrandir. Faites un clic droit sur votre imprimante Et sélectionnez Désinstallez l'appareil.
6. Supprimez le logiciel de l'imprimante
Si vous avez installé une application ou un logiciel destiné à votre imprimante, cela peut également entraver le processus de suppression. Pour éviter cela, vous devez d'abord désinstaller cette application ou ce programme avant de réessayer.
Étape 1: Clic droit icône de démarrage Et sélectionnez Applications installées De la liste.
Étape 2: Sélectionner Emplacement de l'application de l'imprimante dans la liste. Cliquez sur Menu en trois points adjacent et sélectionnez Désinstaller.
Étape 3: Cliquez Désinstaller À confirmer.
après Supprimer l'application , vous devriez pouvoir retirer l'imprimante de Appliquer les paramètres ou Gestion des appareils.
7. Utilisez l'éditeur de registre
Si les clés de registre associées à l'imprimante sont corrompues, Windows peut avoir des problèmes pour modifier ou supprimer l'imprimante. Pour le réparer, vous pouvez supprimer les clés de registre corrompues en suivant les étapes ci-dessous.
Notez que la modification ou la suppression de clés de registre à votre insu peut entraîner une instabilité du système. Par conséquent, vous ne devez utiliser cette méthode qu'après Faites une copie de sauvegarde de vos fichiers de registre.
Étape 1: Clique sur Touche Windows + R Pour commencer à courir Boîte de dialogue Exécuter. Type regedit Et presse Entrez.
Étape 2: Collez la piste suivante dans Barre d'adresse en haut et appuyez sur Entrez.
HKEY_LOCAL_MACHINE \ SYSTEM \ CurrentControlSet \ Control \ Print \ Printers
Étape 3: Sélectionner Imprimante que vous souhaitez supprimer et cliquez sur Suppression.
Étape 4: Cliquez "Oui" À confirmer.
Redémarrer l'ordinateur Après cela, vous pourrez retirer l'imprimante sans aucun problème.
détecter et supprimer
Bien qu'il n'y ait pas vraiment d'inconvénient à conserver l'ancien matériel d'impression sur votre ordinateur, vous souhaiterez parfois retirer et reconnecter les imprimantes pour résoudre les problèmes. Cependant, si Windows ne vous permet pas de supprimer vos anciennes imprimantes, suivez les conseils ci-dessus pour vous aider.