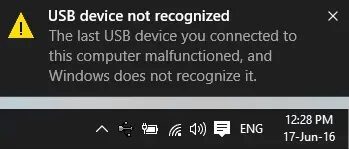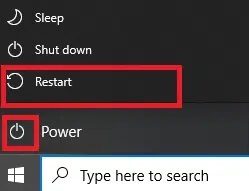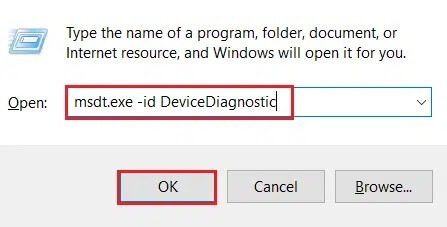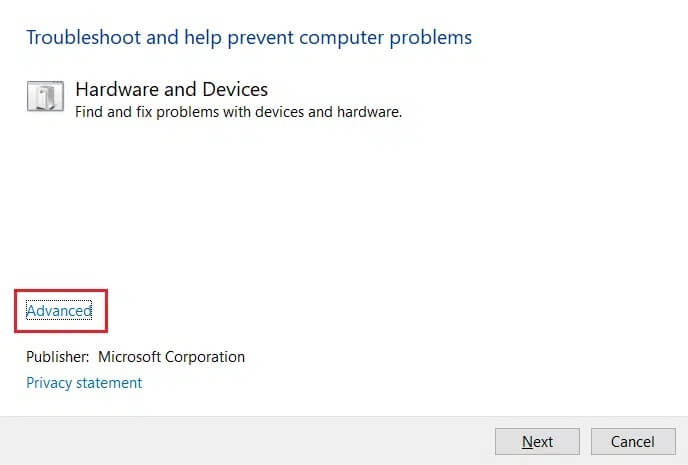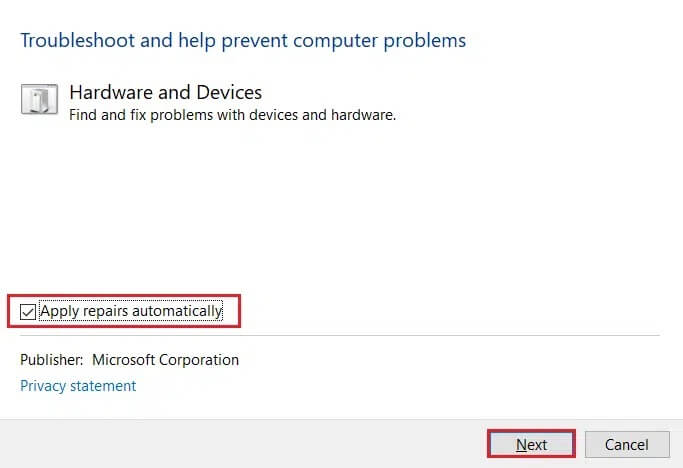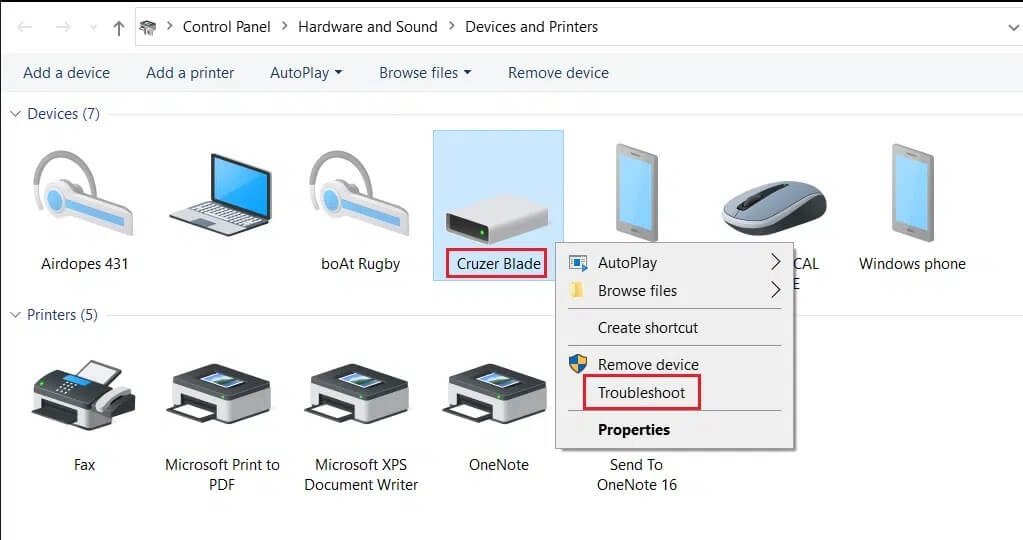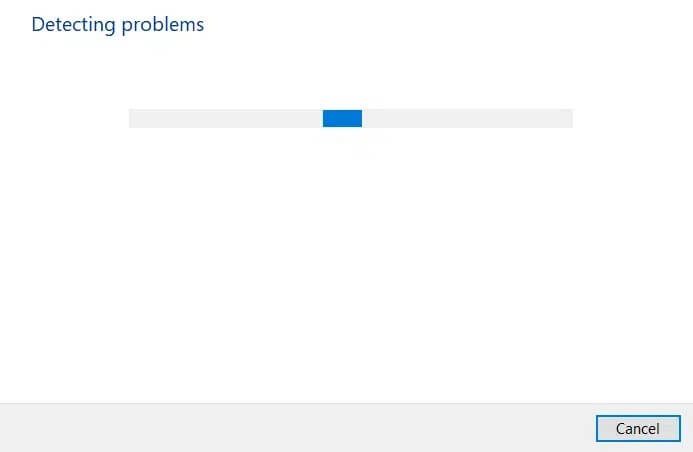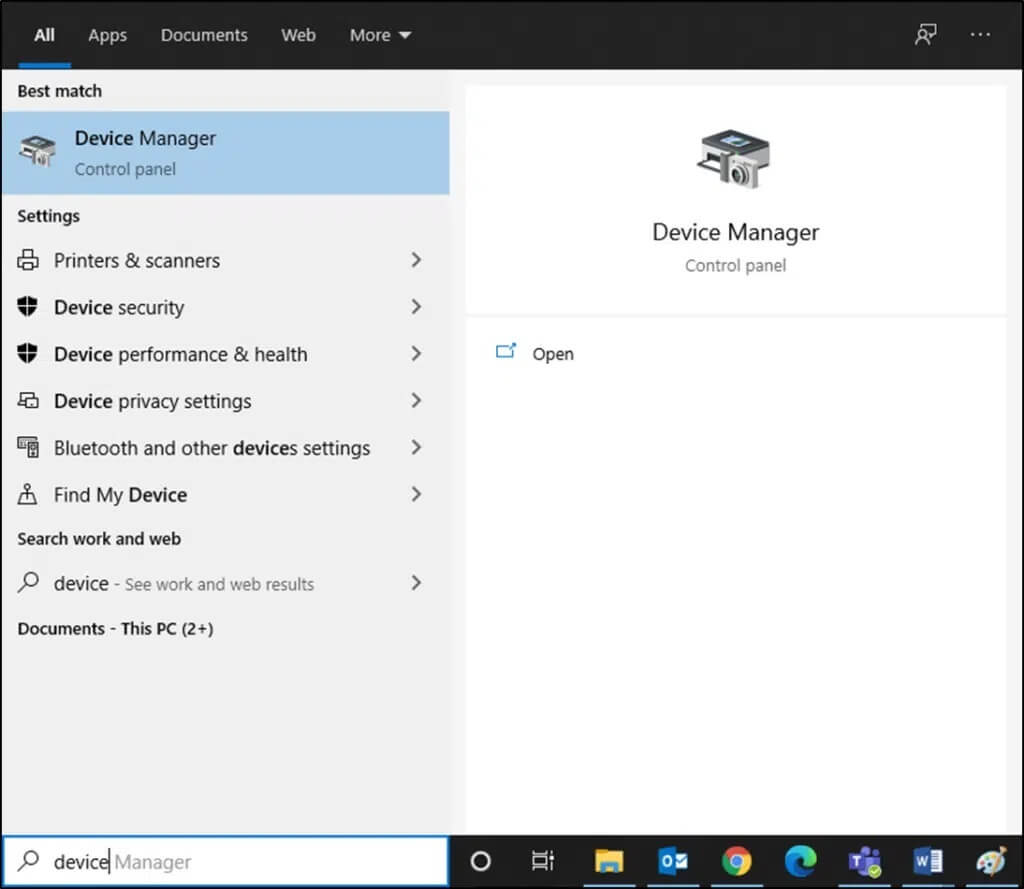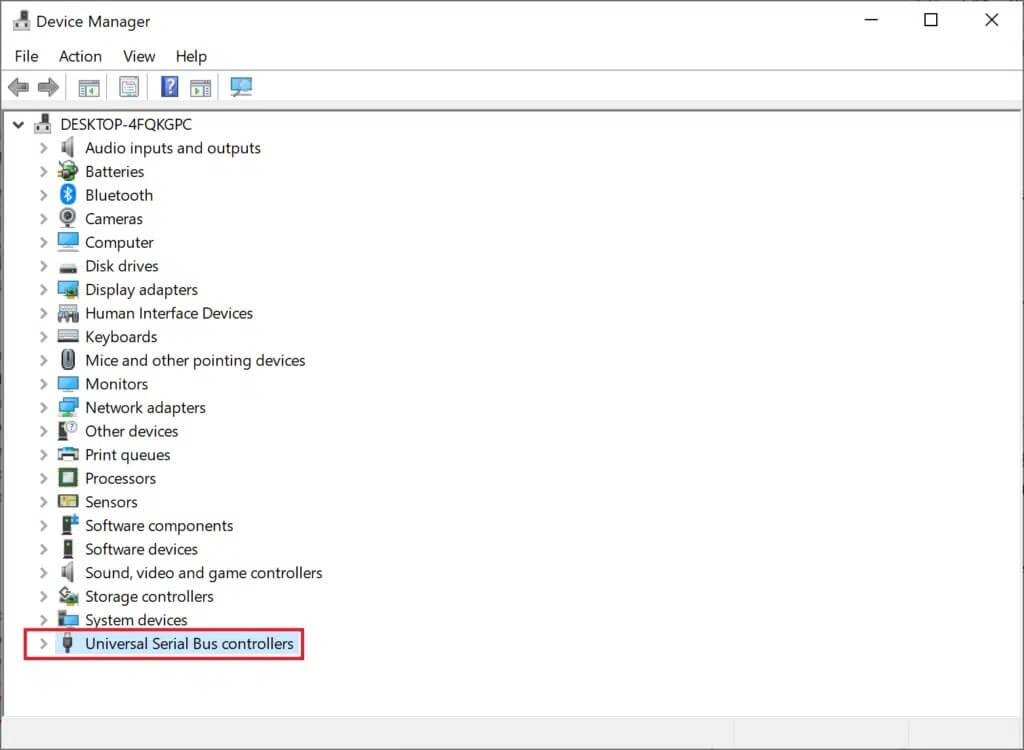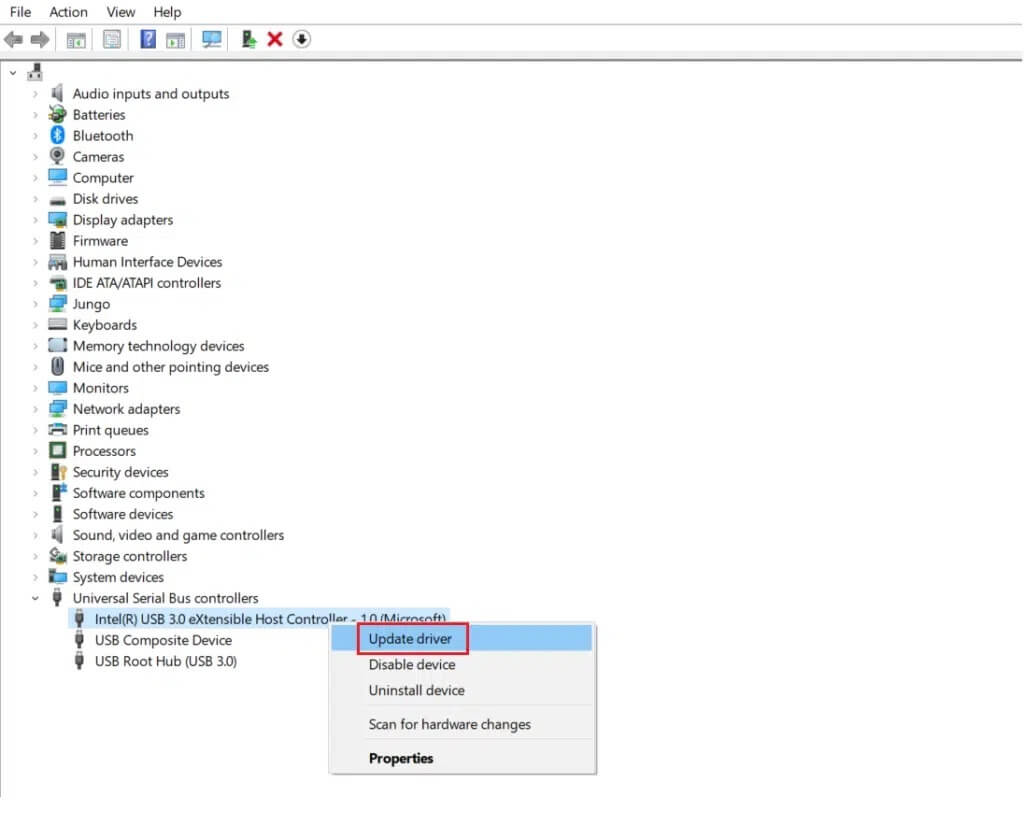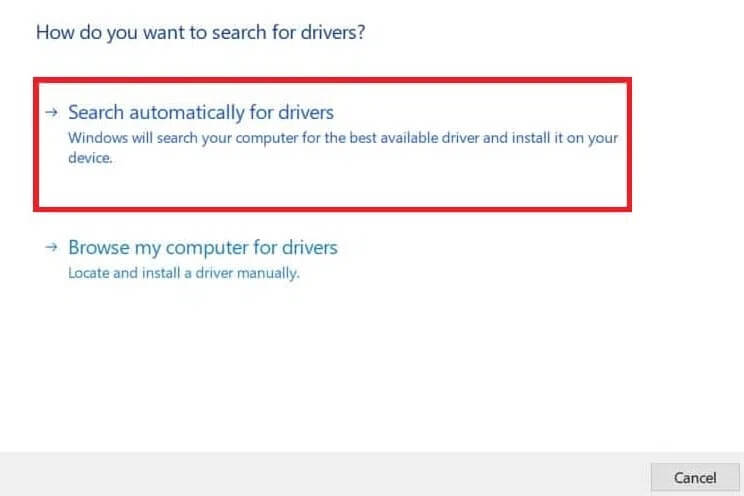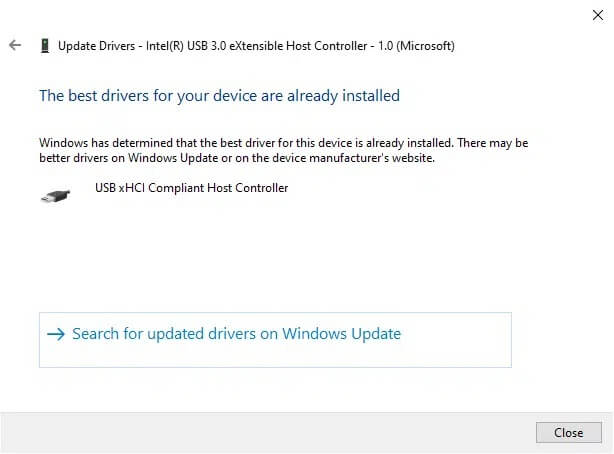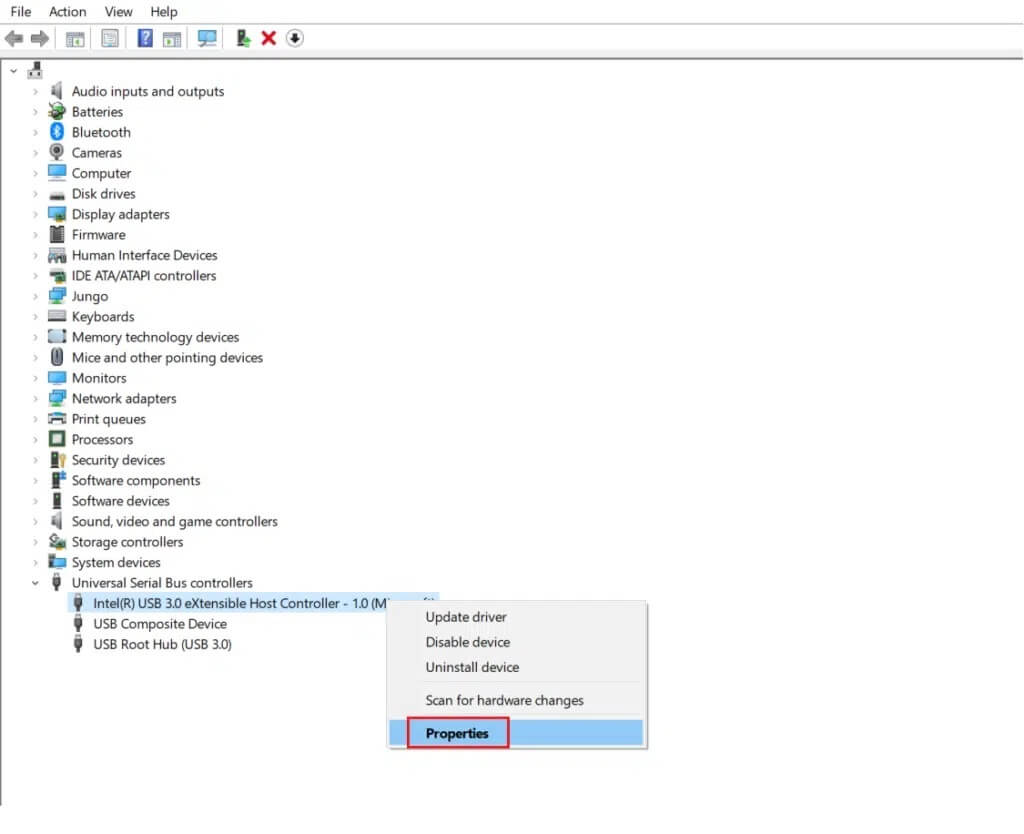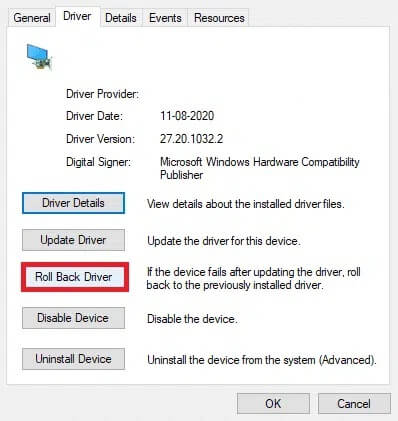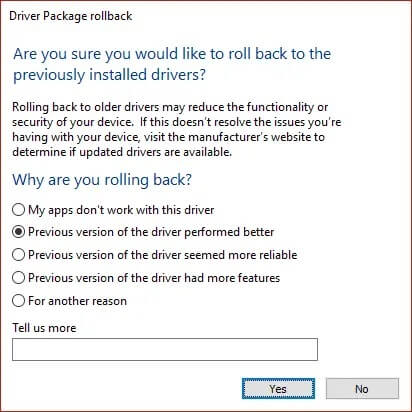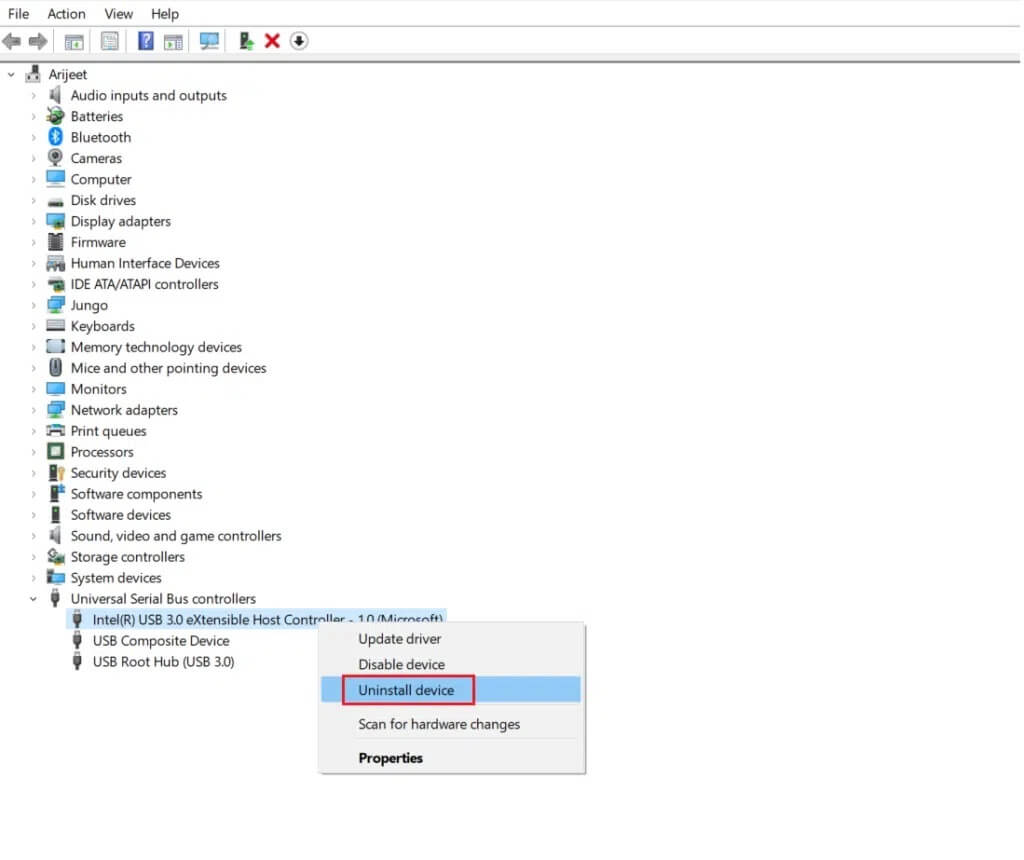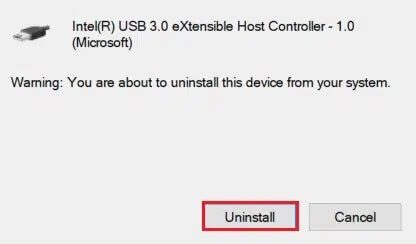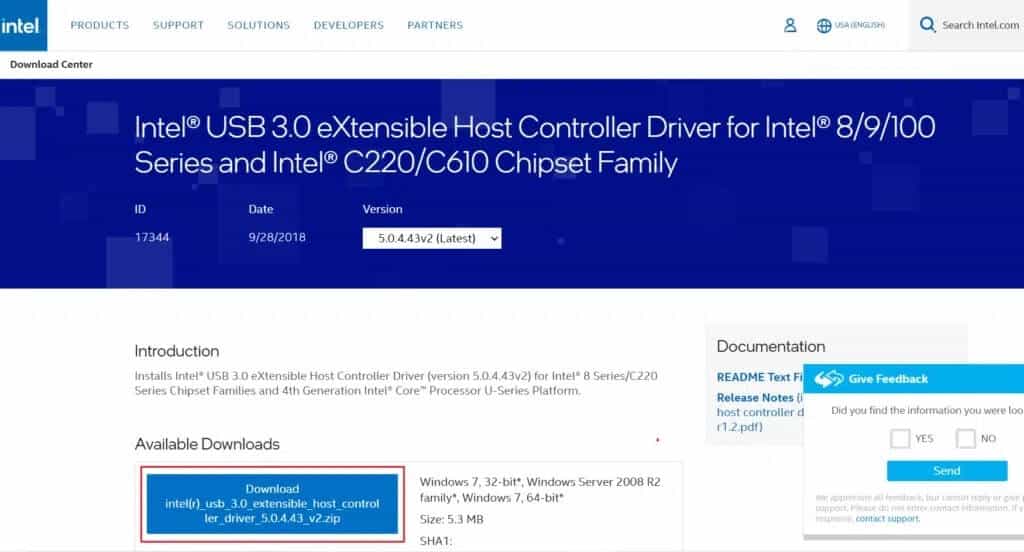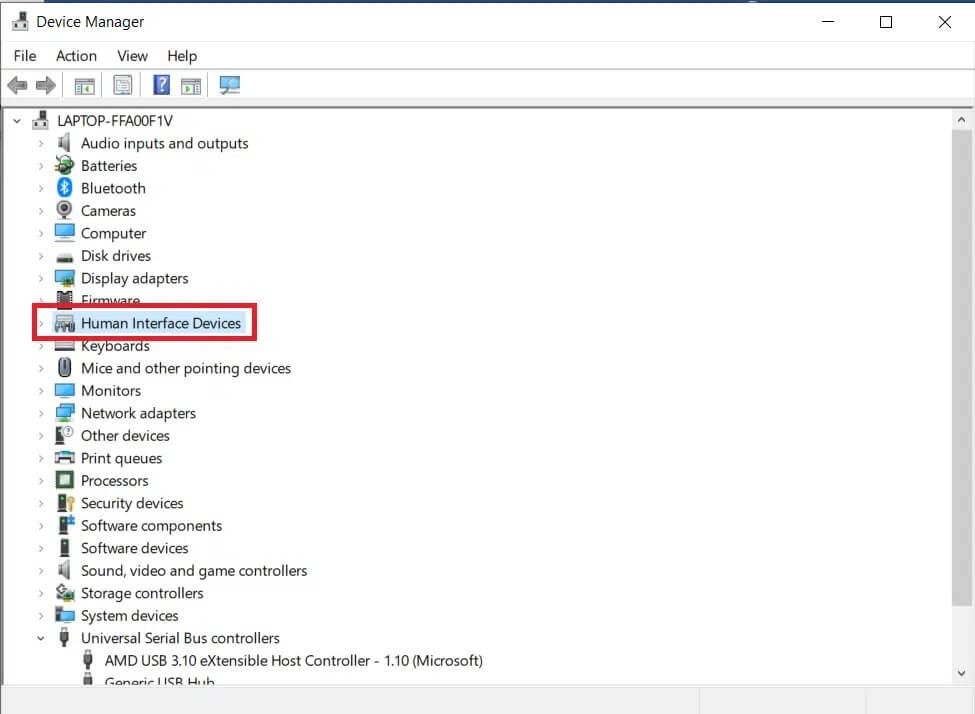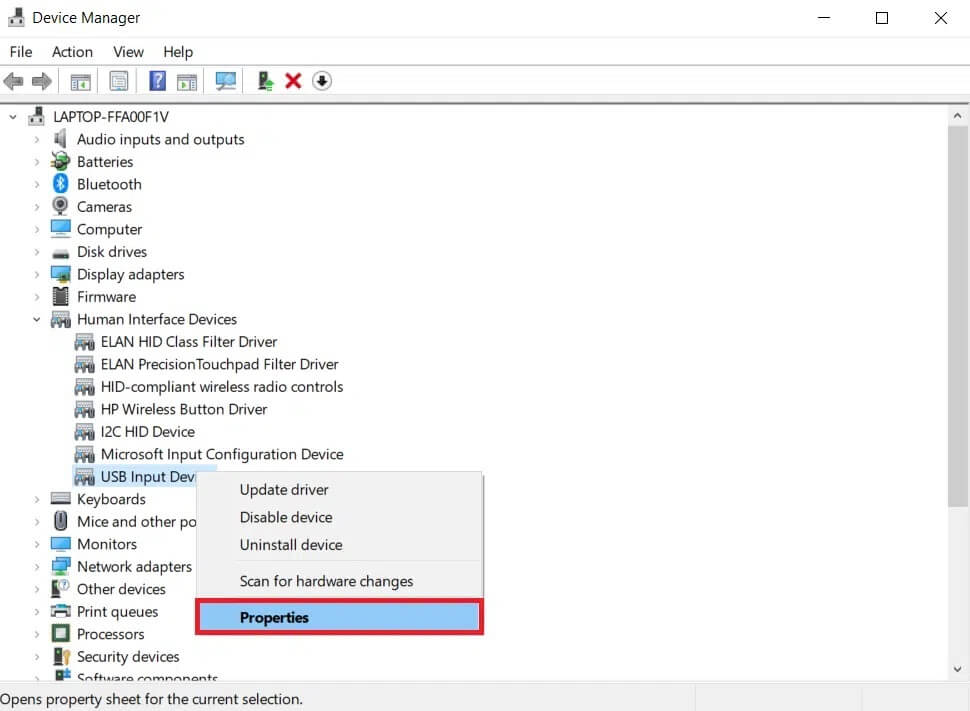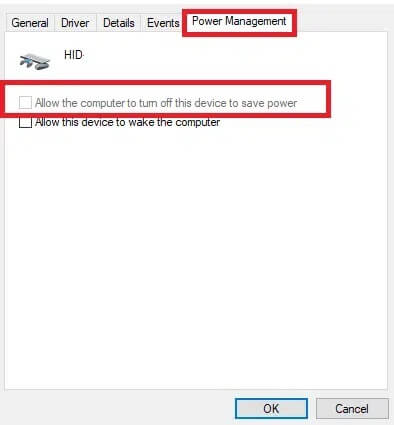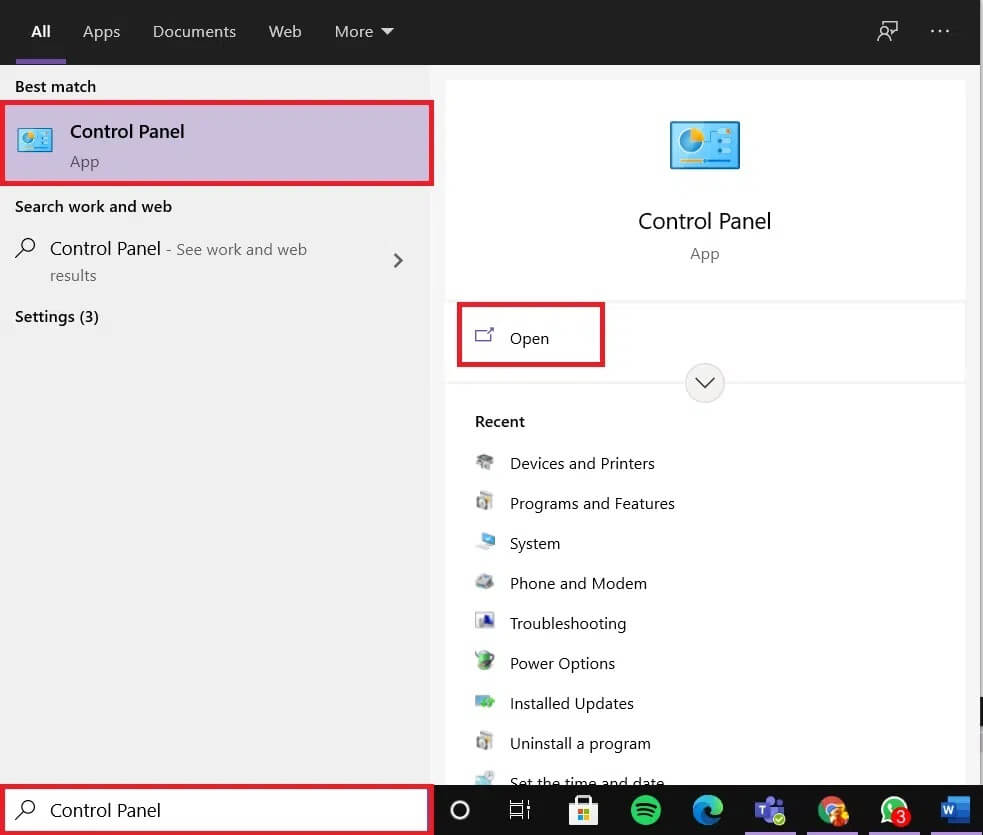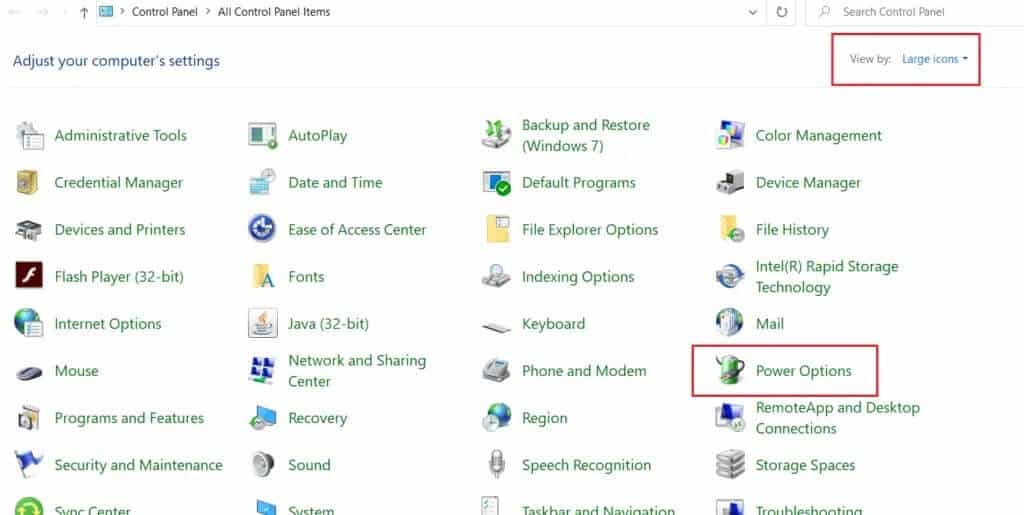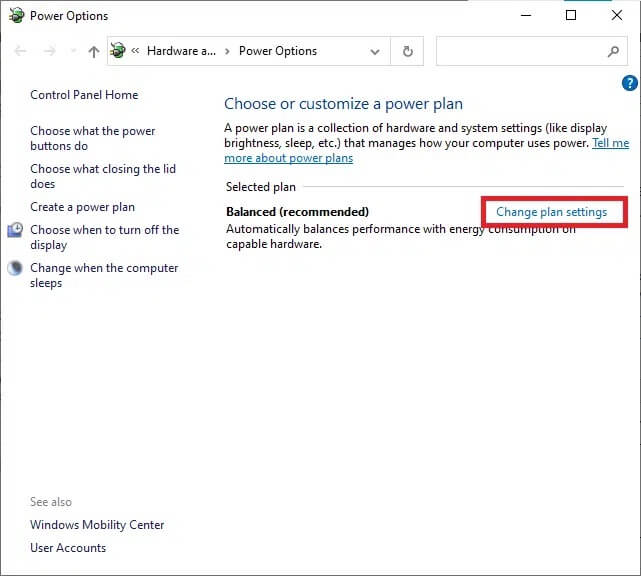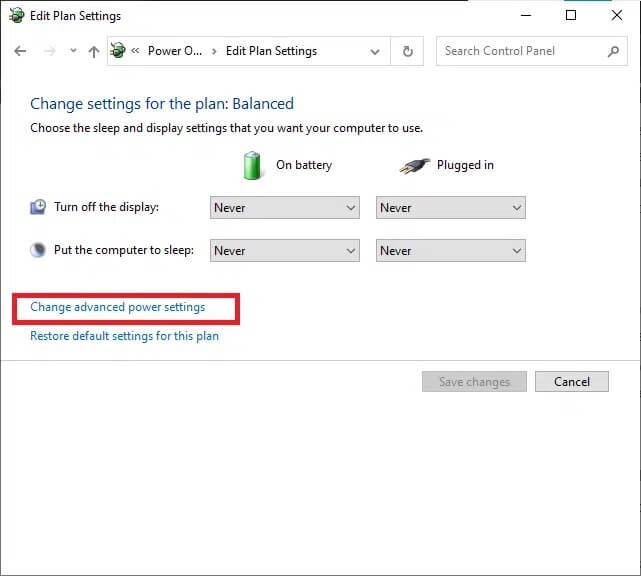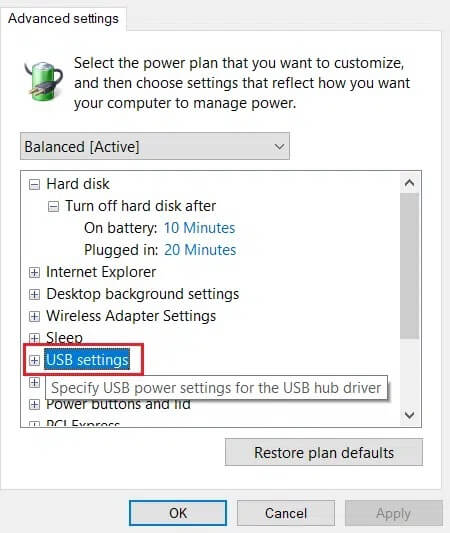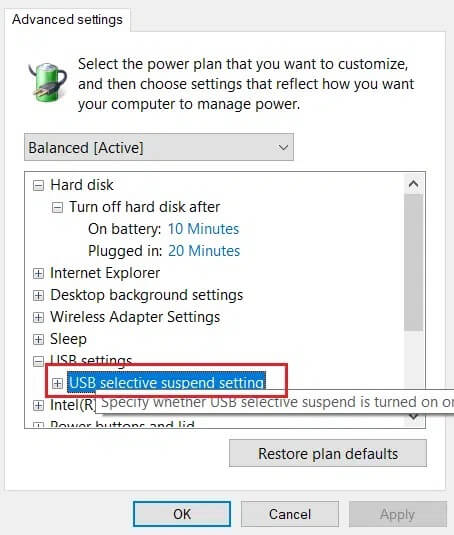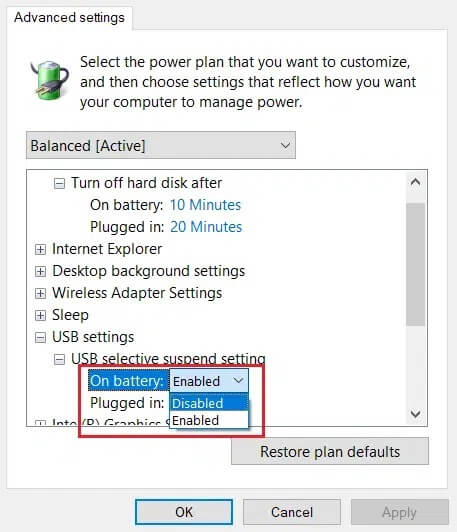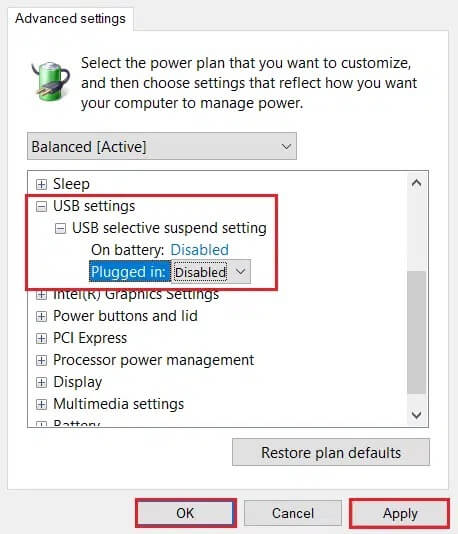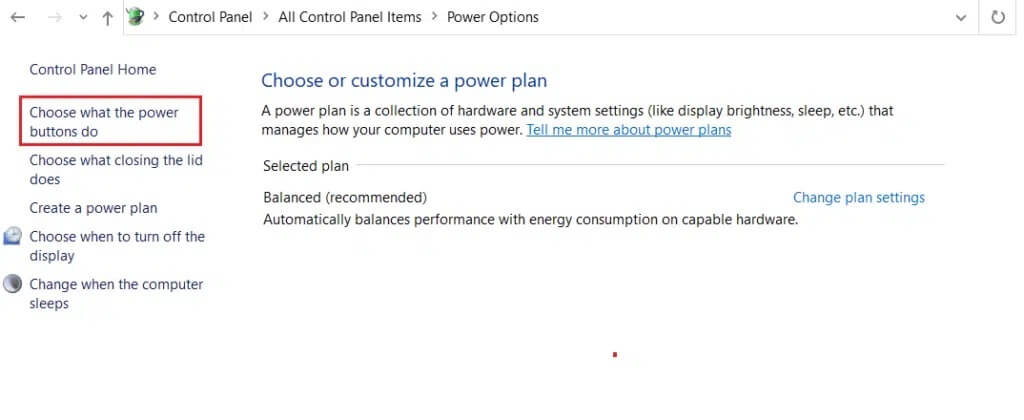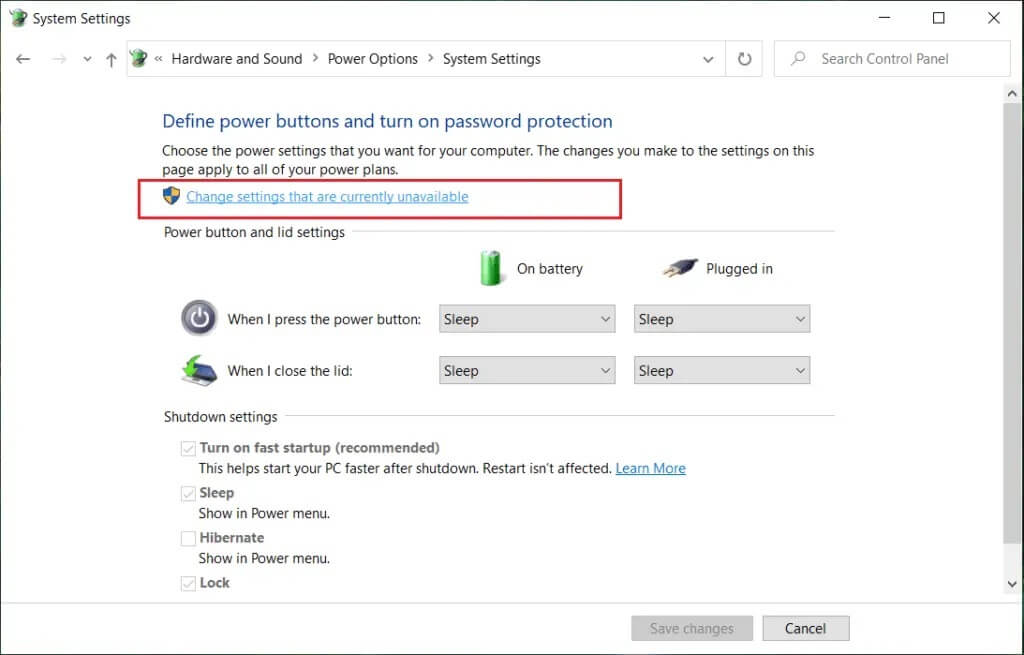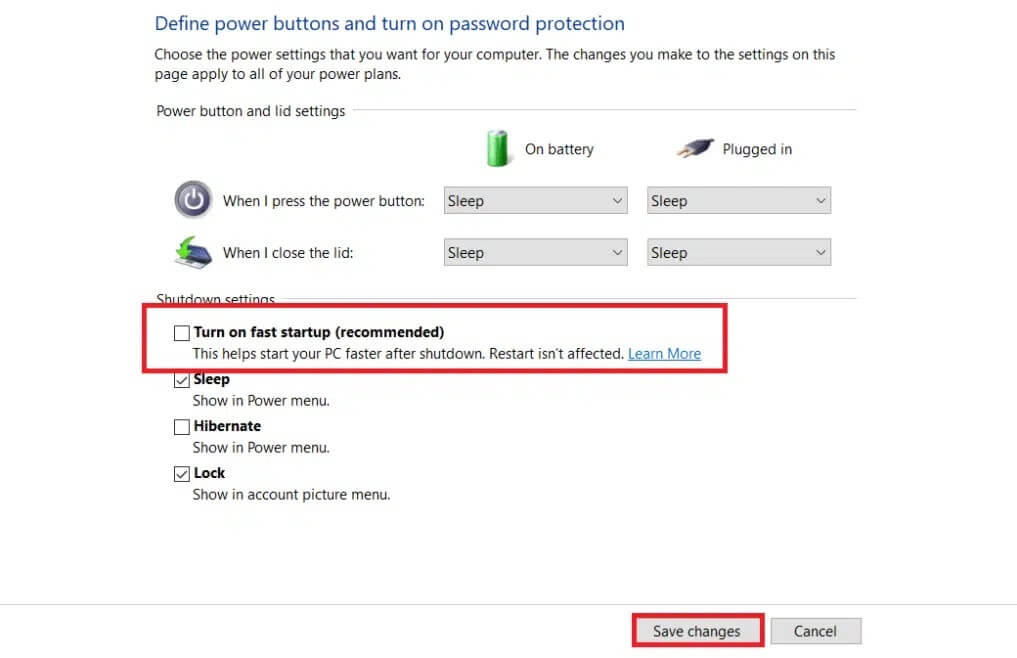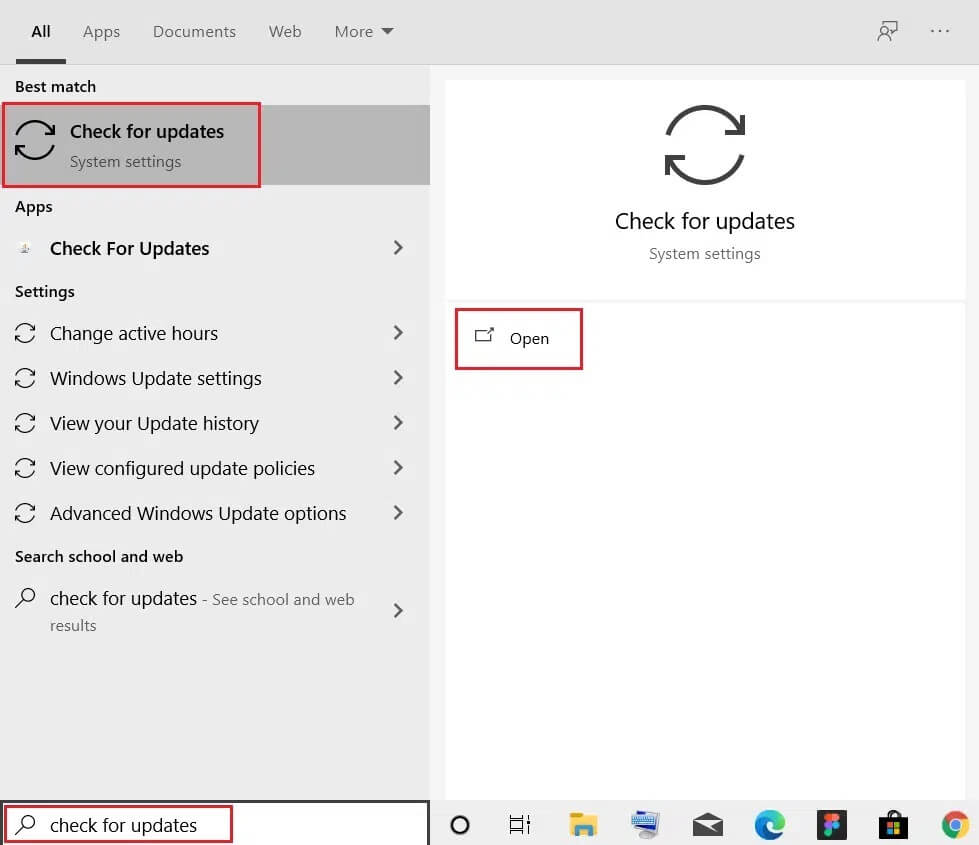Réparer un périphérique USB inconnu dans Windows 10
Vous pouvez constater que lorsque vous connectez un lecteur USB Externe, il ne fonctionne pas sur votre ordinateur. Au lieu de cela, vous obtenez le message d'erreur : Autre Le périphérique USB que vous avez connecté à cet ordinateur est désactivé Et il ne l'a pas reconnu Windows. Cela peut être dû à une incompatibilité de périphérique avec votre système. Le descripteur de périphérique USB est chargé de stocker l'information sur les différents périphériques USB qui y sont connectés afin que Windows puisse reconnaître ces périphériques USB à l'avenir.
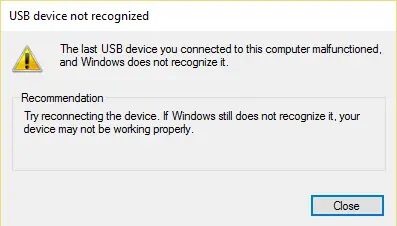
Si l'USB n'est pas reconnu, le descripteur de périphérique USB ne fonctionne pas correctement sous Windows 10. Le périphérique inconnu sera étiqueté dans le Gestionnaire de périphériques comme Périphérique USB non reconnu avec un triangle jaune avec un point d'exclamation. Un problème de périphérique USB inconnu peut survenir pour diverses raisons. Aujourd'hui, nous allons vous aider à corriger Périphérique USB inconnu : Échec de la demande de descripteur de périphérique sur un PC Windows 10.
Comment réparer un périphérique USB inconnu (échec de la demande de descripteur de périphérique) dans Windows 10
Vous pouvez rencontrer ces erreurs courantes en raison d'un problème de périphérique USB inconnu :
- Échec de la demande de descripteur de périphérique
- Échec de la réinitialisation du port
- L'attribution de l'adresse a échoué
Il peut y avoir plusieurs raisons derrière ce problème, telles que :
- Anciens pilotes USB: Si les pilotes actuels de votre PC Windows sont incompatibles ou obsolètes avec les fichiers système, vous pouvez rencontrer cette erreur.
- Activer les paramètres de suspension USB : Si vous activez les paramètres de suspension USB sur votre appareil, tous les périphériques USB seront suspendus de l'ordinateur s'ils ne sont pas en cours d'utilisation.
- Ancien système d'exploitation Windows : Dans certains cas, le système d'exploitation Windows exécuté sur votre appareil peut être obsolète et donc en conflit avec les pilotes de l'appareil.
- Dysfonctionnement des ports USB : Un environnement malpropre peut également contribuer à de mauvaises performances de la clé USB, car l'accumulation de poussière entravera non seulement la ventilation de l'ordinateur, mais entraînera également un dysfonctionnement des ports USB.
- Le BIOS n'a pas été mis à jour : Cela peut également causer de tels problèmes.
Liste des méthodes de réparation de périphériques USB inconnues Alors, continuez à lire!
Méthode 1 : dépannage de base
Méthode 1a : Maintenir un environnement propre et ventilé
Un environnement malpropre et des ports USB contenant des particules de poussière peuvent provoquer une erreur de périphérique USB inconnue sur votre ordinateur de bureau/ordinateur portable Windows 10. Ensuite, vous devez effectuer les étapes suivantes :
1. Nettoyez les fentes et les ports de l'ordinateur portable. Utilisez le filtre à air comprimé en prenant grand soin de ne rien endommager.
2. De plus, assurez-vous qu'il y a suffisamment d'espace pour une bonne ventilation du bureau/ordinateur portable, comme illustré.
Méthode 1b : Résoudre les problèmes matériels
Parfois, un port USB ou une alimentation défectueux peut provoquer une erreur inconnue du périphérique USB dans Windows 10. Par conséquent, vous devez effectuer les vérifications suivantes :
1. Si le problème est causé par l'alimentation, essayez de réinsérer le périphérique USB après avoir déconnecté l'ordinateur portable de la source d'alimentation.
2. Connectez un autre périphérique USB au même port USB et vérifiez s'il y a un problème avec le port.
3. Connectez le périphérique USB à un autre port pour éliminer les problèmes avec les ports USB.
Méthode 1c : Redémarrez votre PC Windows
Dans la plupart des cas, un simple redémarrage peut résoudre le problème du périphérique USB inconnu (échec de la demande de descripteur de périphérique).
1. Déconnectez Périphérique USB.
2. Redémarrez votre ordinateur Windows.
3. Reconnectez le périphérique USB et vérifiez s'il fonctionne ou non.
Méthode 2 : Exécutez l'utilitaire de résolution des problèmes Windows
Vous devriez essayer d'exécuter l'utilitaire de résolution des problèmes Windows intégré pour résoudre le problème de périphérique USB inconnu (échec de la demande de descripteur de périphérique) dans Windows 10. Vous pouvez le faire des deux manières ci-dessous.
Option 1 : Exécutez l'utilitaire de résolution des problèmes matériels
1. Appuyez sur les deux touches Windows + R en même temps pour démarrer la boîte de dialogue”Courir" .
2. Type msdt.exe -id DeviceDiagnostic Et cliquez sur “Ok" , Comme montré.
3. Cliquez ici sur « Option »Avancé" , Comme indiqué ci-dessous.
4. Cochez la case marquée "Appliquer les réparations automatiquement” Et cliquez sur “Suivant" .
5. Une fois le processus terminé, redémarrez votre ordinateur et vérifiez si la clé USB est maintenant reconnue.
Option 2 : Dépanner un périphérique USB désactivé
1. Dans la barre des tâches, cliquez avec le bouton droit sur l'icône du périphérique USB.
2. Sélectionnez l'option Ouvrir les périphériques et les imprimantes, comme indiqué.
3. Cliquez avec le bouton droit sur le périphérique USB (tel que Cruzer Blade) et sélectionnez Dépannage, comme indiqué ci-dessous.
4. L'utilitaire de résolution des problèmes Windows détecte et résout automatiquement les problèmes.
Remarque : si l'utilitaire de résolution des problèmes indique qu'il ne peut pas identifier le problème, essayez les autres méthodes décrites dans cet article.
Méthode 3: Mettre à jour les pilotes USB
Pour résoudre le problème de périphérique USB inconnu (échec de la demande de descripteur de périphérique) dans Windows 10, il est conseillé Mettre à jour les pilotes USB, comme suit :
1. Type Gestionnaire de périphériques dans la barre de recherche Windows et appuyez sur la touche . Entrer Pour y jouer.
2. Allez à la section Contrôleurs Universal Serial Bus Développez-le avec un double clic.
3. Maintenant, faites un clic droit sur le pilote USB (par exemple Intel(R) USB 3.0 eXtensible Host Controller - 1.0 (Microsoft)) et sélectionnez Mettre à jour le logiciel du pilote.
4. Après cela, cliquez sur "RechercherRecherche automatiquement les pilotes.
5 a. Votre pilote se mettra à jour vers la dernière version.
5b. Si votre pilote est déjà à jour, vous recevrez le message suivant : Les meilleurs pilotes pour votre appareil sont déjà installés.
6. Cliquez sur Fermer pour quitter la fenêtre et redémarrer votre ordinateur.
7. Répétez la même chose pour tous les pilotes USB.
Méthode 4: restaurer les pilotes USB
Si le périphérique USB fonctionnait correctement, mais a commencé à planter après la mise à jour, la restauration des pilotes USB peut être utile. Suivez les instructions ci-dessous pour ce faire :
1. Aller à Gestionnaire de périphériques > Contrôleurs de bus série universels Comme décrit dans la troisième méthode.
2. Cliquez avec le bouton droit sur le pilote USB (par exemple, Intel(R) USB 3.0 eXtensible Host Controller - 1.0 (Microsoft)) et sélectionnez Propriétés, comme indiqué ci-dessous.
3. Dans la fenêtre Propriétés du périphérique USB, passez à l'onglet Pilote et sélectionnez Restaurer le pilote.
Remarque : si l'option Restaurer le pilote n'est pas active sur votre système, cela indique qu'aucune mise à jour de pilote n'est installée sur votre système. Dans ce cas, essayez les méthodes alternatives décrites dans cet article.
4. Déterminez pourquoi vous vous retenez ? dans la liste donnée et cliquez sur Oui pour confirmer.
5. Une fois le processus terminé, cliquez sur OK pour appliquer cette modification.
6. Enfin, confirmez l'invite et redémarrez le système pour que la restauration soit effective.
Méthode 5 : réinstallez les pilotes USB
Si les méthodes ci-dessus pour mettre à jour ou restaurer les pilotes n'ont pas fonctionné, vous pouvez essayer de réinstaller le pilote USB. Voici comment résoudre un problème de périphérique USB inconnu :
1. Accédez à Device Manager > Universal Serial Bus Controllers, en suivant les étapes mentionnées dans la méthode XNUMX.
2. Cliquez avec le bouton droit sur Intel(R) USB 3.0 eXtensible Host Controller - 1.0 (Microsoft) et sélectionnez Désinstaller le périphérique, comme indiqué.
3. Maintenant, cliquez "désinstaller" Redémarrez l'ordinateur.
4. Maintenant, téléchargez le dernier pilote USB à partir de Site du fabricant tel qu'Intel.
5. Une fois téléchargé, installez le dernier pilote USB. Ensuite, branchez votre périphérique USB et vérifiez si l'erreur susmentionnée est corrigée.
Méthode 6 : Ne laissez pas l'ordinateur éteindre le périphérique USB
La fonction d'économie d'énergie USB permet au disque concentrateur de suspendre n'importe quel port USB individuel sans affecter la fonctionnalité des autres ports, afin d'économiser de l'énergie. Cette fonctionnalité, bien qu'utile, peut toujours provoquer le problème inconnu du périphérique USB lorsque votre PC Windows 10 est inactif. Par conséquent, désactivez la fonction de suspension automatique USB en suivant les étapes indiquées :
1. Aller à Gestionnaire de périphériques Comme décrit dans la troisième méthode.
2. Ici, double-cliquez Human Interface Devices Pour l'agrandir.
3. Cliquez avec le bouton droit sur le périphérique d'entrée USB et sélectionnez Propriétés.
4. Ici, passez à l'onglet "Gestion de l'énergieDécochez la case intitulée Autorisez l'ordinateur à éteindre cet appareil pour économiser de l'énergie.
5. Enfin, cliquez sur "Oket redémarrez le système.
Méthode 7 : Désactiver la fonction de suspension sélective USB
La suspension sélective vous permet également d'économiser de l'énergie tout en débranchant les périphériques USB et autres périphériques. Vous pouvez facilement désactiver la fonction de suspension sélective USB via les options d'alimentation, comme indiqué ci-dessous :
1. Tapez Panneau de configuration dans la barre de recherche Windows et cliquez sur Ouvrir.
2. Sélectionnez Afficher Par > Grandes icônes Et puis appuyez sur Options d'alimentation , Comme montré.
3. Ici, cliquez sur Modifier les paramètres du plan dans la section de plan actuellement sélectionnée.
4. À la fenêtre Modifier les paramètres du plan , sélectionnez l'option Modifier les paramètres d'alimentation avancés.
5. Maintenant, double-cliquez sur Paramètres USB pour le développer.
6. Encore une fois, double-cliquez sur le paramètre de suspension sélective USB pour le développer.
7. Ici, cliquez sur Sur batterie et modifiez le paramètre sur Désactivé dans le menu déroulant, comme indiqué.
8. Maintenant, cliquez sur Connecté et modifiez le paramètre sur Désactivé ici également.
9. Enfin, cliquez sur Appliquer > OK pour enregistrer ces modifications. Redémarrez votre ordinateur et vérifiez si le problème est maintenant résolu.
Méthode 8 : Désactiver le démarrage rapide
Il est recommandé de désactiver option de démarrage La solution rapide pour le problème de périphérique USB inconnu dans Windows 10. Suivez simplement les étapes indiquées :
1. Aller à Panneau de configuration > Options d'alimentation Comme décrit dans la méthode 7.
2. Ici, cliquez sur Choisir l'action des boutons d'alimentation dans la barre de gauche.
3. Maintenant, sélectionnez une option Changer les paramètres Actuellement indisponible.
4. Ensuite, décochez la case Activer le démarrage rapide (recommandé) et cliquez sur Enregistrer les modifications comme indiqué ci-dessous.
5. Enfin, redémarrez votre PC Windows.
Méthode 9 : mise à jour Windows
Assurez-vous toujours d'utiliser votre système dans sa version mise à jour. Sinon, cela provoquera le problème mentionné.
1. Tapez vérifier les mises à jour dans la barre de recherche Windows et cliquez sur Ouvrir.
2. Maintenant, cliquez sur le bouton "Vérifiez les mises à jour."
3 a. Suivez les instructions à l'écran pour télécharger et installer la dernière mise à jour disponible.
3b. Si votre système est déjà à jour, vous verrez un message À jour.
4. Redémarrez votre système et vérifiez si le problème est maintenant résolu.
Méthode XNUMX : Mettre à jour le BIOS
Si la méthode ci-dessus ne peut pas résoudre le problème de périphérique USB inconnu sur votre ordinateur de bureau/portable Windows 10, vous pouvez essayer de mettre à jour le BIOS du système. Lisez notre tutoriel détaillé pour comprendre Qu'est-ce que le BIOS Et comment Vérification de la version actuelle du BIOS ، Et comment mettre à jour le BIOS ici.
Conseil de pro : utilisez les liens fournis pour télécharger la dernière version du BIOS pour les ordinateurs portables Lenovo, Dell et HP.
Nous espérons que vous avez pu apprendre à résoudre un problème de périphérique USB inconnu dans le problème de Windows 10. Faites-nous savoir quelle méthode vous a le mieux aidé. De plus, si vous avez des questions ou des suggestions, n'hésitez pas à les laisser dans la section commentaires.