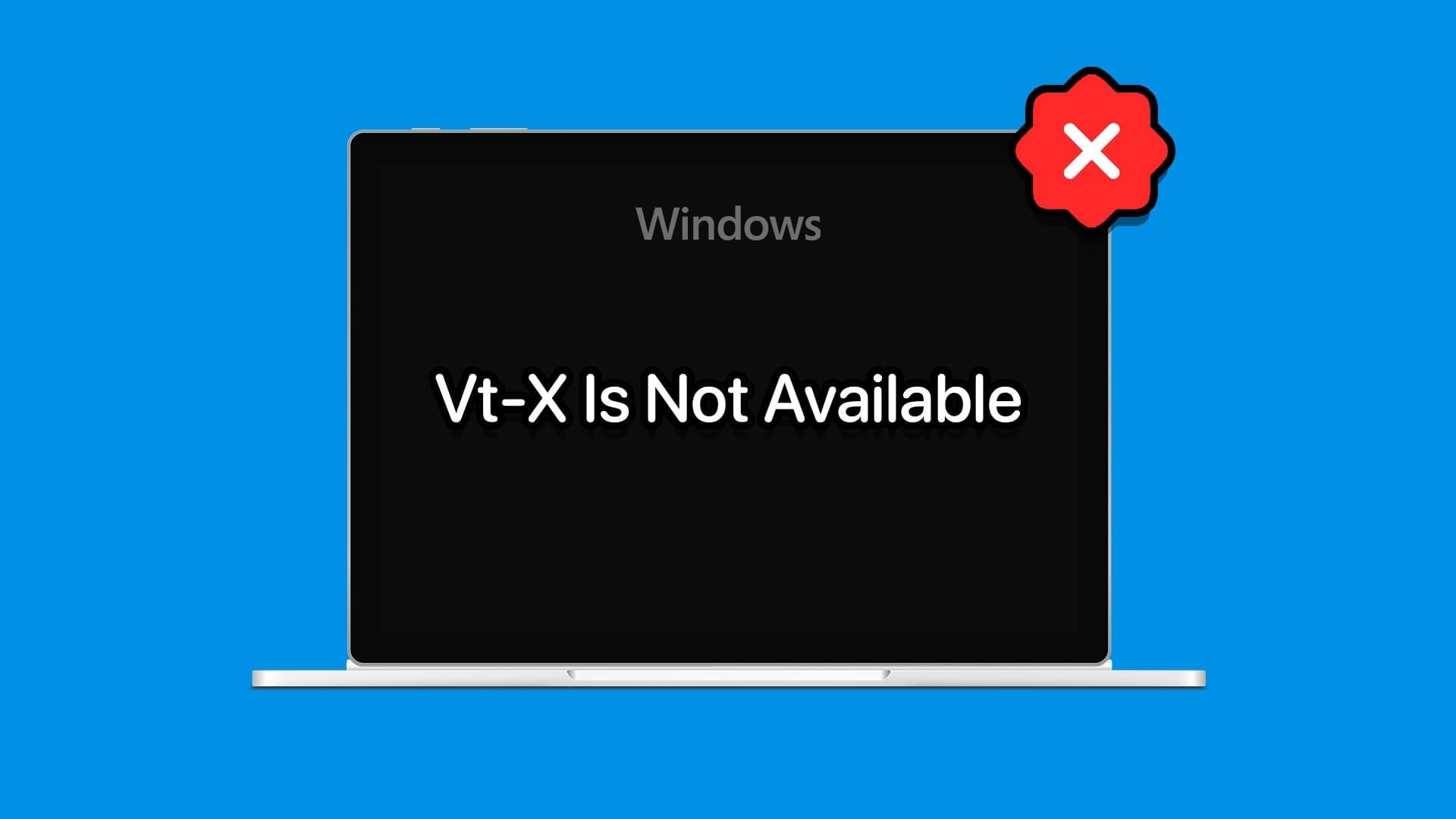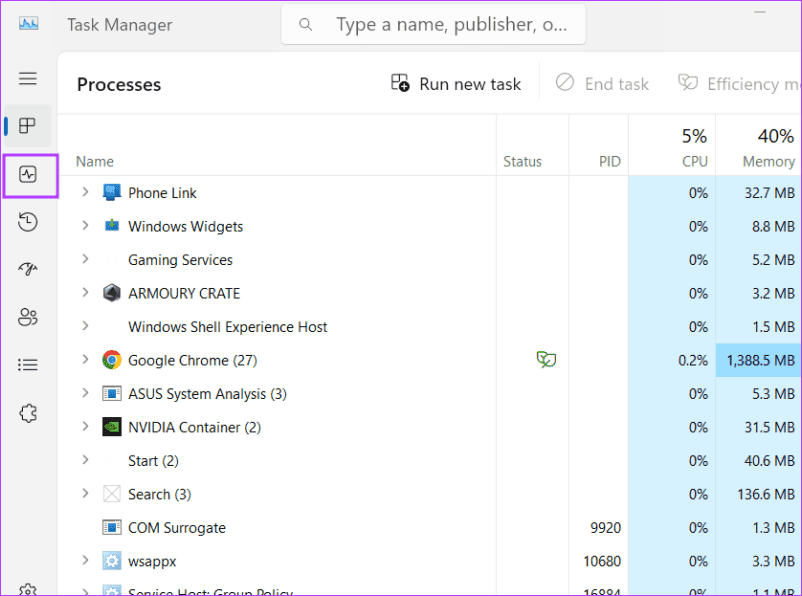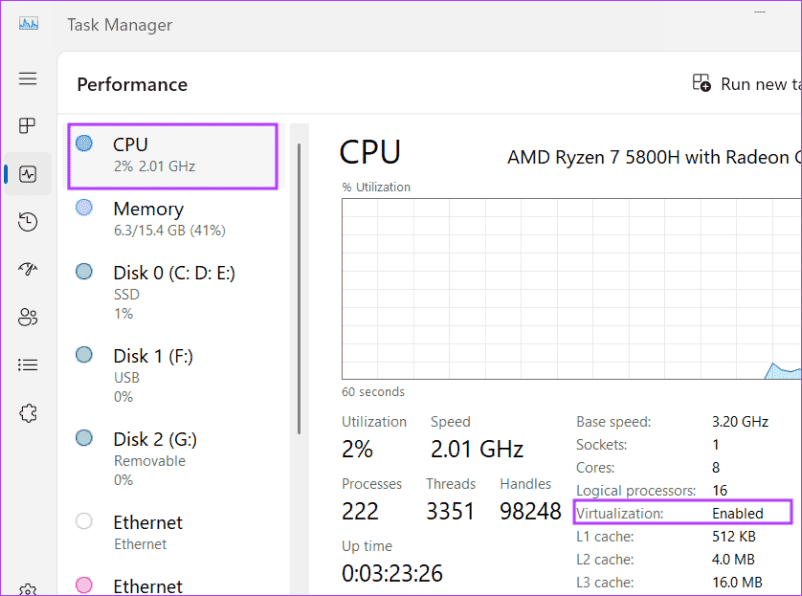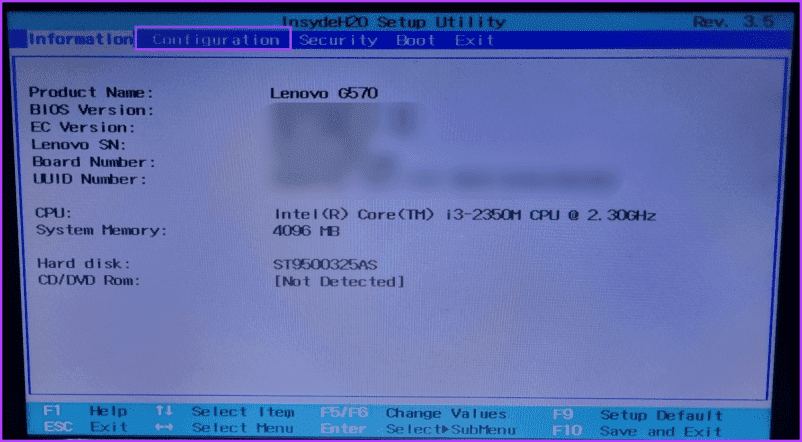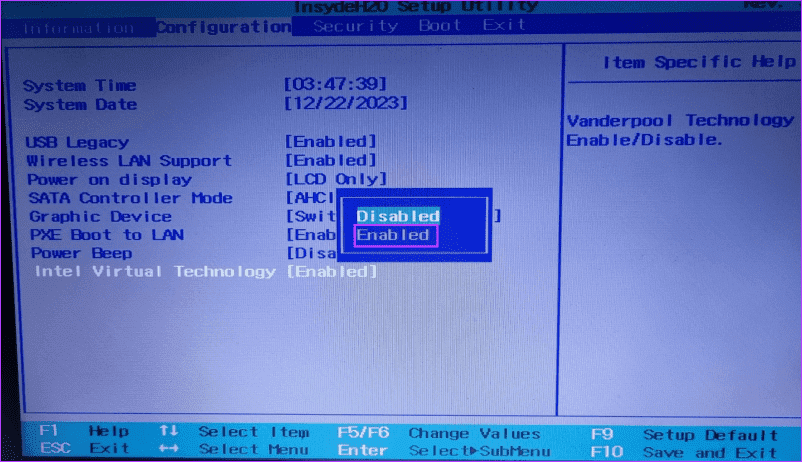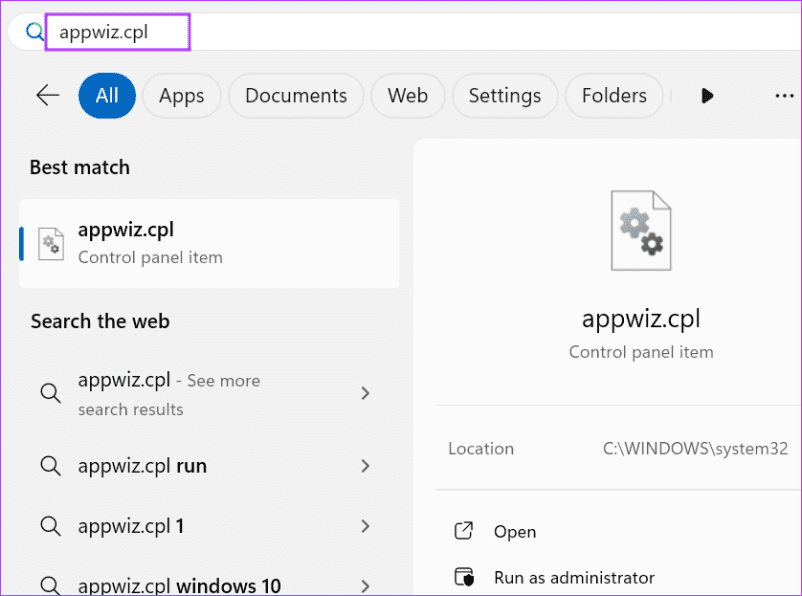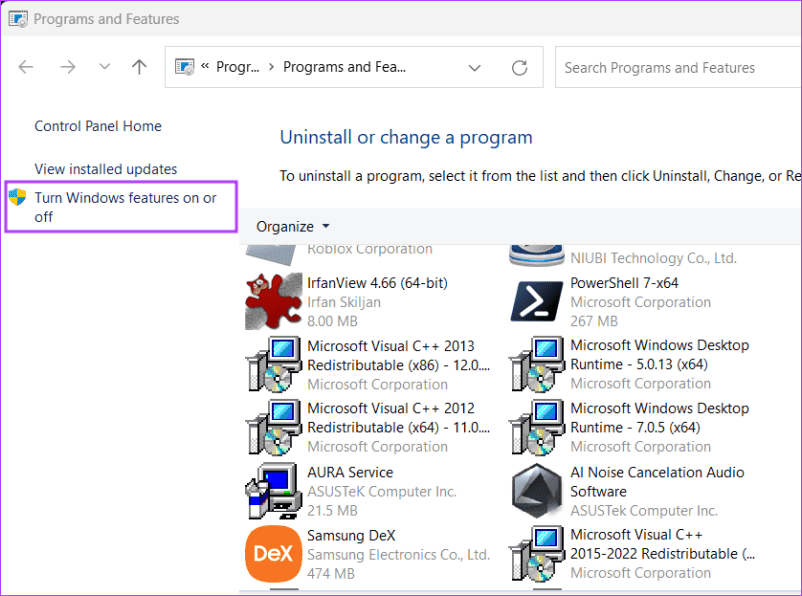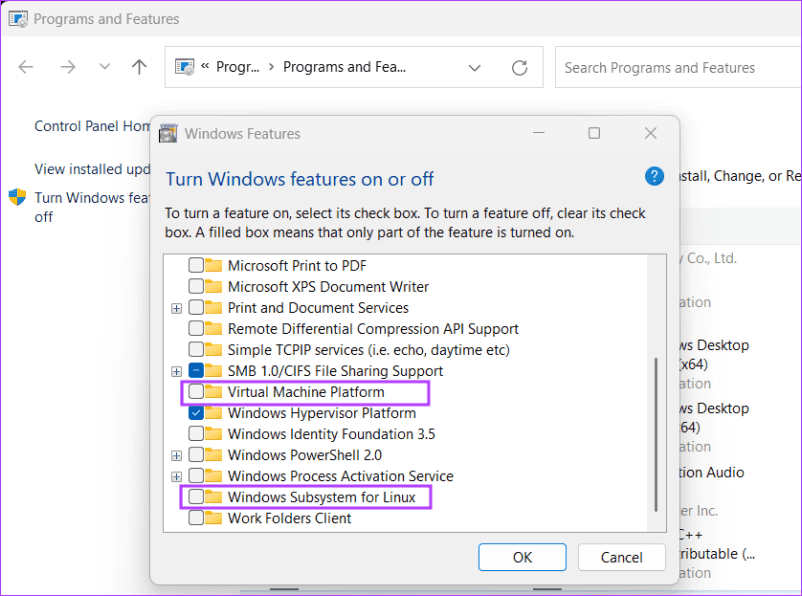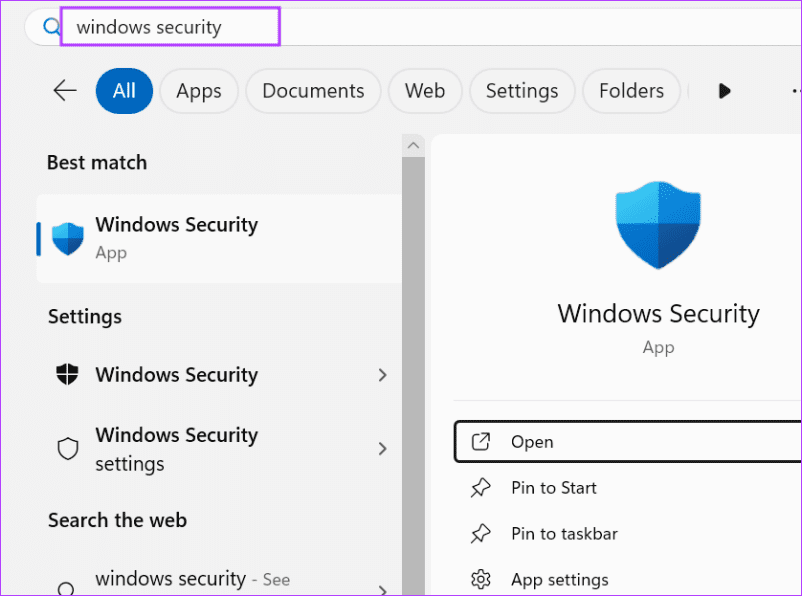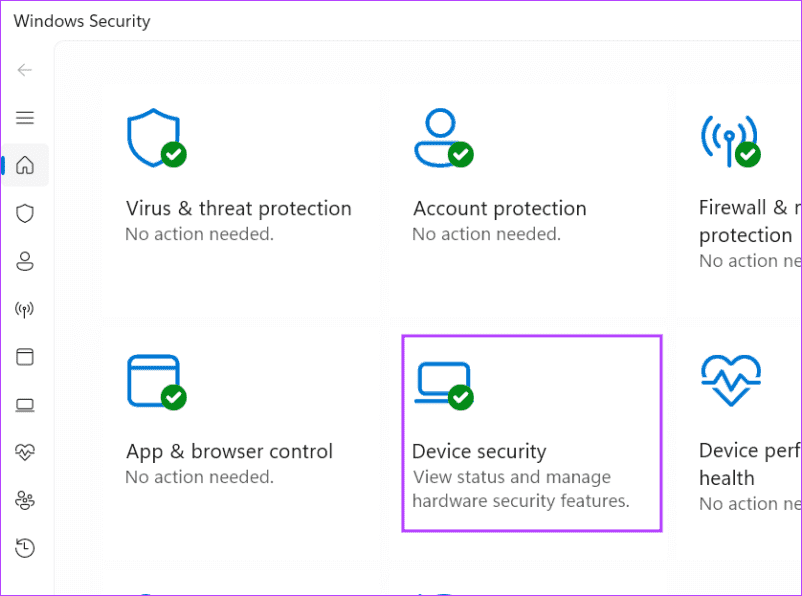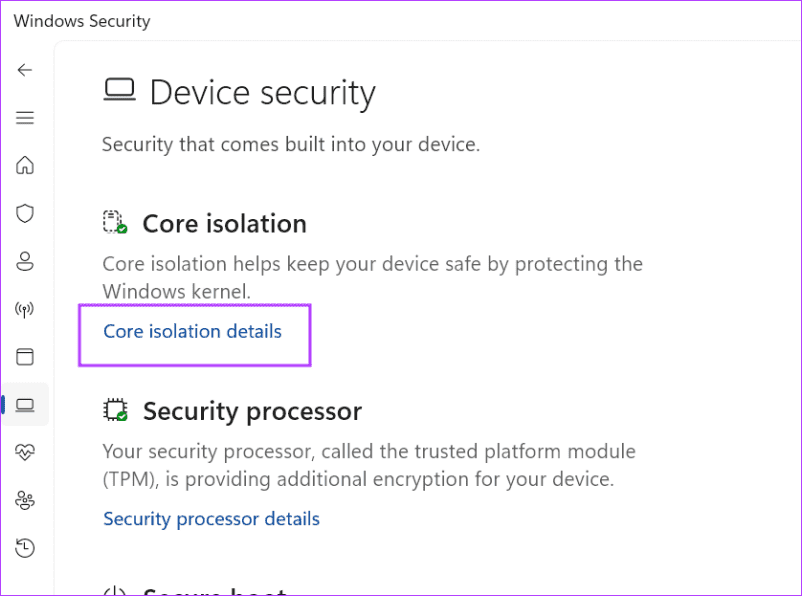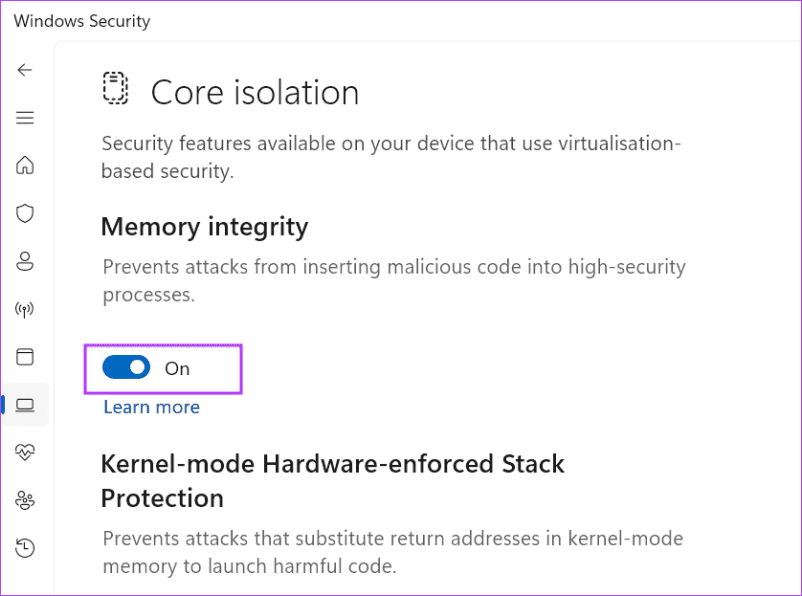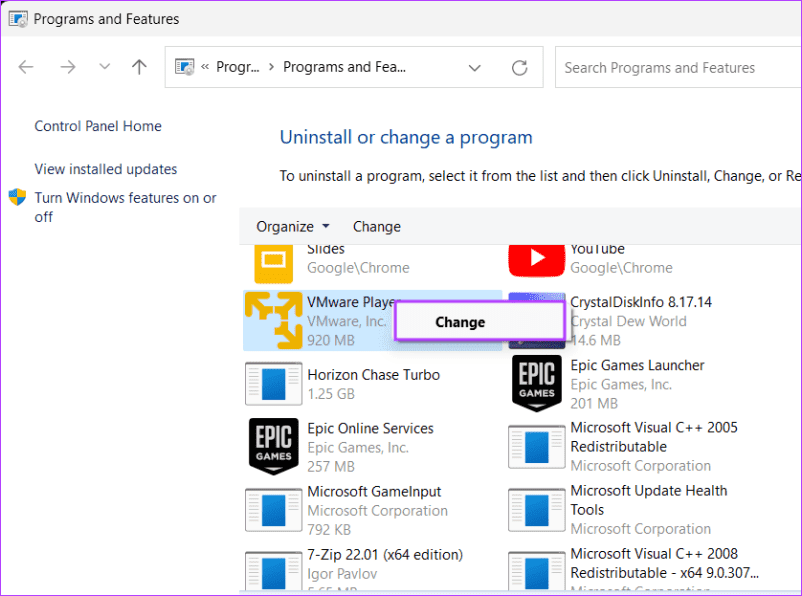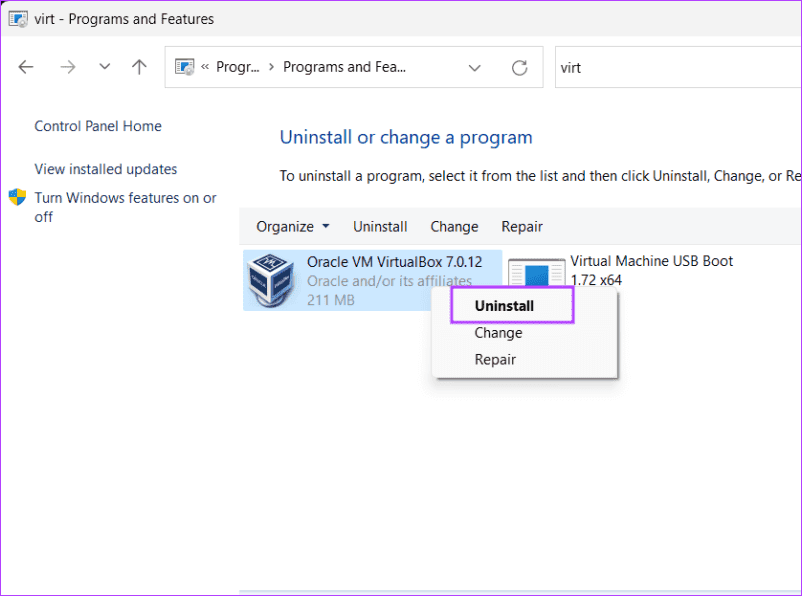Top 6 des correctifs pour l'erreur « Vt-X non disponible » de VirtualBox sous Windows
VirtualBox est un hyperviseur de type 2 populaire qui vous permet d'exécuter un ou plusieurs systèmes d'exploitation en parallèle à l'aide de la technologie de virtualisation matérielle. Vous pouvez créer une machine virtuelle dans VirtualBox, Allouez des ressources matérielles telles que le processeur, la RAM et le stockage, et installez Windows, Linux et d'autres systèmes d'exploitation.
Cependant, certains utilisateurs sont confrontés au code d'erreur VERR_VMX_NO_VMX accompagné de MessageVirtualBox « Vt-X n'est pas disponible ». En conséquence, ils ne peuvent pas utiliser le logiciel de manière fluide. Eh bien, ne vous inquiétez pas, nous allons discuter aujourd'hui de six façons de corriger cette erreur VirtualBox.
Pourquoi l'erreur « VT-X non disponible » se produit-elle sous Windows ?
Voici quelques raisons du code d'erreur « VERR_VMX_NO_VMX » :
- Votre ordinateur ne prend pas en charge la virtualisation matérielle ou est désactivée dans les paramètres du BIOS.
- D'autres composants de virtualisation Windows, tels que Hyper-V, sont actifs.
- Les composants de sécurité Windows qui reposent sur la virtualisation entrent en conflit avec VirtualBox.
- La version installée de VirtualBox contient des erreurs.
Vous connaissez maintenant les raisons du code d’erreur. Discutons des moyens de résoudre ce problème.
1. Vérifiez si votre ordinateur prend en charge la virtualisation ou non
Votre ordinateur doit prendre en charge la virtualisation matérielle pour utiliser n'importe quel hyperviseur tel que VirtualBox. La page Paramètres du BIOS et le Guide d'informations sur le produit du fabricant peuvent répondre à cette question. Mais il existe également un autre moyen simple de vérifier cela. Répétez les étapes suivantes :
Étape 1: Appuyez sur la touche Ctrl + Maj + Echap Pour ouvrir Gestionnaire de tâches.
Étape 2: Passer à l'onglet Performance
Passons à l'étape 3 : Cliquez sur l'option CPU. je cherche Option de virtualisation.
S'il n'y a aucune mention de virtualisation ou d'Hyper-V, votre ordinateur ne le prend pas en charge. Mais si vous voyez Désactivé à côté, vous devez modifier les paramètres du BIOS.
2. Activez la virtualisation matérielle dans le BIOS
après Utiliser le gestionnaire de tâches Pour vérifier si la virtualisation est active ou non, vous devrez l'activer manuellement en accédant aux paramètres du BIOS de votre ordinateur. Voici comment procéder :
Étape 1: Préparé Allumer l'ordinateur Votre.
Étape 2: Appuyez sur la touche F ou sur la touche Esc dédiée pour accéder Page des paramètres du BIOS.
Passons à l'étape 3 : Passer à Page de configuration.
Étape 4: Sélectionner Option de technologie de virtualisation Intel. Choisissez une option Peut-être.
Étape 5: Appuyez sur la touche F10 Pour appliquer les modifications et quitter.
Gardez à l'esprit que sur votre ordinateur, le paramètre de virtualisation peut apparaître dans une section différente du BIOS et sous un nom différent.
3. Désactivez les autres composants de virtualisation Windows
Windows dispose de nombreuses fonctionnalités de virtualisation facultatives, chacune adaptée à ses propres cas d'utilisation. Mais si vous souhaitez utiliser VirtualBox, vous devez tous les désactiver, à l'exception de la fonctionnalité Windows Hypervisor Platform. Voici comment procéder :
Étape 1: Appuyez sur la touche Windows Pour ouvrir un menu Début. Type appwiz.cpl Dans la zone de recherche et appuyez sur Entrer Ouvrir une fenêtre Programmes et fonctionnalités.
Étape 2: Cliquez sur une option Activer ou désactiver des fonctionnalités Windows.
Passons à l'étape 3 : Annuler Sélectionnez Plateforme de machine virtuelle, Hyper-V et Windows Sous-système Linux dans le menu options.
Étape 4: Cliquez sur le bouton D'ACCORD.
Étape 5: Redémarrez votre ordinateur pour appliquer les modifications et supprimer toutes les fonctionnalités Windows inutiles sur votre ordinateur.
4. Désactivez les fonctionnalités d'isolation de base
Windows utilise la technologie de virtualisation pour fournir des fonctionnalités de sécurité via la sécurité Windows. Cependant, un seul programme peut utiliser la virtualisation matérielle, vous devez donc la désactiver Intégrité de la mémoire Si vous devez utiliser VirtualBox et d'autres applications similaires. Répétez les étapes suivantes :
Étape 1: Clique sur Touche Windows Pour ouvrir un menu Début. Tapez Sécurité Windows dans la zone de recherche et appuyez sur Entrée.
Étape 2: Cliquez sur l'icône Sécurité de l'appareil.
Passons à l'étape 3 : Cliquez Option détails d’isolation de base.
Étape 4: Désactivez la bascule ci-dessous Option Intégrité de la mémoire.
Étape 5: Fermez la sécurité Windows et redémarrez votre ordinateur. Vérifiez si l'erreur « VERR_VMX_NO_VMX » apparaît maintenant.
5. Supprimez les autres applications de virtualisation
Si vous utilisez d'autres applications de virtualisation que VirtualBox, vous devez les supprimer pour vérifier si elles sont à l'origine du problème. Toutes vos machines virtuelles resteront intactes. Voici comment:
Étape 1: Appuyez sur la touche Windows pour ouvrir le menu Démarrer. Écrire appwiz.cpl Dans la zone de recherche et appuyez sur Entrer Ouvrir une fenêtre Programmes et fonctionnalités.
Étape 2: je cherche Applications de virtualisation D'autres sur la liste. Cliquez sur Souris Directement dessus et sélectionnez une option Changer.
Passons à l'étape 3 : Suivre Aide sur l'écran pour supprimer le programme.
Étape 4: Fermer Fenêtre du panneau de configuration.
Étape 5: Redémarrez votre ordinateur, puis exécutez VirtualBox.
6. Réinstallez VirtualBOX
La dernière solution consiste à réinstaller VirtualBox sur votre ordinateur. L'installation de bogues peut provoquer une instabilité et empêcher le bon fonctionnement des machines virtuelles. Voici comment le réinstaller :
Étape 1: Clique sur Touche Windows Pour ouvrir un menu Début. Type appwiz.cpl Dans la zone de recherche et appuyez sur Entrer Ouvrir une fenêtre Programmes et fonctionnalités.
Étape 2: je cherche VirtualBox dans la liste et faites un clic droit dessus. Localiser Option de désinstallation.
Passons à l'étape 3 : Suivre Aide sur l'écran pour supprimer le programme.
Étape 4: Redémarrez votre ordinateur.
Étape 5: Téléchargement Dernière version de VirtualBox.
Passons à l'étape 6 : Allumer Configuration Et continue processus d'installation.
Étape 7: Ajouter Appareils virtuels Essayez ensuite de l'allumer pour vérifier si l'erreur persiste.
Certains utilisateurs sont confrontés à ce problème après avoir mis à niveau l'application vers la dernière version. Si vous appartenez à la même catégorie, supprimez la dernière version, puis réinstallez une ancienne version de VirtualBox.
Résoudre les erreurs de Virtualbox
Ce sont les 6 façons de corriger l’erreur VirtualBox « Vt-X n’est pas disponible » dans Windows. Vérifiez l'état de la virtualisation, désactivez les fonctionnalités de virtualisation et désinstallez les autres hyperviseurs. Enfin, réinstallez VirtualBox pour résoudre le problème. Dites-nous quel correctif a fonctionné pour vous dans les commentaires ci-dessous.