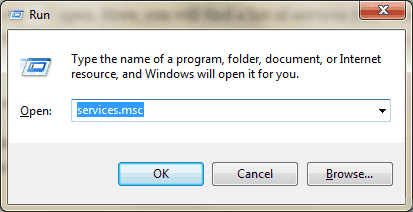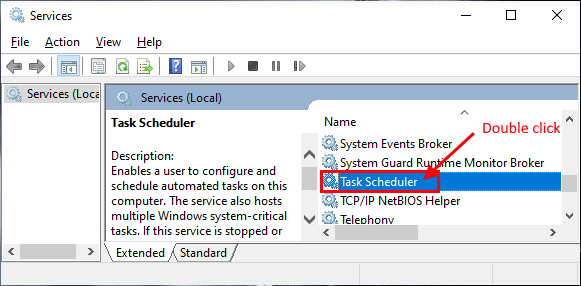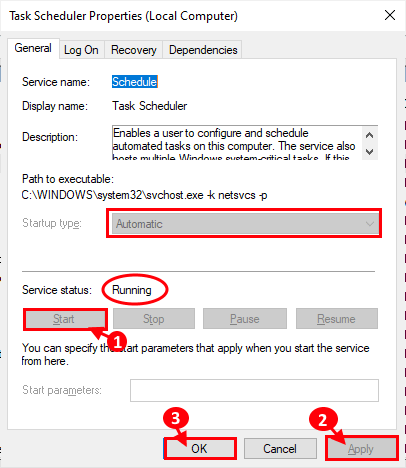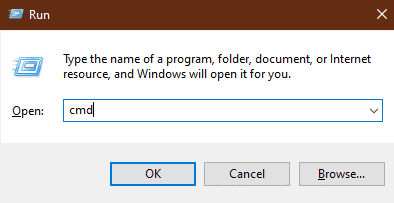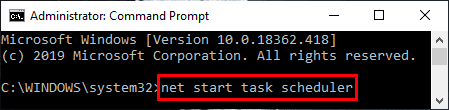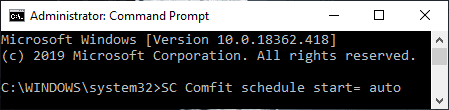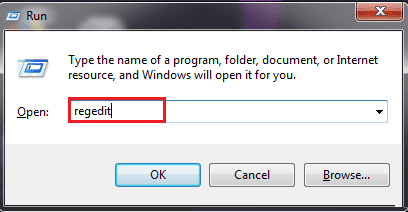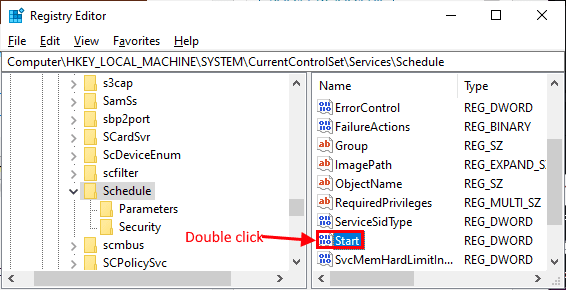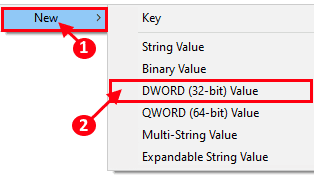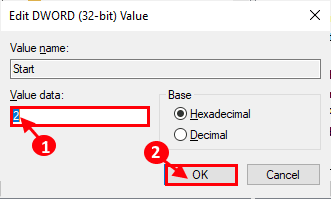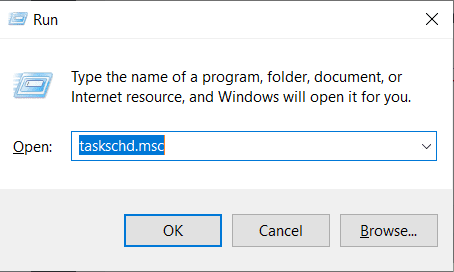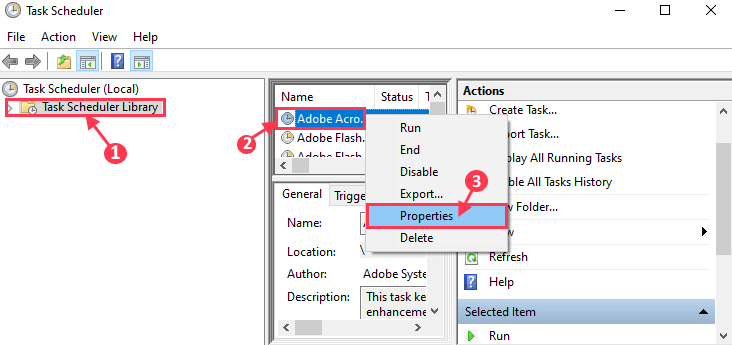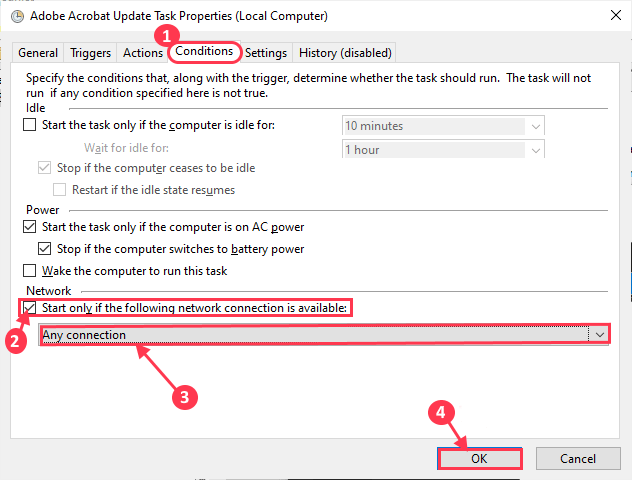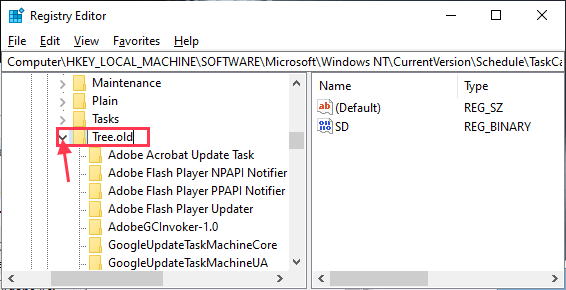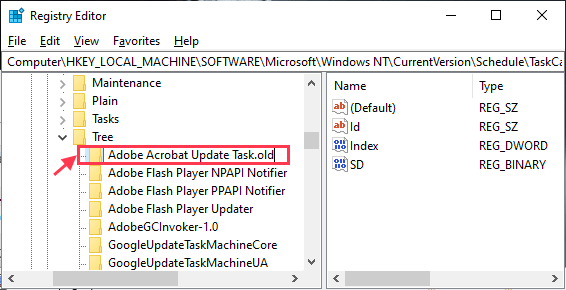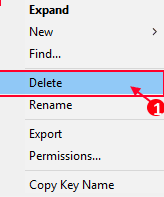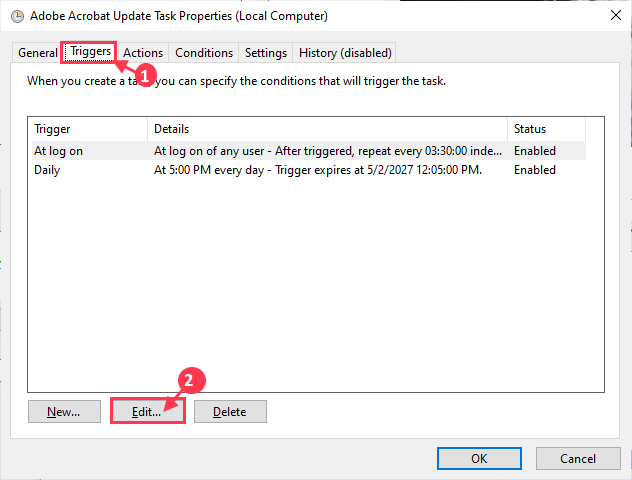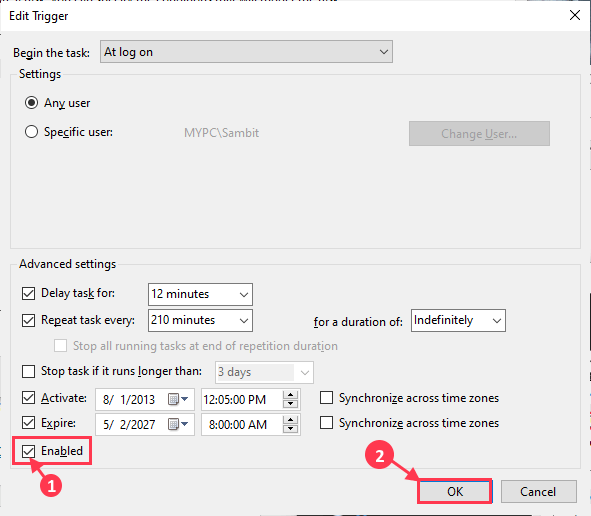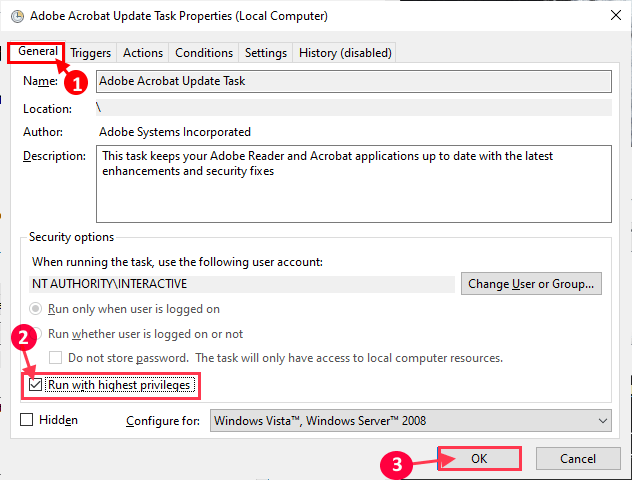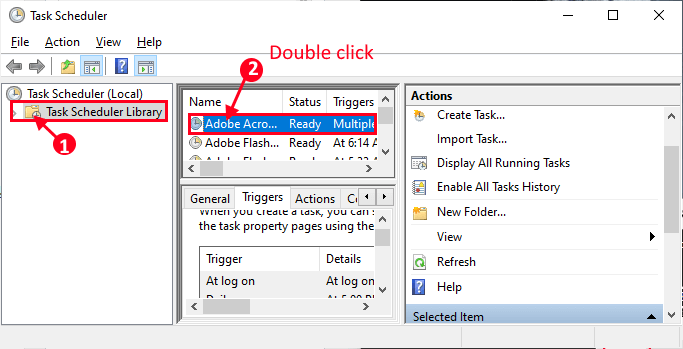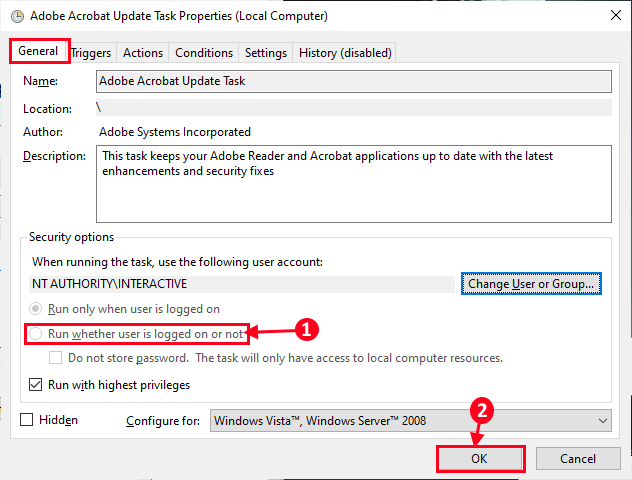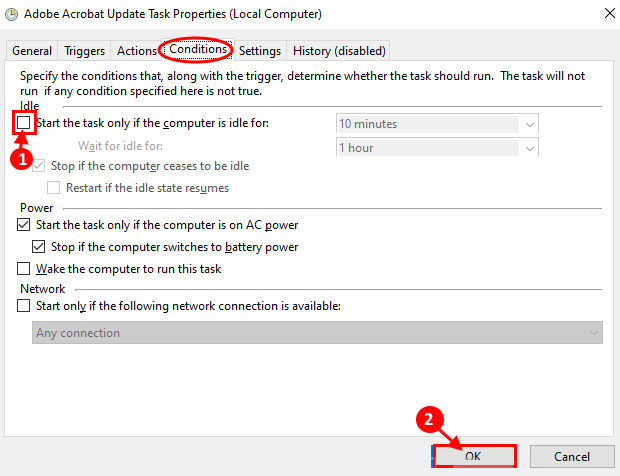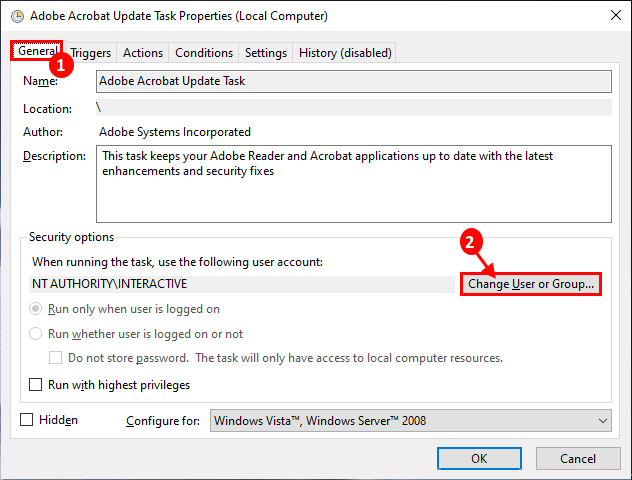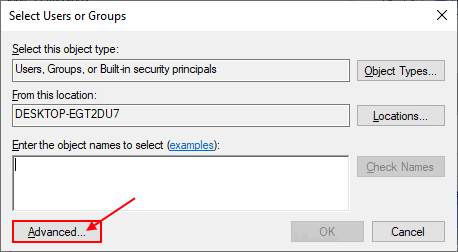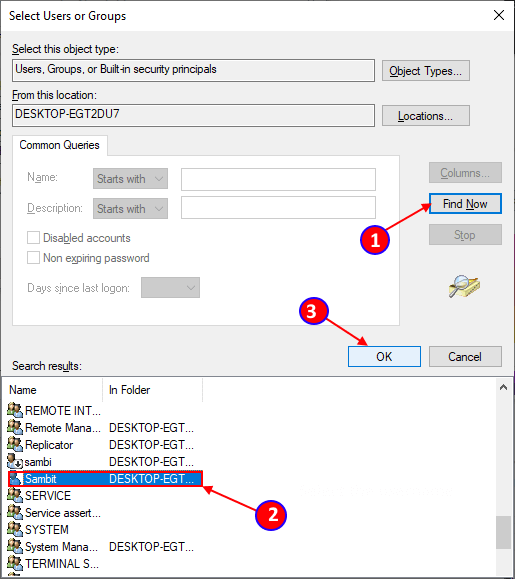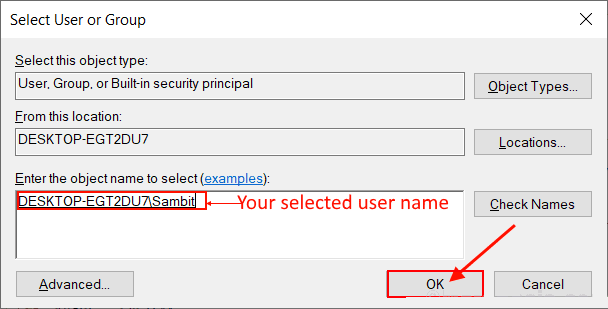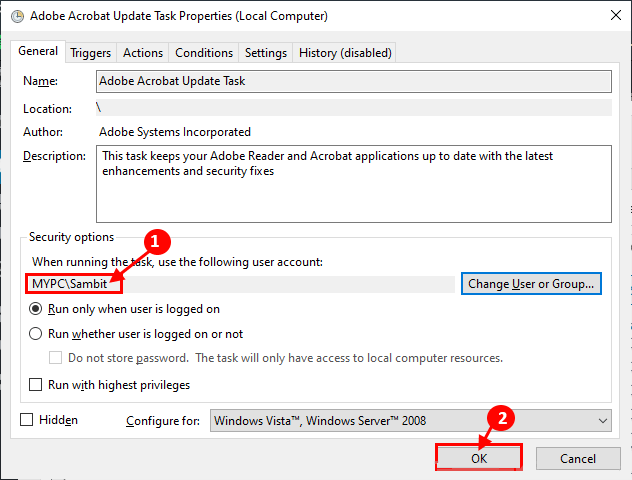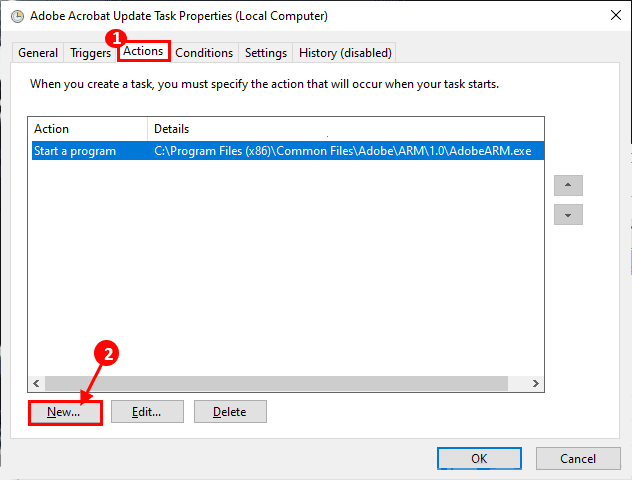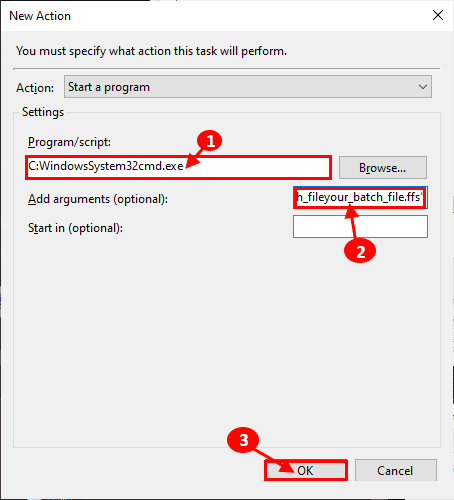Correctif - Le planificateur de tâches ne fonctionne pas correctement dans Windows 10
Considéré "Planificateur de tâches”Un outil d'administration Microsoft qui implémente un ensemble d'instructions lorsqu'il respecte certaines des directives prédéfinies. HabituellementPlanificateur de tâches"En douceur, mais certains Les utilisateurs de Windows 10 ont des problèmes En cours d'exécution Planificateur de tâches«Sur leurs ordinateurs. Si vous avez le même problème à la fin, ne vous inquiétez pas. Il existe des correctifs disponibles pour résoudre le problème pour vous. Mais avant de poursuivre, essayez ces solutions pour essayer des solutions simples à votre problème.
Solutions initiales
1. Si vous rencontrez ce problème pour la première fois sur votre ordinateur, un simple redémarrage de votre système peut conduire à une solution.
2. Vérifiez si Windows 10 est à jour ou non. S'il y en a Mises à jour en attente , Attendez le téléchargement de Windows Mises à jour Et installez-les. Après Mettre , Redémarrez et essayez d'exécuter le planificateur de tâches.
Si aucune de ces solutions ne fonctionne pour vous, trouvez ces solutions -
Correctif - 1 Service Planificateur de tâches -
1. Appuyez sur la touche Windows + R Pour commencer, tapez “services.msc, Puis appuyez sur Entrer Pour exploiter les services.
2. Maintenant, dans la liste الخدمات En savoir plus sur le servicePlanificateur de tâches". Maintenant, double-cliquez dessus pour accéder Caractéristiques.
3. Dans lePropriétés du Planificateur de tâchesVérifiez le rendez-vousType de démarrage:"Comme ça"Automatique". Sinon, réglez-le sur "Automatique". Vérifiez ensuite si "Statut du service:SurLa lecture". Si vous remarquez que l'état du service apparaît "Off", Cliquez"CommencerPour démarrer le service, cliquez surApplication"Alors cliquez"Ok“Enregistrer les modifications.
Maintenant, fermez la fenêtre Services.
Redémarrez l'ordinateur et après le redémarrage, vérifiez si "Planificateur de tâches«Cela fonctionne correctement ou non.
Fix - 2 planificateur de tâches de démarrage avec invite de commande -
1. Appuyez sur la touche Windows + R Pour commencer, tapez “cmd"Puis appuyez sur Ctrl + Maj + Entrée. L'invite de commande sera exécutée avec Droits d'administrateur.
2. Maintenant, copiez et collez cette commande dans la fenêtre Invite de commandes.
planificateur de tâches de démarrage net
Fermez la fenêtre d'invite de commande. Vous devez exécuter un programme Planificateur de tâches Correctement sur votre ordinateur.
Fix 3 - modifier la configuration du service -
1. Appuyez sur la touche Windows + R Pour commencer, tapez “cmd"Puis appuyez sur Ctrl + Maj + Entrée. L'invite de commandes s'exécutera avec les droits d'administrateur.
2. Maintenant, copiez et collez cette commande dans une fenêtre Invite de commande.
Début du programme SC Comfit = auto
Si vous recevez un message"[SC] Modification de la configuration du service SUCCESSDans la fenêtre d'invite de commandes, la configuration du service sera modifiée.
Correctif - 4 réinitialisation du registre
1. Appuyez sur la touche Windows + R Pour commencer, tapez “regedit"Et appuyez Entrer Ouvre la fenêtre de l'éditeur de registre.
2. Maintenant, allez sur ce site dans le "Éditeur de registreEt allez sur ce site -
HKEY_LOCAL_MACHINE \ SYSTEM \ CurrentControlSet \ Services \ Schedule
Maintenant, dans la partie droite du "Éditeur de registre" , reconnait moi "CommencerDouble-cliquez dessus pour ouvrir ses propriétés.
Si vous ne trouvez pas le "CommencerSuivez cette étape pour créer une nouvelle clé -
Faites un clic droit sur l'espace vide sur le côté droit et cliquez sur "Nouveau"Alors cliquez"Valeur DWord - (32 bits)". Maintenant, renommez la clé en "Commencer" .
3. Maintenant, double-cliquez sur “CommencerPuis réglezDonnées de valeurSur2“. Cliquez “Ok”Pour enregistrer les modifications sur votre ordinateur.
Fermez la fenêtre de l'Éditeur du Registre. Redémarrez l'ordinateur et après le redémarrage, vérifiez si vous pouvez ouvrir "Planificateur de tâches“Sur votre ordinateur.
Correction 5, modifiez les conditions de travail
Parfois, le Planificateur de tâches ne fonctionne pas correctement en raison de conditions de tâche prédéfinies. Suivez ces étapes pour modifier les conditions de travail sur votre appareil
1. Appuyez sur la touche Windows + R Pour commencer, tapez “tâchechd.msc, Puis appuyez sur Entrer Pour ouvrir “Planificateur de tâches" .
2. Dans lePlanificateur de tâches, Cliquez “Bibliothèque du Planificateur de tâches " Dans le volet droit. Maintenant, vous pourrez voir les tâches sur le côté droit du "Planificateur de tâches". Maintenant, cliquez avec le bouton droit sur la barre des tâches problématique, puis cliquez sur "Propriétés". Les propriétés de cette tâche seront ouvertes.
3. Maintenant, allez au "Conditions". Maintenant, regardez "Démarrer uniquement, si la condition réseau suivante est disponible". Maintenant, directement, cliquez sur le menu déroulant et choisissez "Pas de contact“. Maintenant, cliquez sur “Ok”Pour enregistrer les modifications sur votre ordinateur.
Redémarrez votre ordinateur. Après le redémarrage, exécutez "Planificateur de tâches«Vérifiez si vous avez toujours des problèmes à la fin ou non.
Fix -6 Supprimer le cache corrompu
Le cache d'une tâche spécifique peut être corrompu et son tri peut être difficile. Suivez ces étapes pour en savoir plus sur la tâche problématique à partir de l'éditeur de registre et supprimez cette tâche spécifique
1. Appuyez sur la touche Windows + R Pour commencer, tapez “regedit"Et appuyez Entrer.
2. Maintenant, dans la fenêtre de l'Éditeur du Registre, accédez à ces sites Web.
HKEY_LOCAL_MACHINE \ SOFTWARE \ Microsoft \ Windows NT \ CurrentVersion \ Schedule \ TaskCache \ Tree
Maintenant, renommez "Arbre“Au nom de”Arbre.vieux«Dans le volet gauche. Si vous avez besoin d'une confirmation de changement de nom, cliquez sur "oui" .
3. Maintenant, activez "Planificateur de tâches«Et vérifiez si cela fonctionne correctement. S'il fonctionne correctement, toute tâche répertoriée sous "Arbre«C'est la raison pour laquelle vous avez rencontré l'erreur. Accédez à nouveau à l'éditeur de registre.
4. Dans leÉditeur de registreRenommerArbre.vieux"Retour à"Arbre" Encore une fois.
5. Dans leÉditeur de registre", Dans"Arbre», renommez chaque tâche une par une (en ajoutant « .old » après le nom de la tâche), puis lancez le Planificateur de tâches. Vérifiez si vous rencontrez toujours le message d'erreur à nouveau. Si le message d'erreur apparaît toujours, renommez la clé avec le nom précédent (supprimez ".vieuxDu nom). Répétez cette procédure jusqu'à ce que le message "Erreur" disparaisse.Planificateur de tâches". (Par exemple, nous avons renommé «Adobe Acrobat Update» en «Adobe Acrobat Update Task.old».)
6. Une fois le message d'erreur disparu (après l'avoir renommé avec ".vieuxVous pouvez être sûr que cette tâche est la principale cause de votre problème.
7. Dans leÉditeur de registre, Cliquez avec le bouton droit sur la tâche et cliquez sur "Effacer". Cela supprimera le travail de votre ordinateur.
Redémarrez votre ordinateur. Après le redémarrage, vous ne devriez plus rencontrer l'erreur "Planificateur de tâches".
Si vous rencontrez ce problème pour une certaine tâche, les solutions suivantes vous aideront sûrement
Correctif 7 - Activer la tâche
1. Appuyez sur la touche Windows + R Pour commencer, tapez “tâchechd.msc, Puis appuyez sur Entrer Pour ouvrir “Planificateur de tâches" .
2. Dans lePlanificateur de tâches, Cliquez “Bibliothèque du planificateur de tâches«À droite. Maintenant, vous pourrez remarquer des tâches sur le côté droit de la fenêtre Planificateur de tâches". Maintenant, faites un clic droit sur la tâche problématique, puis cliquez sur "Propriétés". Sera ouvert Propriétés Cette mission.
3. Dans la fenêtre Propriétés, allez à la "Déclencheurs"Alors cliquez"Modifier" .
4. Dans la fenêtre Edit Player, sélectionnez l'option "ActivéEt puis cliquez sur “Ok“Enregistrer les modifications.
Maintenant, fermez le "Planificateur de tâches". Redémarrez l'ordinateur et après le redémarrage, activez "Planificateur de tâches«Vérifiez si cela fonctionne ou non.
Fix 8 fonctionnant avec les privilèges les plus élevés
1. Appuyez sur la touche Windows + R Pour commencer, tapez “tâchechd.msc, Puis appuyez sur Entrer Pour ouvrir “Planificateur de tâches" .
2. Dans lePlanificateur de tâches, Cliquez “Bibliothèque du planificateur de tâches«À droite. Maintenant, nous allons pouvoir remarquer des tâches sur le côté droit du "Planificateur de tâches". Maintenant, faites un clic droit sur la tâche Problématique Et puis cliquez sur “Propriétés". Les propriétés de cette tâche seront ouvertes.
3. Dans la fenêtre Propriétés, allez à la "PublicConsultez ensuite "Courez avec les privilèges les plus élevésEt puis cliquez sur “Ok" .
Ferme la fenêtrePlanificateur de tâches"Et vérifiez si c'est le cas"Planificateur de tâches«Cela fonctionne bien ou non.
Fix -9 Exécuté que l'utilisateur soit connecté ou non
1. Appuyez sur la touche Windows + R Pour commencer, tapez “tâchechd.msc, Puis appuyez sur Entrer Pour ouvrir “Planificateur de tâches" .
2. Dans lePlanificateur de tâches, Cliquez “Bibliothèque du planificateur de tâches«À droite. Maintenant, nous allons pouvoir remarquer des tâches sur le côté droit du "Planificateur de tâches". Maintenant, double-cliquez sur la tâche problématique pour déverrouiller Caractéristiques.
3. Maintenant, dans le cadre “Propriétés", Allez au"PublicDécouvrez ensuiteCourir Si l'utilisateur a enregistré une entrée ou non“. Puis cliquez sur “Ok”Pour enregistrer les modifications sur votre ordinateur.
Fermez la fenêtre Planificateur de tâches. Maintenant, redémarrez l'ordinateur. Après le redémarrage, vous ne devriez pas rencontrer de difficultés dans "Planificateur de tâches" .
Correctif 10 Vérifiez les conditions des tâches planifiées -
Pour vérifier les conditions de mission, suivez ces étapes -
1. Appuyez sur la touche Windows + R Pour commencer, tapez “tâchechd.msc, Puis appuyez sur Entrer Pour ouvrir “Planificateur de tâches" .
2. Dans lePlanificateur de tâches, Cliquez “Bibliothèque du planificateur de tâches«À droite. Maintenant, nous allons pouvoir remarquer des tâches sur le côté droit du "Planificateur de tâches". Maintenant, faites un clic droit sur La tâche problématique Et puis cliquez sur “Propriétés". Les propriétés de cette tâche seront ouvertes.
3. Dans la fenêtre Propriétés, allez à la "Conditions". Maintenant, décochez "Ralenti«Pour commencer le travail immédiatement. Maintenant, cliquez sur "Ok“Enregistrer les modifications.
4. Fermez la fenêtre Planificateur de tâches. Redémarrez l'ordinateur et après avoir redémarré, vérifiez si le Planificateur de tâches crée toujours le même problème pour vous.
Fix -11 Vérifiez si l'accès utilisateur est accordé ou non
1. Appuyez sur la touche Windows + R Pour commencer, tapez “tâchechd.msc, Puis appuyez sur Entrer Pour ouvrir “Planificateur de tâches" .
2. Dans lePlanificateur de tâches, Cliquez “Bibliothèque du planificateur de tâches«À droite. Maintenant, vous pourrez voir les tâches sur le côté droit du "Planificateur de tâches". Maintenant, appuyez deux fois sur la tâche difficile pour déverrouiller ses propriétés.
3. Aller à la "Public"Alors cliquez"Changer d'utilisateur ou de groupe" .
4. Maintenant, cliquez sur “Avancé" .
5. Maintenant, sous Identifier des utilisateurs ou des groupes , Cliquez “Cherchez maintenant"Choisissez un nom l'utilisateur Votre boîte de résultats de recherche. Maintenant, cliquez sur "Ok" .
6. Maintenant, vous pourrez voir le Nom d'utilisateur sélectionné dans la case Entrez le nom de l'objet à sélectionner. Maintenant, cliquez sur "Ok" .
7. Dans la fenêtre des propriétés, sous la section Options de sécurité, vous devriez pouvoir noter votre compte. Maintenant, cliquez sur "Ok“Enregistrer les modifications.
Fermez la fenêtre Planificateur de tâches. Redémarrez votre ordinateur. Après le redémarrage, il ne devrait pas y avoir d'erreur dans la fenêtre du planificateur de tâches.
Correction de 12 arguments de changement de tâche
1. Appuyez sur la touche Windows + R Pour commencer, tapez “tâchechd.msc, Puis appuyez sur Entrer Pour ouvrir “Planificateur de tâches" .
2. Dans lePlanificateur de tâches, Cliquez “Bibliothèque du planificateur de tâches«À droite. Maintenant, vous pourrez voir les tâches sur le côté droit du "Planificateur de tâches". Maintenant, faites un clic droit sur la tâche problématique, puis cliquez sur "Propriétés". Les propriétés de cette tâche seront ouvertes.
3. Maintenant, dans le "Propriétés", Allez au"Les procédures"Alors cliquez"Nouveau" .
4. Dans leNouvelle actionCopier, collerC : WindowsSystem32cmd.exe"Dans la boîte"Programme / script" .
Dans leAjouter un argument (facultatif):”, Boîte, copier-coller / c start «C»: C: location_to_batch_filevotre_fichier_batch.ffsCette commande, puis cliquez sur "Ok«Enregistrez cette action.
5. Maintenant, pour revenir à la fenêtre des propriétés, cliquez sur "Ok”Pour enregistrer les modifications sur votre ordinateur.
Fermez le planificateur de tâches. Redémarrez votre ordinateur. Après le redémarrage, vérifiez si vous obtenez toujours l'erreur à la fin. Votre problème doit être résolu.