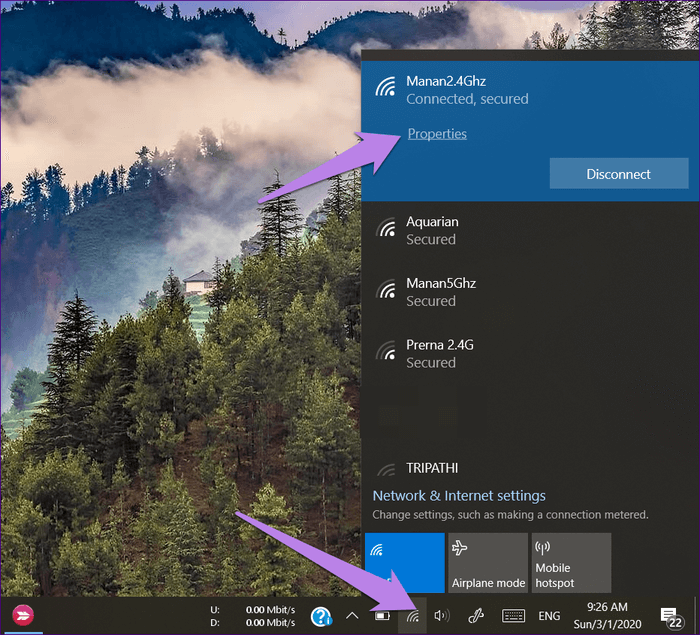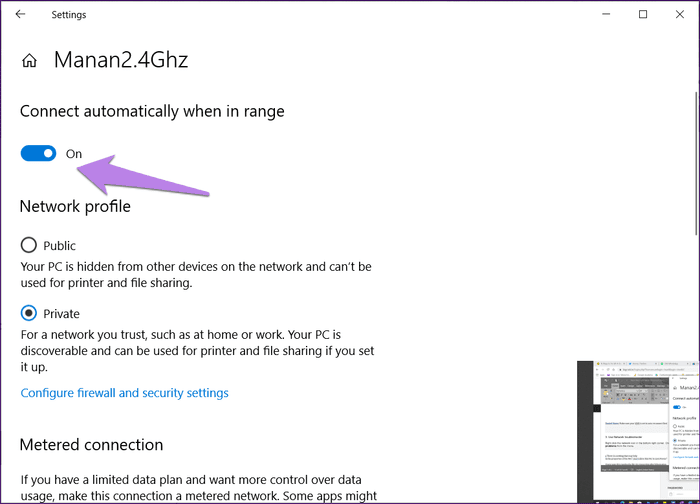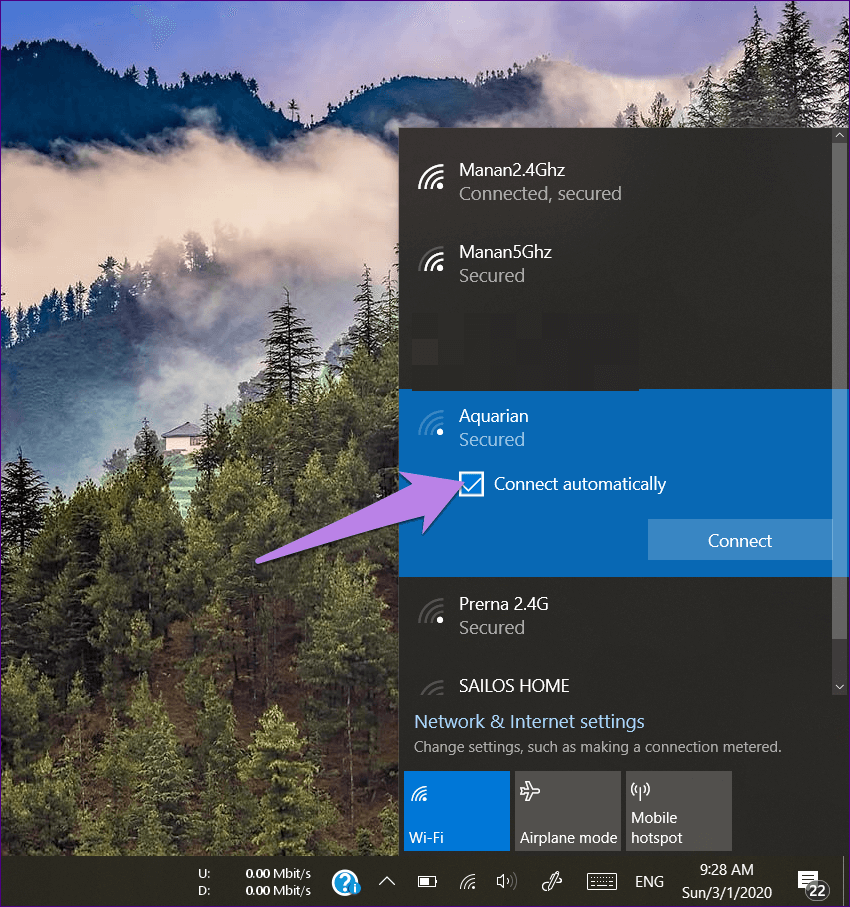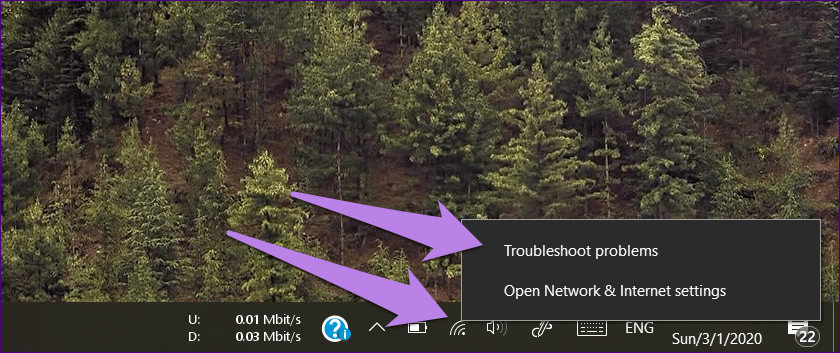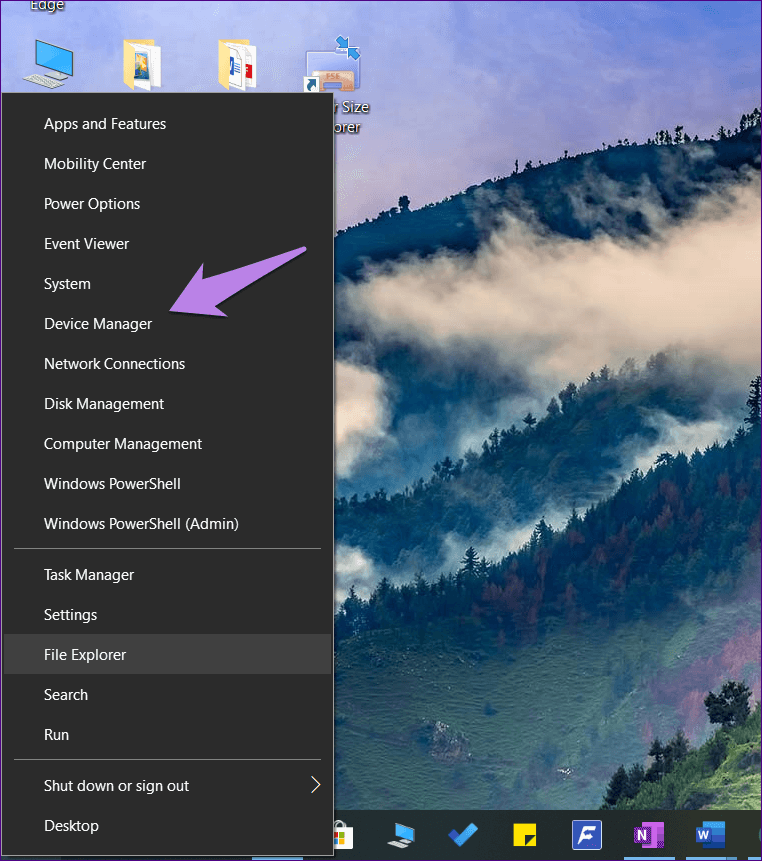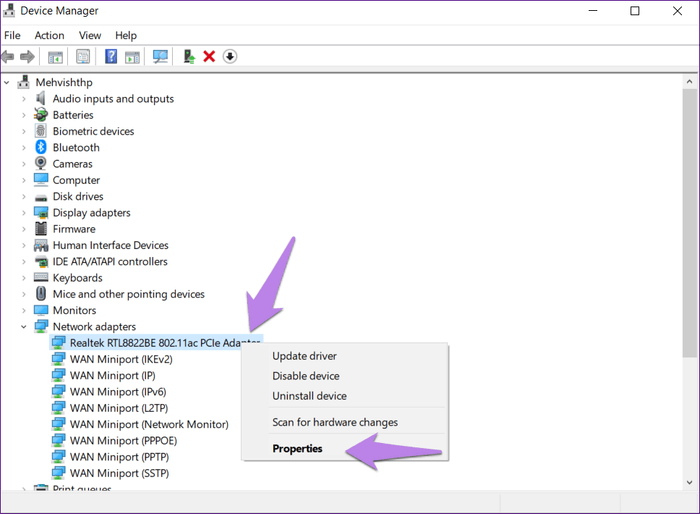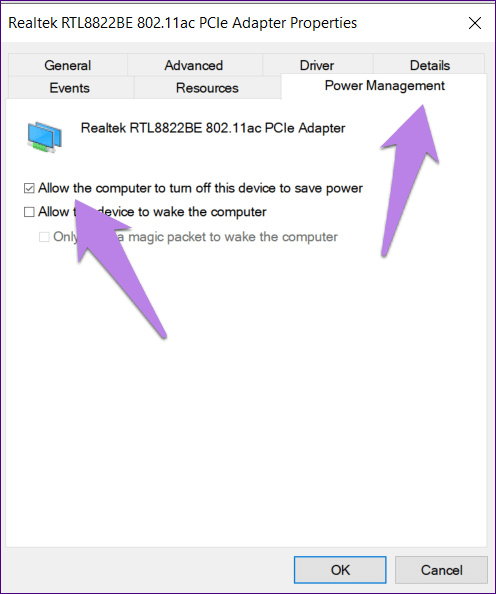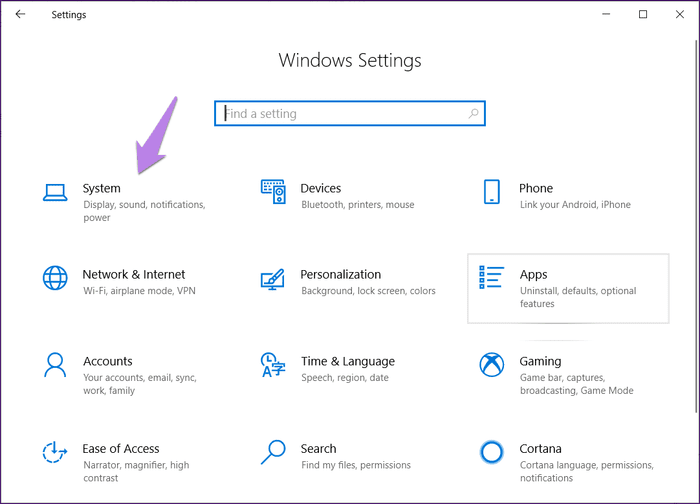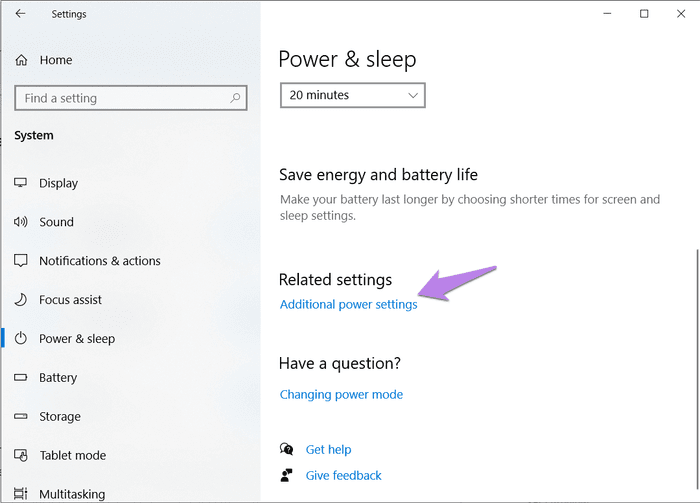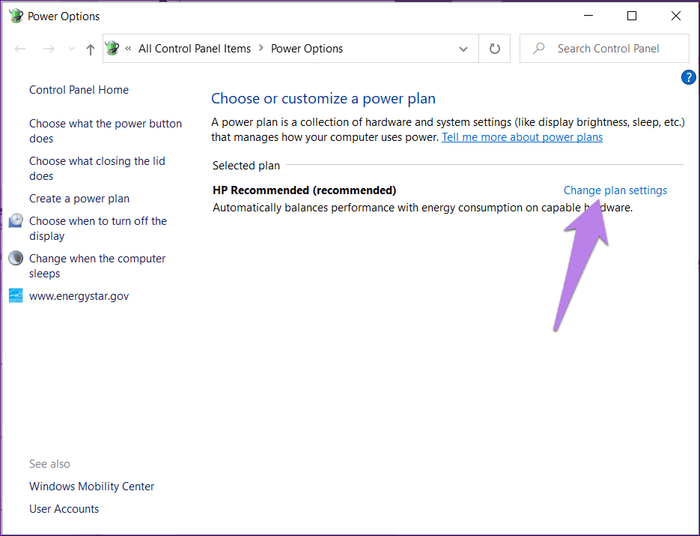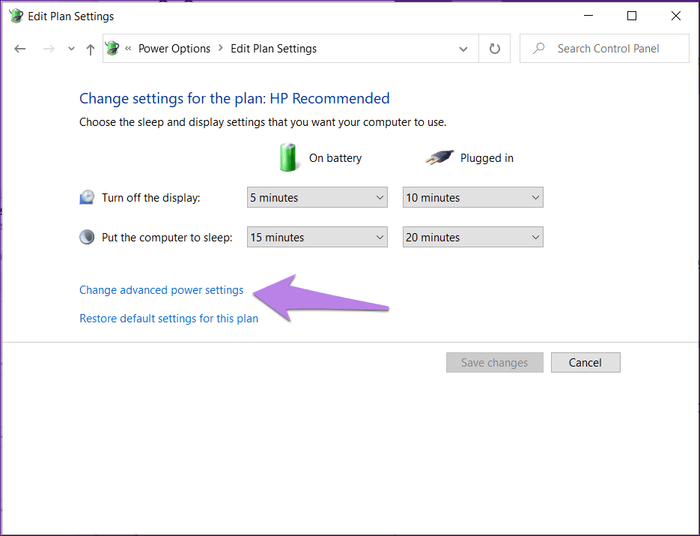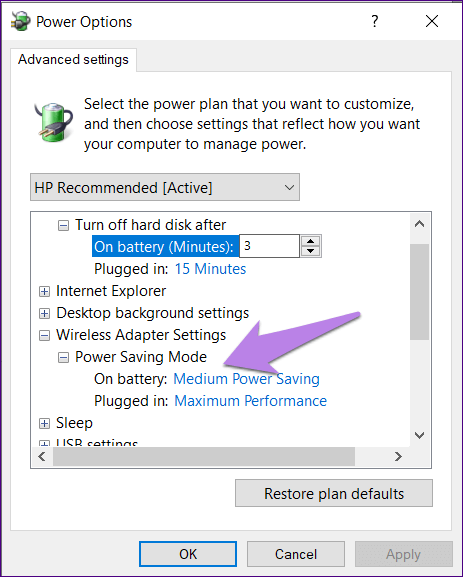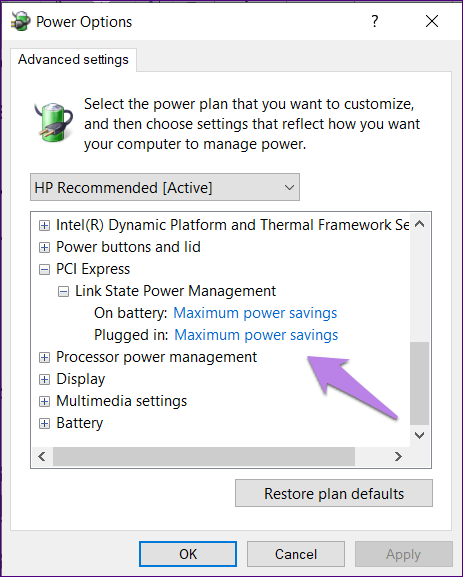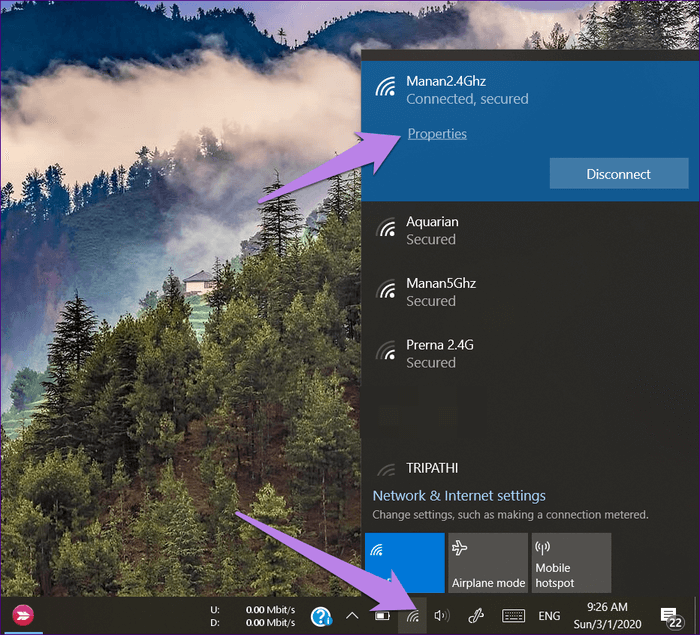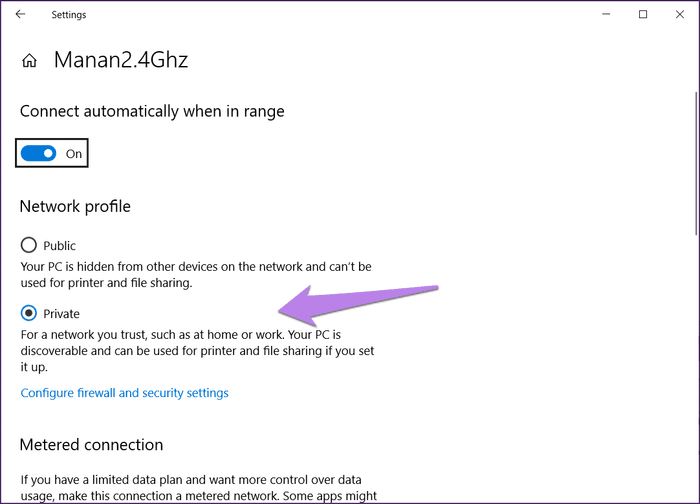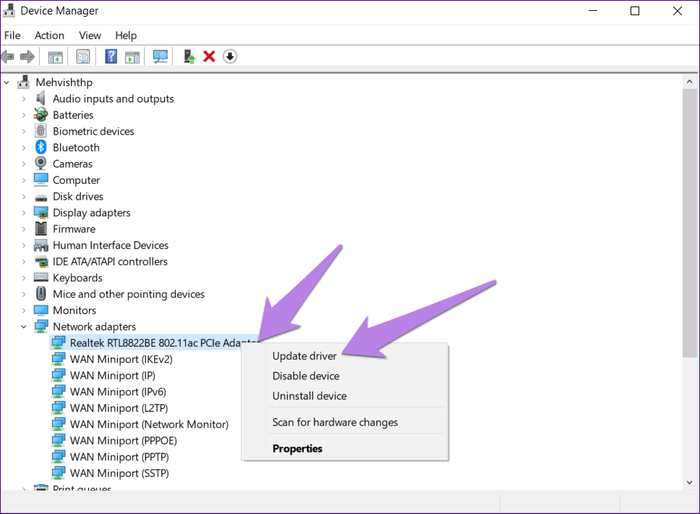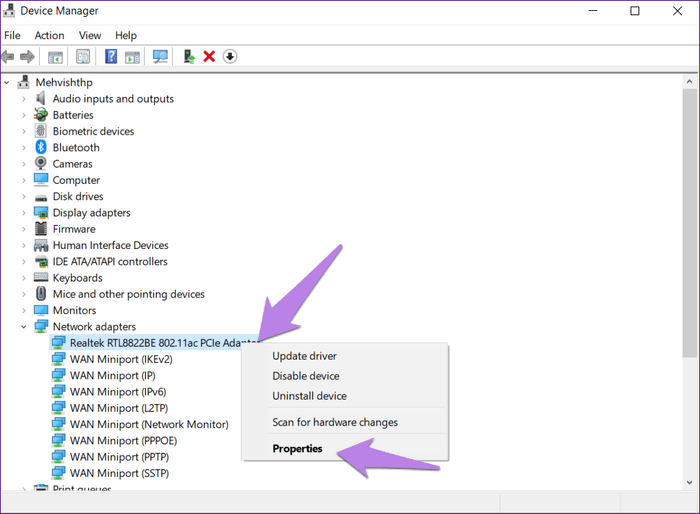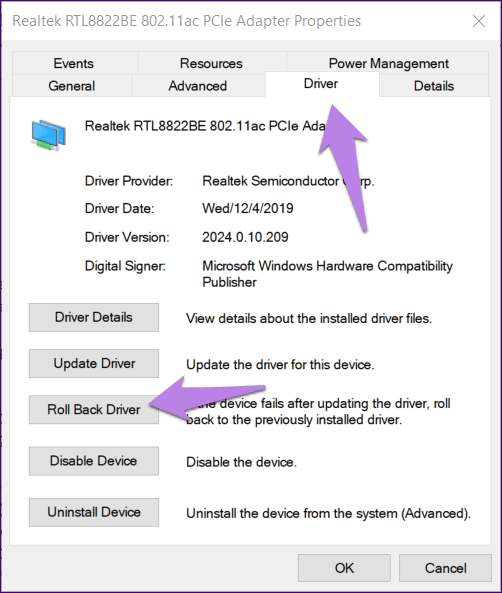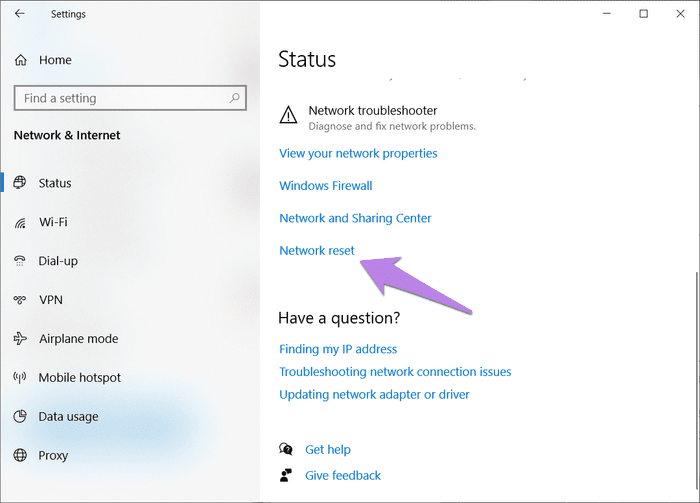8 façons de réparer le Wi-Fi non connecté après la mise en veille dans Windows 10
Généralement, lorsque vous redémarrez ou sortez l'ordinateur de Dormir ou hiberner , Le Wi-Fi est connecté automatiquement. Imaginez un problème répétant les mêmes étapes que la connexion à Internet chaque fois que votre ordinateur démarre ou se réveille. Malheureusement, certains utilisateurs de Windows 10 ont accès à des ordinateurs Windows 10 pour se connecter à un réseau Wi-Fi.
Pour eux, Internet ne fonctionne pas après avoir dormi ou hiberné. Ils doivent se connecter au Wi-Fi manuellement à chaque fois car le PC Windows 10 perd la connexion Internet. Est-ce ainsi que les choses resteront pour toujours? Non! Vous pouvez facilement résoudre le problème avec les solutions mentionnées ci-dessous.
Voyons ça.
1. Redémarrer l'ordinateur
C'est une bonne idée de redémarrer votre ordinateur de temps en temps. Si vous mettez régulièrement votre ordinateur en veille prolongée ou en veille, le redémarrer de temps en temps corrigera les problèmes qui y sont liés.
2. Activer la connexion automatique
Le Wi-Fi ne se connectera automatiquement que si le mode de connexion automatique est activé. Alors, appuyez sur l'icône Wi-Fi dans la barre des tâches. Vous verrez les réseaux Wi-Fi disponibles. Si votre Wi-Fi est actuellement connecté, cliquez dessus, puis cliquez sur Propriétés.
Activez l'interrupteur à côté de la connexion automatiquement à portée.
S'il n'est pas connecté, cochez la case en regard de Se connecter automatiquement au Wi-Fi.
3. Utilisez l'outil de dépannage
Avant de tester d'autres paramètres, vous devriez recevoir de l'aide de l'utilitaire de résolution des problèmes d'origine. Donc, faites un clic droit sur l'icône réseau ou Wi-Fi dans la barre des tâches et sélectionnez Résoudre les problèmes. Suivez les instructions à l'écran.
4. Vérifiez les paramètres de l'adaptateur sans fil
Suivez ces étapes pour vérifier les paramètres de votre adaptateur sans fil:
Étape 1: Cliquez avec le bouton droit sur l'icône du menu Démarrer et choisissez Gestionnaire de périphériques.
Étape 2: Dans “Gestionnaire de périphériques, Développez Cartes réseau. Ensuite, cliquez avec le bouton droit sur la carte réseau et sélectionnez Propriétés.
Astuce: la carte réseau donne généralement le nom à des sociétés bien connues telles que Intel, Qualcomm, Realtek, Atheros, etc.
Étape 3: Accédez à l'onglet Gestion de l'énergie dans la fenêtre qui s'ouvre. Décochez la case à côté de "Permet à l'ordinateur d'éteindre ce périphérique pour économiser de l'énergie". Redémarrez votre ordinateur.
5. Modifier les paramètres d'alimentation
Vous devez personnaliser deux paramètres d'alimentation pour savoir ce qui se passe sans ordinateur Wi-Fi après avoir dormi. Ces deux paramètres sont l'adaptateur sans fil et le PCI Express.
Voici les étapes pour le changer:
Étape 1: Ouvrez les paramètres de votre ordinateur à partir du menu Démarrer. Vous pouvez également appuyer sur le raccourci Windows + I, puis sur Système.
Étape 2: Cliquez sur Power and Sleep dans la barre latérale gauche. Ensuite, faites défiler vers le bas et cliquez sur Paramètres d'alimentation supplémentaires.
Étape 3: Cliquez “Changer de plan"Paramètres dans la fenêtre"Options d'alimentation" .
Conseil: vous pouvez également ouvrir cette fenêtre à partir du tableau de bord. Par conséquent, allumez le panneau de commande. Cliquez ensuite sur Options d'alimentation.
Étape 4: Cliquez sur Modifier les paramètres d'alimentation avancés.
Étape 5: Dans la fenêtre Options d'alimentation, développez Paramètres de l'adaptateur sans fil, puis Mode économie d'énergie. Réglez «Sur batterie» et «On» pour des performances maximales.
Étape 6: Faites défiler vers le bas dans les fenêtres Options d'alimentation et développez PCI Express, suivi de Link State Power Management. Maintenez «sur batterie» et «branchez» pour éteindre ou fournir une puissance maximale.
6. Modifiez le profil réseau
De nombreux utilisateurs de Windows 10 ont suggéré que le changement du profil réseau du public au privé a aidé à empêcher leurs ordinateurs de désactiver le Wi-Fi. Vous devez également effectuer cette opération uniquement pour les réseaux Wi-Fi domestiques.
Pour ce faire, cliquez sur l'icône Wi-Fi dans la barre des tâches. Ensuite, cliquez sur Wi-Fi et appuyez sur l'onglet "Propriétés".
Sélectionnez Privé dans le profil réseau.
7. Mettez à jour ou redémarrez le pilote
Parfois, le problème vient du pilote réseau. Vous devez d'abord essayer de le mettre à jour. Si cela ne résout pas le problème, revenez à la version précédente.
Pour ce faire, ouvrez le Gestionnaire de périphériques sur votre ordinateur. Par conséquent, cliquez avec le bouton droit sur l'icône du menu Démarrer et choisissez Gestionnaire de périphériques.
Développez ensuite les adaptateurs réseau. Ensuite, faites un clic droit sur votre pilote et sélectionnez Mettre à jour le pilote. Suivez les instructions à l'écran pour le mettre à jour. Une fois mis à jour, redémarrez votre ordinateur.
Si le problème persiste, cliquez avec le bouton droit sur le pilote et accédez à "Propriétés".
Conseil: vous pouvez également cliquer sur «Rechercher» les modifications matérielles pour dépanner une connexion Wi-Fi.
Accédez à l'onglet du pilote. Cliquez sur Roll Roll Driver. Suivez les instructions à l'écran.
8. Réinitialiser les paramètres réseau
Enfin, si rien ne fonctionne, vous devez réinitialiser les paramètres réseau. Cela réinitialisera tous les paramètres liés au réseau à leurs valeurs par défaut et résoudra finalement les problèmes liés au réseau. Avant de prendre cette étape, lisez en détail ce qui se passe avec une réinitialisation du réseau sous Windows 10.
Une fois que vous êtes satisfait de ses implications, ouvrez "Paramètres" sur votre ordinateur et accédez à "Réseau et Internet". Faites défiler vers le bas à droite et vous verrez Réinitialiser le réseau. Cliquez dessus. Confirmez sur l'écran suivant.
Il est temps de changer la source
Nous espérons que le fait de mettre votre ordinateur en veille ou en veille prolongée ne déconnectera pas votre Wi-Fi après avoir suivi les solutions mentionnées ci-dessus. Mais si le problème persiste, vous devez vérifier la configuration de votre routeur. Essayez d'appeler un autre routeur et de vérifier les résultats. Si le Wi-Fi n'est pas déconnecté, le problème peut être le modem ou les paramètres d'origine. Essayez de les remettre en état d'usine et revérifiez tout.