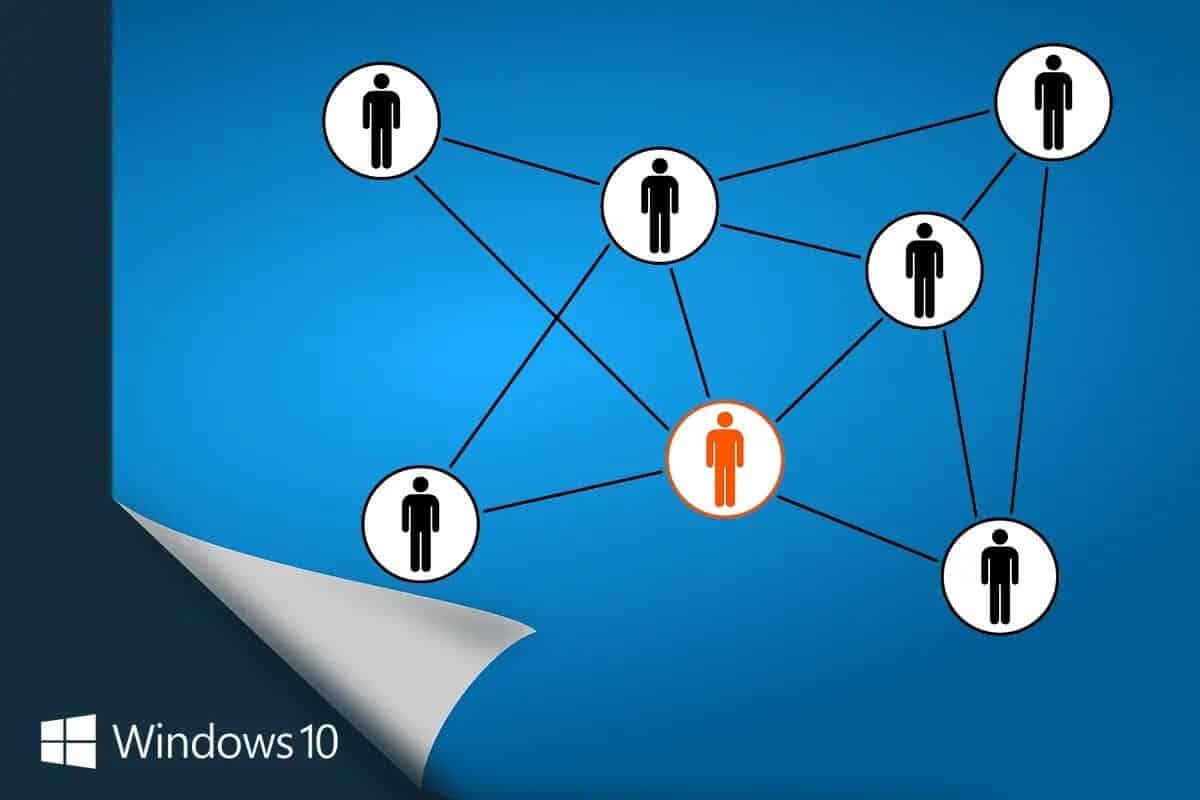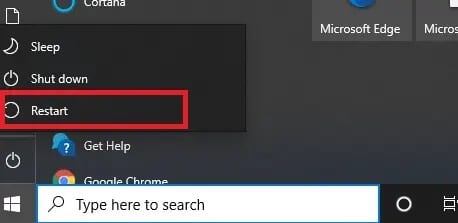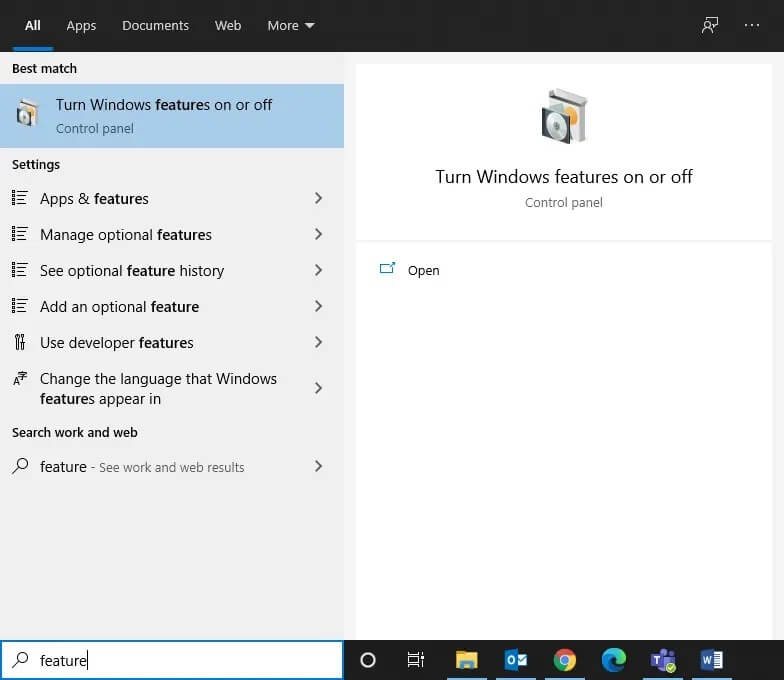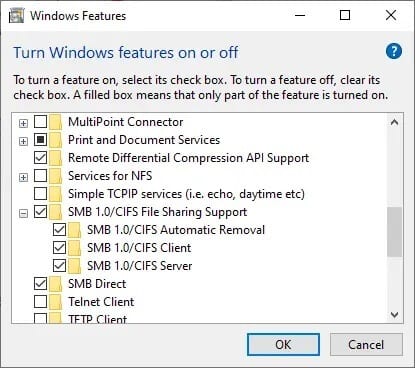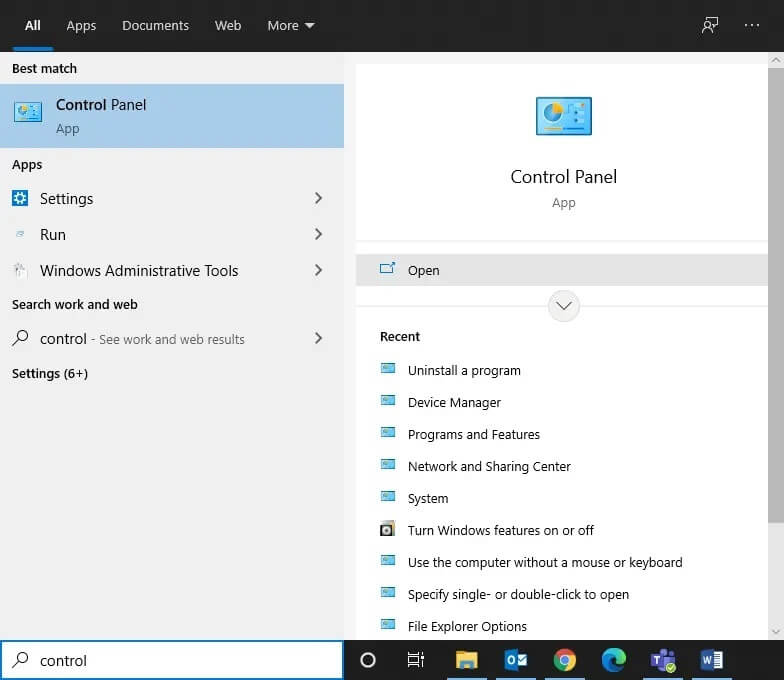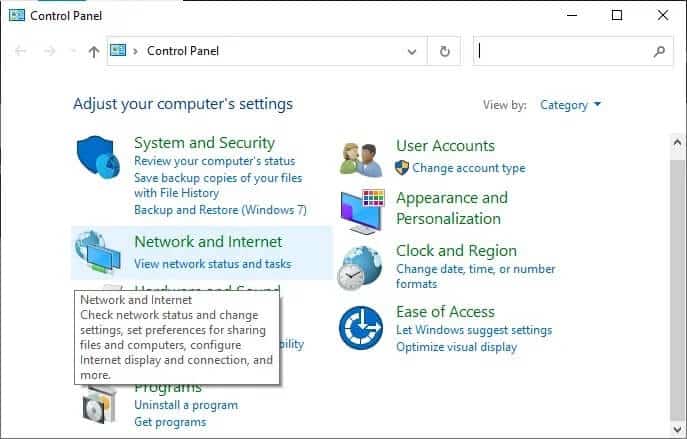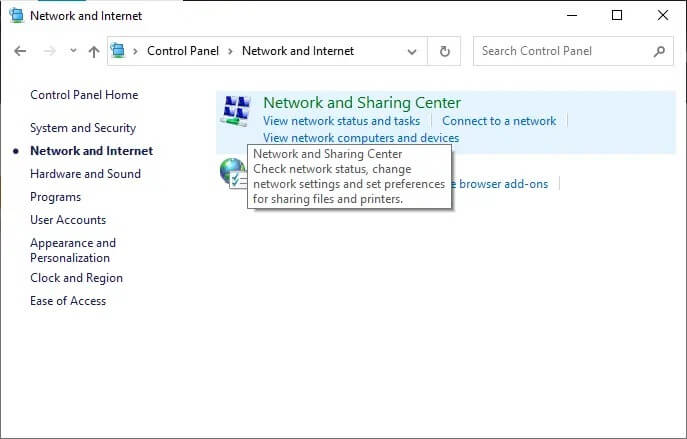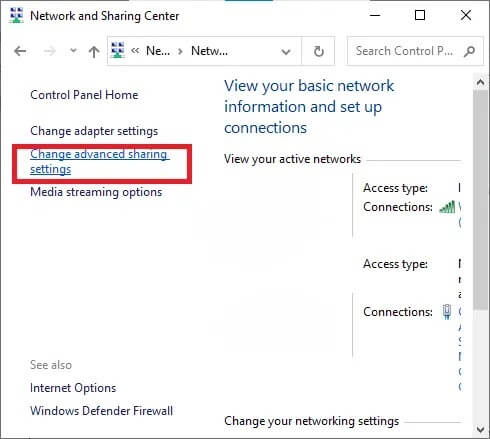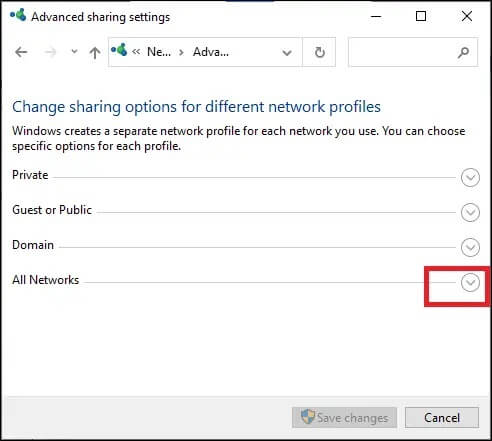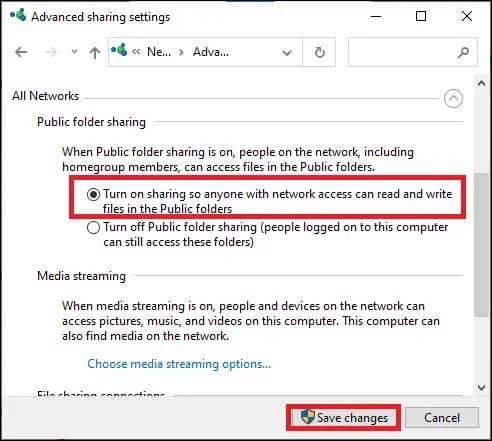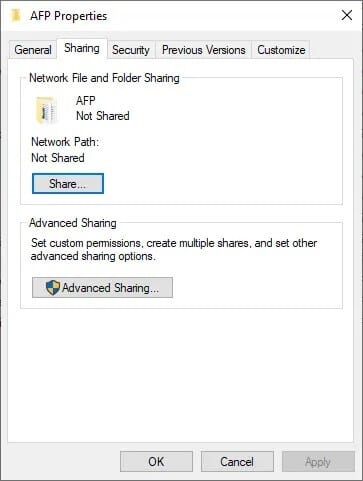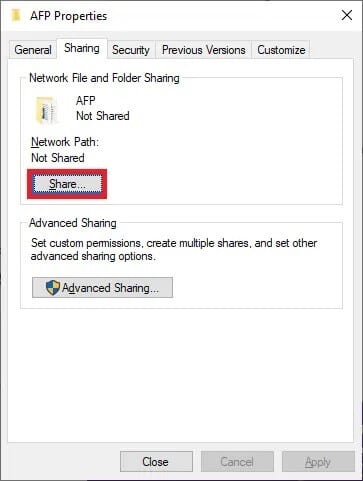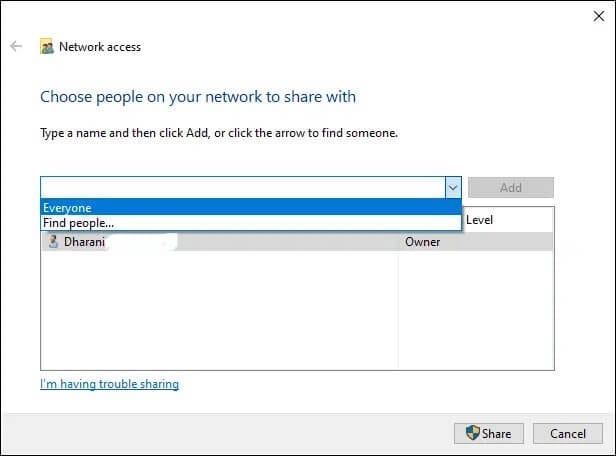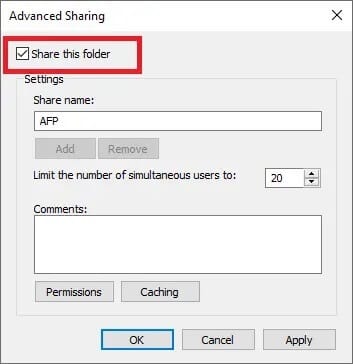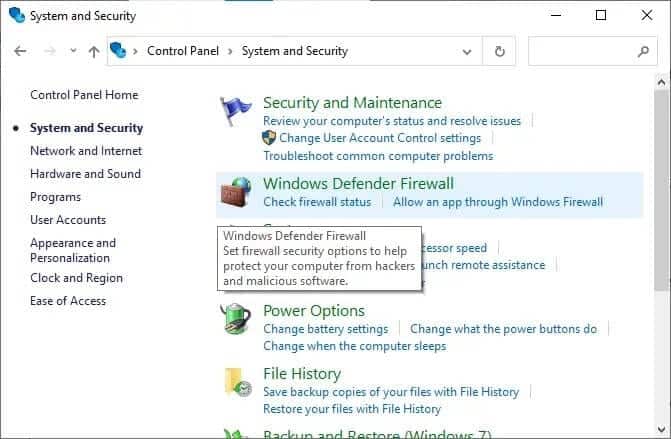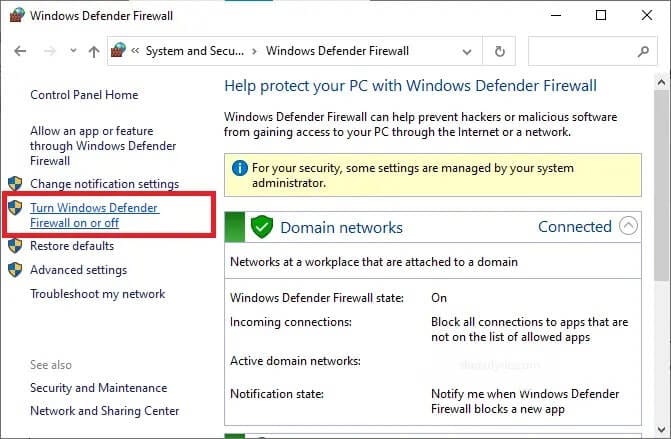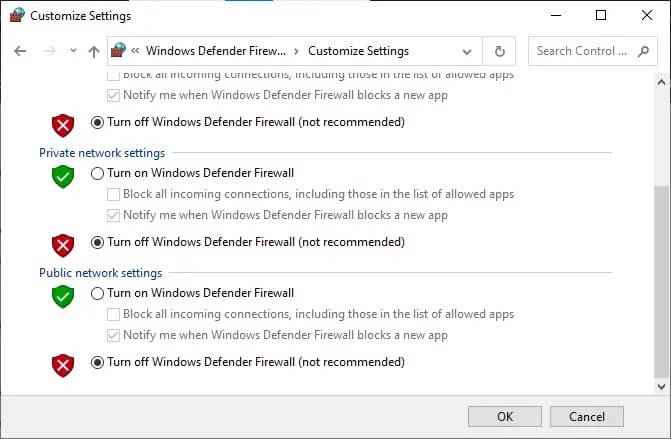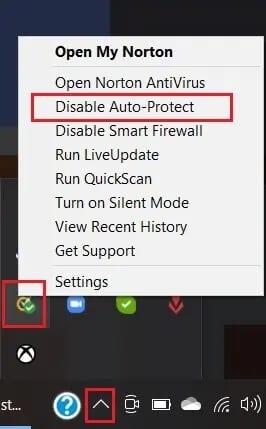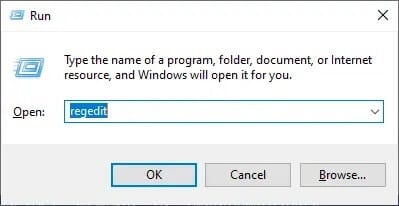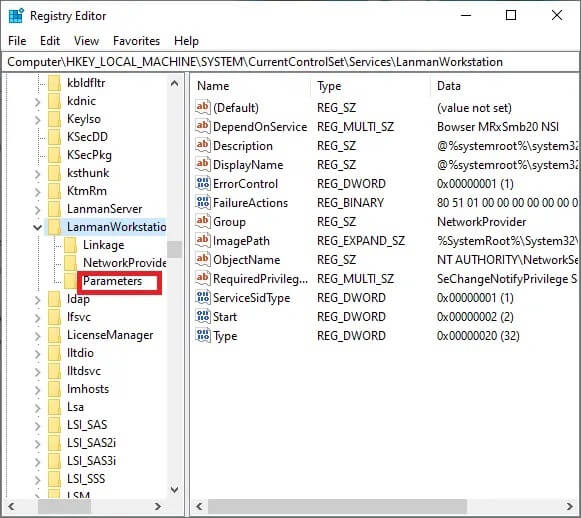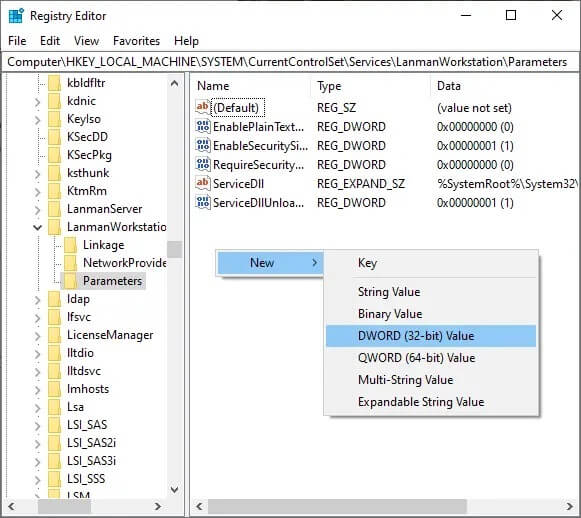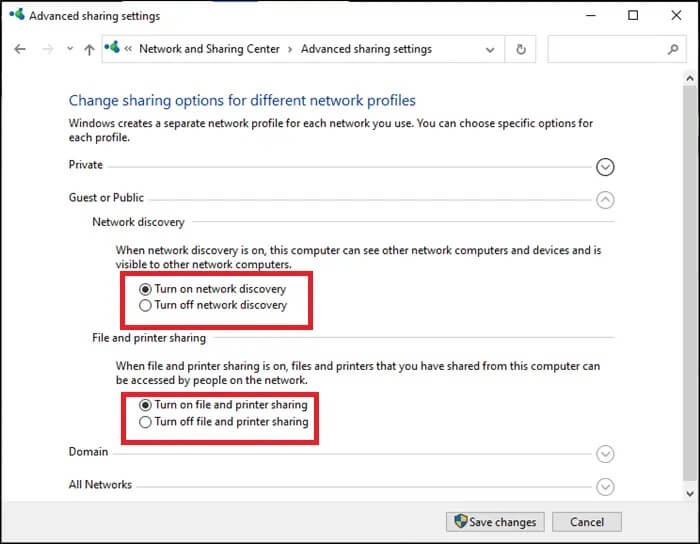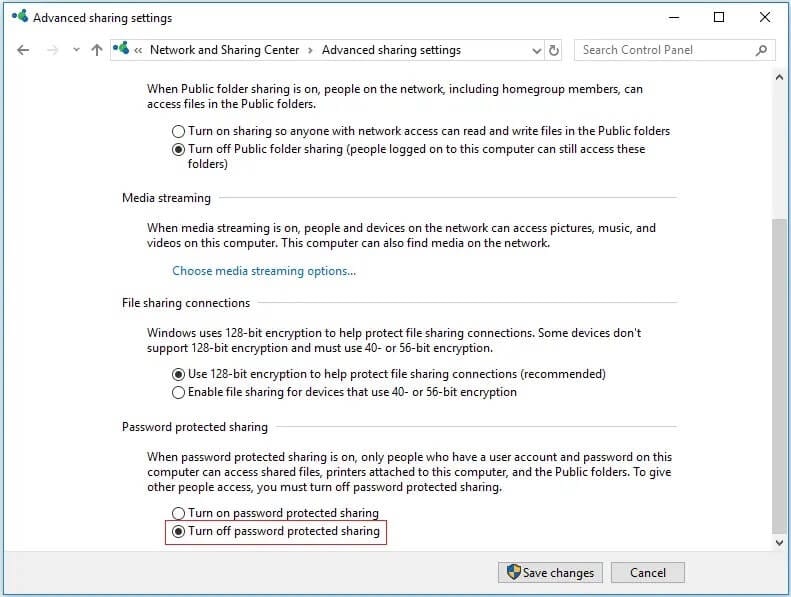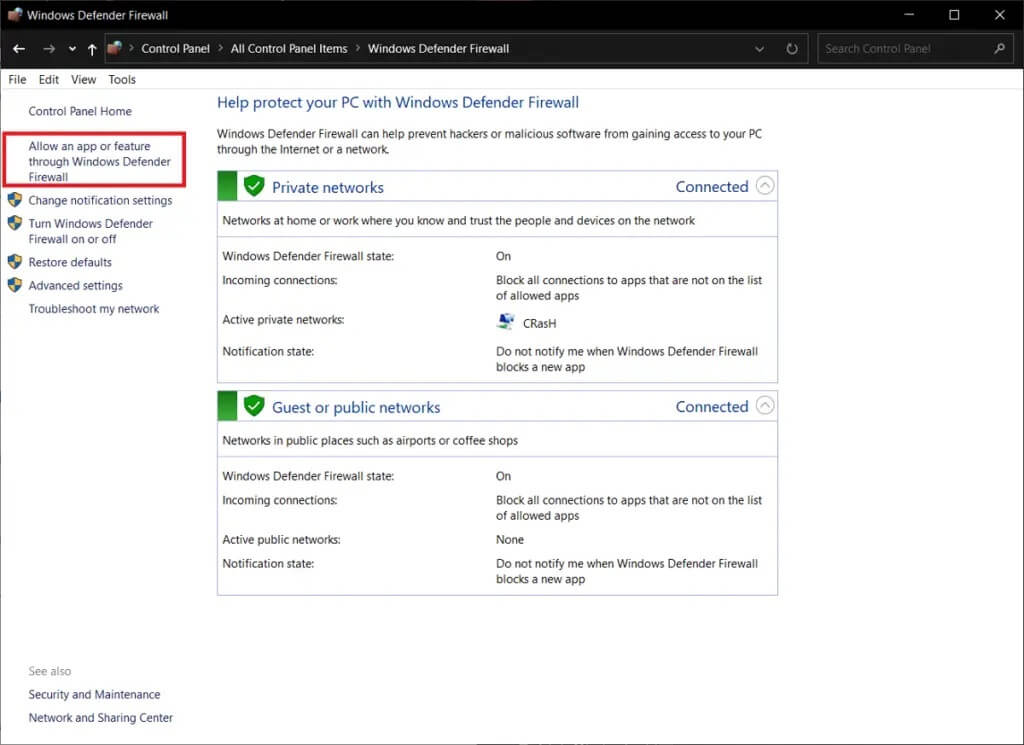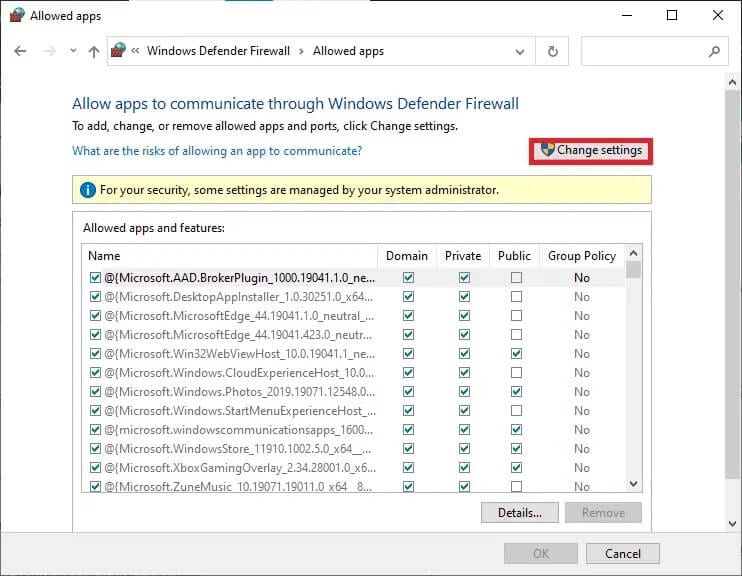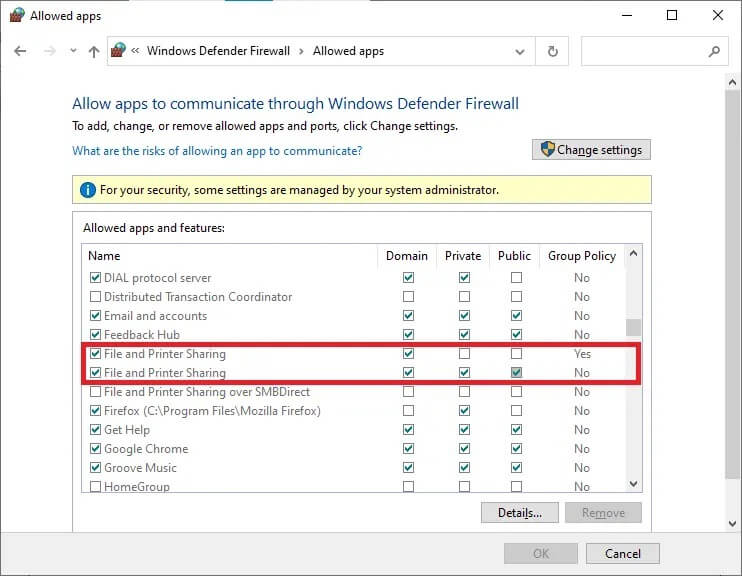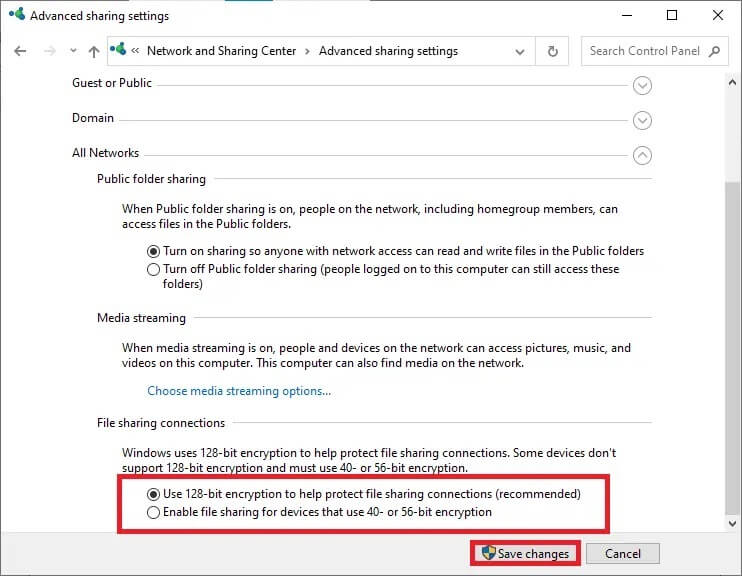Réparer le partage de fichiers Windows 10 ne fonctionne pas
Avec l'aide de la fonction de partage réseau de Windows 10, les fichiers de votre système peuvent être partagés avec d'autres utilisateurs connectés via la même connexion LAN. Vous pouvez le faire simplement en cliquant sur un bouton ou deux, car Microsoft a simplifié ce processus au fil des ans. L'utilisateur final peut également afficher les fichiers partagés sur son téléphone mobile Android ! Cependant, plusieurs utilisateurs ont signalé un problème avec le partage réseau Windows 10 qui ne fonctionnait pas sur leur système. Si vous rencontrez également le même problème, ce guide vous aidera à résoudre le problème de partage de fichiers Windows 10 qui ne fonctionne pas.
Lisez jusqu'à la fin pour apprendre différentes astuces qui vous aideront à traverser de telles situations.
Réparer le partage de fichiers Windows 10 ne fonctionne pas
Méthode 1 : Redémarrez votre ordinateur
Les performances de votre système dépendent de la façon dont vous l'entretenez. Si vous maintenez votre système actif pendant une période prolongée, cela aura un impact sur ses performances. Il est souvent recommandé d'éteindre votre ordinateur lorsqu'il n'est pas utilisé.
Tous les bugs techniques mineurs seront corrigés lors du processus de redémarrage/redémarrage. Un redémarrage approprié est nécessaire pour éviter un comportement erratique du système.
Avant d'essayer l'une des méthodes de dépannage répertoriées ci-dessous, essayez de redémarrer votre système. Cela pourrait simplement corriger le partage de fichiers Windows 10 qui ne fonctionne pas sur un problème de réseau sans aucune procédure technique compliquée. Voici quelques façons Pour redémarrer votre PC Windows 10.
Méthode 2 : Utilisez les bons détails d'enregistrement d'Entrée
1. N'oubliez pas d'entrer le nom d'utilisateur et le mot de passe corrects pour enregistrer l'entrée sur votre compte Microsoft.
2. Vous devez également saisir votre Nom d'utilisateur local et votre mot de passe si la protection par mot de passe est activée sur votre réseau.
3. Si vous souhaitez confirmer le nom d'utilisateur local correct, accédez au lecteur C, puis à Utilisateurs.
4. Tous les utilisateurs seront affichés dans des dossiers. Vous pouvez sélectionner le vôtre à partir d'ici.
Méthode 3 : Assurez-vous que tous les ordinateurs utilisent le même protocole de partage
Pour éviter les problèmes de compatibilité, la première étape pour résoudre l'erreur Windows ne peut pas accéder au dossier partagé consiste à s'assurer que tous les ordinateurs du réseau utilisent le même protocole de partage réseau.
1. Appuyez sur la touche Windows + S pour afficher la recherche, puis tapez fonctionnalité et cliquez sur Activer ou désactiver la fonctionnalité Windows à partir du résultat de la recherche.
2. Maintenant, allez à Prise en charge du partage de fichiers SMB 1.0 / CIFS Et développez-le.
3. Cochez ici les cases suivantes pour vous assurer que tous les ordinateurs utilisent les mêmes protocoles de partage réseau :
- Suppression automatique SMB 1.0/CIFS
- Client SMB1.0/CIFS
- Serveur SMB 1.0/CIFS
4. Enfin, cliquez sur OK pour enregistrer les modifications et redémarrer votre système.
Méthode 4: Activer la fonctionnalité de partage public sur un PC Windows
Si la fonctionnalité de partage public n'est pas activée sur votre système, vous serez confronté au problème de partage de fichiers qui ne fonctionne pas sur Windows 10. Suivez les étapes mentionnées ci-dessous pour autoriser la fonctionnalité de partage public sur votre PC :
1. Ouvrez à nouveau la recherche Windows et tapez Panneau de configuration dans la barre de recherche.
2. Ouvrez l'application Panneau de configuration à partir des résultats de la recherche comme indiqué ci-dessous.
3. Maintenant, cliquez sur Réseau et Internet dans la liste donnée, comme indiqué ici.
4. Ici, cliquez sur Centre de réseau et de partage comme indiqué.
5. Cliquez sur Modifier les paramètres de partage avancés dans le menu de gauche, comme indiqué dans l'image.
6. Cliquez ici sur la flèche vers le bas en face de Tous les réseaux pour le développer.
7. Développez l'option Partage de dossiers publics et cochez la case Activer le partage afin que toute personne ayant accès au réseau puisse lire et écrire des fichiers dans des dossiers publics. Référez-vous à l'image ci-dessous.
8. Enfin, cliquez sur Enregistrer les modifications et redémarrez le système.
Méthode 5: Partager les autorisations de fichiers et de dossiers à partir de la fenêtre des propriétés
Pour résoudre le problème du partage réseau Windows 10 qui ne fonctionne pas, vous devez vous assurer que les paramètres de partage de dossier sont activés. Vous pouvez vérifier les éléments suivants :
1. Accédez au dossier que vous souhaitez partager sur le réseau et faites un clic droit dessus.
2. Maintenant, cliquez sur Propriétés et accédez à l'onglet Partager comme indiqué.
3. Ensuite, cliquez sur le bouton Partager… comme indiqué dans l'image ci-dessous.
4. Maintenant, choisissez les personnes de votre réseau avec lesquelles partager dans la liste déroulante. Cliquez sur l'icône en forme de flèche et sélectionnez Tout le monde comme indiqué ici.
5. Encore une fois, passez à la fenêtre des propriétés et cliquez sur le partage avancé.
6. Dans la fenêtre suivante, cochez la case marquée Partager ce dossier comme indiqué ci-dessous.
7. Maintenant, cliquez sur le bouton Autorisations. Vérifiez que les autorisations de partage sont définies sur Tout le monde.
Remarque : Pour définir les autorisations pour les invités, appuyez sur Autorisations et définissez les autorisations de partage pour les invités.
8. Enfin, cliquez sur OK pour enregistrer les modifications apportées.
Remarque : si vous ne trouvez pas le bouton Autorisations dans la fenêtre de partage avancé, cliquez sur l'option Ajouter. Maintenant, cliquez sur Avancé >> Rechercher maintenant. Ici, tous les utilisateurs seront répertoriés comme indiqué. Choisissez tout le monde pour résoudre les problèmes de partage réseau.
Si le problème de partage de fichiers Windows 10 ne fonctionne pas, essayez d'autres méthodes efficaces.
Méthode 6 : Désactiver le pare-feu Windows Defender
Certains utilisateurs ont signalé que l'erreur de partage réseau Windows 10 ne fonctionnait pas lorsque le pare-feu Windows Defender était désactivé. Suivez ces étapes pour désactiver le pare-feu Windows Defender :
1. Lancez le Panneau de configuration comme décrit dans les méthodes précédentes et cliquez sur Système et sécurité.
2. Maintenant, cliquez sur Pare-feu Windows Defender, comme indiqué dans l'image ci-dessous.
3. Sélectionnez l'option Activer ou désactiver le pare-feu Windows Defender dans le menu de gauche. Référez-vous à la photo ci-dessous.
4. Maintenant, cochez les cases à côté de l'option Désactiver le pare-feu Windows Defender (non recommandé) lorsqu'elle est disponible sur cet écran. Référez-vous à l'image donnée.
5. Redémarrez votre système. Vérifiez si vous avez réussi à réparer le partage de fichiers Windows 10 sur un réseau qui ne fonctionne pas.
Méthode 7 : Désactiver l'antivirus
Certaines fonctionnalités de partage de fichiers peuvent ne pas fonctionner correctement sur votre système en raison d'un logiciel Antivirus tiers.
1. Désactivez temporairement l'antivirus sur votre système et vérifiez si vous êtes en mesure de résoudre le problème de partage réseau de Windows 10. Si vous parvenez à résoudre le problème après avoir désactivé l'antivirus, l'antivirus que vous utilisez n'est pas compatible.
2. Vérifiez si l'antivirus a été mis à jour vers sa dernière version ; Sinon, recherchez une mise à jour.
3. Si votre antivirus exécute la dernière version et provoque toujours l'erreur, il est préférable d'installer un autre antivirus.
Méthode 8 : Activer LanMan Workstation à l'aide du registre
1. Ouvrez la boîte de dialogue Exécuter en appuyant simultanément sur les touches Windows + R.
2. Maintenant, tapez regedit et cliquez sur OK pour ouvrir l'éditeur de registre.
3. Accédez au chemin suivant :
HKEY_LOCATE_MACHINE\SYSTEM\CurrentControlSet\Services\LanmanWorkstation\Parameters
4. Double-cliquez sur la clé AllowInsecureGuestAuth.
5. Si la clé AllowInsecureGuestAuth n'apparaît pas à l'écran, vous devrez créer une clé, comme indiqué ci-dessous.
6. Cliquez avec le bouton droit sur un espace vide de l'écran et sélectionnez Nouveau > Valeur DWORD (32 bits).
7. Pour activer le poste de travail LanMan, double-cliquez sur la clé AllowInsecureGuestAuth.
8. Définissez la valeur de AllowInsecureGuestAuth sur 1.
9. Redémarrez le système et vérifiez si Windows ne peut pas accéder à l'erreur de dossier partagé est résolue.
Méthode 9 : Activer la découverte du réseau et le partage de fichiers et d'imprimantes
1. Ouvrez le Panneau de configuration comme décrit précédemment. Référez-vous à l'image ci-dessous.
2. Accédez à Réseau et Internet > Centre Réseau et partage comme indiqué dans la deuxième méthode.
3. Cliquez sur Modifier les paramètres de partage avancés comme indiqué ci-dessous.
4. Ici, développez l'option invité ou générale et vérifiez que la découverte du réseau est activée et que les options de partage de fichiers et d'imprimantes sont activées.
5. Cliquez sur Enregistrer Des changements.
Remarque : lorsque la découverte du réseau est activée, votre ordinateur pourra interagir avec d'autres ordinateurs et périphériques sur le réseau. Lorsque vous activez le partage de fichiers et d'imprimantes, les personnes de votre réseau peuvent accéder aux fichiers et aux imprimantes que vous avez partagés depuis votre ordinateur.
6. Cliquez avec le bouton droit sur le dossier que vous souhaitez partager sur le réseau.
7. Accédez à Propriétés > Partage > Partage avancé.
8. Dans la fenêtre suivante, cochez la case Partager ce dossier comme indiqué ci-dessous.
9. Cliquez "Application" Puis "Ok" .
10. Pour définir Les permissions L'invité , appuyez sur Autorisations et définissez les autorisations de partage pour les invités.
11. Enfin, cliquez sur "Ok“Enregistrer les modifications.
Méthode 10 : Désactiver le partage protégé par mot de passe
1. Lancez le Panneau de configuration et accédez au Centre Réseau et partage comme vous l'avez fait dans la méthode précédente.
2. Maintenant, cliquez sur Modifier les paramètres de partage avancés et développez Tous les réseaux.
3. Ici, sélectionnez Désactiver le partage protégé par mot de passe comme indiqué dans l'image ci-dessous.
4. Enfin, cliquez sur Enregistrer les modifications et redémarrez le système.
Méthode 11 : autoriser les applications à se connecter via le pare-feu Windows Defender
1. Commencez à courir Panneau de contrôle Et sélectionnez Système et sécurité.
2. Maintenant, cliquez Pare-feu Windows Defender suivi de Autoriser une application ou une fonctionnalité via le pare-feu Windows Defender.
3. Ici, cliquez sur le bouton Modifier Paramètres Comme indiqué ci-dessous.
4. Maintenant, cochez Partage de fichiers et d'imprimantes dans la liste des applications et fonctionnalités autorisées. Cliquez sur OK pour enregistrer les modifications.
Méthode 12 : Modifier les options de partage pour différents profils réseau
Bien que l'option de partage recommandée soit le cryptage 128 bits, certains systèmes peuvent prendre en charge le cryptage 40 ou 56 bits. Essayez de changer la connexion de partage de fichiers et vous devriez pouvoir résoudre le problème de partage réseau de Windows 10. Suivez ces étapes pour le faire :
1. Ouvrir Panneau de contrôle Et aller à Réseau et Internet.
2. Aller à Centre Réseau et partage > Modifier les paramètres de partage avancés.
3. Développez tous les réseaux en cliquant sur la flèche vers le bas correspondante.
4. Ici, accédez à l'onglet Connexions de partage de fichiers et cochez la case intitulée « Activer le partage de fichiers pour les appareils utilisant un cryptage 40 ou 56 bits, comme indiqué ci-dessous.
Remarque : par défaut, Windows utilise un cryptage 128 bits pour aider à protéger les connexions de partage de fichiers. Certains appareils ne prennent pas en charge le cryptage 128 bits, vous devez donc utiliser un cryptage 40 ou 56 bits pour partager des fichiers sur le réseau.
5. Enfin, cliquez sur Enregistrer les modifications et redémarrez le système.
Où trouvez-vous les dossiers partagés sur votre système ?
Vous pouvez localiser et localiser les fichiers et dossiers partagés sur votre ordinateur en utilisant :
Méthode 1 : Taper \\ localhost dans l'explorateur de fichiers
1. Appuyez sur la touche Windows et tapez Explorateur de fichiers dans la barre de recherche.
2. Ouvrez l'explorateur de fichiers à partir des résultats de la recherche.
3. Tapez \\ localhost dans la barre d'adresse et appuyez sur Entrée.
Maintenant, tous les fichiers et dossiers partagés seront affichés à l'écran.
Méthode 2 : Utilisation du dossier réseau dans l'explorateur de fichiers
1. À l'extrême gauche de la barre des tâches de Windows 10, cliquez sur l'icône Rechercher.
2. Tapez Explorateur de fichiers comme entrée de recherche pour l'ouvrir.
3. Cliquez sur Réseau dans le volet de gauche.
4. Maintenant, cliquez sur le nom de votre ordinateur dans la liste de tous les appareils connectés affichée.
Tous les dossiers et fichiers partagés seront affichés sous le nom de votre ordinateur.
Nous espérons que ce guide vous a été utile et que vous avez pu résoudre le problème de partage de fichiers Windows 10 qui ne fonctionne pas. Faites-nous savoir quelle méthode vous convient le mieux. De plus, si vous avez des questions/commentaires concernant cet article, n'hésitez pas à les laisser dans la section commentaires.