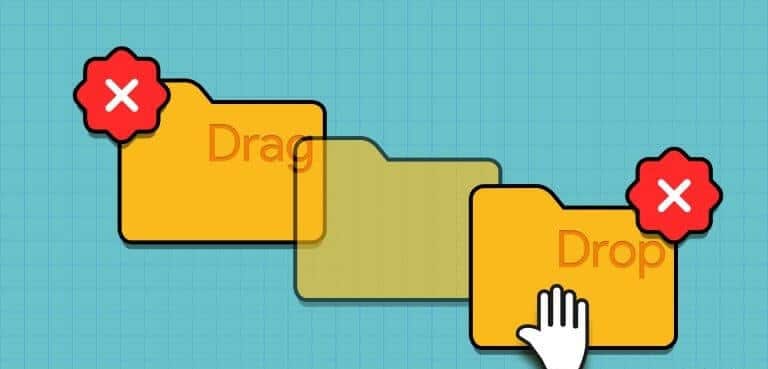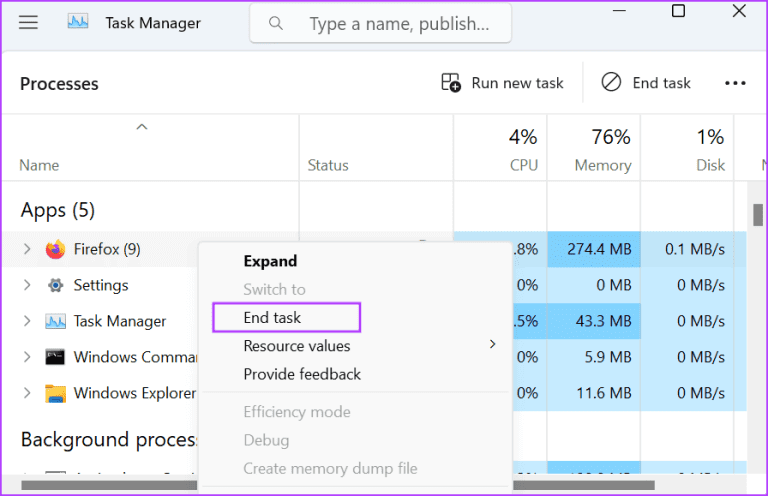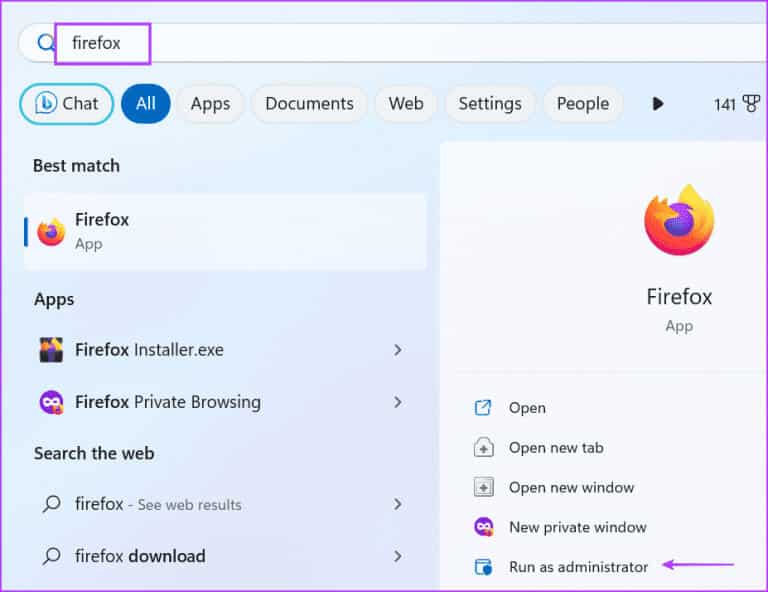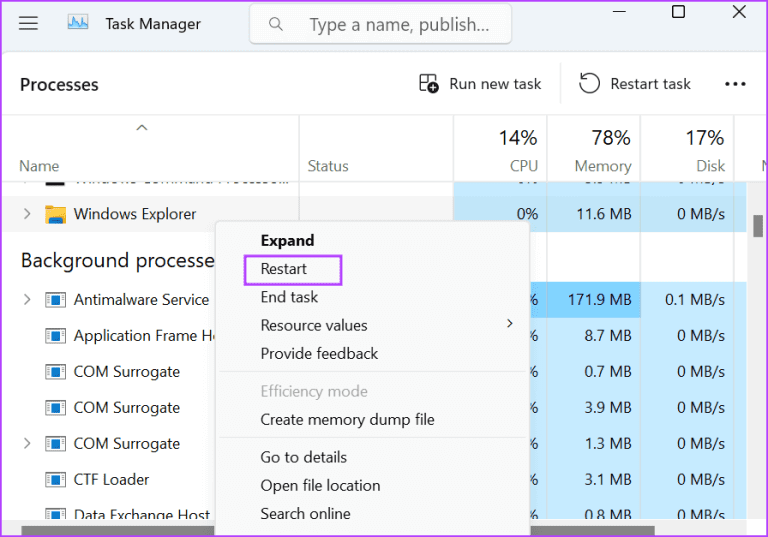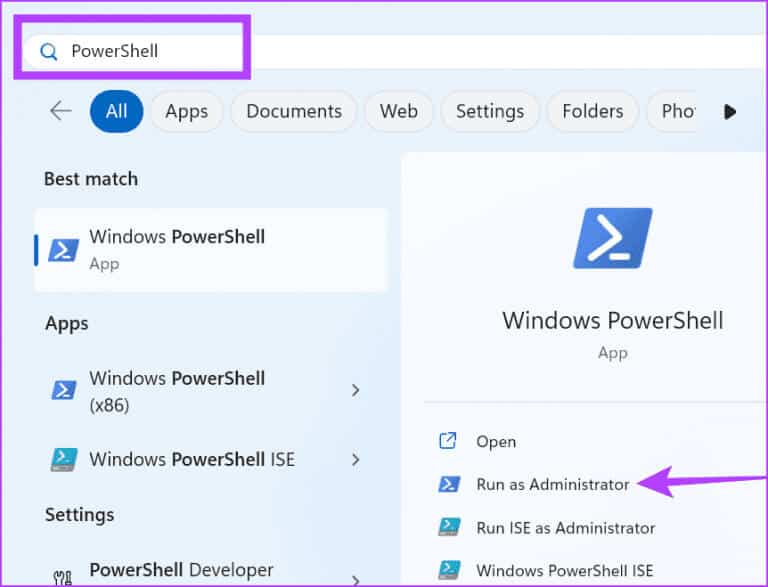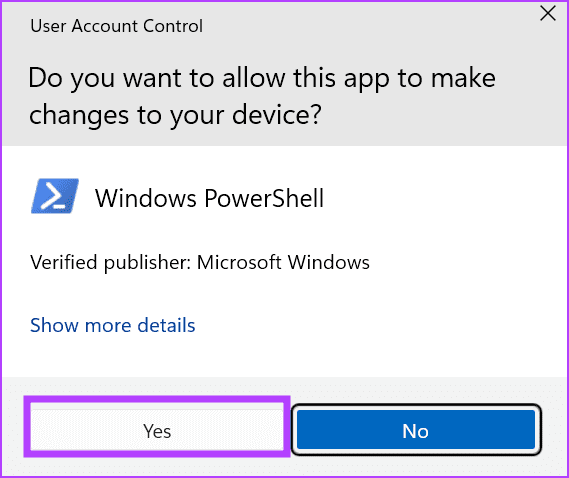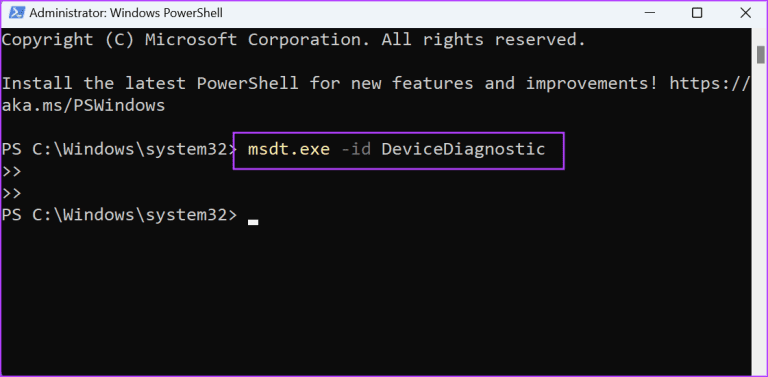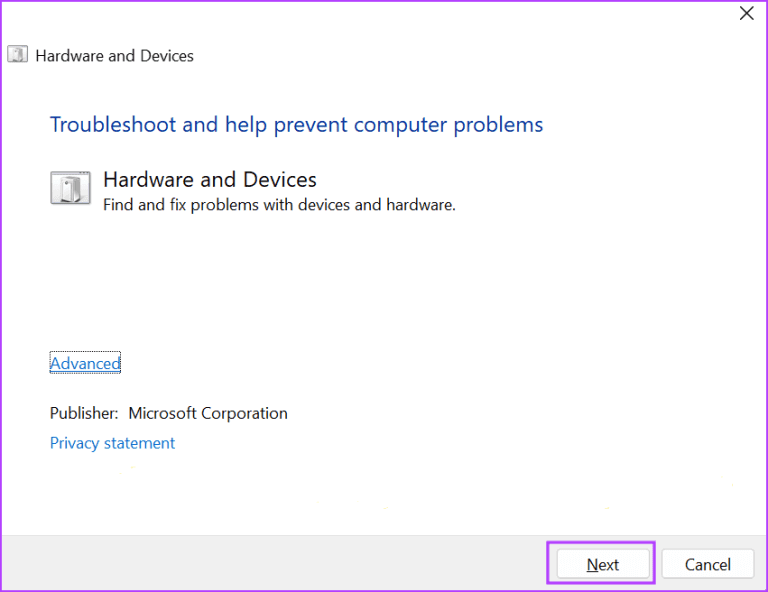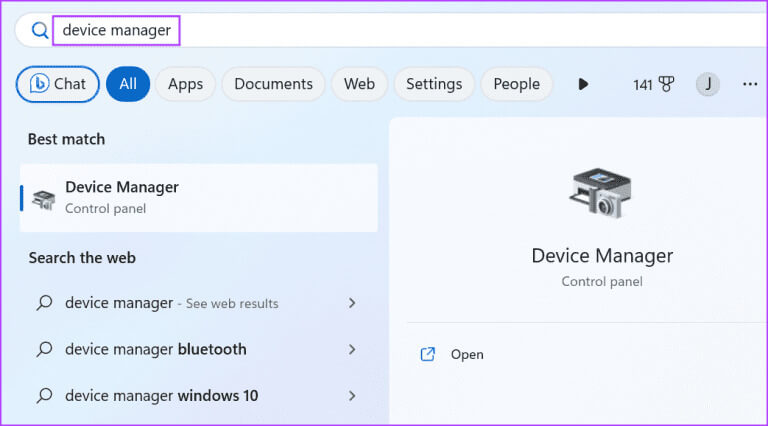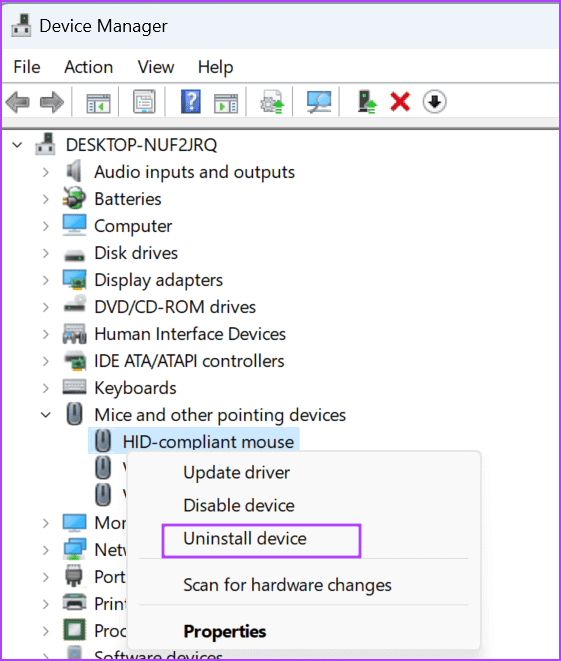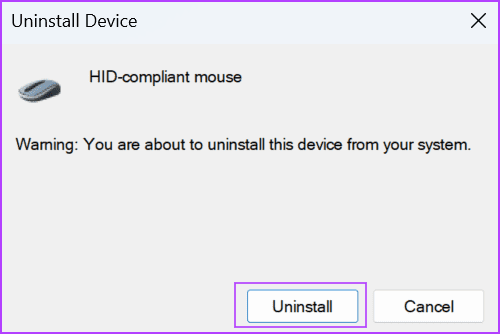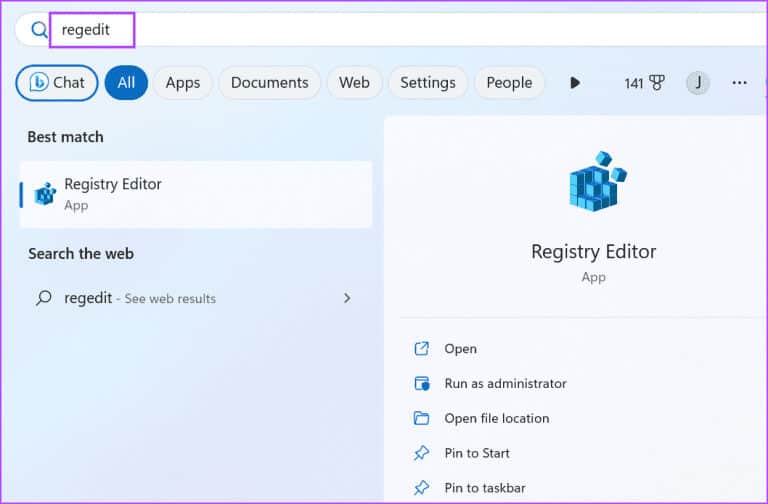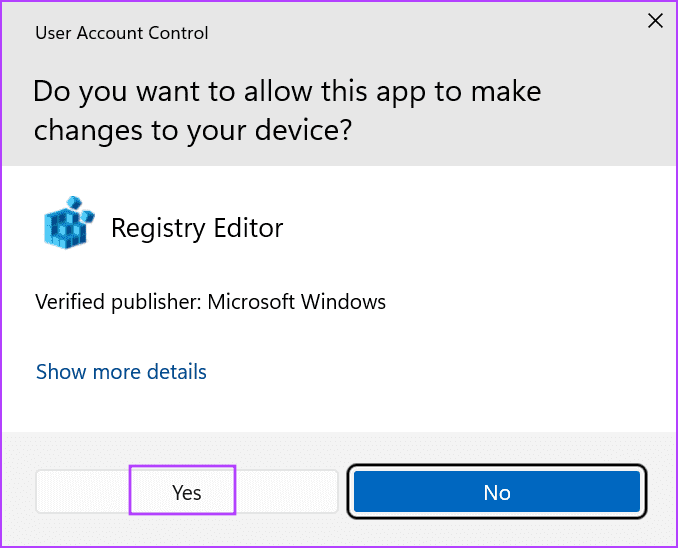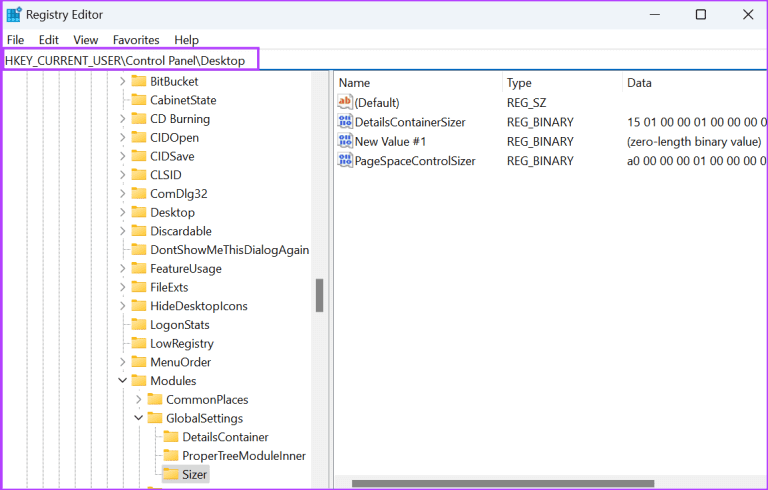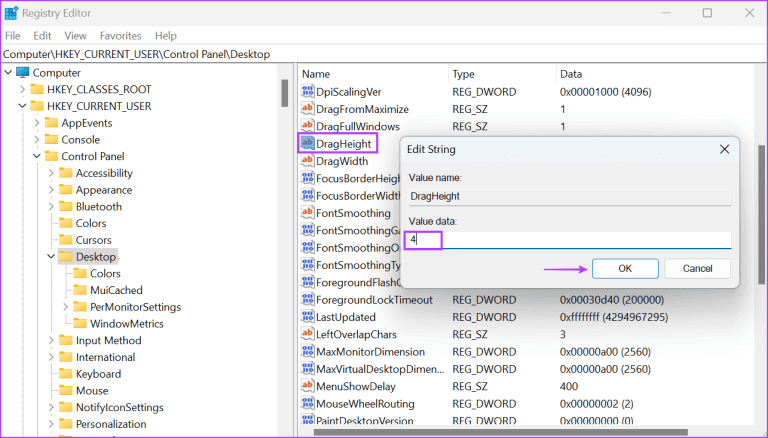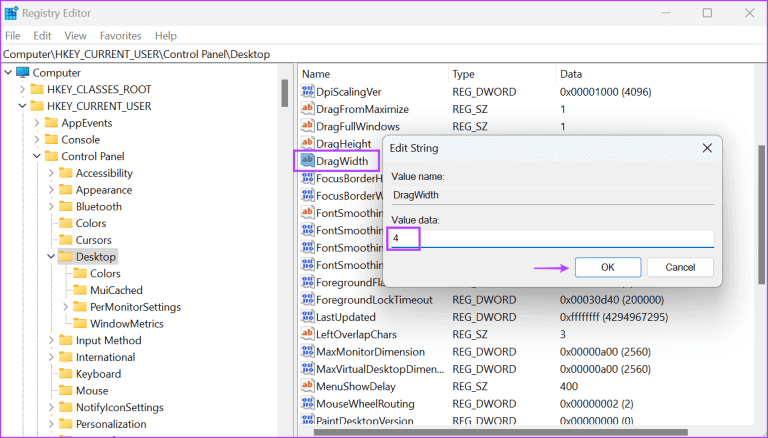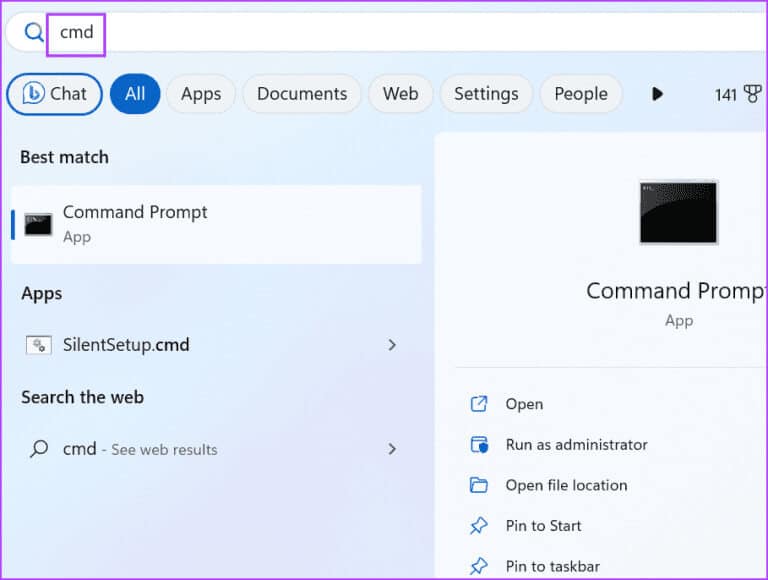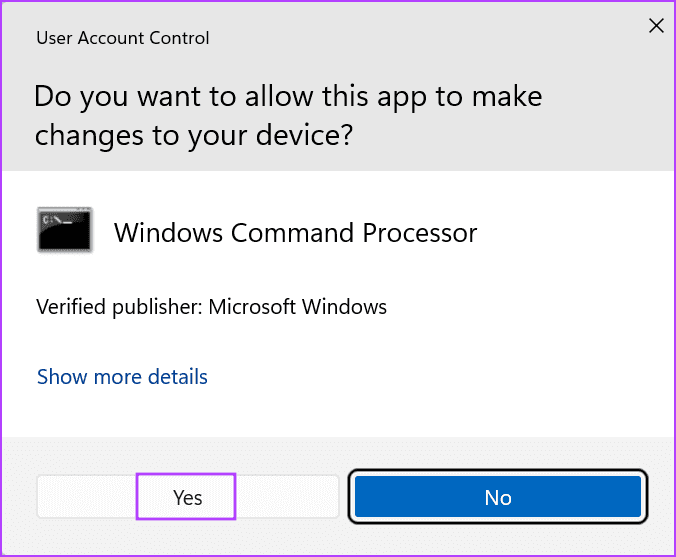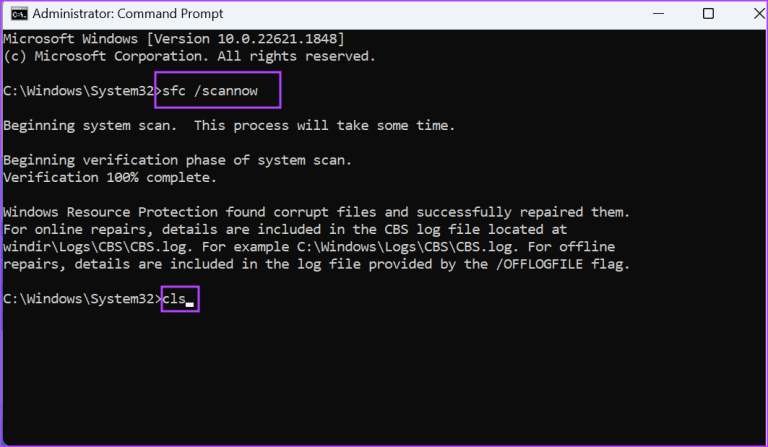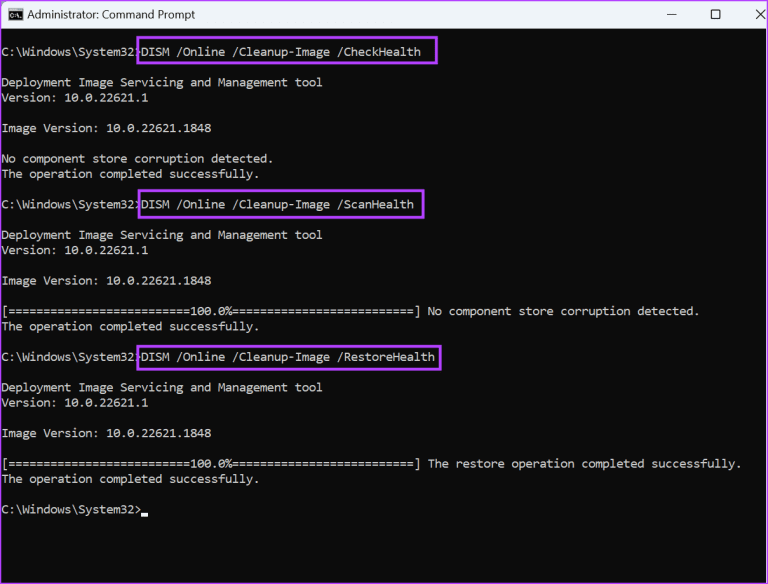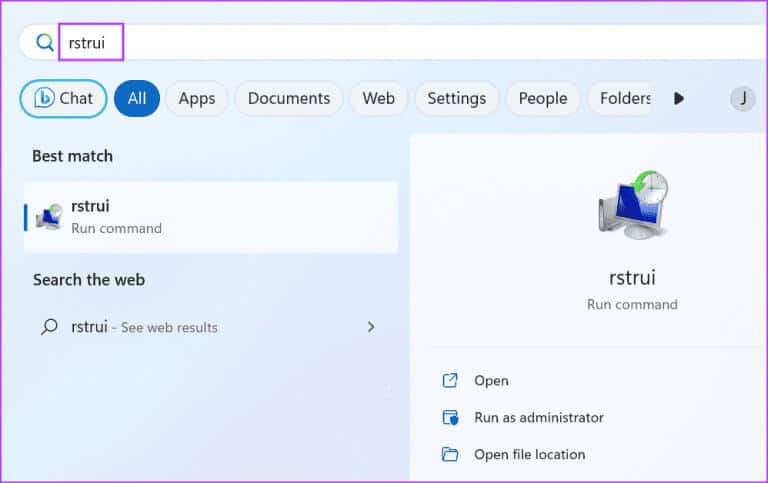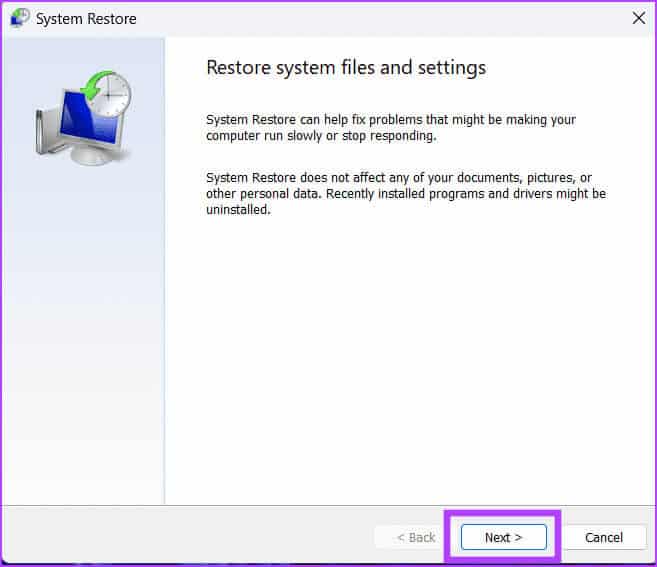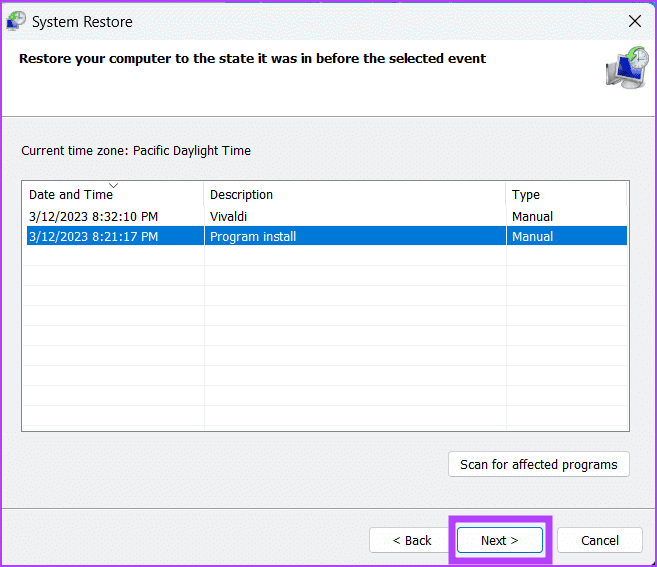Les 8 meilleures façons de résoudre le problème du glisser-déposer qui ne fonctionne pas dans Windows 11
La fonction glisser-déposer de Windows vous aide à déplacer le fichier d'un emplacement de dossier ou d'une application à un autre à l'aide d'un trackpad ou d'une souris. Alors que vous pouvez facilement Activer le glisser-déposer sur Windows 11Certains utilisateurs sont confrontés à un problème où la fonctionnalité glisser-déposer de Windows 11 ne fonctionne pas sur leur PC. Par conséquent, ils ne pourront pas faire glisser des fichiers vers le bureau ou dans Explorateur de fichiers, ou entre les applications.
Les causes les plus courantes de ce problème incluent un dysfonctionnement de l'application ou de l'Explorateur Windows, des pilotes de souris corrompus, des paramètres de glissement de souris incorrects et des fichiers système corrompus. Essayez ces XNUMX façons de faire fonctionner à nouveau le glisser-déposer correctement.
1. Fermez l'application et redémarrez-la
Lorsque vous faites glisser et déposez des fichiers entre des applications ou une application spécifique, cela fonctionne généralement correctement. Mais pour une raison quelconque, si le glisser-déposer ne fonctionne pas pour une application particulière, vous pouvez la fermer complètement et la redémarrer. Voici comment:
Étape 1: Clique sur Raccourci clavier Ctrl + Maj + Échap une fois pour déverrouiller "gestion des tâches".
Étape 2: Faites défiler vers le bas et trouvez L'application Liste des processus. Faites un clic droit dessus et sélectionnez une option Terminer la tâche.
Étape 3: Fermer Fenêtre du gestionnaire de tâches.
Étape 4: Clique sur Touche Windows Pour ouvrir Démarrer le menu. Tapez le nom de L'application dans le champ de recherche et cliquez sur Option Exécuter en tant qu'administrateur.
Vérifiez si vous pouvez réussir à glisser et déposer des éléments dans l'application.
2. Redémarrez l'Explorateur Windows
Le processus de l'Explorateur Windows permet la prise en charge de l'interface graphique pour de nombreux éléments du système d'exploitation. Si tu bActiver le glisser-déposer Mais vous ne parvenez toujours pas à extraire les fichiers, vous devez redémarrer ce processus en utilisant gestion des tâches. Voici comment procéder:
Étape 1: Clique sur Raccourci clavier Ctrl + Maj + Échap Pour ouvrir Gestionnaire de tâches.
Étape 2: Faites défiler vers le bas et trouvez Processus de l'Explorateur Windows dans la liste. Faites un clic droit dessus et sélectionnez Option de redémarrage.
Étape 3: L'écran de votre ordinateur clignotera, deviendra vide pendant quelques secondes, puis reviendra à la normale. fermer Gestionnaire de tâches.
3. Désinstallez l'interface glisser-déposer
Parfois, l'interface glisser-déposer fonctionne mal et vous ne pouvez pas déplacer le fichier ou le dossier sélectionné dans l'Explorateur de fichiers. Ainsi, vous pouvez annuler le processus en cours en cliquant et en maintenant enfoncé le bouton gauche de la souris, puis en appuyant sur la touche Échap. Relâchez ensuite le bouton gauche de la souris. Cela annulera l’interface glisser-déposer. Ensuite, fermez et redémarrez la fenêtre de l'Explorateur de fichiers ou de l'application et essayez à nouveau de glisser-déposer.
4. Utilisez l'utilitaire de résolution des problèmes matériels
Vous pouvez utiliser l'utilitaire de résolution des problèmes matériels dans Windows 11 pour déterminer quel Problèmes de souris ou un trackpad connecté à votre ordinateur. Voici comment procéder :
Étape 1: Clique sur Touche Windows Pour ouvrir Démarrer le menu. Type PowerShell Dans la barre de recherche et appuyez sur Ctrl + Maj + Entrée Raccourci clavier.
Étape 2: La fenêtre Contrôle de compte d'utilisateur s'ouvrira. Cliquez sur le bouton "Oui" Ouvrez PowerShell avec les privilèges d'administrateur.
Étape 3: Tapez la commande suivante dans Fenêtre PowerShell Et presse Entrer Pour l'implémenter:
msdt.exe -id DeviceDiagnosticÉtape 4: L'utilitaire de résolution des problèmes matériels s'exécutera. Cliquez sur un bouton Le suivant.
Étape 5: Attendez que l'utilitaire de résolution des problèmes identifie et résout les problèmes avec les appareils connectés. Fermez la fenêtre de dépannage et redémarrez votre ordinateur.
5. Réinstallez les pilotes de la souris
Des pilotes de souris corrompus peuvent également empêcher le glisser-déposer de fonctionner sous Windows 11. Vous devez donc réinstaller vos pilotes de souris à l’aide du Gestionnaire de périphériques. Il supprimera le pilote actuel et recherchera et chargera automatiquement le pilote après le redémarrage. Voici comment procéder :
Étape 1: Clique sur Touche Windows pour ouvrir le menu Démarrer. Écrire Gestionnaire de périphériques Dans la barre de recherche et appuyez sur Entrez.
Étape 2: Développer une section Souris et autres dispositifs de pointage. Trouvez la souris dans la liste et faites un clic droit dessus. Localiser Possibilité de désinstaller l'appareil.
Étape 3: Cliquez sur le bouton Désinstaller.
Étape 4: Fermer Gestionnaire de périphériques Et redémarrez votre ordinateur. Windows chargera les pilotes de la souris.
6. Modifier le registre Windows
Si vous ne parvenez pas à glisser-déposer dans Windows 11, c'est peut-être parce que Paramètres de la souris mal configuré ou mal formé. Vous pouvez résoudre ce problème avec un ajustement du registre, mais faites-le.Créer une sauvegarde du registre avant de continuer avec cette méthode. Voici comment:
Étape 1: Clique sur Touche Windows Pour ouvrir Menu Démarrer. Type regedit Dans la barre de recherche et appuyez sur Entrez.
Étape 2: va courir fenêtre de contrôle dans le compte utilisateur. Cliquez sur le bouton "Oui" Ouvrez l'Éditeur du Registre avec les privilèges d'administrateur.
Étape 3: Accédez à la barre d'adresse en haut, collez le chemin suivant, puis appuyez sur Entrée:
HKEY_CURRENT_USER\Control Panel\DesktopÉtape 4: Double-cliquez sur la valeur DragHeight pour le modifier. Écrire 4 Dans le champ de données de valeur et cliquez sur le bouton D'ACCORD.
Étape 5: Maintenant, double-cliquez sur une valeur DragWidth pour le modifier. Écrire 4 Dans le champ de données de valeur et cliquez sur le bouton D'ACCORD.
Étape 6: Fermer Fenêtre de l'éditeur de registre Redémarrez votre ordinateur pour appliquer les modifications.
7. Effectuez une analyse SFC et DISM
Des fichiers système corrompus ou un magasin de composants Windows corrompu peuvent être la raison pour laquelle le glisser-déposer ne fonctionne pas dans le problème de Windows 11. Vous pouvez utiliser Outils de ligne de commande intégrés (SFC et DISM) pour résoudre ces problèmes. Voici comment exécuter une analyse SFC (System File Checker) et DISM (Deployment Image Service and Management) :
Étape 1: Clique sur Touche Windows Pour ouvrir Menu Démarrer. Type cmd dans la barre de recherche, puis appuyez sur Contrôle + Maj + Entrée Raccourci clavier.
Étape 2: La fenêtre Contrôle de compte d'utilisateur s'ouvrira. Cliquez sur le bouton "Oui" Pour ouvrir l'invite de commande Avec des privilèges d'administrateur.
Étape 3: Tapez la commande suivante et appuyez sur Entrer Pour l'implémenter:
SFC /scannowÉtape 4: Ensuite, écrivez cls Et presse Entrer Pour effacer l’écran d’invite de commande.
Étape 5: Ensuite, exécutez les commandes suivantes une par une :
DISM /Online /Cleanup-Image /CheckHealth
DISM /Online /Cleanup-Image /ScanHealth
DISM /Online /Cleanup-Image /RestoreHealthÉtape 6: Attendez la fin des analyses. Fermez la fenêtre d'invite de commande et redémarrez votre ordinateur pour appliquer les modifications.
8. Utilisez la restauration du système
Vous pouvez utiliser la restauration du système pour revenir à un moment antérieur où tout fonctionnait correctement sur votre ordinateur. Voici comment procéder :
Étape 1: Clique sur Touche Windows Pour ouvrir Menu Démarrer. Type rstrui Dans la barre de recherche et appuyez sur Entrer Pour ouvrir "Restauration du système".
Étape 2: Cliquez sur le bouton Le suivant.
Étape 3: Sélectionner Point de restauration dans le menu et suivez les instructions à l’écran pour appliquer le point de restauration à votre ordinateur.
Glissez et déposez facilement des fichiers
Lorsque vous rencontrez le problème « Le glisser-déposer ne fonctionne pas sous Windows 11 », fermez d'abord l'application et redémarrez l'Explorateur Windows. Ensuite, annulez l'interface glisser-déposer, utilisez les outils de dépannage intégrés et réinstallez les pilotes de la souris. Enfin, modifiez le registre système, exécutez les analyses SFC et DISM et utilisez la restauration du système si tout le reste ne parvient pas à résoudre le problème.