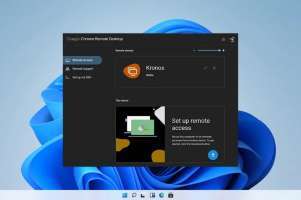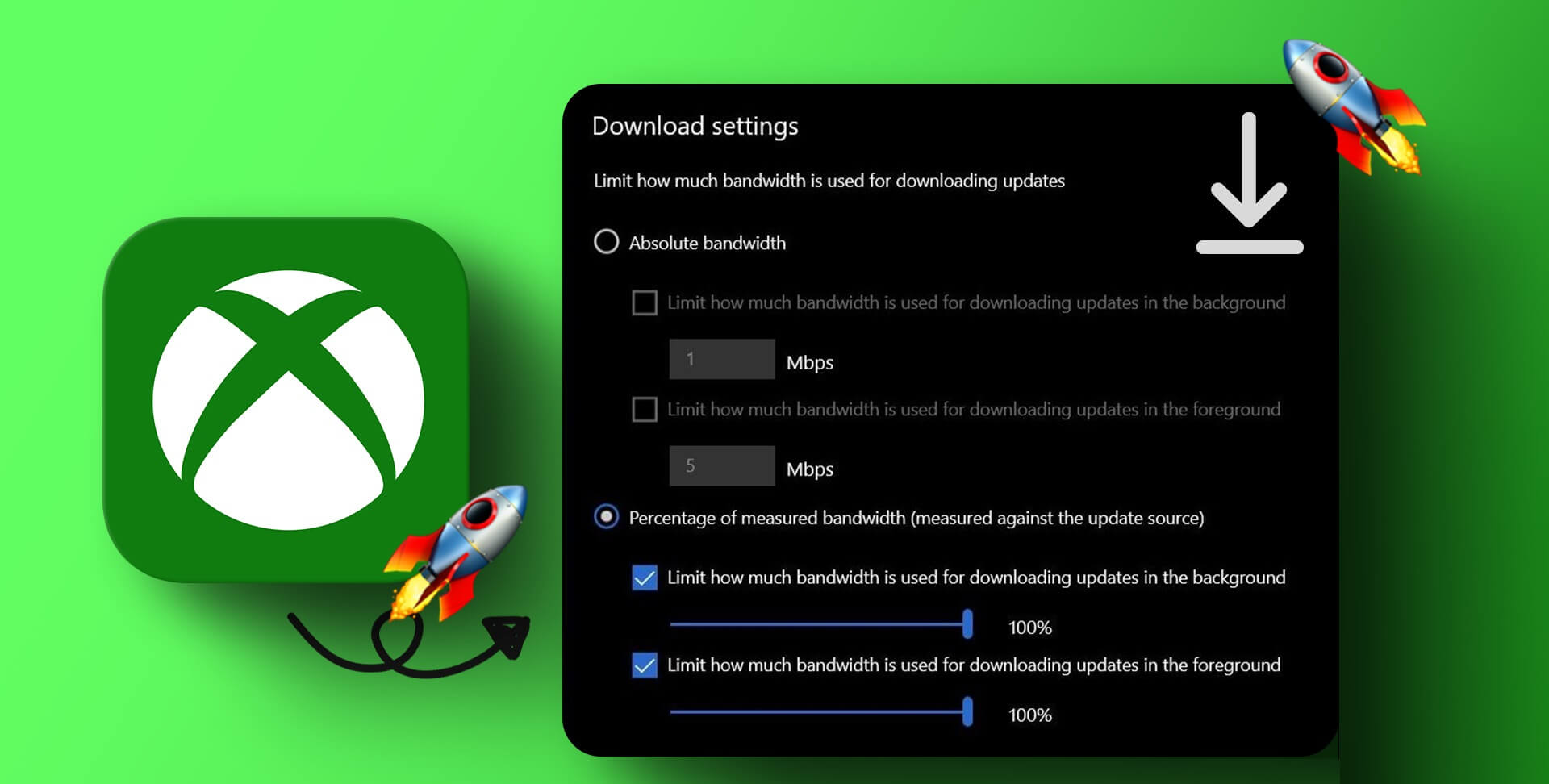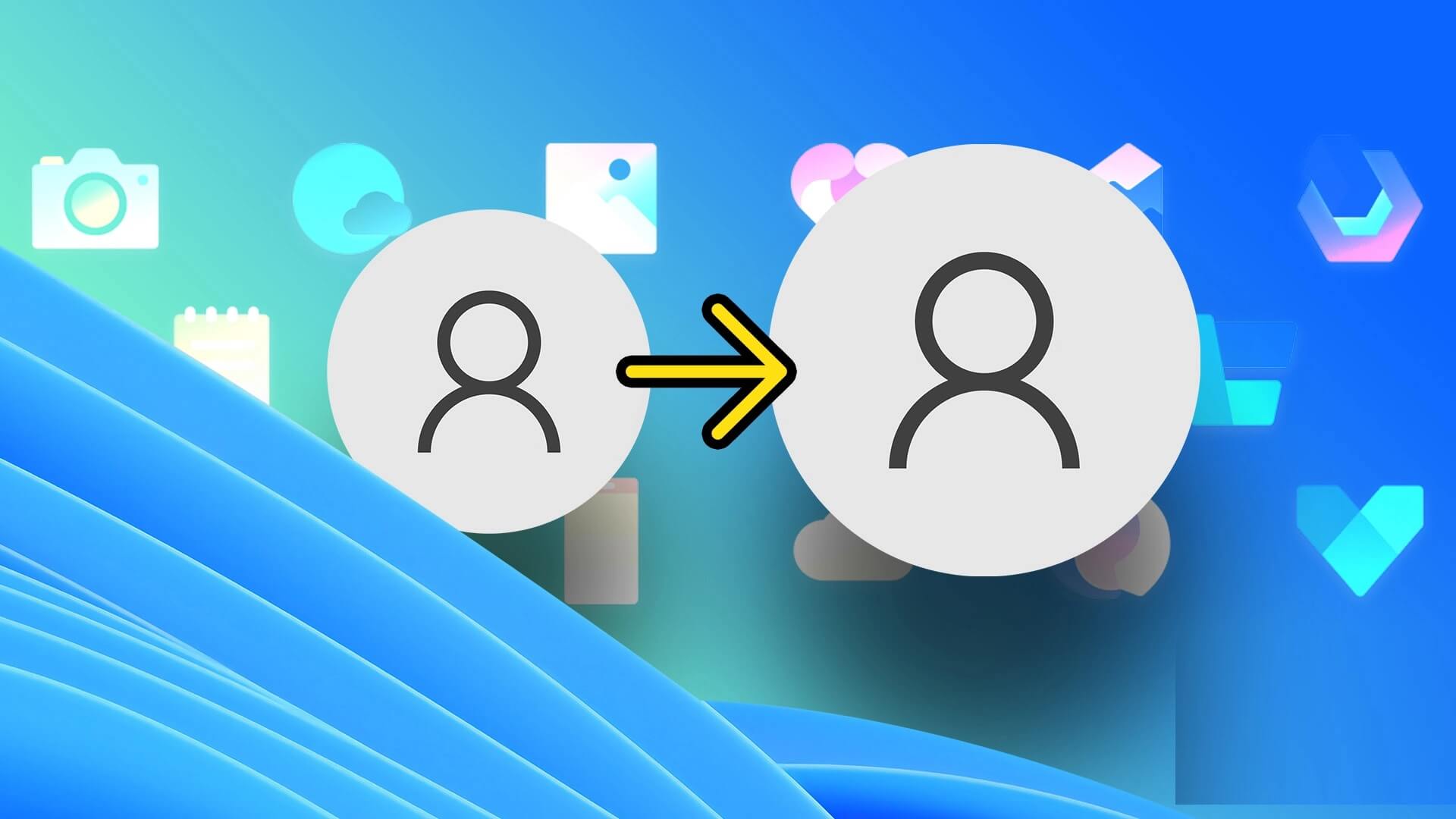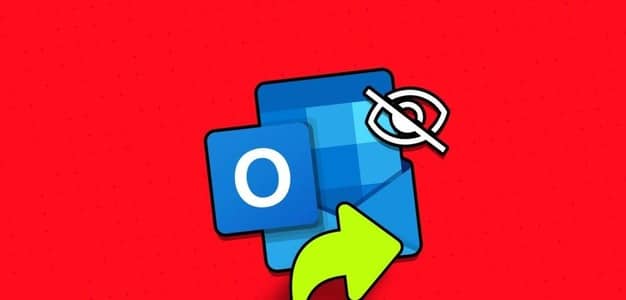CHKDSK, la commande pour Check Disk, est utile pour vérifier et corriger les erreurs de disque à l'aide de l'invite de commande. En l'utilisant, vous pouvez réparer tous les types Problèmes avec les disques de stockage sur votre PC Windows 10 ou 11. Cependant, que se passe-t-il si Windows ne parvient pas à exécuter la commande CHKDSK lorsque vous la saisissez et vous renvoie des erreurs ? Voici les 6 principaux correctifs pour CHKDSK qui ne fonctionne pas sous Windows.
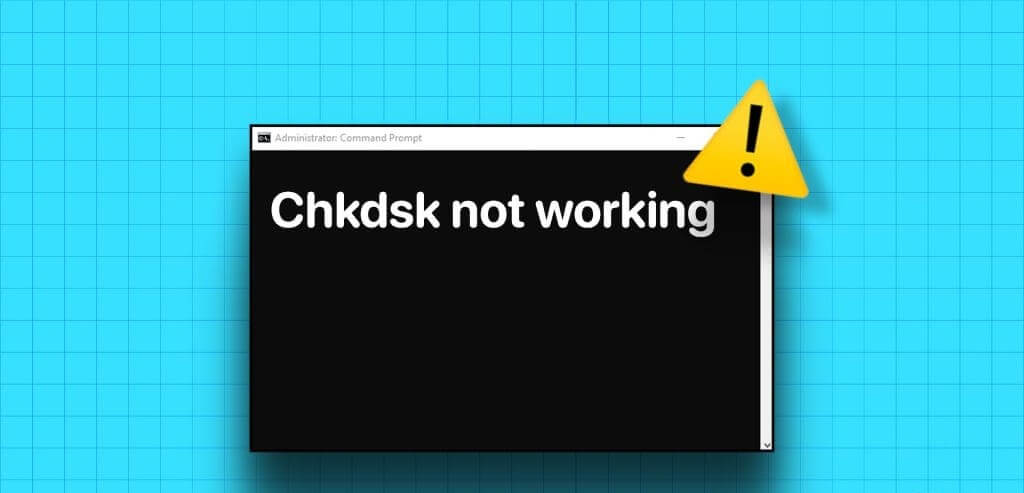
Cela peut être dû à divers facteurs, allant du manque de privilèges administratifs à des fichiers de registre mal configurés. Si vous ne parvenez pas à déterminer la cause du problème, suivez ces conseils pour le résoudre.
1. Assurez-vous que votre compte dispose de droits d'administrateur
L'une des raisons les plus courantes pour lesquelles vous pouvez exécuter une analyse de vérification du disque et voir le message « Accès refusé » est si vous exécutez une invite de commande sans privilèges administratifs. Pour commencer, assurez-vous que Votre compte utilisateur dispose de droits d'administrateur, puis suivez les étapes suivantes pour exécuter la commande CHKDSK.
Étape 1: Faites un clic droit sur l'icône Commencer Et sélectionnez Terminal (administrateur) De la liste.
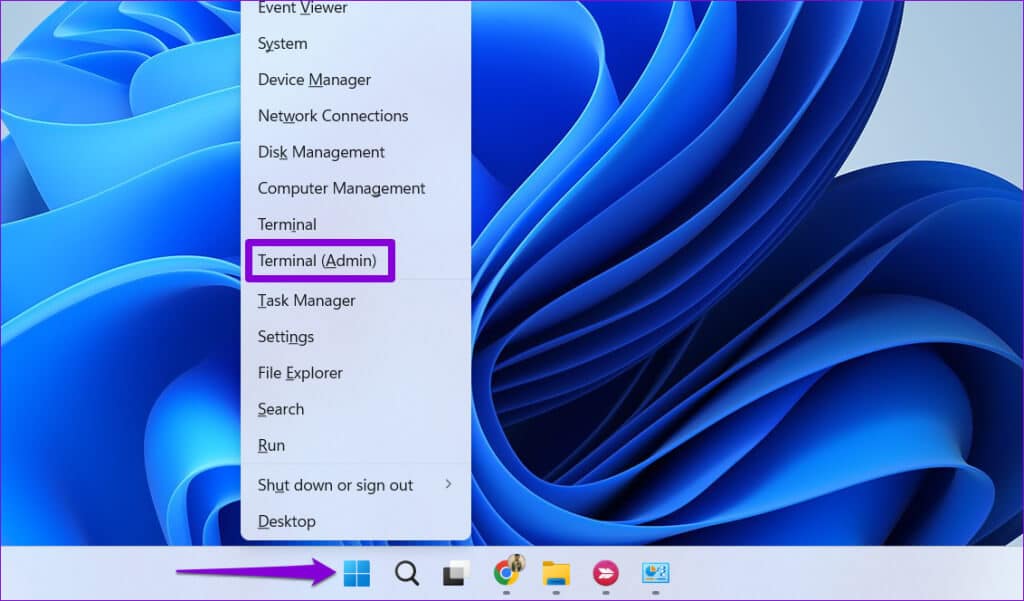
Étape 2: Sélectionner oui Lorsque l'invite de contrôle de compte d'utilisateur (UAC) apparaît.
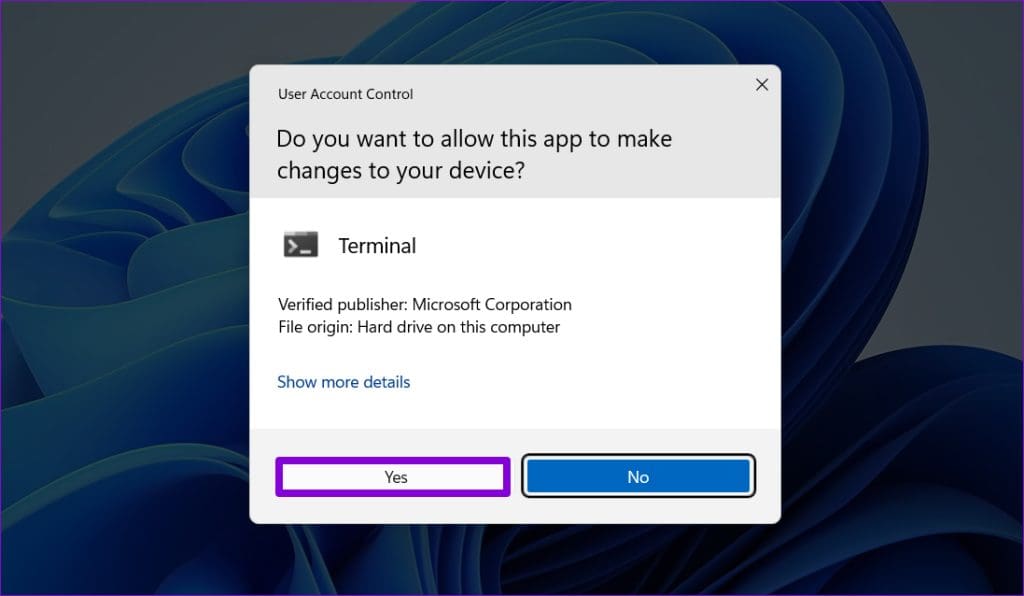
Étape 3: Tapez la commande suivante dans la console et appuyez sur Entrez. Dans cet exemple, nous examinerons le lecteur E.
chkdsk e : /r
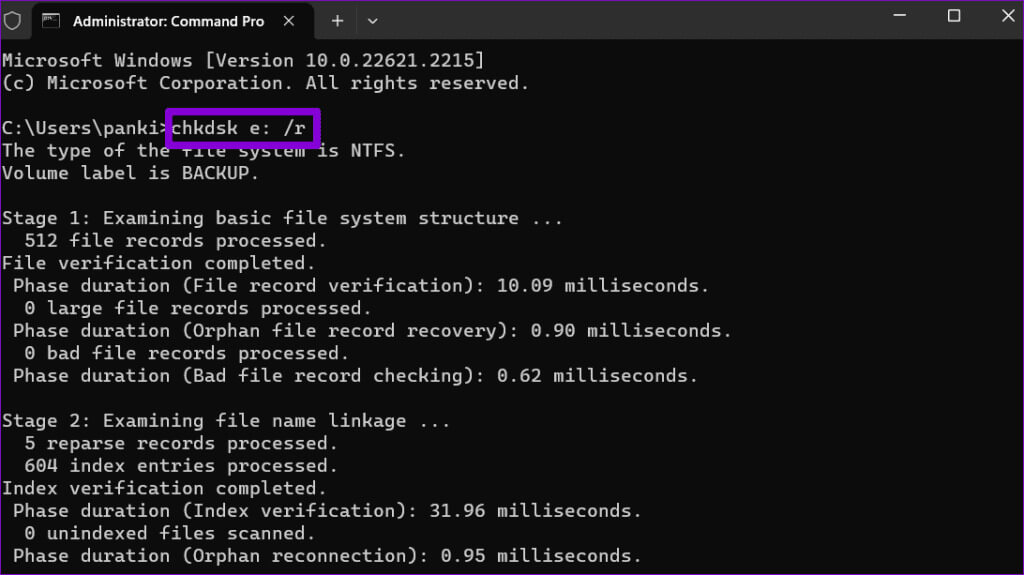
Si vous souhaitez analyser le lecteur D, remplacez e: par d: dans la commande ci-dessus. De plus, assurez-vous que le lecteur que vous essayez d'analyser est connecté à votre système.
2. Planifiez une analyse du disque au redémarrage du système
Il est important de noter que CHKDSK nécessite un accès exclusif au lecteur que vous souhaitez analyser et réparer. Si certains fichiers du lecteur que vous souhaitez analyser sont ouverts ou en cours d'utilisation, vous pouvez recevoir le message d'erreur "Chkdsk ne peut pas s'exécuter car le volume est utilisé par un autre processus" Sous Windows.
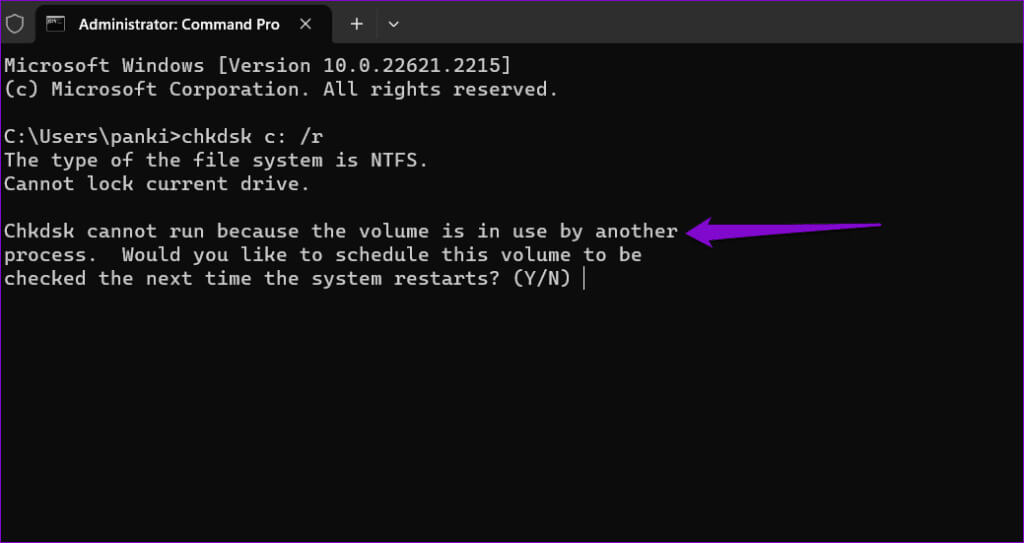
Dans ce cas, CHKDSK vous donnera la possibilité de planifier l'analyse au prochain redémarrage de votre ordinateur. Pour ce faire, tapez Y pour Oui et appuyez sur Entrée. Ensuite, redémarrez votre ordinateur et Windows recherchera des erreurs sur le lecteur sélectionné lors du démarrage.
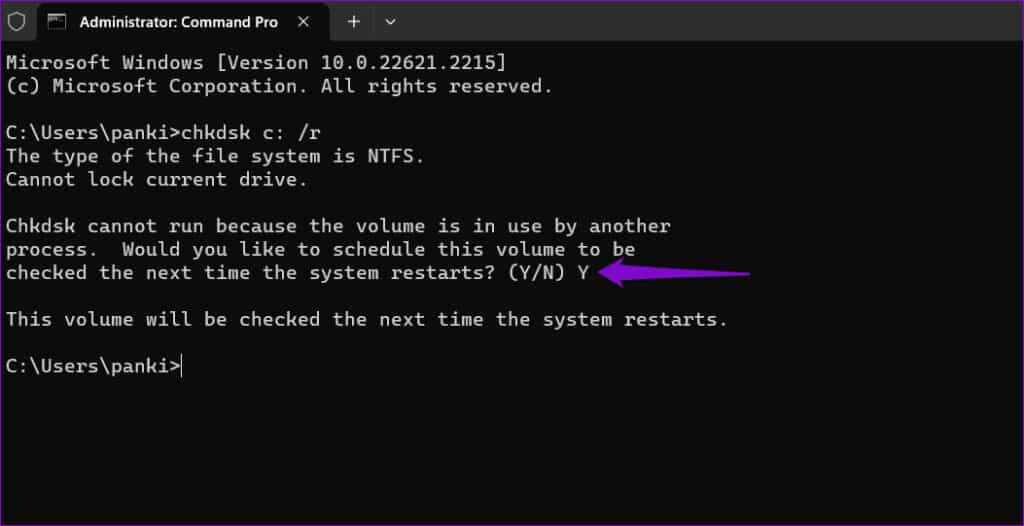
3. Vérifiez le journal d'exécution du démarrage
L'entrée de registre BootExecute spécifie si le système doit exécuter une analyse du disque au démarrage. Si cette clé n'est pas configurée correctement, CHKDSK ne fonctionnera pas. Pour résoudre ce problème, vous devez modifier la valeur BootExecute à l'aide de l'Éditeur du Registre. Cependant, comme la modification des fichiers de registre est quelque peu risquée, c'est une bonne idée. Faire une copie de sauvegarde de tous les fichiers de registre ou Créer un point de restauration Avant de continuer.
Étape 1: Cliquez sur l'icône recherche sur la barre des tâches pour ouvrir le menu "jamais", Tapez Éditeur du Registre et sélectionnez "Exécuter en tant qu'administrateur".
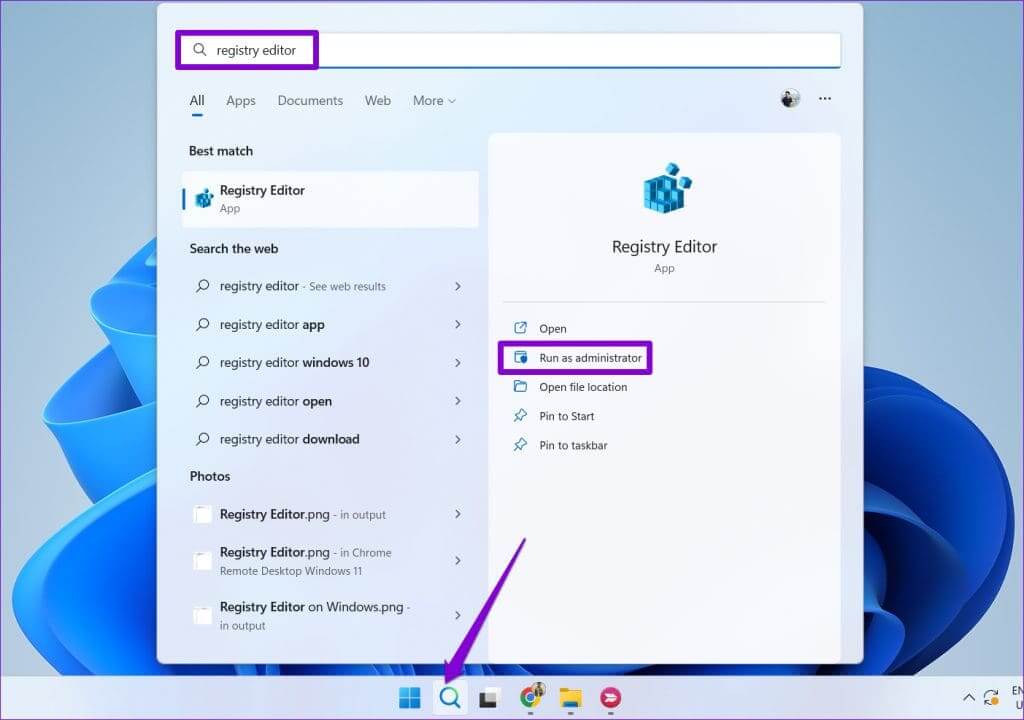
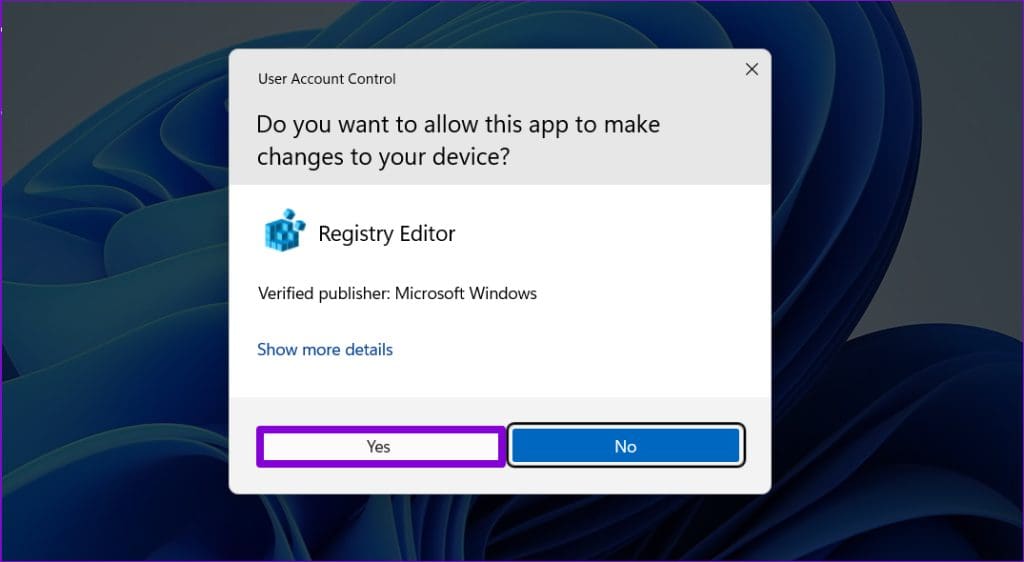
Étape 3: Collez le chemin suivant dans la barre d'adresse et appuyez sur Entrée:
Ordinateur\HKEY_LOCAL_MACHINE\SYSTEM\CurrentControlSet\Control\Session Manager
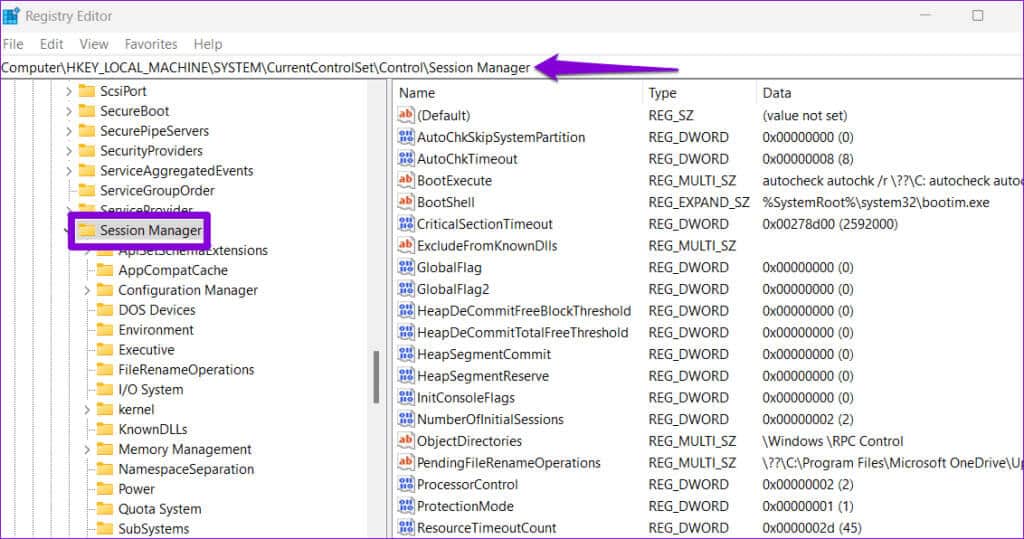
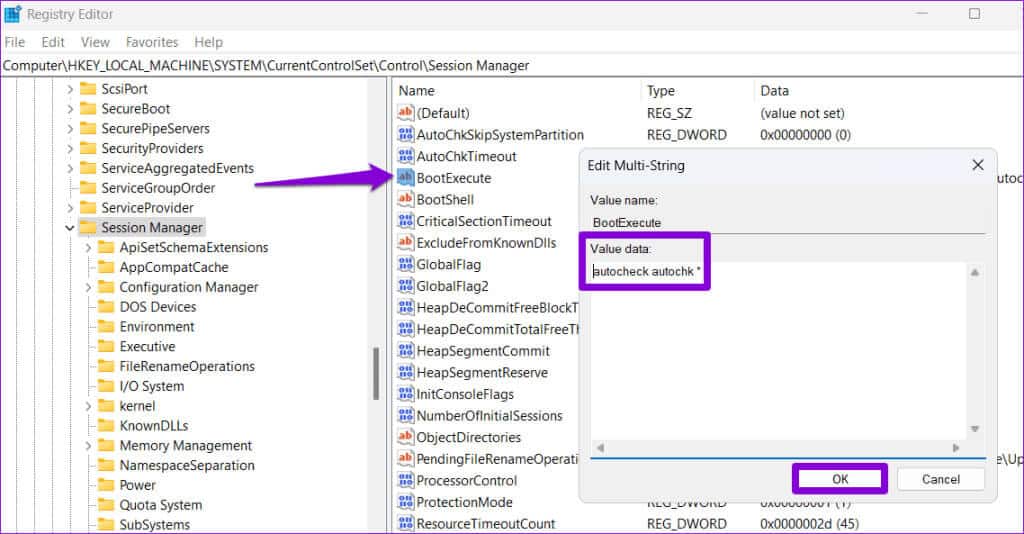
Redémarrez ensuite votre ordinateur pour vérifier si le problème persiste.
4. Désactivez le lancement rapide
Parfois, Windows peut ne pas réussir à exécuter une analyse de vérification du disque au démarrage si vous activez le démarrage rapide. Vous pouvez essayer de désactiver temporairement cette fonctionnalité pour voir si cela résout le problème.
Étape 1: Cliquez sur l'icône de recherche dans la barre des tâches pour ouvrir un menu jamais, Et tapez cmd, Puis sélectionnez Exécutez en tant qu'administrateur.
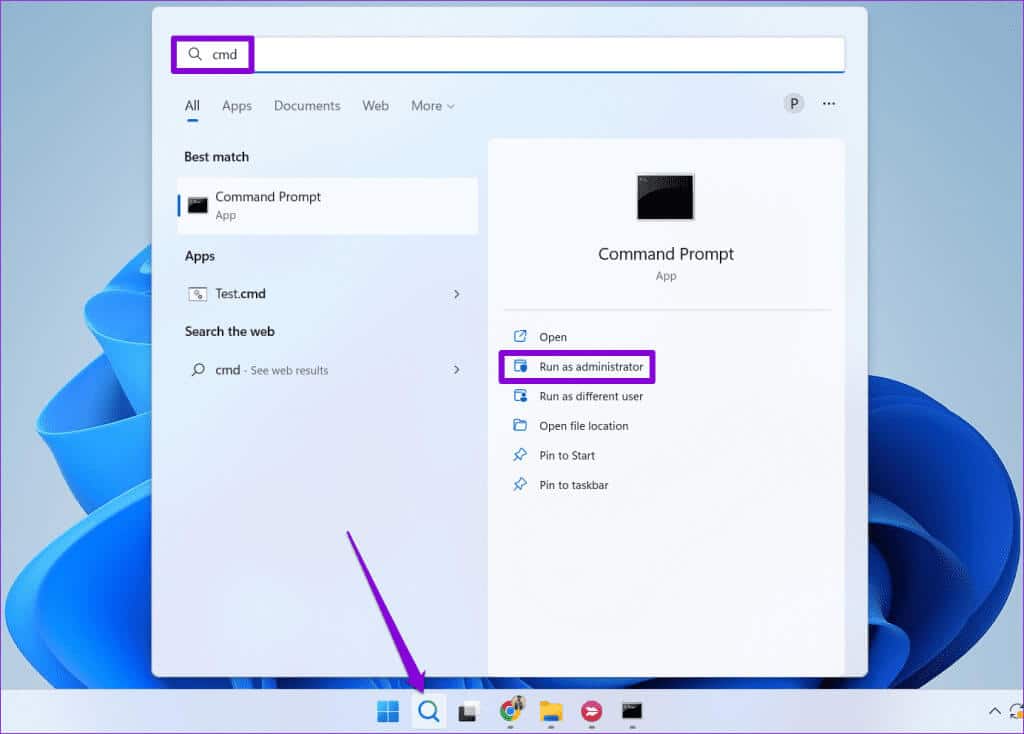
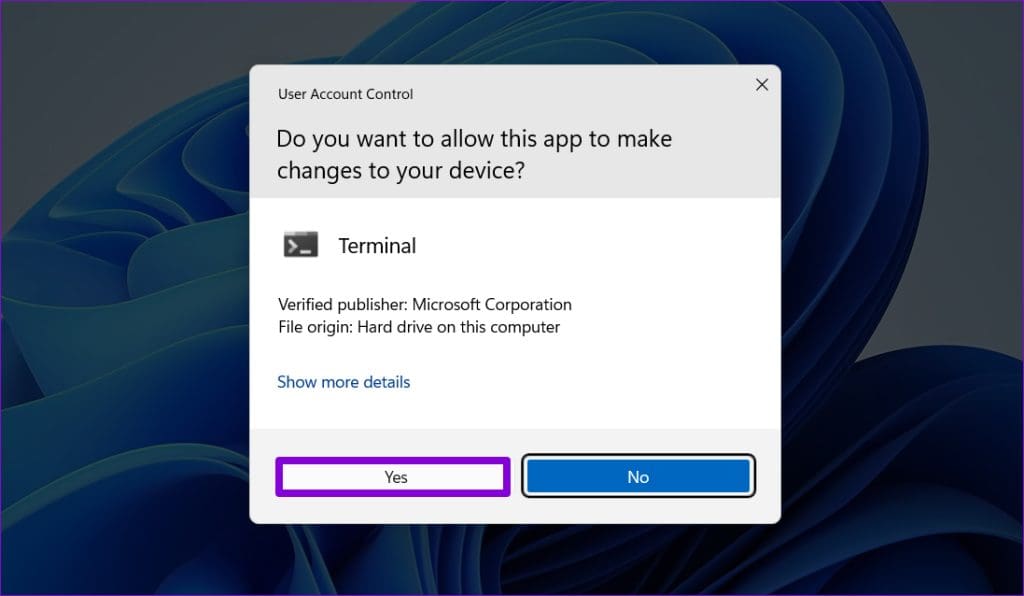
Étape 3: En Console, exécutez la commande suivante et appuyez sur Entrée:
Powercfg -h off
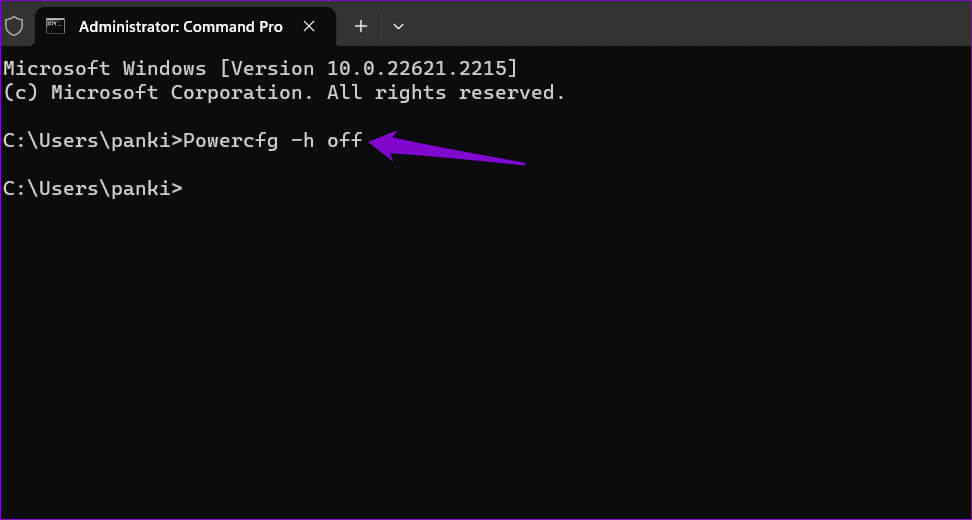
chkdsk c: / r
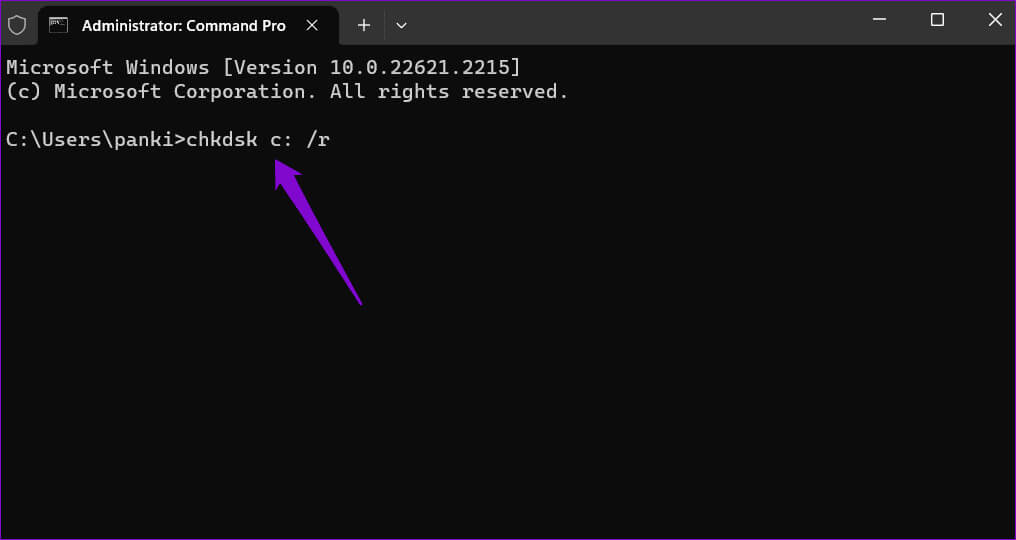
Étape 5: Type Y Et presse Entrez.
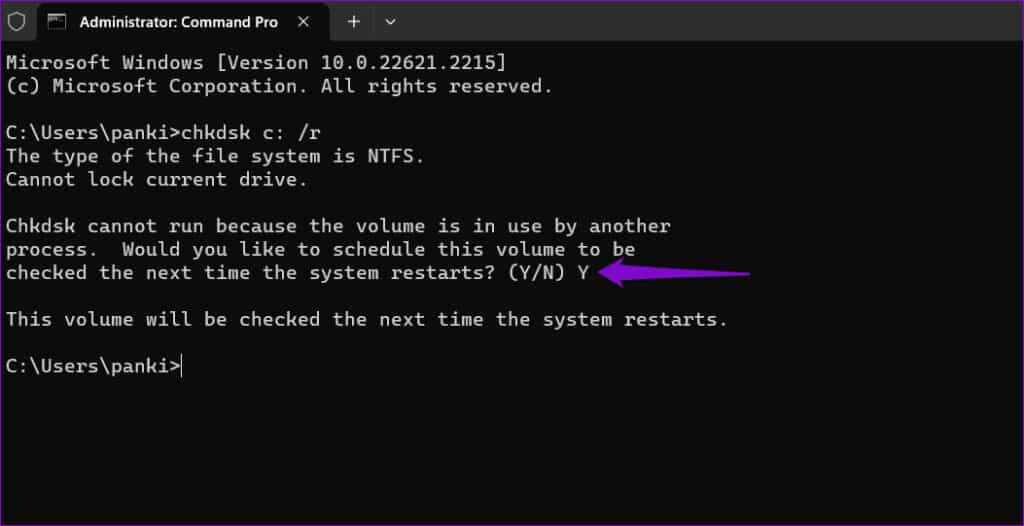
5. Exécutez CHKDSK à partir du démarrage avancé
Une autre chose que vous pouvez faire est d'exécuter une analyse de disque Environnement de démarrage avancé. Cela vous aidera à éviter toute interférence qui pourrait empêcher Windows d'effectuer l'analyse.
Étape 1: Appuyez sur la touche Windows + le raccourci clavier I pour ouvrir l'application Paramètres. Dans l'onglet "le système", Cliquez "Remboursement".
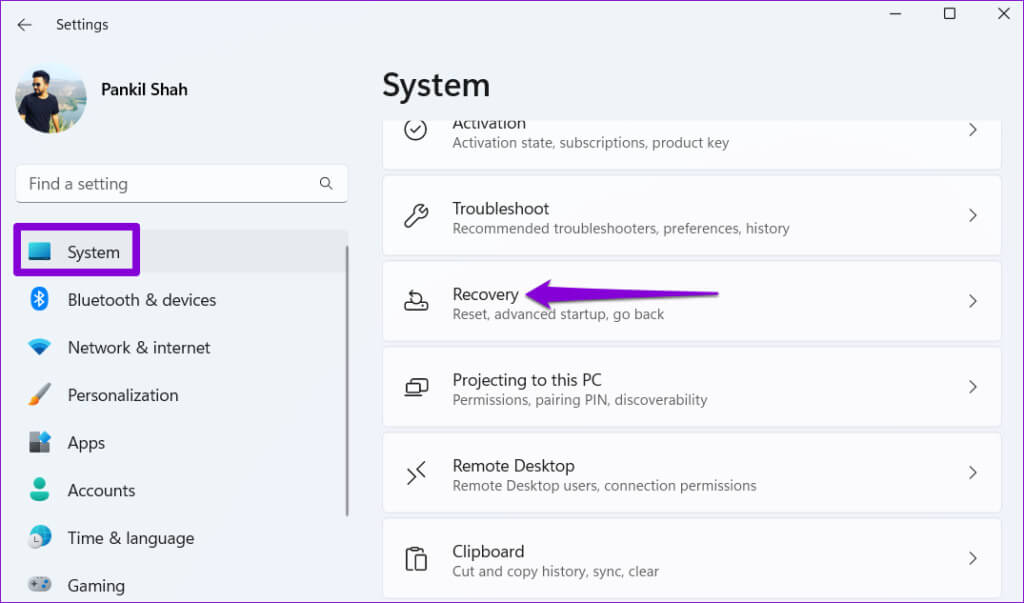
Étape 2: Cliquez sur le bouton Redémarrer maintenant.
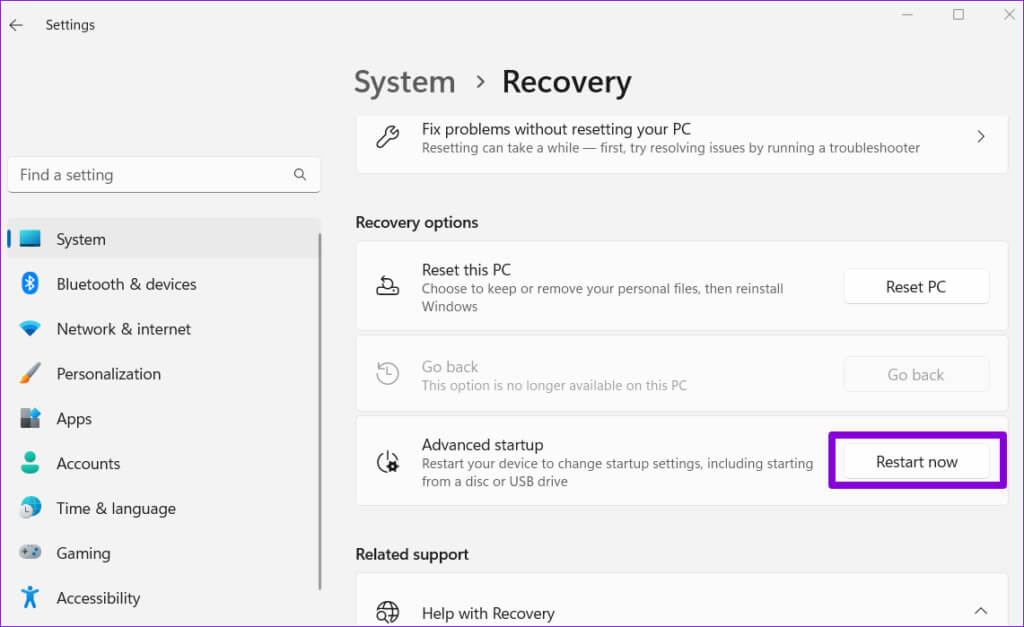
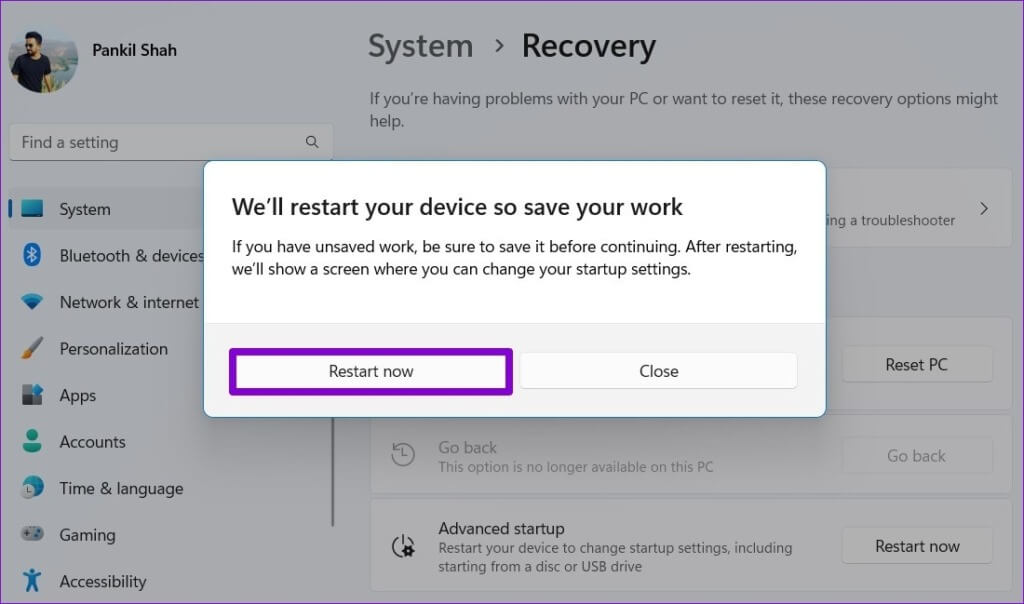
Étape 4: Cliquez Dépannage
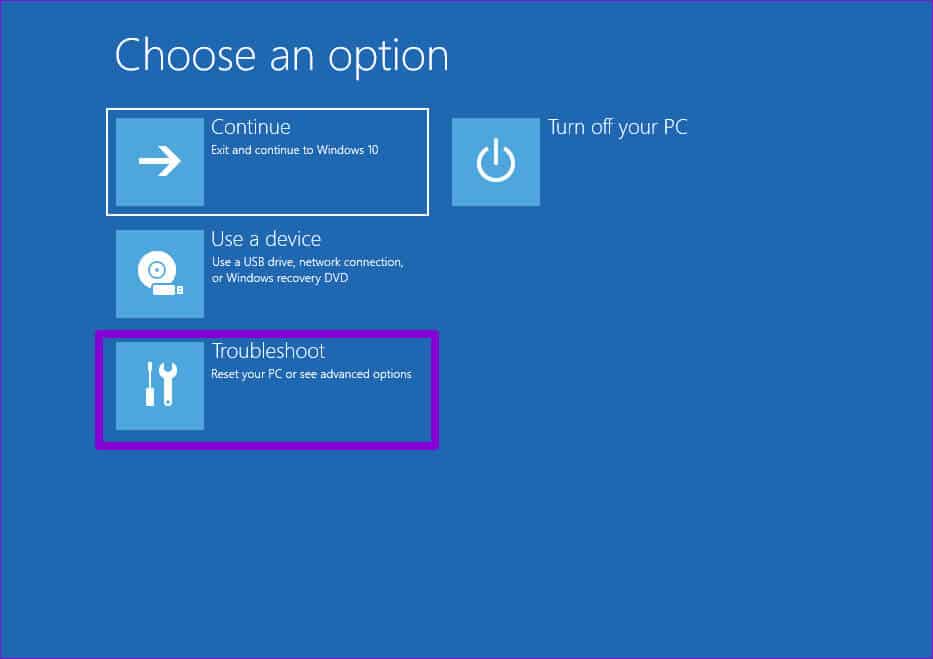
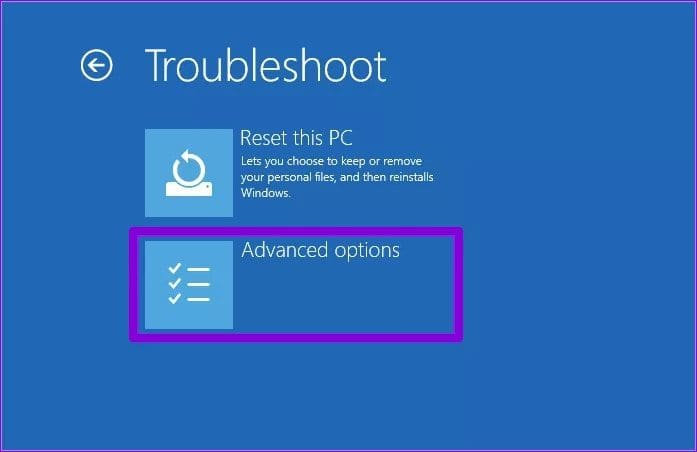
Étape 6: Cliquez Invite de commande.
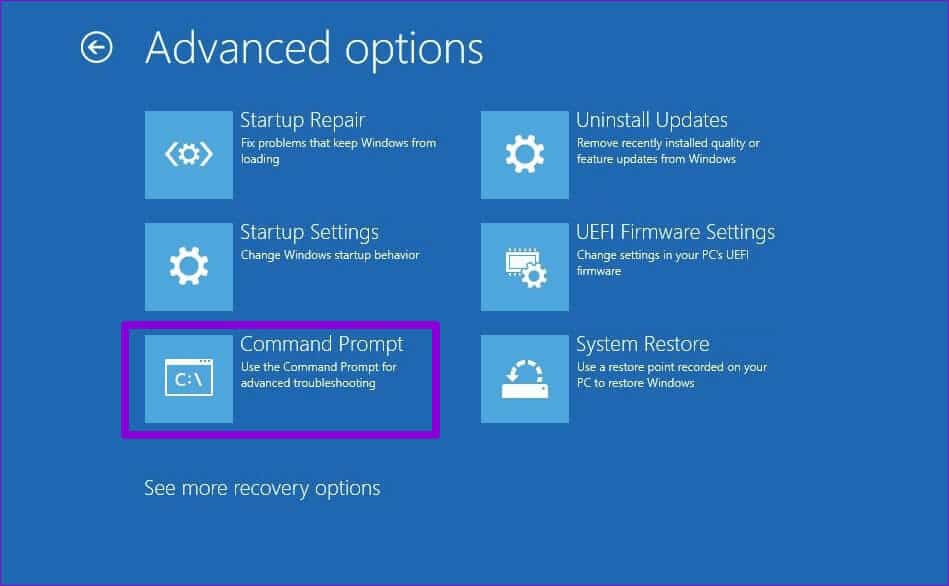
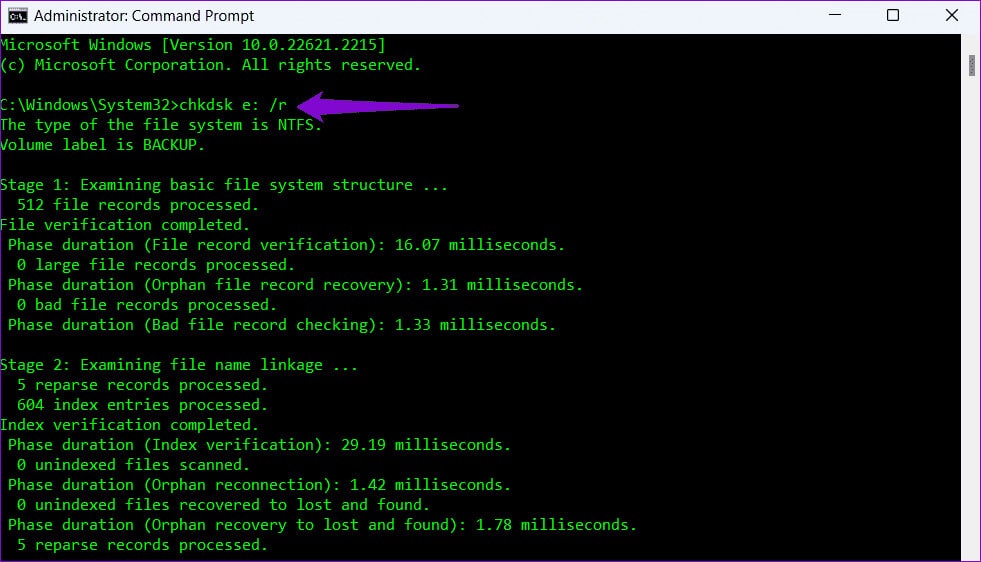
6. Supprimez la protection en écriture de votre lecteur
Voyez-vous le message « Windows ne peut pas exécuter une vérification de disque sur ce volume car il est protégé en écriture » lors de l'exécution de la commande CHKDSK ? Si c'est le cas, vous devrez Supprimez la protection en écriture de votre lecteur à vous de résoudre le problème.
Étape 1: Faites un clic droit sur l'icône Commencer Et sélectionnez terminal (Admin) dans la liste résultante.
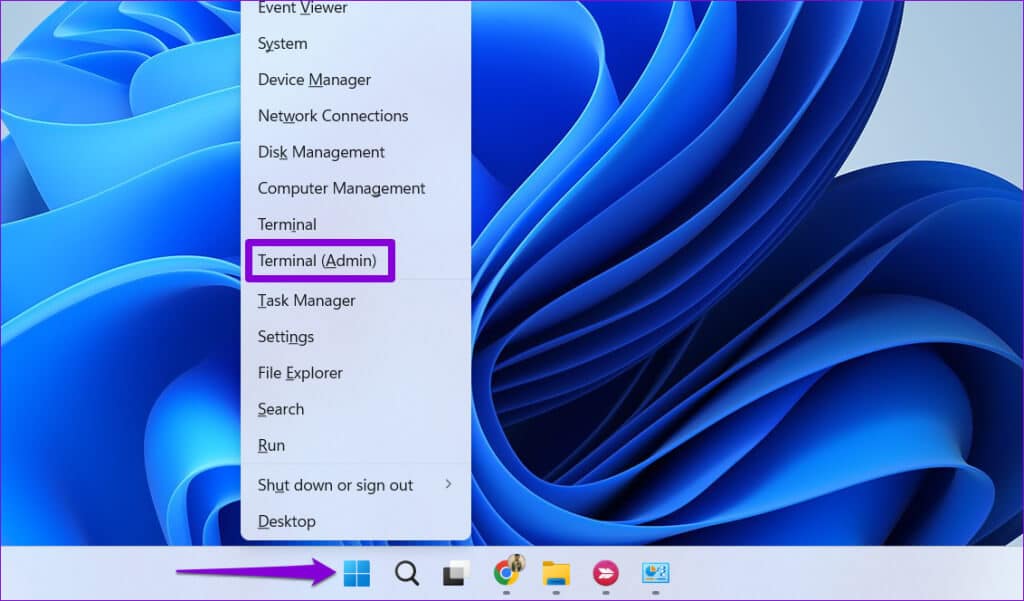
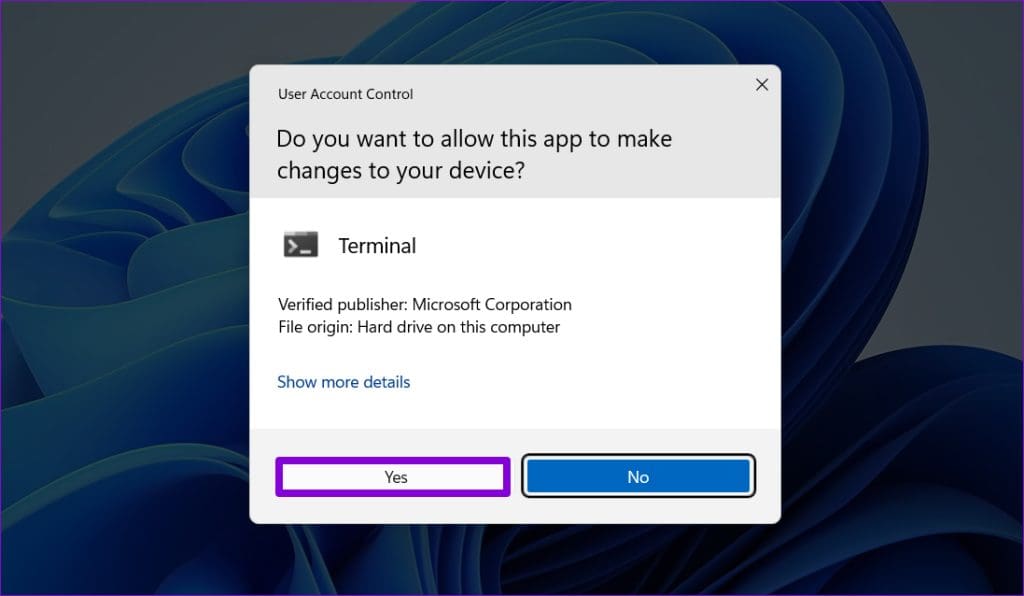
Étape 3: Sur la console, tapez la commande suivante et appuyez sur Entrée:
diskpart
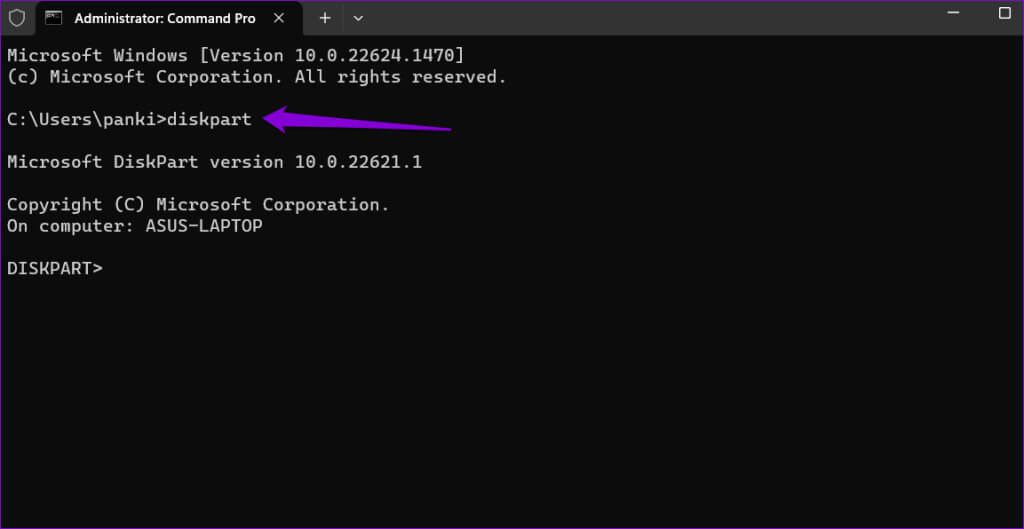
list disk
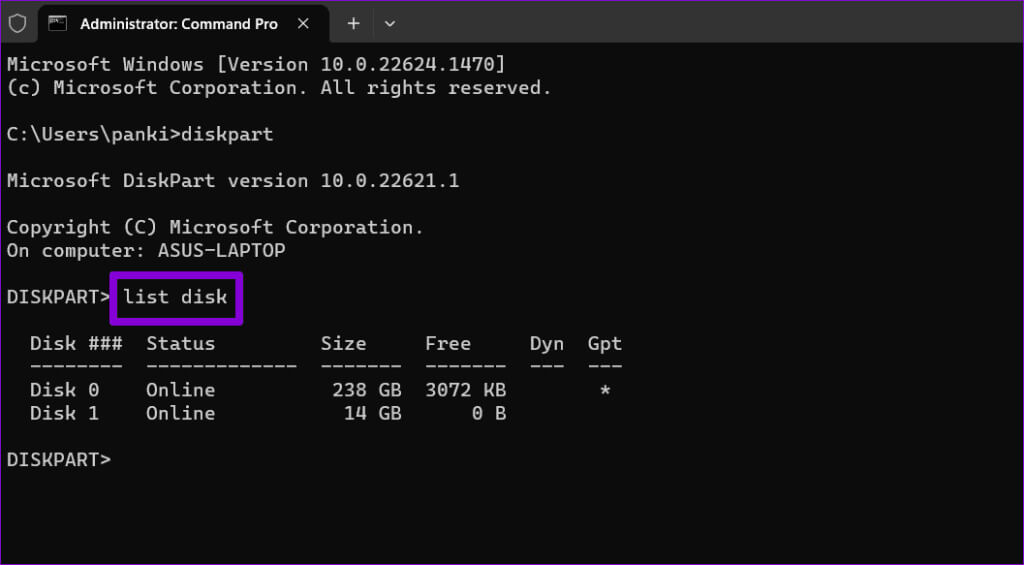
Étape 5: Notez le numéro de disque associé à votre lecteur. Tapez ensuite la commande suivante et appuyez sur Entrer Pour le sélectionner :
Sélectionnez le disque N
Remplacez N dans la commande ci-dessus par le numéro réel associé au lecteur.
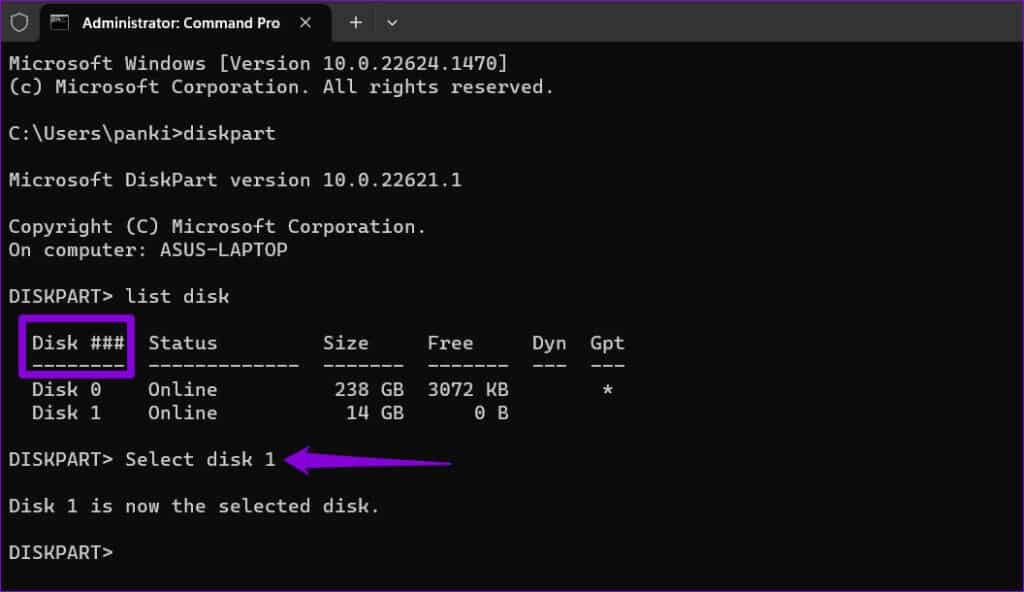
attributs disque clear en lecture seule
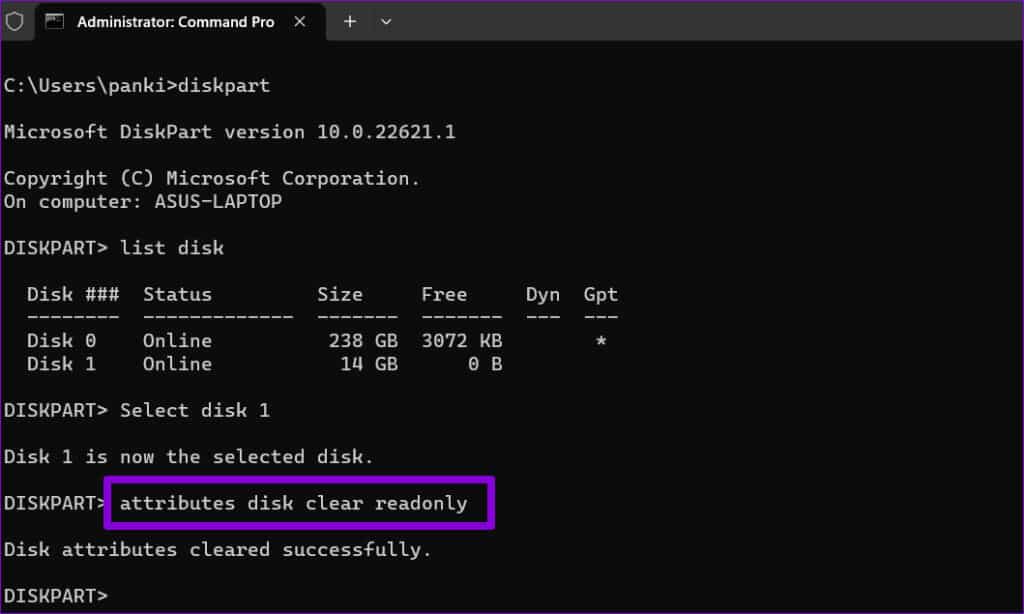
Après avoir terminé les étapes ci-dessus, essayez à nouveau d’exécuter la commande CHKDSK.
Plus d'erreurs CHKDSK
La commande CHKDSK sous Windows permet de réparer ou de restaurer des disques sans les formater. Parfois, vous pouvez rencontrer un problème ou deux lors de son exécution, mais vous pouvez facilement réparer CHKDSK qui ne fonctionne pas sous Windows en utilisant les conseils mentionnés ci-dessus.