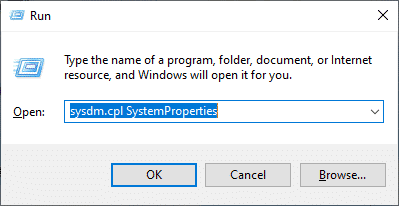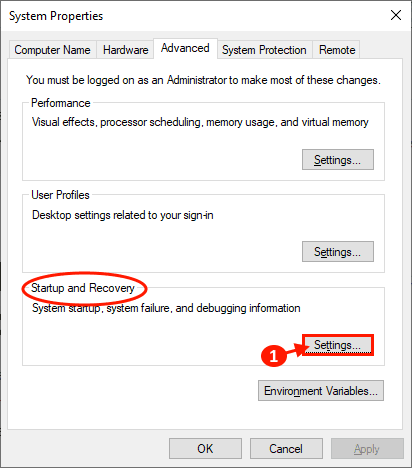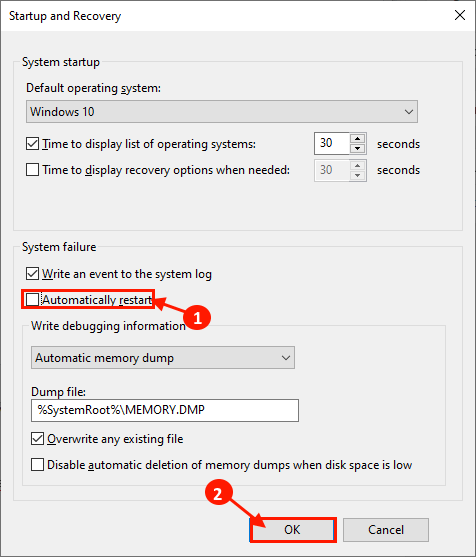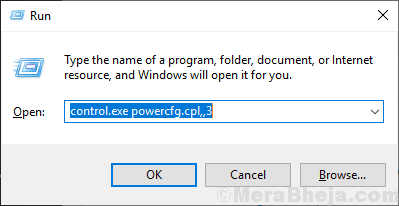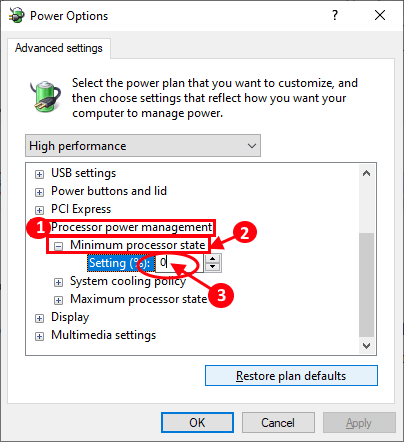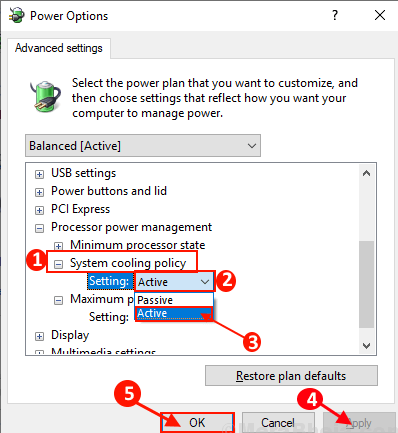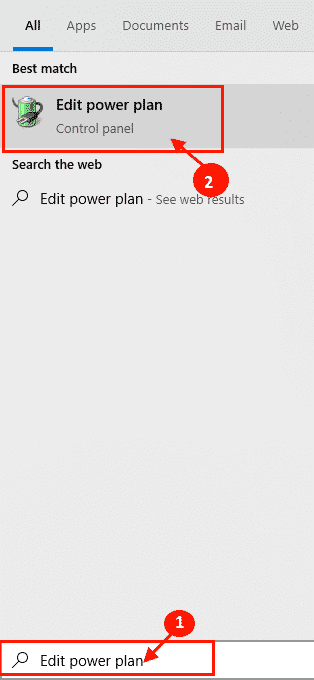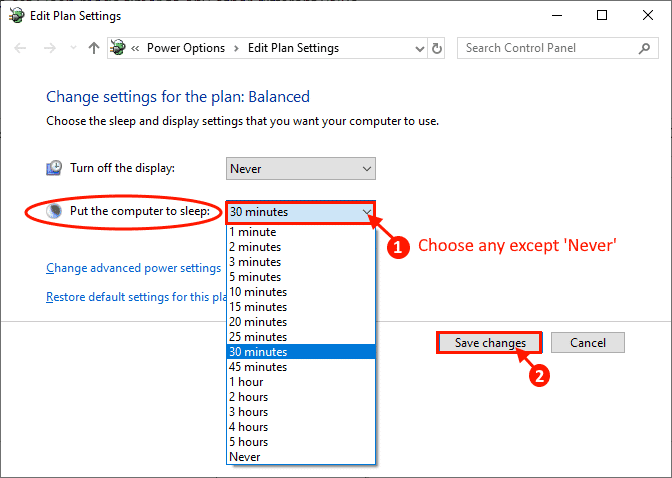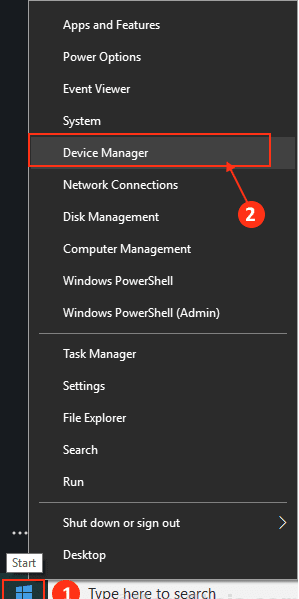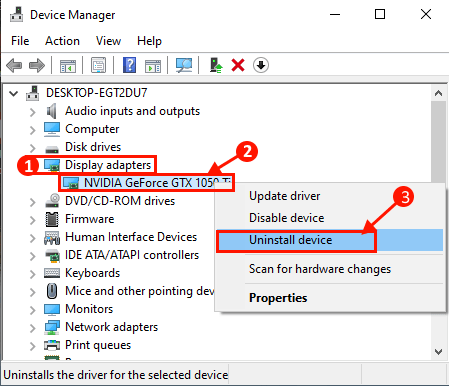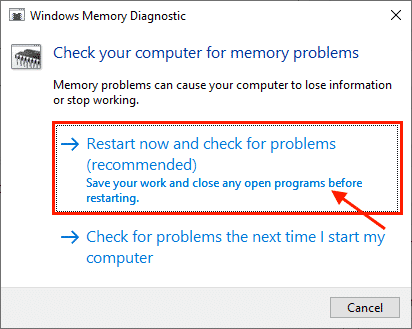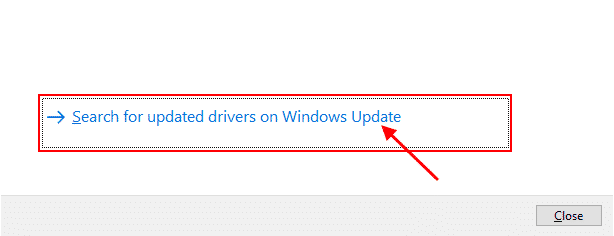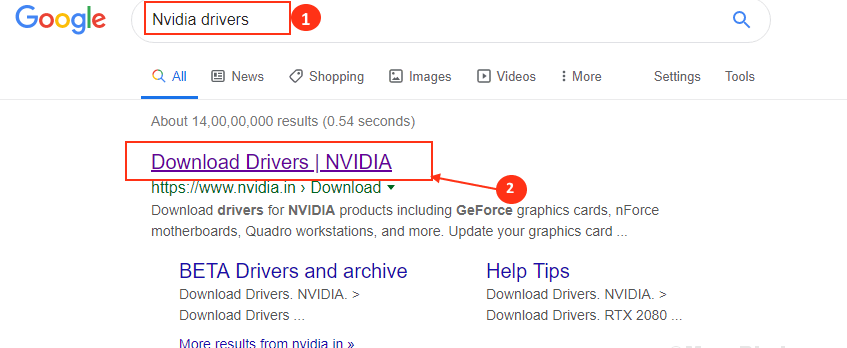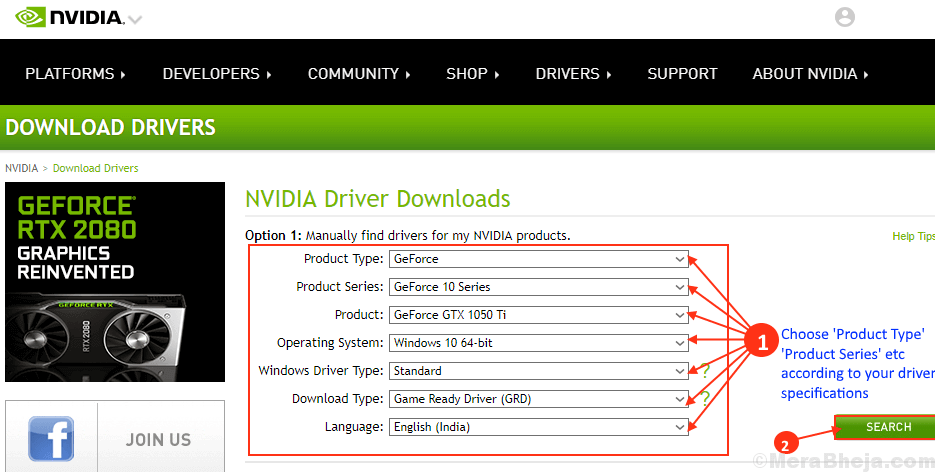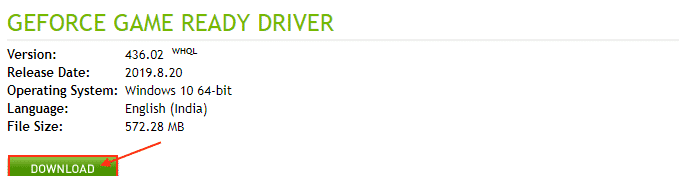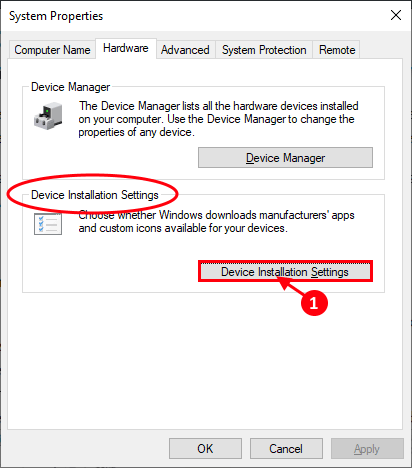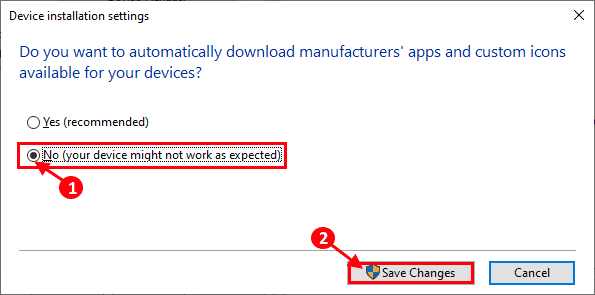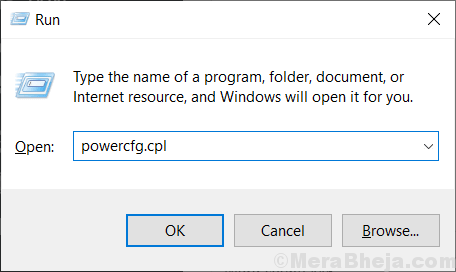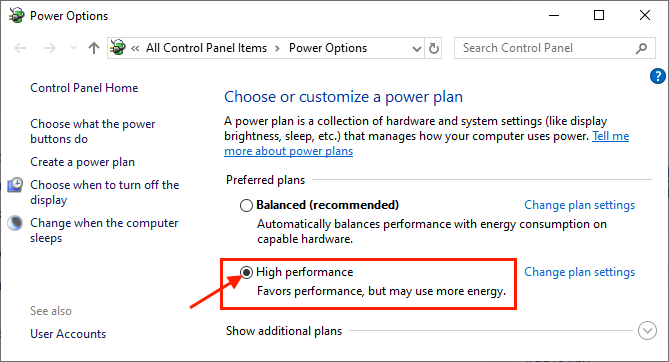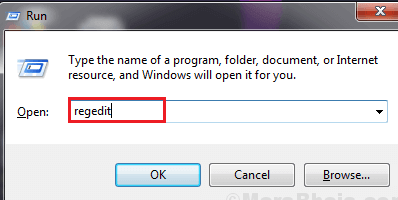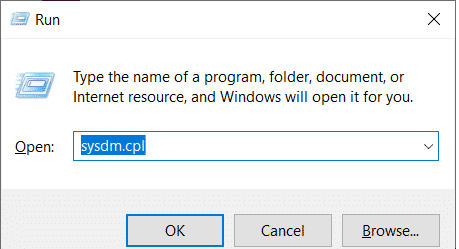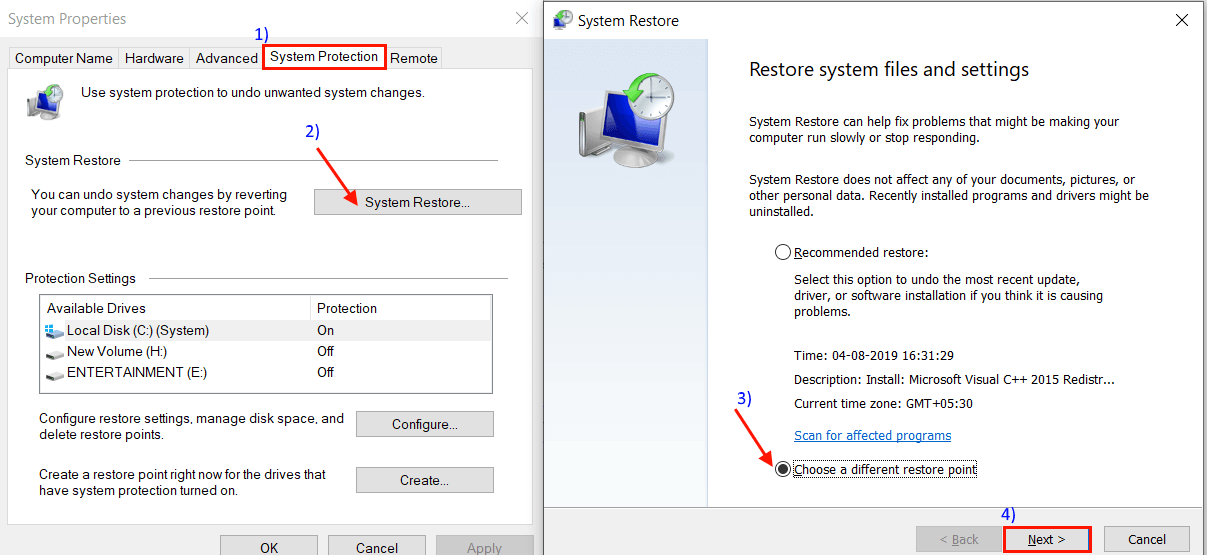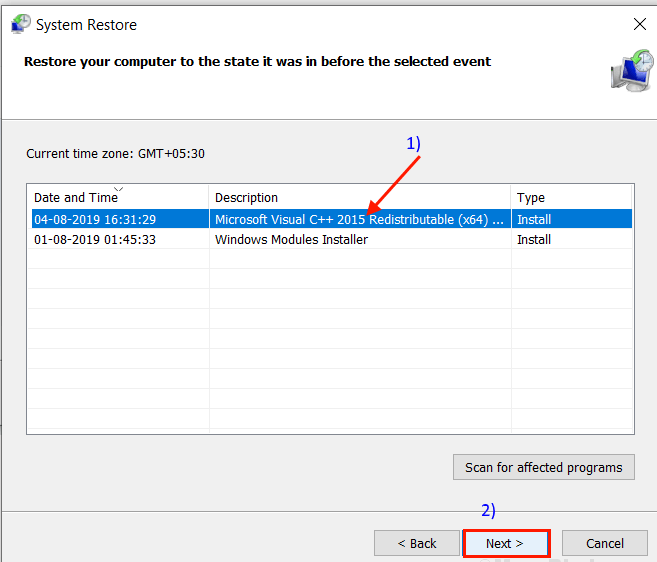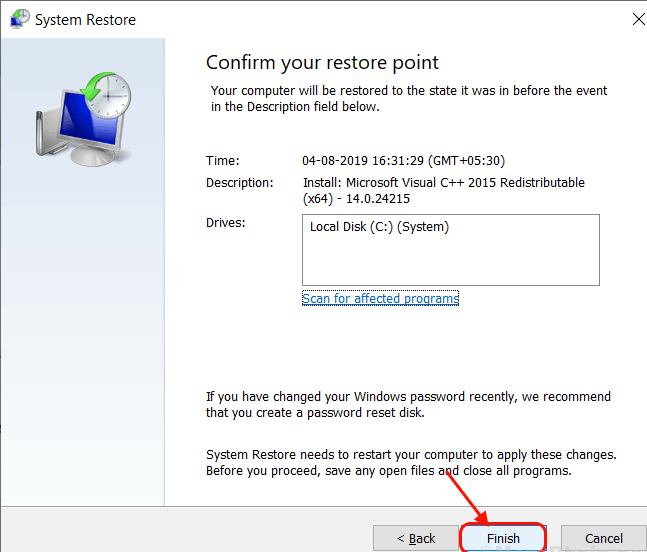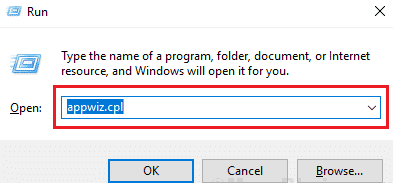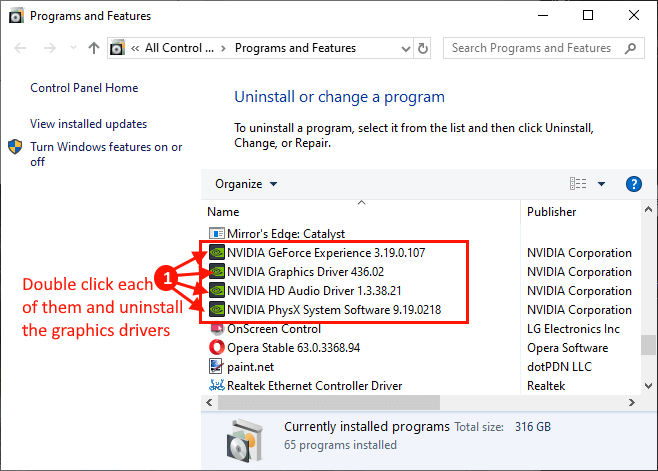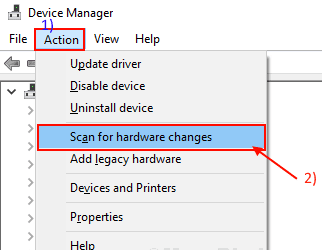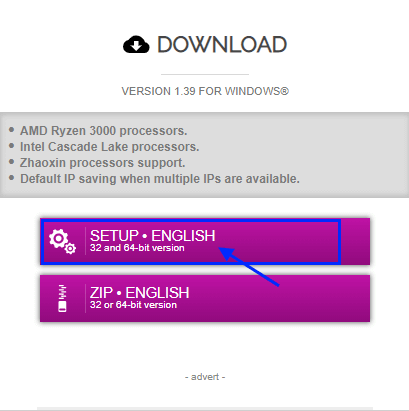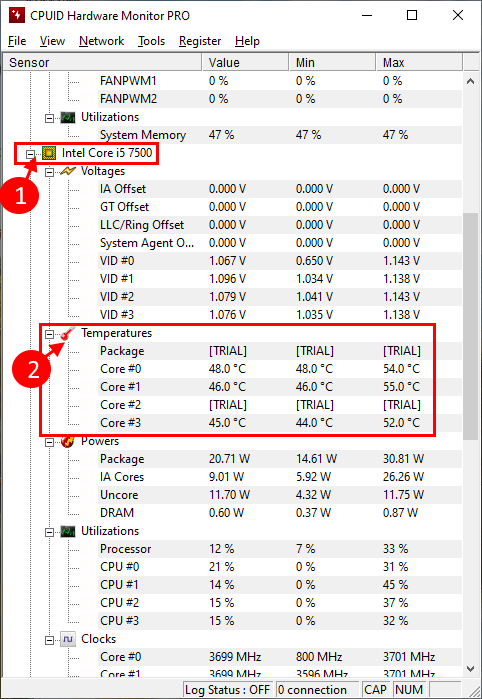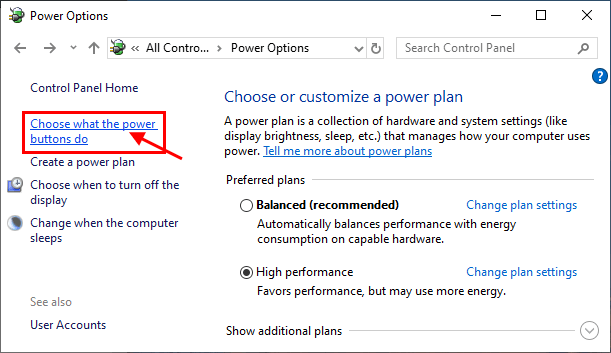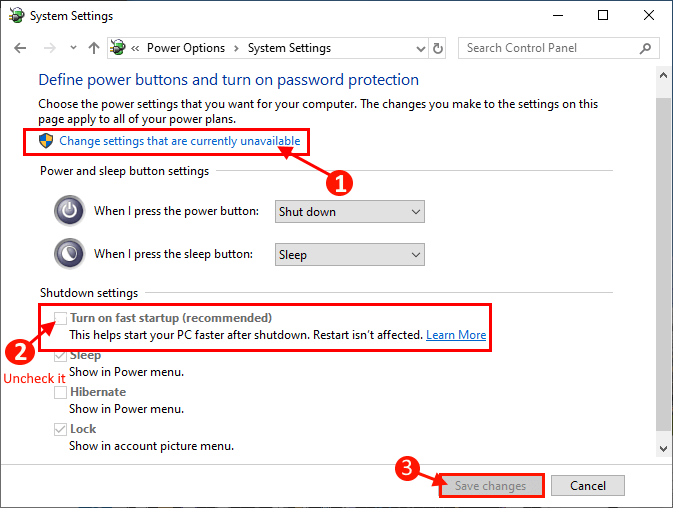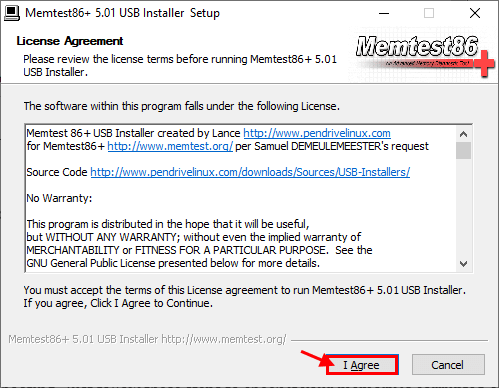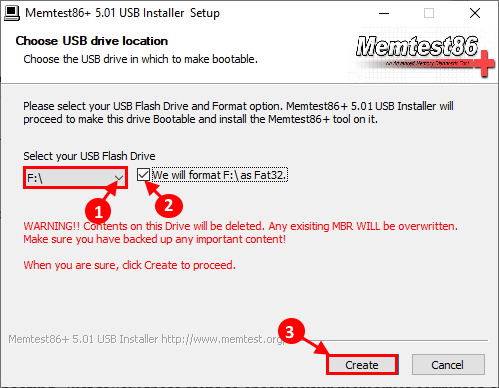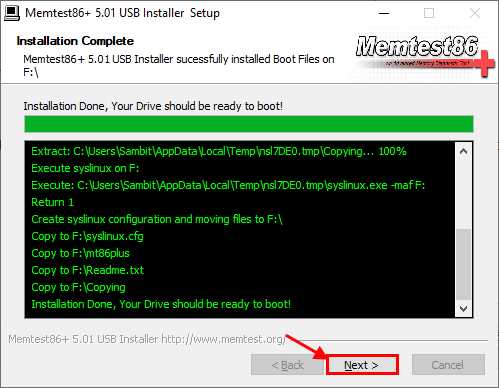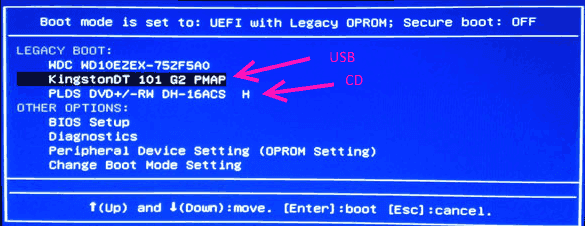Résoudre le problème du redémarrage automatique sous Windows
Si Windows redémarre de façon répétée, c'est un problème que vous ne devriez plus négliger. Windows 10 est un système d’exploitation efficace et moins sensible que Microsoft n’a jamais publié, mais cet incident peut parfois être causé par la corruption des fichiers système Windows ou, à un moment donné, par des fichiers mémoire corrompus. Si vous rencontrez ce problème, ne vous inquiétez pas. Des correctifs sont disponibles pour résoudre votre problème. Mais avant de commencer, essayez ces premières solutions qui peuvent résoudre votre problème avec un effort minimal.
Solutions initiales -
1. Vérifiez si une mise à jour Windows 10 est en attente. Si une mise à jour est en attente, installez-la et vérifiez si vous rencontrez toujours le même problème.
2. Désactivez ou désinstallez votre logiciel antivirus. Redémarrez l'ordinateur et vérifiez s'il rencontre toujours le même problème.
3. Vérifiez si votre câble d'alimentation et votre bloc d'alimentation contiennent des erreurs.
Si votre problème continue à vous déranger, reportez-vous aux solutions ci-dessous.
Fix -1 Désactive le redémarrage automatique
La fonctionnalité de redémarrage automatique fait partie des propriétés du système Windows. Vous pouvez désactiver le redémarrage automatique sur votre appareil en suivant ces étapes simples
1. Appuyez sur les touches Windows + R pour démarrer, copiez et collez cette commande, puis appuyez sur Entrée. La fenêtre Propriétés système s'ouvre.
sysdm.cpl SystemProperties
2. Dans la fenêtre Propriétés système, dans la section Démarrage et récupération, cliquez sur «Paramètres…».
3. Maintenant, dans la fenêtre de démarrage et de récupération, décochez la case "Redémarrer automatiquement" et cliquez sur "OK". N'oubliez pas de cliquer sur "Appliquer" et sur "OK" dans les propriétés du système pour enregistrer les modifications.
Redémarrez votre ordinateur et après le redémarrage, vérifiez si votre ordinateur redémarre automatiquement. Passez au correctif suivant si vous rencontrez toujours le même problème.
Fix-2 Définissez l'état minimal du processeur sur% 0%
Il peut arriver que l’état minimal du processeur des processeurs sur votre ordinateur soit défini dans% 50-% 100. Pour définir l’état minimal du processeur sur «% 0%», procédez comme suit:
1. Appuyez sur Windows Key + R pour exécuter Exécuter, copiez et collez le texte suivant et appuyez sur Entrée:
control.exe powercfg.cpl ,, 3
2. Dans la fenêtre «Options d'alimentation», faites défiler la liste et développez «Gestion de l'alimentation du processeur», «Statut du processeur minimal», cochez la case en regard de «Paramètres (%)» et définissez la valeur sur «o» ou «5».
3. Ensuite, développez Stratégie de refroidissement du système sous Statut minimal du processeur. Cliquez sur "Paramètres" pour le développer et le définir "Actif". Cliquez sur "Appliquer" et "OK" pour enregistrer les modifications.
Redémarrez votre ordinateur et vérifiez si votre problème est résolu. Si le problème persiste, passez au prochain correctif.
Correction -3 Activer le mode veille automatique-
Votre ordinateur peut redémarrer automatiquement parce que vous avez défini les paramètres de veille sur Jamais. Vous pouvez réinitialiser vos paramètres de sommeil uniquement en suivant ces étapes faciles.
1. Cliquez sur la “barre de recherche” à côté de l'icône Windows, tapez “modifier le plan d'alimentation”, puis cliquez sur “modifier le plan d'alimentation” dans la fenêtre en relief.
2. Maintenant, dans la fenêtre "Modifier les paramètres du plan", cliquez sur le menu déroulant pour afficher l'option "Mettre votre ordinateur en veille" et choisissez une heure qui vous convient, à l'exception de "Jamais".
Redémarrez votre ordinateur et après le redémarrage, vérifiez si votre ordinateur redémarre toujours. Passez au correctif suivant si vous rencontrez toujours le même problème.
Fix - Mise à jour du pilote graphique 4 -
Votre périphérique peut redémarrer automatiquement car un ancien pilote graphique / incompatible est installé sur votre ordinateur. Vous pouvez le mettre à jour à partir du Gestionnaire de périphériques.
1. Cliquez-droit sur l'icône Windows dans le coin extrême gauche de l'écran, puis cliquez sur “Gestionnaire de périphériques”. L'outil Gestionnaire de périphériques s'ouvrira.
2. Maintenant, dans la fenêtre du Gestionnaire de périphériques, recherchez les cartes graphiques dans la liste, cliquez dessus pour les développer. Maintenant, dans la liste déroulante, cliquez avec le bouton droit sur le pilote graphique utilisé, cliquez sur Mettre à jour le pilote.
3. On vous demandera «Comment voulez-vous rechercher des pilotes?». Appuyez simplement sur Entrée pour sélectionner l'option "Rechercher automatiquement le pilote mis à jour".
Attendez que Windows trouve, télécharge et installe un pilote compatible pour vos graphiques.
À présent, si vous voyez une fenêtre indiquant "Le meilleur pilote pour votre périphérique est déjà installé". Cliquez ensuite sur «Rechercher les pilotes mis à jour sur Windows Update». Votre pilote sera installé avec Windows Update.
5. Appuyez sur 'Alt + F4' pour fermer la fenêtre Manger Device.
Redémarrez votre ordinateur.
Ou, vous pouvez mettre à jour manuellement votre pilote graphique -
(Pour les utilisateurs de pilote NVIDIA uniquement)
Recherchez «Pilotes Nvidia» dans votre navigateur et cliquez sur «Télécharger les pilotes | NVIDIA ”.
2. Maintenant, dans cette fenêtre, sous la section "Téléchargements de pilotes NVIDIA", choisissez "Type de produit", "Série de produits", "Produit", "Système d'exploitation", "Type de pilote Windows", "Type de téléchargement" en fonction des spécifications du pilote. Votre . Maintenant, cliquez sur "Rechercher".
3. Maintenant, cliquez sur “Télécharger” pour télécharger le pilote.
4. Localisez L'application téléchargée sur votre disque. Maintenant, double-cliquez dessus pour lancer le processus d'installation du pilote. Cliquez sur Oui lorsque vous êtes invité à contrôler le compte d'utilisateur.
Redémarrez l'ordinateur pour terminer l'installation.
Après le redémarrage, vérifiez si votre ordinateur fonctionne toujours automatiquement. Si le problème persiste, passez à la solution suivante.
Correction - 5 désactive la mise à jour automatique du pilote -
Vous pouvez désactiver la mise à jour automatique du pilote sur votre ordinateur simplement en suivant ces étapes simples, qui peuvent résoudre le problème rencontré lors du redémarrage automatique de votre appareil.
1. Appuyez sur les touches Windows + R pour démarrer, copiez et collez cette commande, puis appuyez sur Entrée. La fenêtre Propriétés système s'ouvre.
sysdm.cpl SystemProperties
2. Dans la fenêtre Propriétés système, accédez à l'onglet "Matériel", sous "Paramètres d'installation du périphérique", cliquez sur "Paramètres d'installation du périphérique".
3. Maintenant, choisissez «Non (votre appareil peut ne pas fonctionner comme prévu)» et cliquez sur «Enregistrer les modifications» pour enregistrer vos modifications sur votre appareil.
Redémarrez votre ordinateur. Après le redémarrage, vérifiez si votre ordinateur fonctionne toujours automatiquement. Passez à la solution suivante si le problème persiste.
Corrigez -6 Vérifiez les erreurs à l'aide de l'outil de diagnostic de mémoire Windows
Votre ordinateur peut redémarrer automatiquement car il y a des erreurs de carte mémoire sur votre appareil. Suivez ces étapes simples pour vérifier les erreurs à l’aide de l’outil de diagnostic de la mémoire Windows.
1. Copiez-le et collez-le dans la zone de recherche en regard de l'icône Windows, puis appuyez sur Entrée.
mdsched.exe
2. Dans la fenêtre Diagnostics de la mémoire Windows, cliquez sur "Redémarrer maintenant et recherchez les problèmes (recommandé)".
Votre ordinateur va redémarrer et l’outil de diagnostic de la mémoire Windows au démarrage cherchera et corrigera les erreurs de mémoire.
Après le redémarrage, vérifiez si vous rencontrez toujours le même type d'erreur. Si le problème persiste, passez à la solution suivante.
Fix-7 Réglez votre plan d'alimentation sur «Elevé».
Parfois, votre plan d'alimentation peut affecter votre ordinateur et c'est pourquoi l'ordinateur redémarre automatiquement de lui-même. Suivez ces étapes pour régler votre plan d'alimentation sur «Haut».
1. Appuyez sur les touches Windows + R pour démarrer, copiez et collez cette commande, puis appuyez sur Entrée.
powercfg.cpl
2. Cliquez sur "Haute performance" sur le côté droit de la fenêtre Options d'alimentation. Si vous ne trouvez pas la haute performance, cliquez sur Afficher les forfaits supplémentaires.
Fermez la fenêtre Options d'alimentation. Redémarrez votre ordinateur et, après le redémarrage, vérifiez si votre ordinateur fonctionne toujours automatiquement.
- Utilisez l’Éditeur du Registre pour désactiver «Permettre à votre ordinateur d’éteindre ce périphérique pour économiser de l’énergie» -
Windows possède une fonctionnalité grâce à laquelle Windows peut éteindre les périphériques pour économiser de l'énergie. Vous pouvez désactiver ce paramètre pour chaque périphérique dans le Gestionnaire de périphériques. Mais c'est un processus long et fatiguant, avec un grand nombre d'appareils sur votre appareil. Vous pouvez également désactiver ce paramètre à partir de l'Éditeur du Registre.
1. Appuyez sur la touche Windows + R pour commencer, tapez "regedit" et appuyez sur Entrée.
2. Maintenant, dans le volet de gauche, allez sur ce site -
HKEY_LOCAL_MACHINE> Système> CurrentControlSet> Control> Classe {4D36E972-E325-11CE-BFC1-08002bE10318}
3. Cliquez avec le bouton droit sur la sous-clé nommée «PnPCapabilities», puis cliquez sur «Modifier».
4. Remplacez «Données de la valeur» par «24». Cliquez sur OK
Fermez l'éditeur de registre. Redémarrez votre ordinateur. Après le redémarrage, vérifiez si vous rencontrez toujours le même type d'erreur. Si le problème persiste, passez à la solution suivante.
Réparer - Exécuter la restauration du système 9 à partir d'un point de restauration
L'exécution de la restauration du système consiste à restaurer vos fichiers ou vos dossiers à partir d'un point de restauration enregistré sur votre ordinateur. Cela peut résoudre votre problème, car vous pouvez restaurer l'ordinateur à une date antérieure à laquelle l'ordinateur fonctionnait correctement. Suivez ces étapes pour exécuter la restauration du système sur votre ordinateur.
1. Appuyez sur la touche Windows + R, tapez «sysdm.cpl», puis appuyez sur Entrée.
2. Cliquez sur l'onglet Protection du système, puis sur Restauration du système. Cliquez ensuite sur "Choisissez un autre point de restauration". Cliquez sur Suivant.
3. Cliquez sur le point de restauration du système que vous souhaitez restaurer. Maintenant, cliquez sur "Suivant".
6. Cliquez sur "Terminer" pour mettre fin au processus. Cela redémarrera le système au point de restauration du système que vous avez sélectionné.
Après le redémarrage, vous devez restaurer les fichiers et les dossiers dans leurs emplacements d'origine.
[Remarque - Étant donné que cette sauvegarde utilise une image système d'une date particulière, en langage clair, vous restaurez votre ordinateur à une date antérieure. Par conséquent, vous perdrez des fichiers / applications ou tout type de modifications apportées aux paramètres système après la date de l'image système.]
Correction de 10 pour désinstaller et réinstaller le pilote de la carte graphique
De nombreux utilisateurs ont signalé une solution à leur problème après avoir désinstallé et installé le pilote de la carte graphique sur leur périphérique. Suivez ces étapes pour désinstaller le pilote graphique, puis réinstallez-le.
1. Cliquez-droit sur l'icône Windows dans le coin extrême gauche de l'écran, puis cliquez sur “Gestionnaire de périphériques”. L'outil Gestionnaire de périphériques s'ouvrira.
2. Maintenant, dans la fenêtre du Gestionnaire de périphériques, recherchez les cartes graphiques dans la liste, cliquez dessus pour les développer. Maintenant, dans le menu déroulant, cliquez avec le bouton droit sur le pilote graphique que vous utilisez, cliquez sur «Désinstaller le périphérique».
3. Maintenant, appuyez sur Windows Key + R pour commencer, tapez "appwiz.cpl" et appuyez sur Entrée.
4. Dans la fenêtre "Programmes et fonctionnalités", faites défiler la liste et désinstallez tous les programmes associés à NVIDIA / AMD (pilote graphique) en double-cliquant sur chacun d'eux.
Dans les étapes suivantes, nous installerons à nouveau le pilote graphique.
Méthode 1
Redémarrez votre ordinateur et vous pouvez installer les pilotes à partir du CD / DVD de pilotes fourni au moment de l’achat. Redémarrez votre ordinateur pour terminer l'installation et votre pilote graphique fonctionnera à nouveau correctement.
La méthode 2
Si vous ne redémarrez pas votre ordinateur pour installer le pilote, vous devez l’installer vous-même. Suivez pour installer le pilote manuellement.
1. Dans la fenêtre du Gestionnaire de périphériques, cliquez sur Action. Cliquez à nouveau sur "Rechercher les modifications sur le matériel".
Ou, vous pouvez installer manuellement le pilote graphique
(Pour les utilisateurs de pilote NVIDIA uniquement)
Recherchez «Pilotes Nvidia» dans votre navigateur et cliquez sur «Télécharger les pilotes | NVIDIA ”.
2. Maintenant, dans cette fenêtre, sous la section "Téléchargements de pilotes NVIDIA", choisissez "Type de produit", "Série de produits", "Produit", "Système d'exploitation", "Type de pilote Windows", "Type de téléchargement" en fonction des spécifications du pilote. Votre . Maintenant, cliquez sur "Rechercher".
3. Maintenant, cliquez sur “Télécharger” pour télécharger le pilote.
4. Localisez L'application téléchargée sur votre disque. Maintenant, double-cliquez dessus pour lancer le processus d'installation du pilote. Cliquez sur Oui lorsque vous êtes invité à contrôler le compte d'utilisateur.
Redémarrez l'ordinateur pour terminer l'installation.
Après le redémarrage, vérifiez si votre ordinateur fonctionne toujours automatiquement. Si le problème persiste, passez à la solution suivante.
-11 Repair Vérifiez si vos processeurs surchauffent
À un moment donné, les processeurs de votre ordinateur peuvent surchauffer et provoquer le redémarrage automatique de votre appareil. Utilisez HWMONITOR-Pro pour analyser la température du processeur. Suivez ces étapes -
1. Téléchargement HWMONITOR-PRO Et installez-le sur votre appareil.
2. Maintenant, double-cliquez sur “CPUID HWMonitorPro” pour l’exécuter sur votre ordinateur. Maintenant, développez le nom du processeur sur votre appareil et vérifiez les lectures de température. Déclasser.
3. Maintenant, lancez un jeu ou une grande application (ce qui nécessite une énorme quantité de puissance processeur). Réduisez votre jeu ou votre application. Maintenant, optimisez à nouveau le CPUID de HWMonitorPro. Dans la fenêtre CPUID de HWMonitorPro, développez le nom du processeur sur votre périphérique et vérifiez les lectures de la section «Température».
Si vous constatez une différence significative dans les lectures de température, votre unité peut avoir des processeurs défectueux ou des ventilateurs ou des systèmes de refroidissement peuvent ne pas fonctionner correctement.
Réparation 12 - Modifier la fonction du bouton d'alimentation -
Votre appareil peut avoir un démarrage rapide qui peut causer le problème. Vous pouvez désactiver ces paramètres à partir du panneau de commande.
1. Appuyez sur les touches Windows + R pour ouvrir la fenêtre Exécuter, tapez “powercfg.cpl” et appuyez sur Entrée.
2. À présent, dans la partie gauche de la fenêtre Options d'alimentation, cliquez sur "Choisir l'action des boutons d'alimentation".
3. Maintenant, dans la fenêtre Paramètres système, cliquez sur "Modifier les paramètres actuellement indisponibles". Sélectionnez l'option "Exécuter Quick Launch (recommandé)", puis cliquez sur "Enregistrer les modifications" pour enregistrer les modifications sur votre ordinateur.
Redémarrez l'ordinateur et, après le redémarrage, vérifiez si vous rencontrez toujours le même problème sur votre ordinateur.
Passez au correctif suivant si votre ordinateur redémarre toujours automatiquement.
Fix -13 Use Memtest86 +
Memtest86 + est un outil de test de la mémoire qui analyse la mémoire de votre appareil au moment de l'exécution. Il suffit de suivre ces étapes pour vérifier si votre mémoire est endommagée.
1. Insérez le lecteur flash (vous devez sauvegarder les fichiers sur le lecteur USB).
2. Maintenant Téléchargez l'outil Memtest86. Après le téléchargement, extrayez le fichier zip «memtest86 + -5.01.usb.installer» à l’emplacement approprié de votre choix.
3. Maintenant, double-cliquez sur «Memtest86 + USB Installer» pour le lancer. Maintenant, cliquez sur "Je suis d'accord" dans la fenêtre d'installation USB Memtest86 + 5.01.
4. Maintenant, sélectionnez le lecteur flash USB en cliquant sur le menu déroulant dans l'option Lecteur flash USB. N'oubliez pas de cocher la case «Nous allons formater F: / comme Fat32» et cliquez sur «Créer».
6. Maintenant, cliquez sur “Suivant” pour terminer l'installation des fichiers de démarrage sur le périphérique USB.
5. Maintenant, redémarrez l'ordinateur et, au moment de l'exécution, définissez les préférences de démarrage sur le lecteur USB (où vous avez Memtest 86 + Burnt).
6. Lorsque vous démarrez votre ordinateur, Memtest86 + commence à analyser la mémoire de votre appareil. Ne redémarrez pas et n'éteignez pas l'appareil pendant les tests.
Maintenant, si votre mémoire efface tous les tests, votre mémoire fonctionne bien.
Cependant, si votre mémoire échoue à l'un des tests, votre mémoire sera mauvaise / endommagée. Vous devez remplacer la mémoire défectueuse sur votre système.