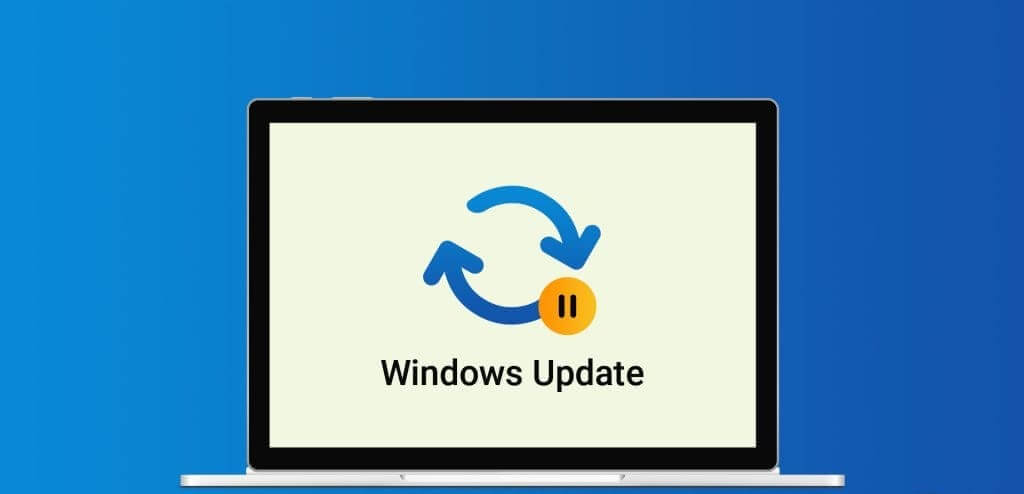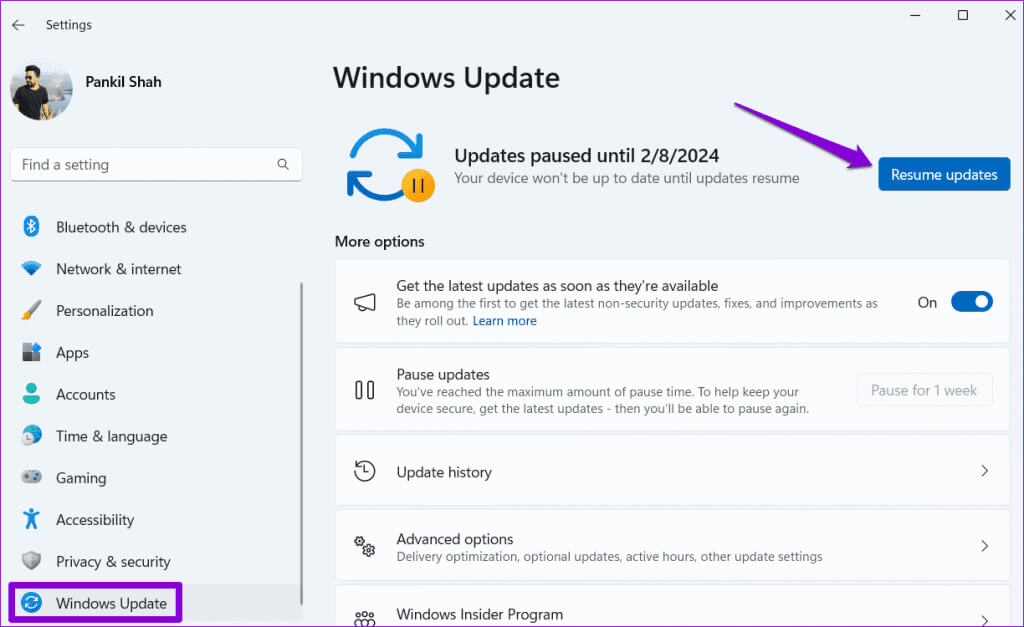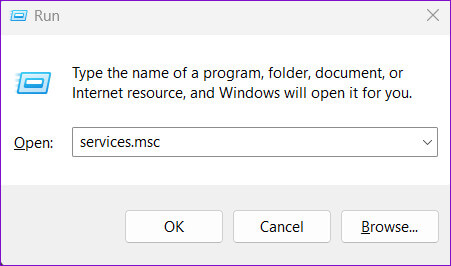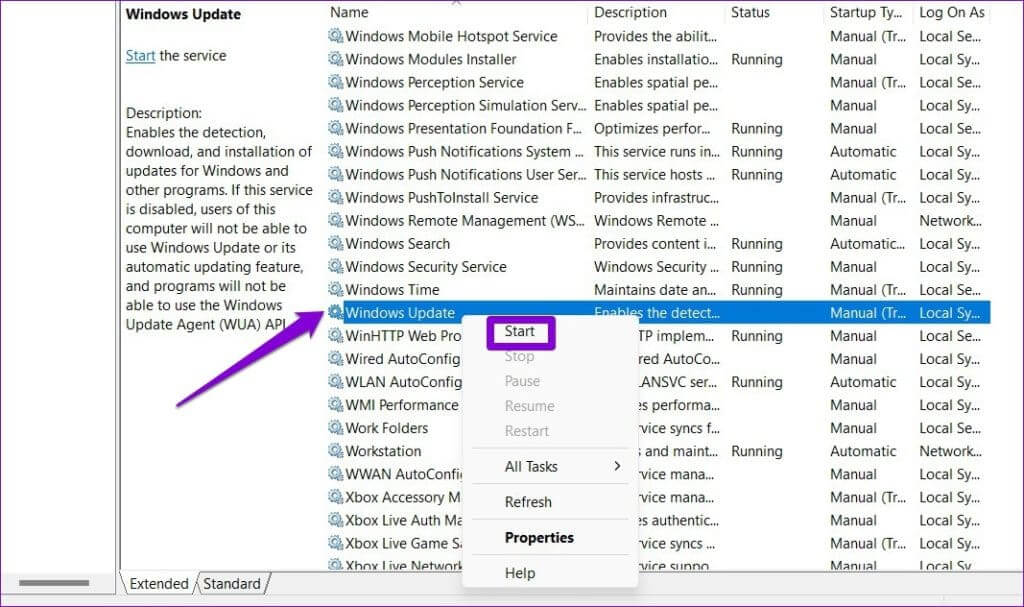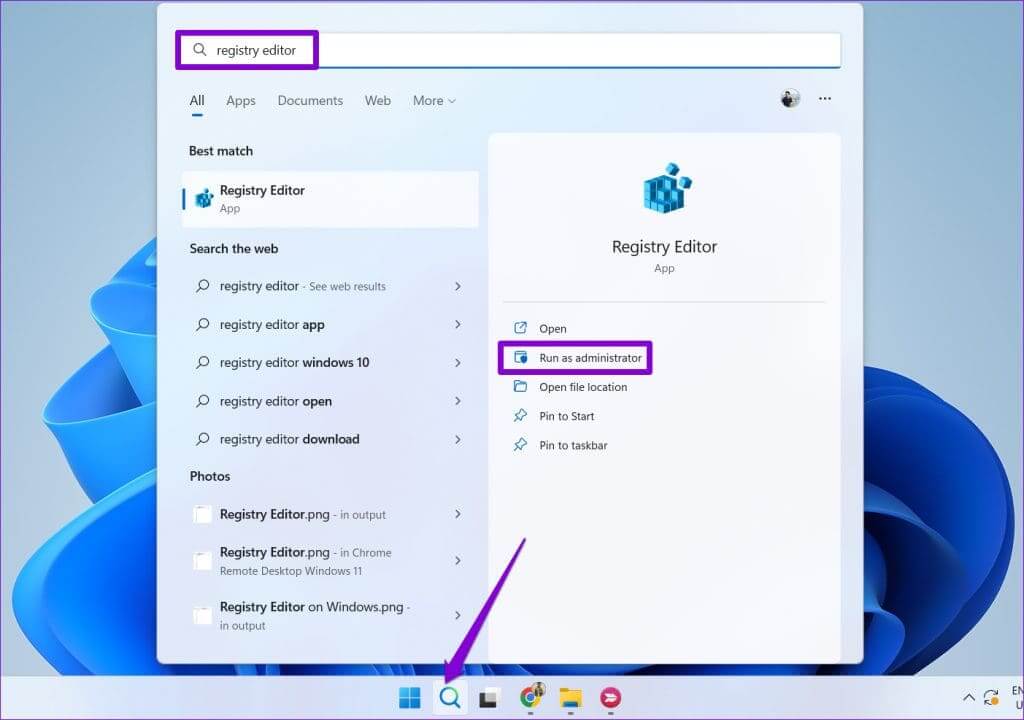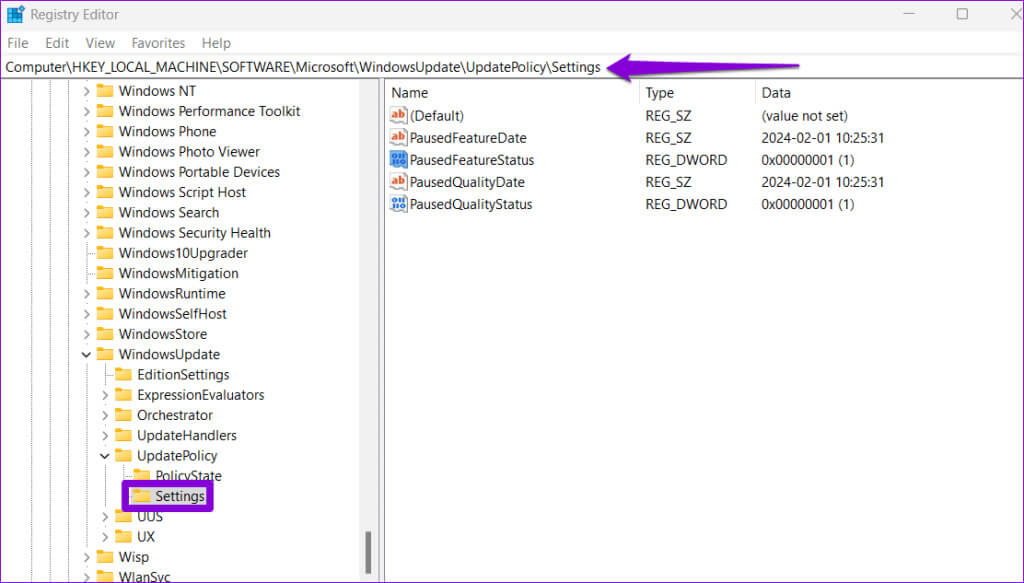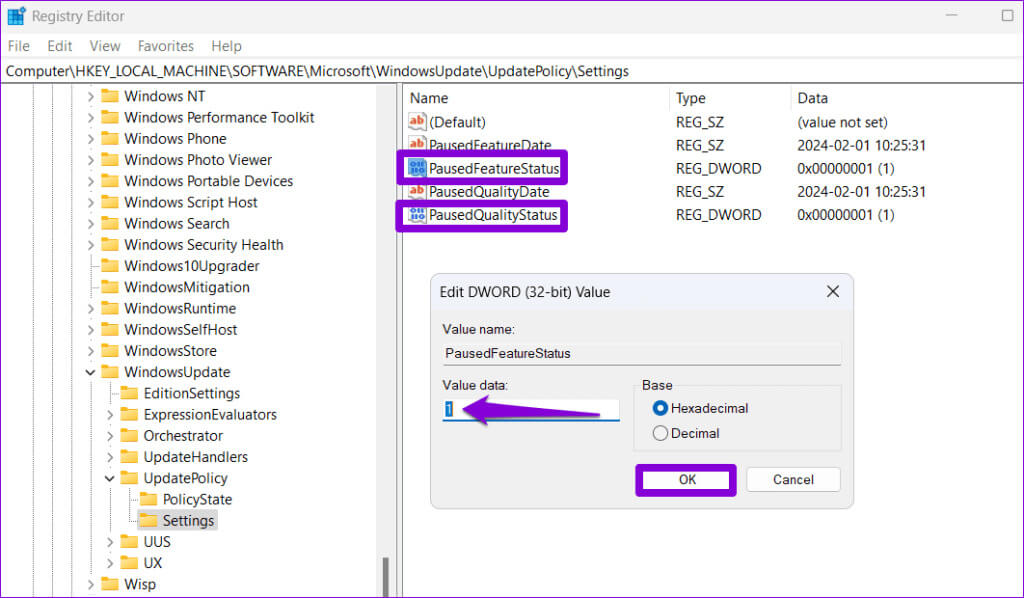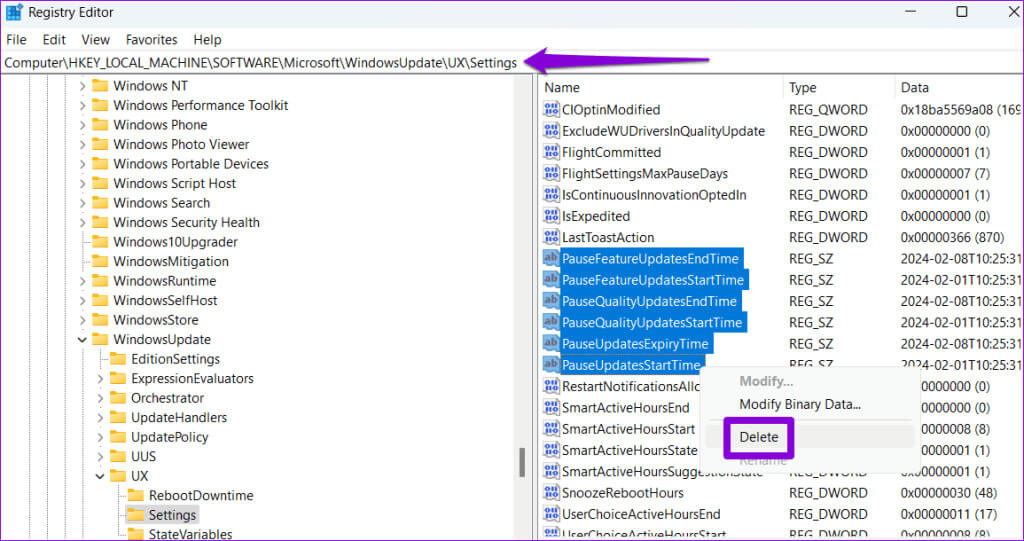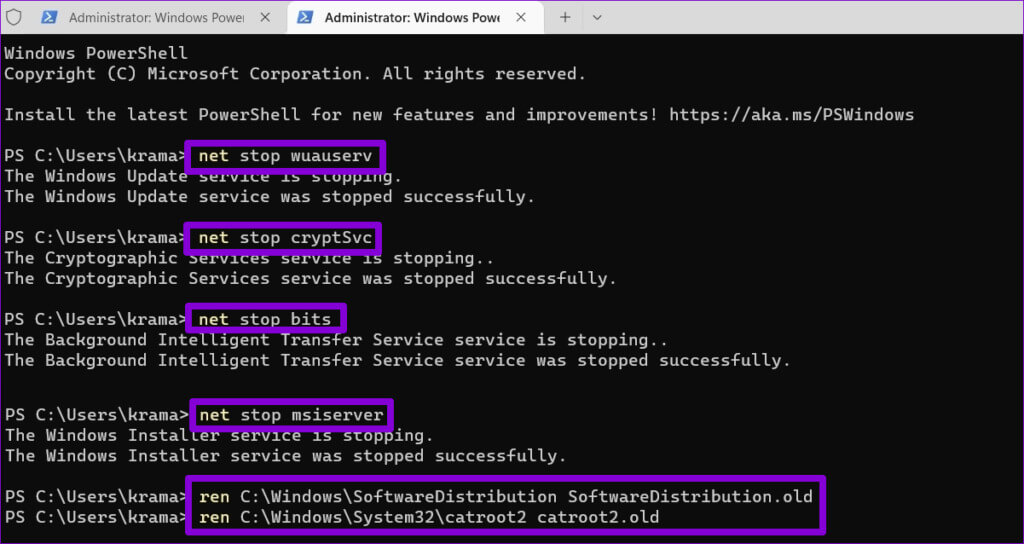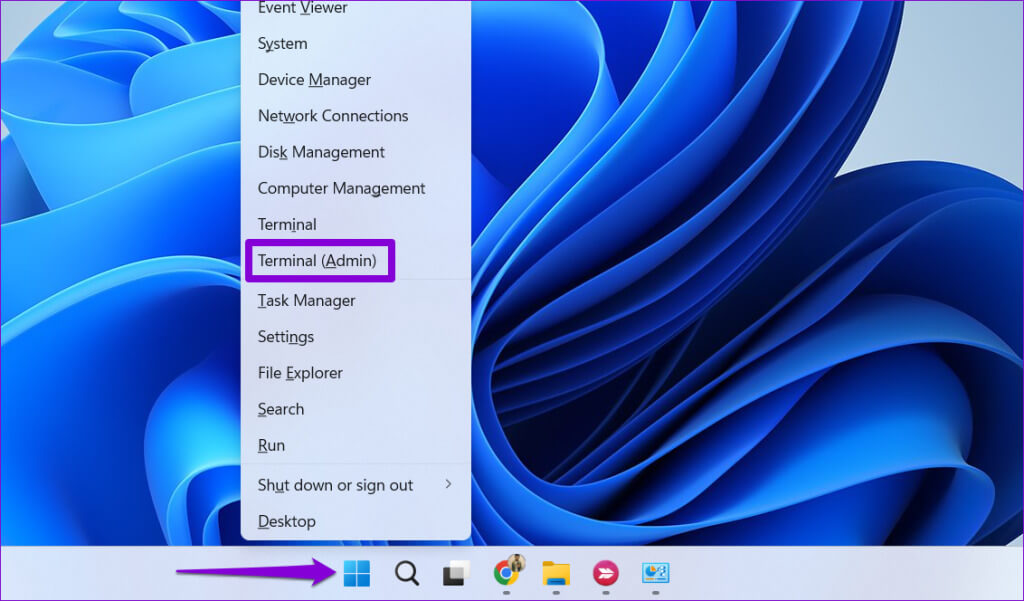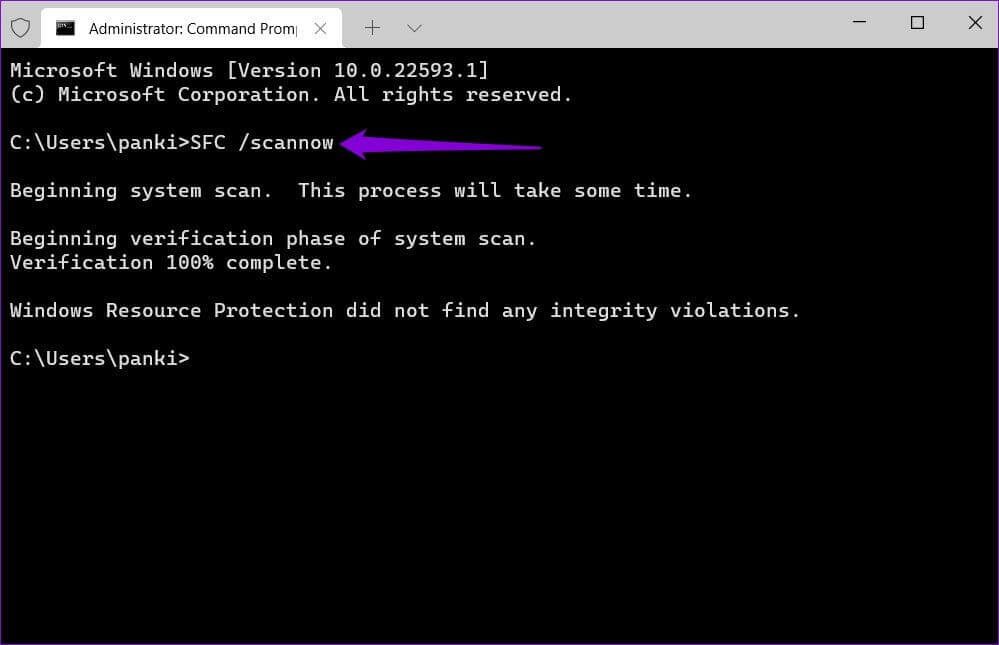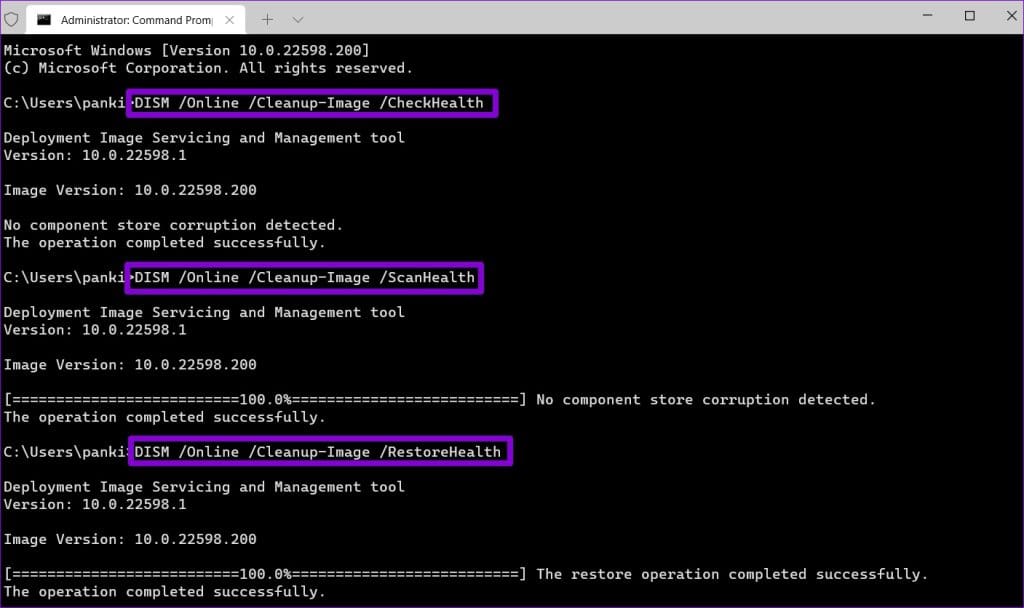Comment reprendre les mises à jour Windows et que faire si vous n'y parvenez pas
Bien que Windows vous offre la possibilité de suspendre les mises à jour du systèmeIl est toutefois important de ne pas le reporter indéfiniment. En plus des nouvelles fonctionnalités, ces mises à jour fournissent également des améliorations de performances et des corrections de bugs indispensables. Par conséquent, c'est toujours une bonne idée de reprendre les mises à jour Windows une fois que la pause a atteint son objectif.
Bien que les mises à jour Windows reprennent automatiquement, vous souhaiterez peut-être les reprendre manuellement si vous les avez arrêtées pour une raison spécifique ou si vous avez accidentellement appuyé sur Pause. Ce guide vous montrera comment reprendre manuellement les mises à jour Windows et que faire si vous rencontrez des problèmes.
Comment reprendre les mises à jour Windows
Le processus de reprise des mises à jour Windows est exactement le même que celui de leur pause. Voici comment procéder.
Étape 1: Clique sur Touche Windows + I Pour ouvrir Appliquer les paramètres.
Étape 2: Passer à l'onglet Windows Update Et cliquez sur le bouton "Reprendre les mises à jour" Celui à votre droite.
Windows commencera alors à rechercher les mises à jour en attente, vous permettant de les télécharger et de les installer.
Que faire si vous ne parvenez pas à reprendre les mises à jour Windows
Bien que la reprise des mises à jour Windows soit assez simple, il peut arriver que l'option Reprendre les mises à jour soit manquante ou ne fonctionne pas comme prévu. Dans ce cas, vous pouvez suivre les conseils suivants pour reprendre les mises à jour Windows.
1. Redémarrez les services liés à la mise à jour
L'une des raisons courantes pour lesquelles Windows ne reprend pas les mises à jour du système est que certains services liés aux mises à jour Windows ne fonctionnent pas ou fonctionnent mal. Dans ce cas, vous devrez redémarrer manuellement ces services en suivant les étapes suivantes :
Étape 1: Clique sur Touche Windows + R pour lancer la boîte de dialogue "emploi", Et tapez Services.msc, Puis appuyez sur Entrez.
Étape 2: Dans la fenetre Prestations de service, Clic droit Entrée Windows Mettez à jour et sélectionnez Redémarrer. Si le service n'est pas en cours d'exécution, sélectionnez Démarrer.
De même, redémarrez les services de chiffrement, le service de transfert intelligent en arrière-plan et les services Windows Installer. Ensuite, essayez à nouveau de reprendre les mises à jour Windows.
2. Modifiez les fichiers de registre pour reprendre les mises à jour Windows
Si le redémarrage des services liés aux mises à jour s'avère inefficace, vous pouvez modifier certains fichiers de registre pour forcer la reprise des mises à jour Windows sur votre ordinateur. Étant donné que la modification des fichiers de registre peut être risquée, pensez à... Sauvegardez tous les fichiers de registre ou Créer un point de restauration Avant de procéder à des modifications.
Étape 1: Cliquez Icône de recherche Dans la barre des tâches, tapez Éditeur de registre, Puis sélectionnez Exécuter comme administrateur.
Étape 2: En Fenêtre de l'éditeur de registre, tapez le chemin suivant dans la barre d'adresse en haut et appuyez sur Entrez.
Ordinateur\HKEY_LOCAL_MACHINE\SOFTWARE\Microsoft\WindowsUpdate\UpdatePolicy\Settings
Étape 3: Double-cliquez Entrez PausedFeatureStatusEt le type 1 Dans un champ Données de valeurEt puis appuyez sur OK. De même, définissez une valeur Statut de qualité en pause à 1.
Étape 4: Collez la piste suivante dans la barre d'adresse en haut et appuyez sur Entrez.
HKEY_LOCAL_MACHINE\SOFTWARE\Microsoft\WindowsUpdate\UX\Settings
Étape 5: Dans le volet de droite, recherchez et sélectionnez les clés suivantes. Faites un clic droit sur votre sélection et choisissez supprimer.
PauseFeatureUpdatesEndTime PauseFeatureUpdatesStartTime PauseQualityUpdatesEndTime PauseQualityUpdatesStartTime PauseUpdatesExpiryTime PauseUpdatesStartTime
Redémarrez votre ordinateur et les mises à jour Windows devraient désormais fonctionner correctement.
3. Réinitialiser les composants de Windows Update
La réinitialisation des composants de Windows Update est un moyen efficace de résoudre divers problèmes liés à la mise à jour du système, y compris celui que vous rencontrez. Voici comment réinitialiser les composants de mise à jour Windows sur votre ordinateur.
Étape 1: Cliquez Icône de recherche Dans la barre des tâches, tapez PowerShell, ثم Sélectionnez Exécuter en tant qu'administrateur.
Étape 2: En Console, exécutez les commandes suivantes une par une, puis appuyez sur Entrer Après chaque commande:
net stop wuauserv net stop cryptSvc net stop bits net stop msiserver ren C:\Windows\SoftwareDistribution SoftwareDistribution.old ren C:\Windows\System32\catroot2 catroot2.old net start wuauserv net start cryptSvc net start bits net start msiserver
Redémarrez votre ordinateur après avoir exécuté les commandes ci-dessus. Après cela, vous devriez pouvoir reprendre les mises à jour sur votre ordinateur.
4. Exécutez les analyses SFC et DISM
Windows peut avoir du mal à reprendre les mises à jour si certains fichiers système de votre ordinateur sont endommagés ou manquants. Si c'est le cas, exécutez Analyse SFC (vérificateur de fichiers système) Le DISM (Image Distribution and Management Service) vous aidera.
Étape 1: Clic droit icône de démarrage Et sélectionnez Terminal (administrateur) De la liste.
Étape 2: En Console, tapez la commande suivante, puis appuyez sur Entrée:
SFC / scannow
Étape 3: Exécutez les commandes suivantes individuellement et appuyez sur Entrer Après chacun d’eux pour exécuter l’analyse DISM :
DISM /En ligne /Cleanup-Image /CheckHealth DISM /En ligne /Cleanup-Image /ScanHealth DISM /En ligne /Cleanup-Image /RestoreHealth
Redémarrez ensuite votre ordinateur et essayez de reprendre les mises à jour.
Dites oui pour progresser
Une fois que vous avez repris les mises à jour Windows en suivant les étapes ci-dessus, vous devriez pouvoir les télécharger et les installer comme d'habitude. Après l'installation, n'oubliez pas Supprimer les fichiers de mise à jour Windows Pour récupérer un espace de stockage précieux.