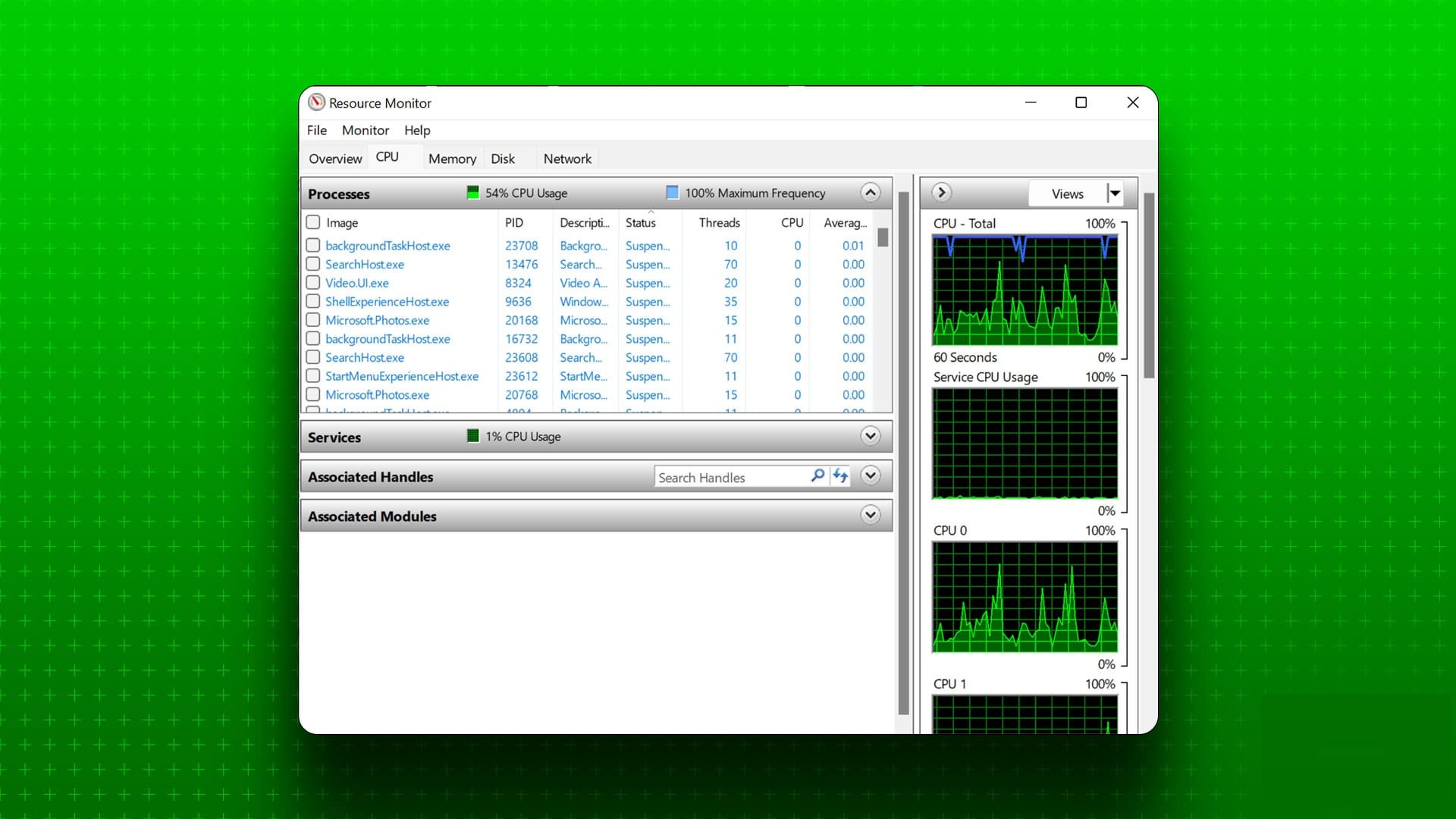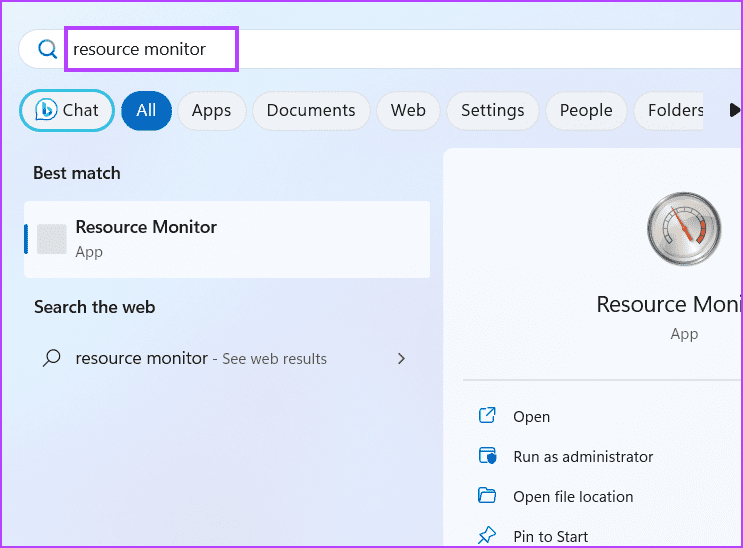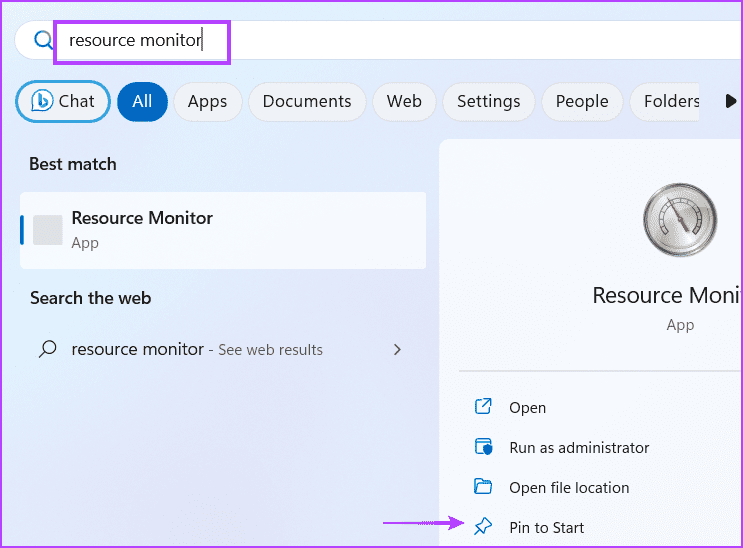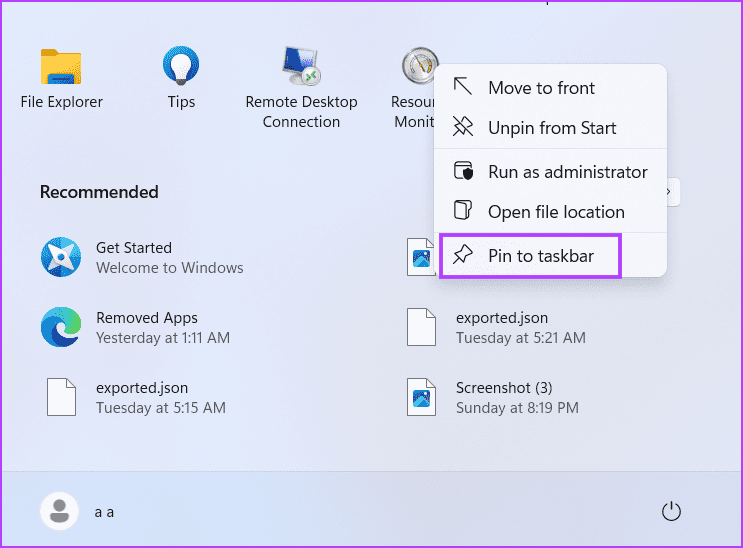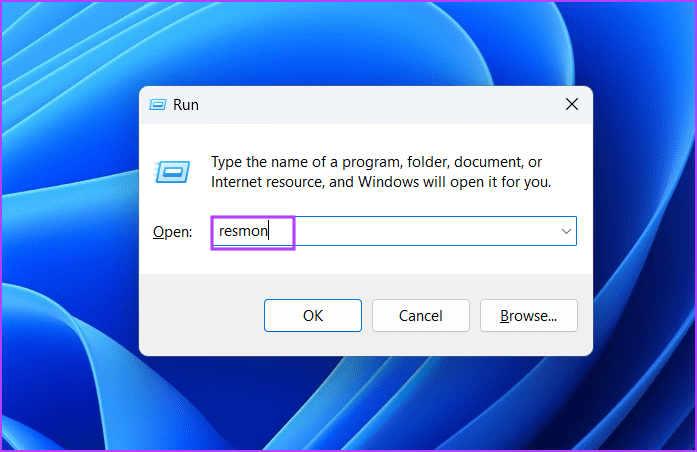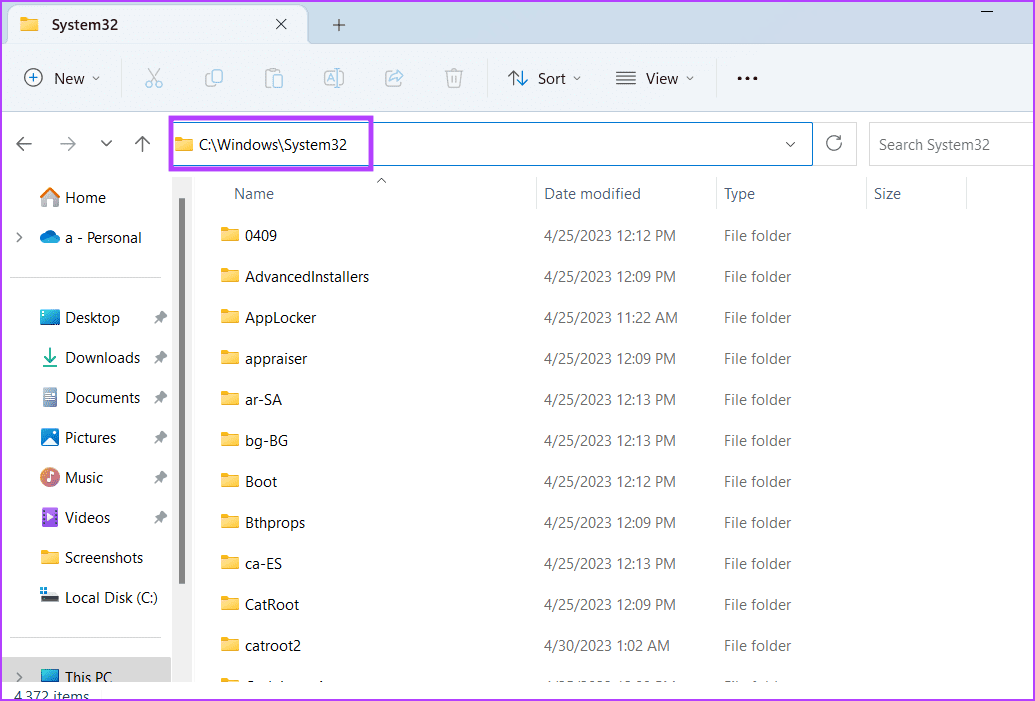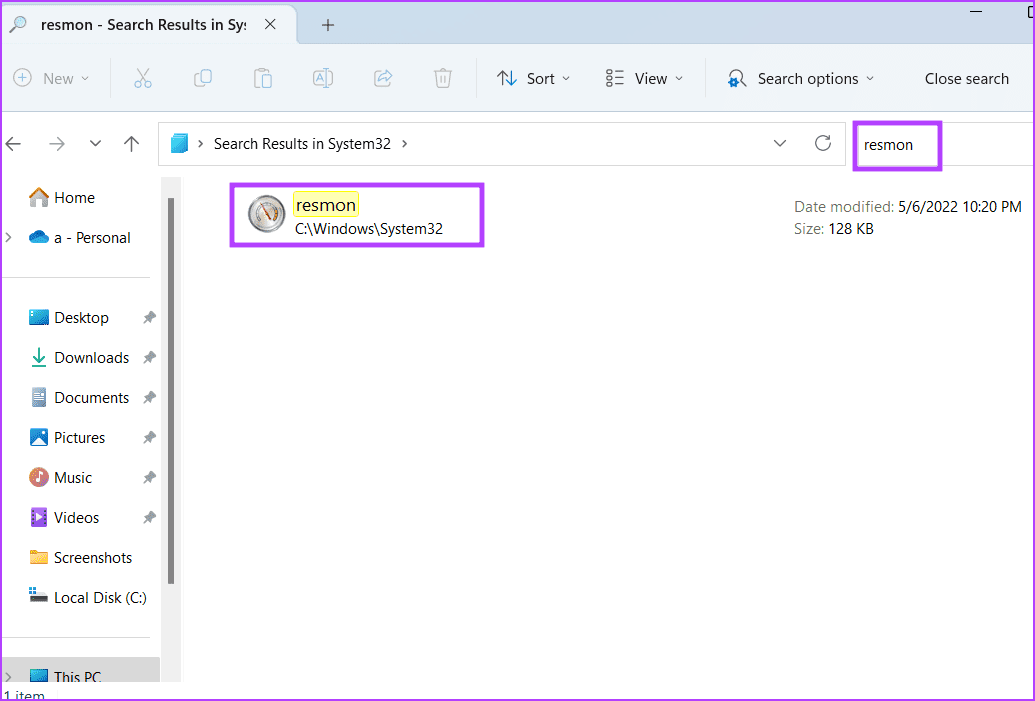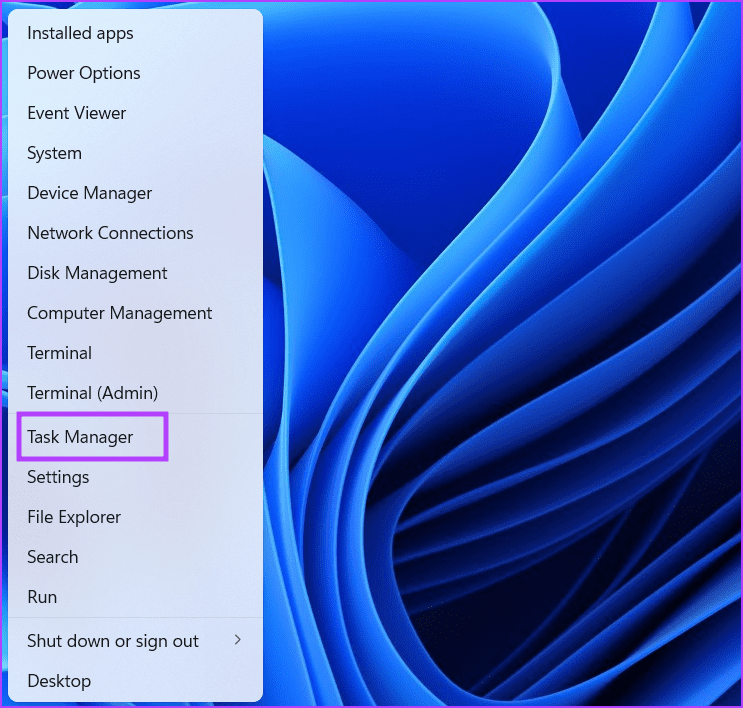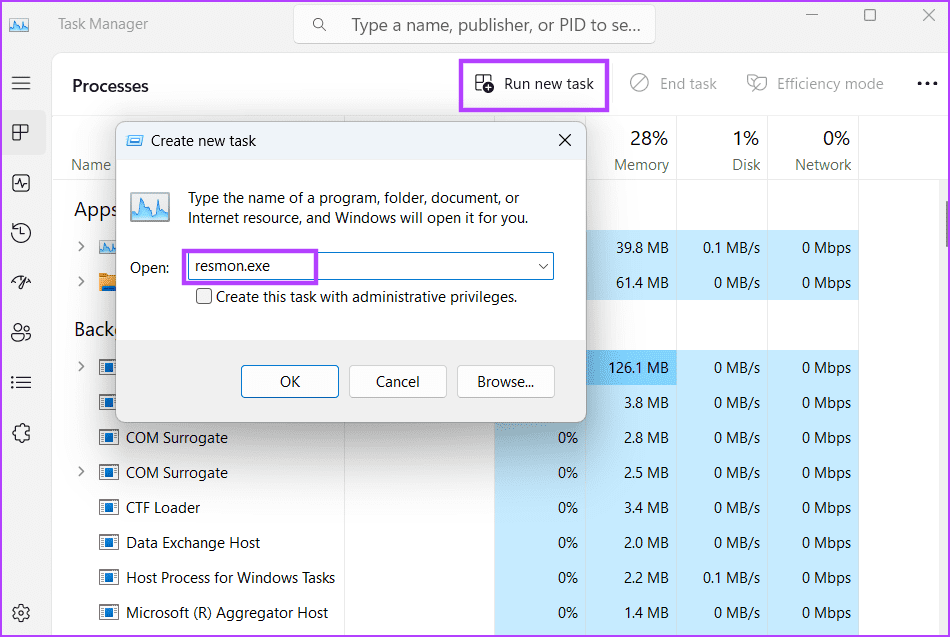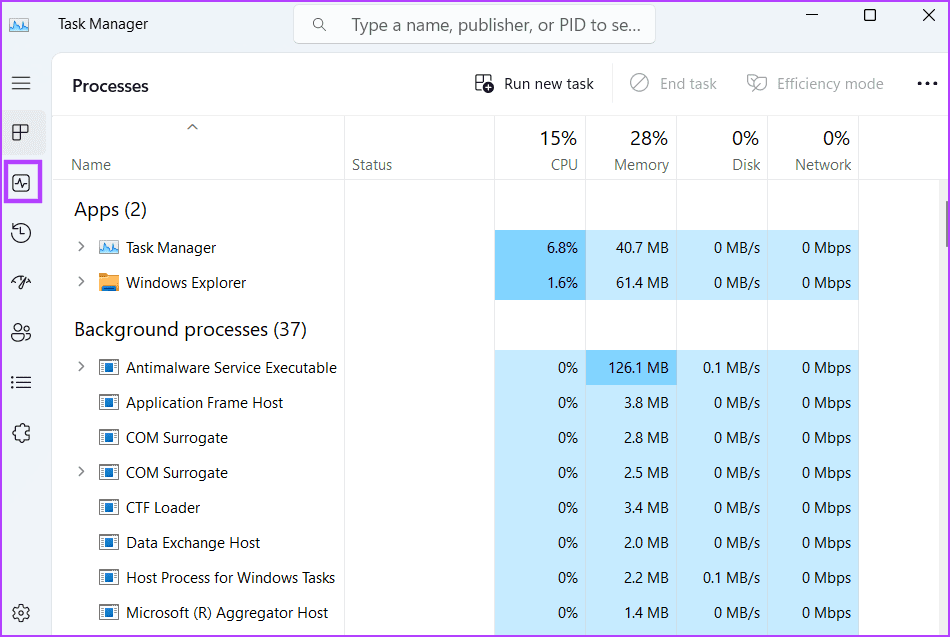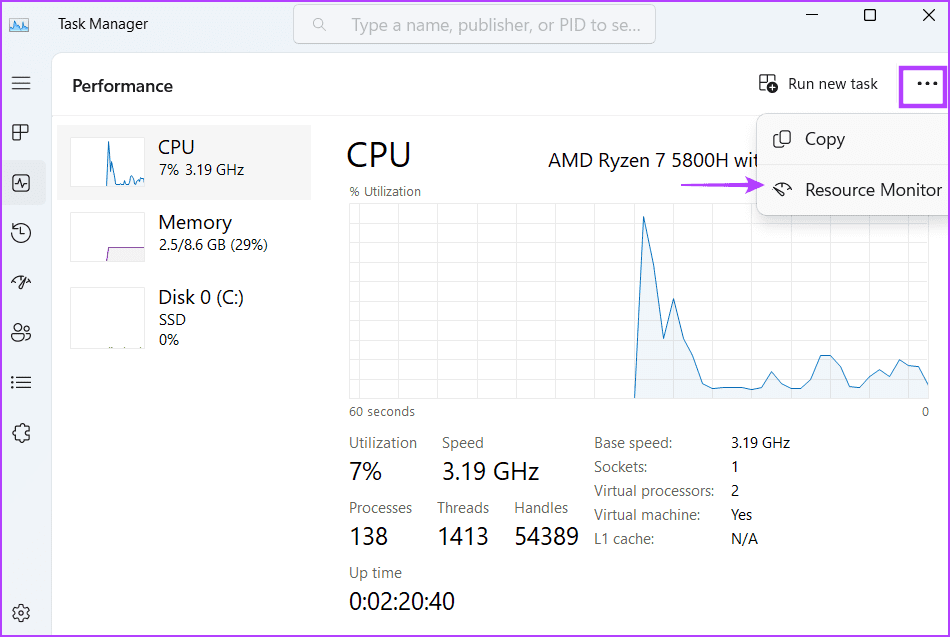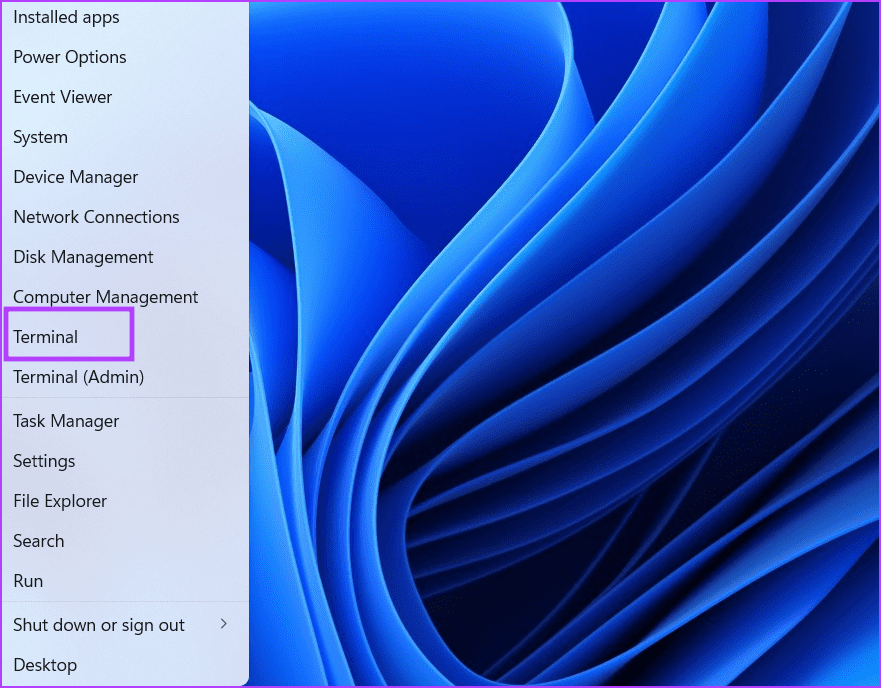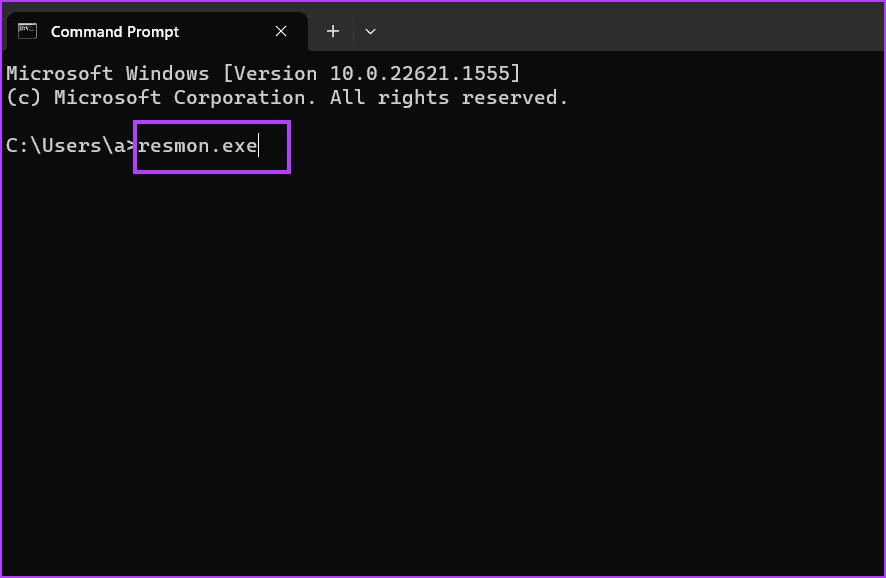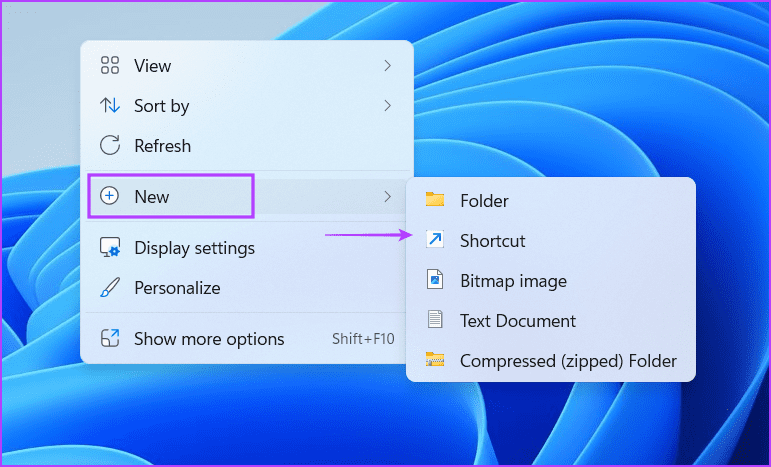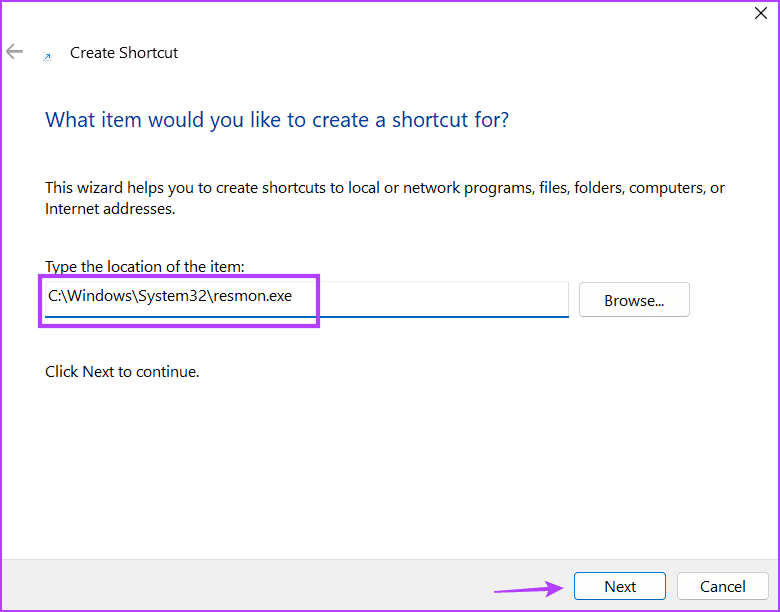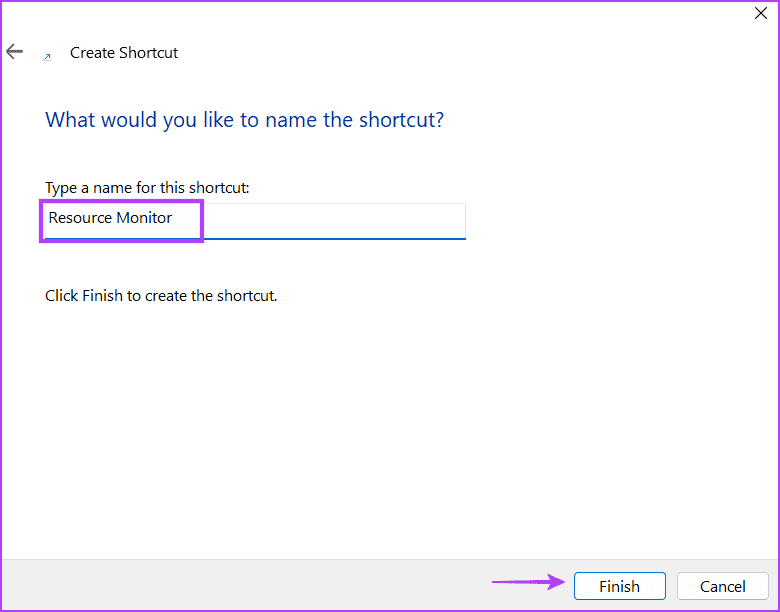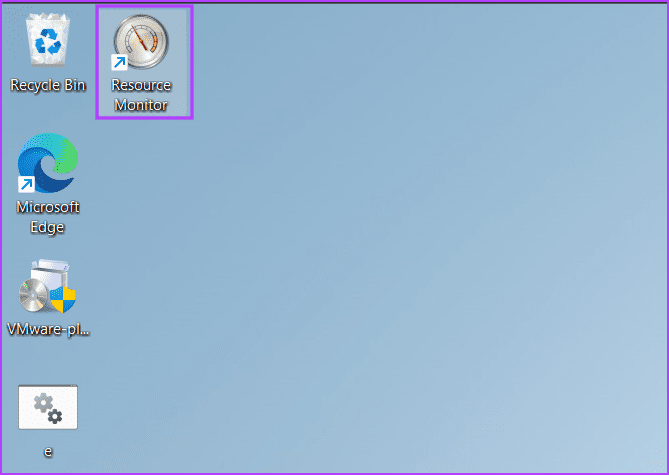7 façons rapides d'ouvrir le moniteur de ressources dans Windows 11
Microsoft a intégré l'outil Resource Monitor dans son système d'exploitation depuis la sortie de Windows Vista. L'outil affiche la consommation réelle des ressources des composants matériels de votre système. En outre, il répertorie également Processus et PID , et tous les modules associés à un processus ou à un service.
Resource Monitor affiche également une représentation graphique de la consommation matérielle en temps réel. Malgré la refonte de l'interface utilisateur dans Windows 11, Resource Monitor semble identique à Windows 7. Voici huit façons uniques de lancer Resource Monitor sur un PC Windows 10 ou Windows 11.
1. Ouvrez Resource Monitor à l'aide du menu Démarrer
Le menu Démarrer est la section la plus ouverte de Windows pour une raison. Par conséquent, vous pouvez ouvrir directement Resource Monitor sans vous plonger dans les menus et les fenêtres d'application. Voici comment:
Étape 1: Clique sur Touche Windows Pour jouer un menu Commencer.
Étape 2: Cliquez sur la barre de recherche dans le menu Démarrer et tapez Moniteur de ressources. Appuyez sur Entrée pour exécuter l'outil sur votre ordinateur.
2. Ouvrez Resource Monitor à l'aide du raccourci PINNED
Vous pouvez épingler le raccourci pour ouvrir le moniteur de ressources dans chacune des listes Commencer وBarre des tâches. " Raccourci L'installateur doit rechercher Outil à l'aide de la recherche Windows. Voici comment procéder :
Étape 1: Appuyez sur la touche Windows pour lancer un menu Commencer.
Étape 2: Cliquez Barre de recherche Et tapez Moniteur de ressources. Allez dans le volet de gauche et cliquez sur une option Pin Commencer. Une icône de raccourci apparaîtra Ressources Moniteur dans la liste Début.
Passons à l'étape 3 : Clique sur Touche Windows encore courir Menu Démarrer. Cliquez avec le bouton droit sur le raccourci de l'application épinglée Moniteur de ressources. Sélectionnez une option Installation dans la barre des tâches à partir du menu contextuel.
Étape 4: La spécialisation apparaîtrat Moniteur de ressources sur la barre des tâches. Cliquez et maintenez l'icône installateur pour ajuster sa position sur la barre des tâches.
3. Ouvrez Resource Monitor à l'aide de la boîte de dialogue Exécuter
La boîte de dialogue Exécuter peut lancer n'importe quelle application ou dossier sur votre ordinateur. La plupart des applications du Panneau de configuration ont des codes abrégés pour les lancer. Ainsi, vous pouvez également lancer le moniteur de ressources à l'aide de la boîte de dialogue Exécuter. Répétez les étapes suivantes :
Étape 1: Appuyez sur la touche Windows + R pour démarrer la boîte de dialogue.
Étape 2: Cliquez sur la zone de saisie de texte et tapez rémon. Clique sur Entrer Pour commencer à courir Moniteur de ressources Sur ton ordinateur.
4. Ouvrez le moniteur de ressources à l'aide de l'explorateur de fichiers
Comme la plupart des outils Windows, Resource Monitor se trouve également dans le dossier System32 de votre lecteur C:. Pour cela, vous pouvez utiliser l'Explorateur de fichiers pour accéder au dossier et exécuter l'outil à partir de là. Voici comment procéder :
Étape 1: Appuyez sur la touche Windows + E Courir مستكشف الملفات.
Étape 2: Allez dans la barre d'adresse en haut et cliquez dessus. Collez le chemin suivant dans la barre d'adresse et appuyez sur Entrer:
C:\Windows\System32Passons à l'étape 3 : Faites défiler vers le bas et localisez un fichier resmon.exe. Alternativement, vous pouvez rechercher le fichier en utilisant la barre de recherche située dans le coin supérieur droit Explorateur de fichiers.
Étape 4: Double-cliquez Fichier exécutable pour exécuter l'outil.
5. Ouvrez le moniteur de ressources à l'aide du gestionnaire de tâches
Vous pouvez exécuter de nouvelles tâches et gérer les processus et services actifs à l'aide du gestionnaire de tâches. De plus, vous pouvez configurer l'application de démarrage et accéder au moniteur de ressources. Voici comment:
Étape 1: Clic droit sur le bouton "Commencer" Pour commencer une liste Utilisateur avancé. Cliquez sur une option Gestionnaire de tâches.
Étape 2: Accédez à la barre de menus supérieure de la fenêtre Processus et cliquez sur le bouton Exécuter une nouvelle tâche. Écrire resmon.exe Dans la fenêtre Exécuter une nouvelle tâche, appuyez sur Entrée pour exécuter l'outil.
Passons à l'étape 3 : Alternativement, vous pouvez cliquer sur l'onglet «Performance» En "gestion des tâches".
Étape 4: Cliquez Liste de trois points situé à côté du bouton Nouvelle mission de lancement. Cliquez sur une option Moniteur de ressources dans le menu contextuel pour exécuter Outil.
6. Ouvrez Resource Monitor en utilisant L'applicationTERMINAL
Peut Application borne Exécutez à la fois PowerShell et l'invite de commande. Vous pouvez même ouvrir plusieurs onglets pour ces outils de ligne de commande. Répétez les étapes suivantes :
Étape 1: Clic droit sur le bouton "Commencer" Pour ouvrir un menu Utilisateur avancé. Sélectionnez une option TERMINAL De la liste.
Étape 2: Dans la fenêtre de l'application terminal , saisissez la commande suivante et appuyez sur Entrée :
resmon.exePassons à l'étape 3 : Resource Monitor se lancera dans une fenêtre séparée. Fermez l'application Terminal.
7. Ouvrez Resource Monitor à l'aide d'un raccourci sur le bureau
Tu peux Créer un raccourci sur le bureau Pour ouvrir l'outil Resource Monitor plus rapidement. Cependant, il n'existe aucun moyen de créer un raccourci sur le bureau à l'aide du raccourci L'application épinglé au menu Démarrer. Donc, vous devez le faire manuellement.
Étape 1: Appuyez sur la touche Windows + D pour passer au bureau.
Étape 2: Clic droit sur une surface Bureau Et cliquez nouvelle option. Sélectionnez une option Raccourci Depuis le menu contextuel.
Passons à l'étape 3 : Une fenêtre sera lancée créer un raccourci. Collez le chemin suivant dans la zone de texte et cliquez sur le bouton Le suivant.
C:\Windows\System32\resmon.exeÉtape 4: Maintenant, vous devez nommer le raccourci. Écrire Moniteur de ressources Et cliquez sur le bouton Terminer. Le raccourci nouvellement créé apparaîtra sur votre bureau.
Étape 5: Basculez vers le bureau et double-cliquez Raccourci nouvellement créé pour ouvrir Moniteur de ressources.
Accès plus rapide à l'outil de surveillance
Windows Resource Monitor supprime le téléchargement d'un outil tiers pour afficher avec précision la consommation de ressources sur votre ordinateur. Mais Microsoft doit mettre à jour l'interface utilisateur de l'outil pour correspondre au schéma de conception de Windows 11.