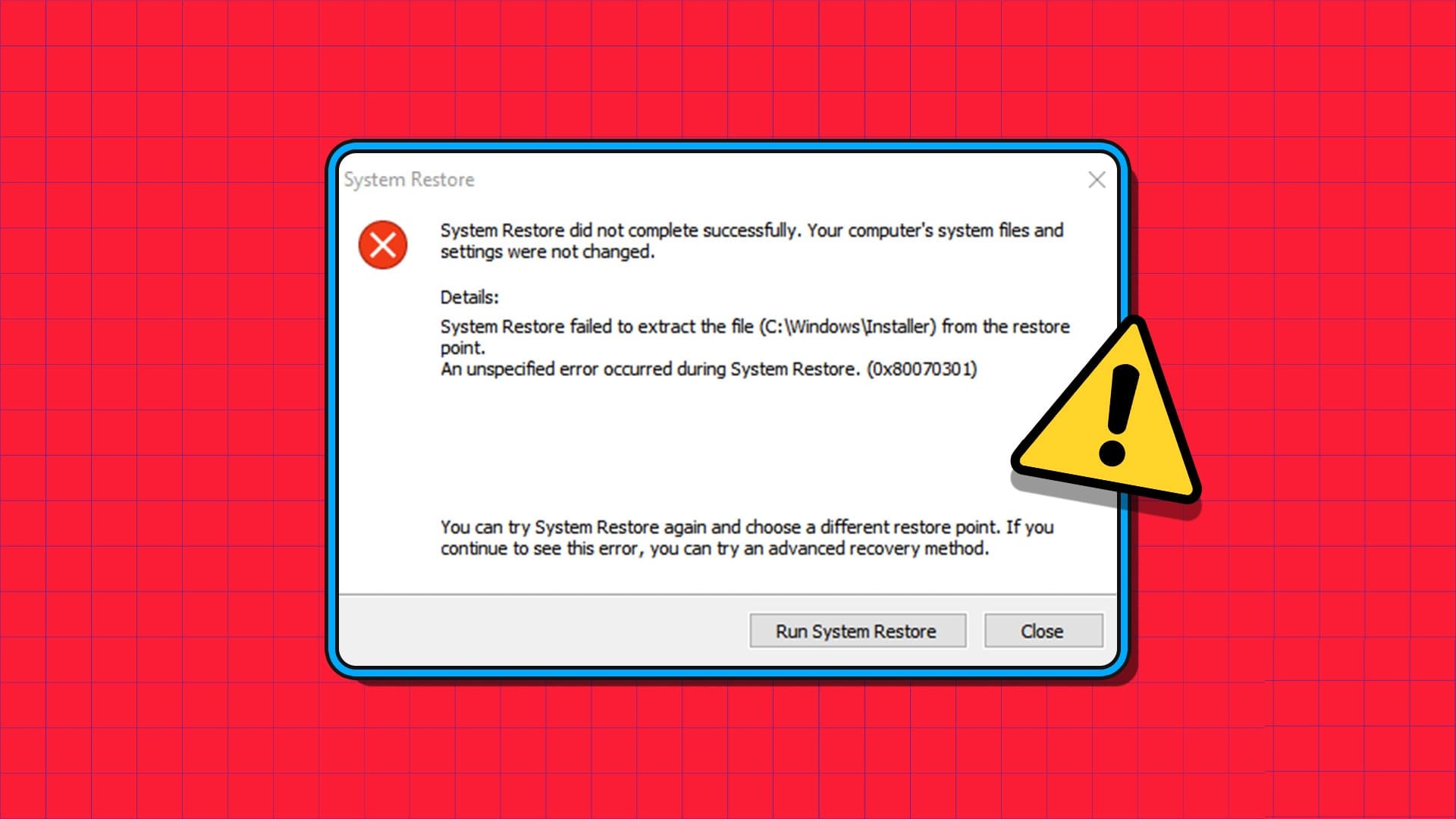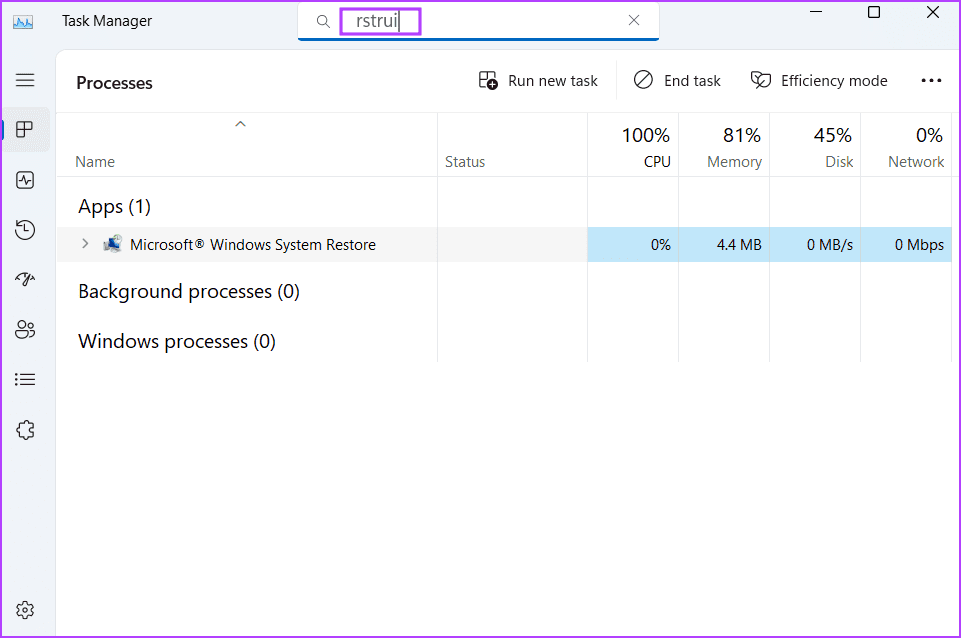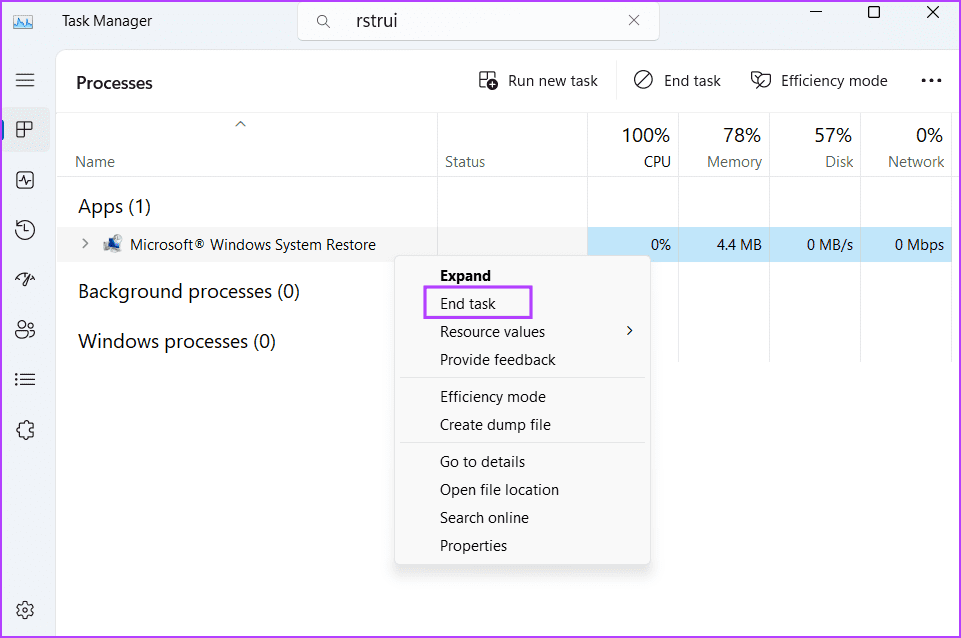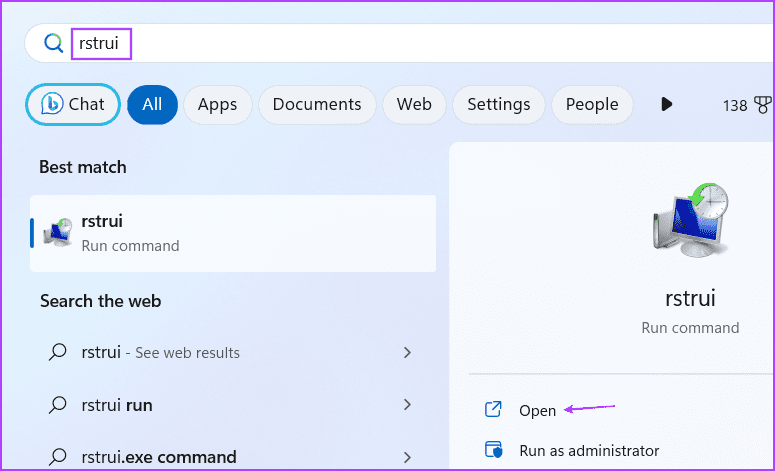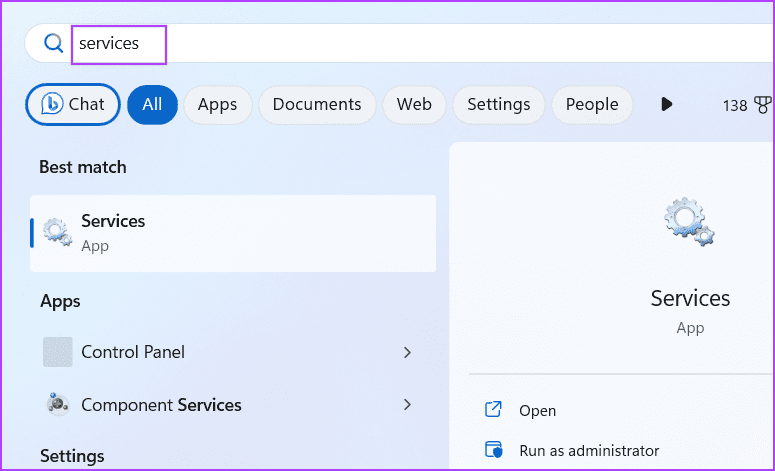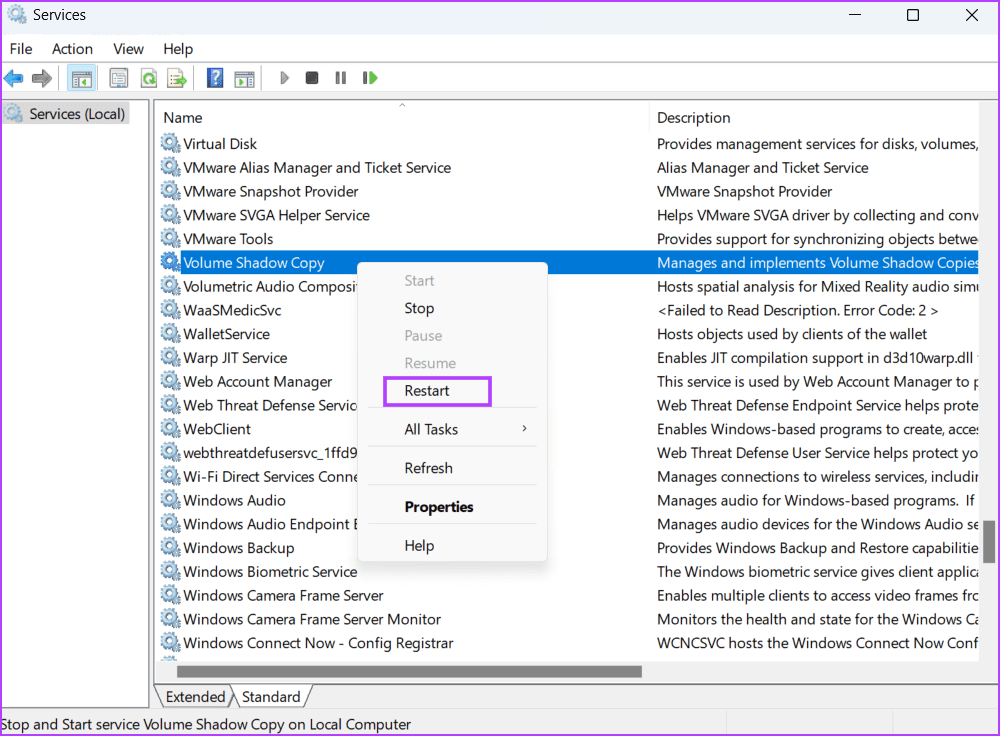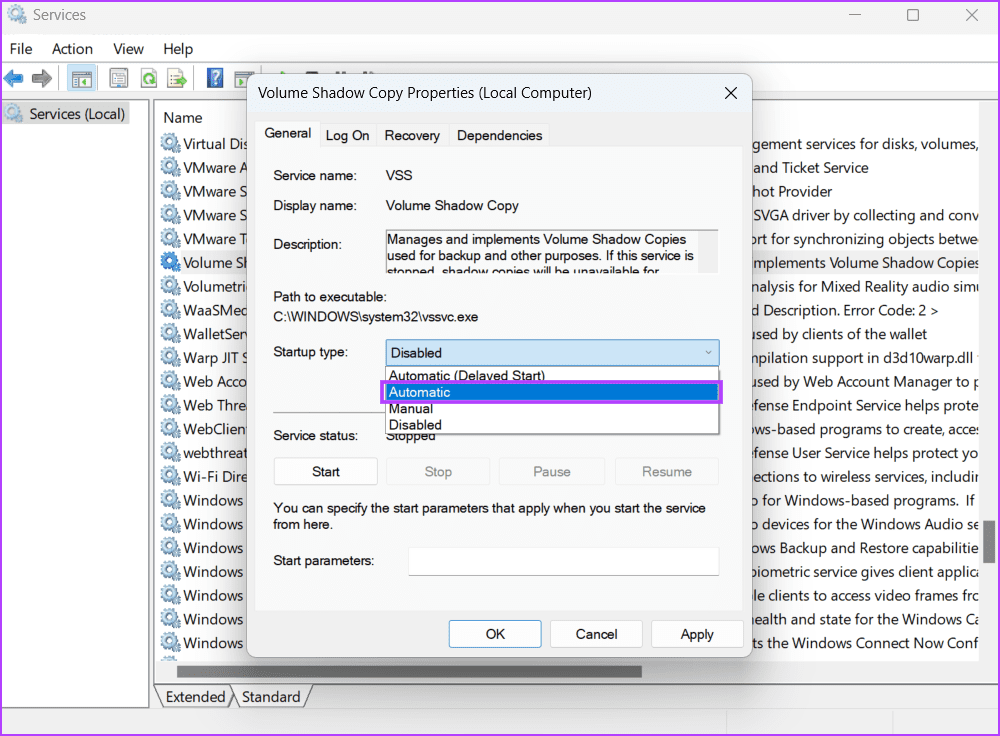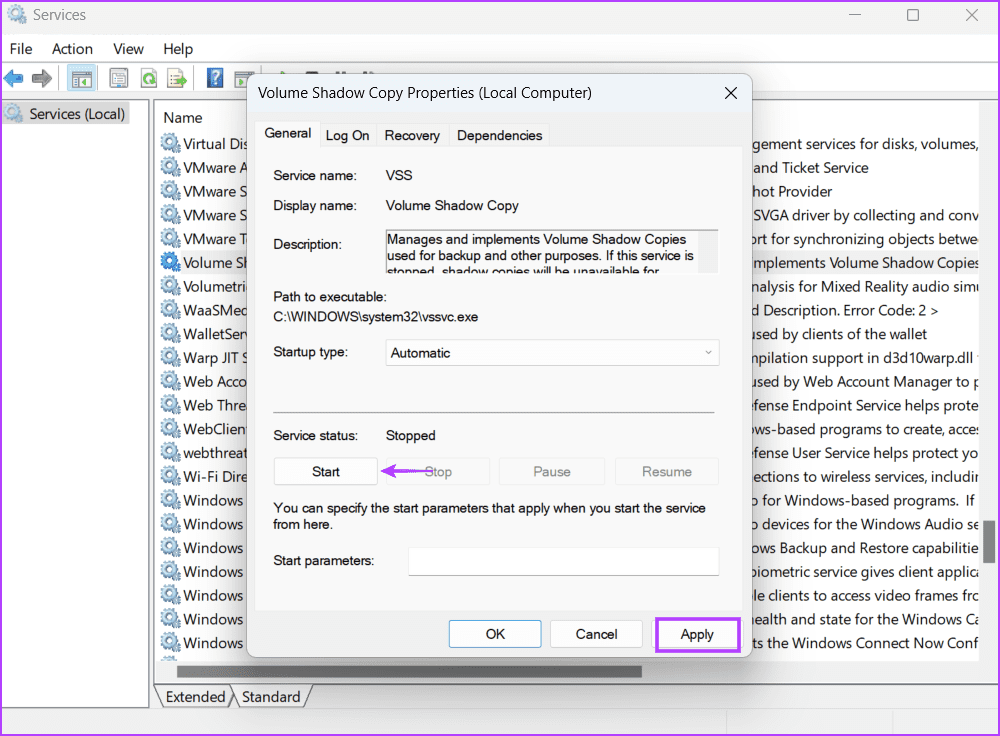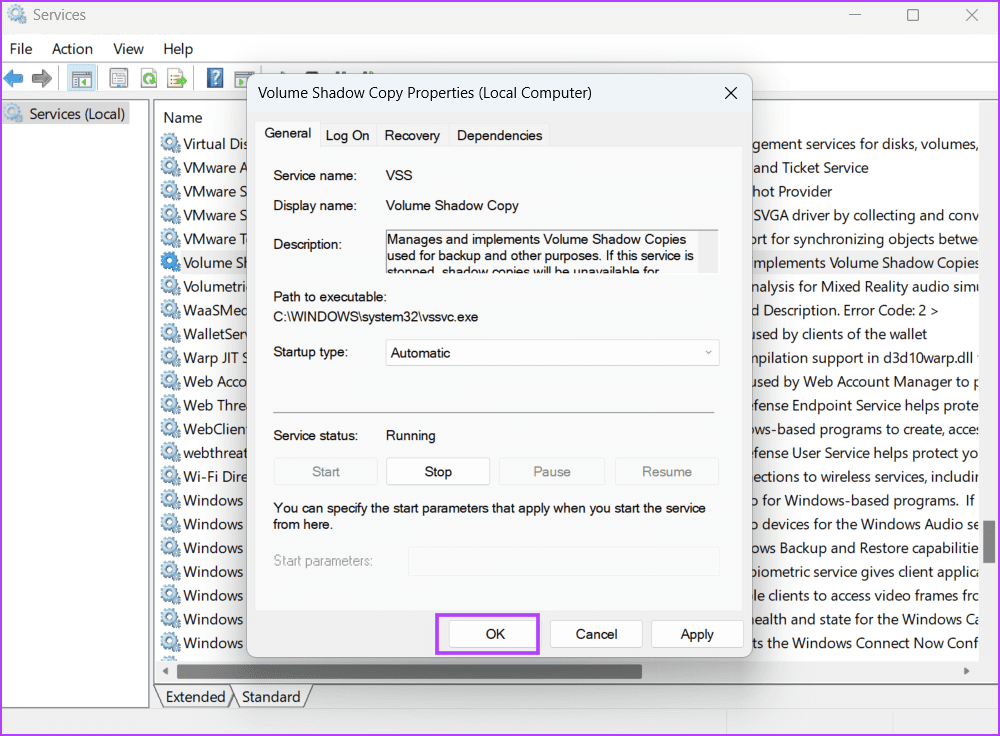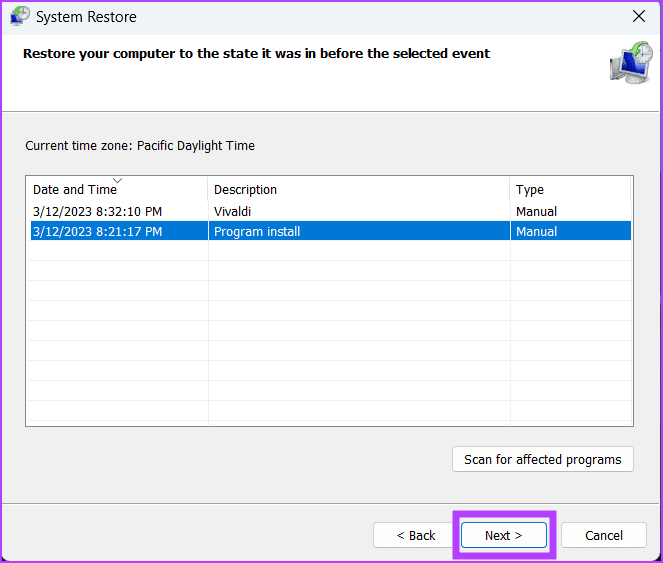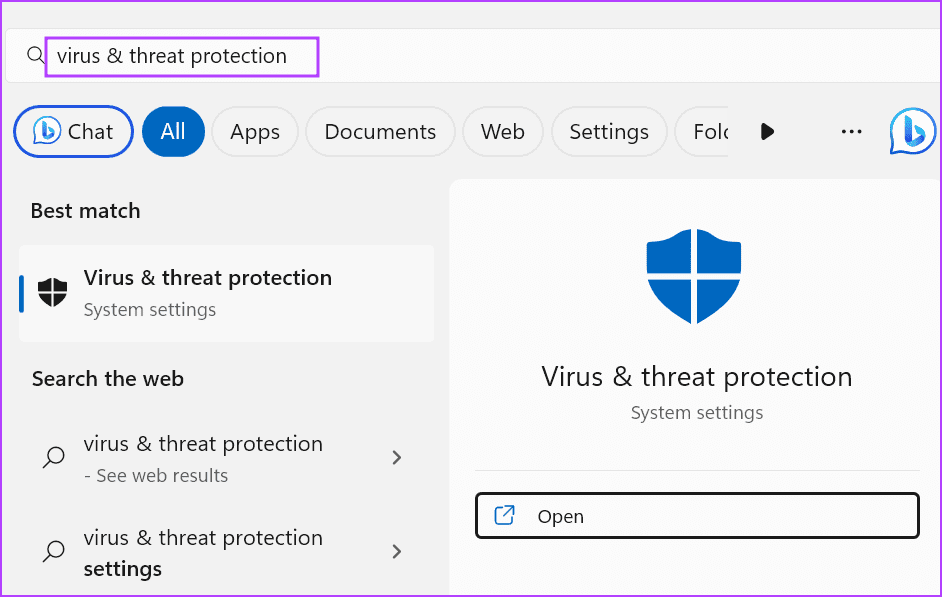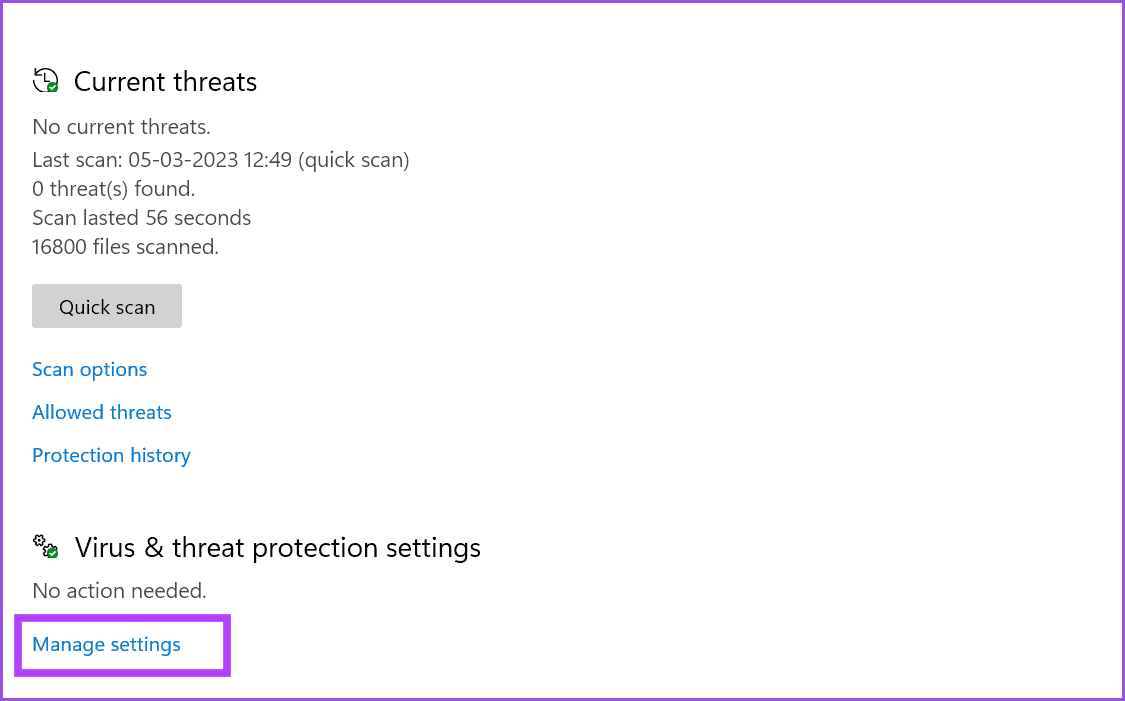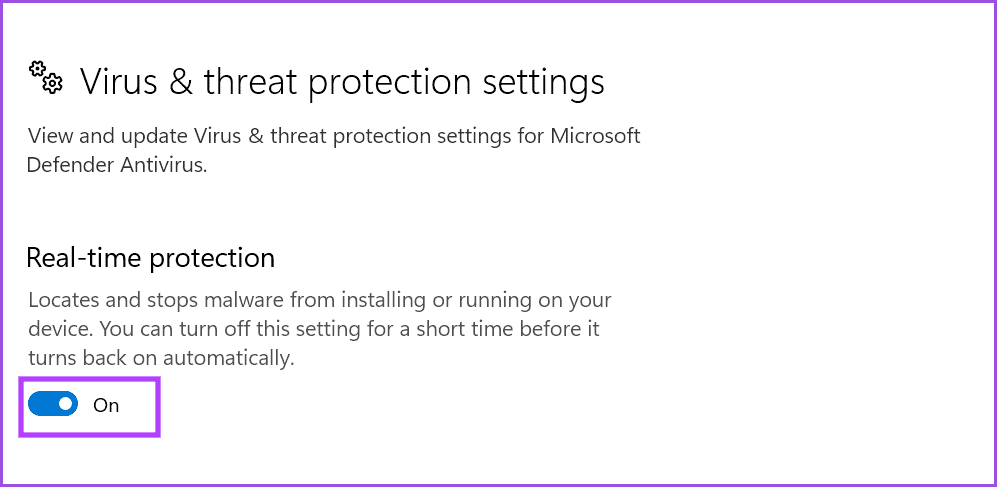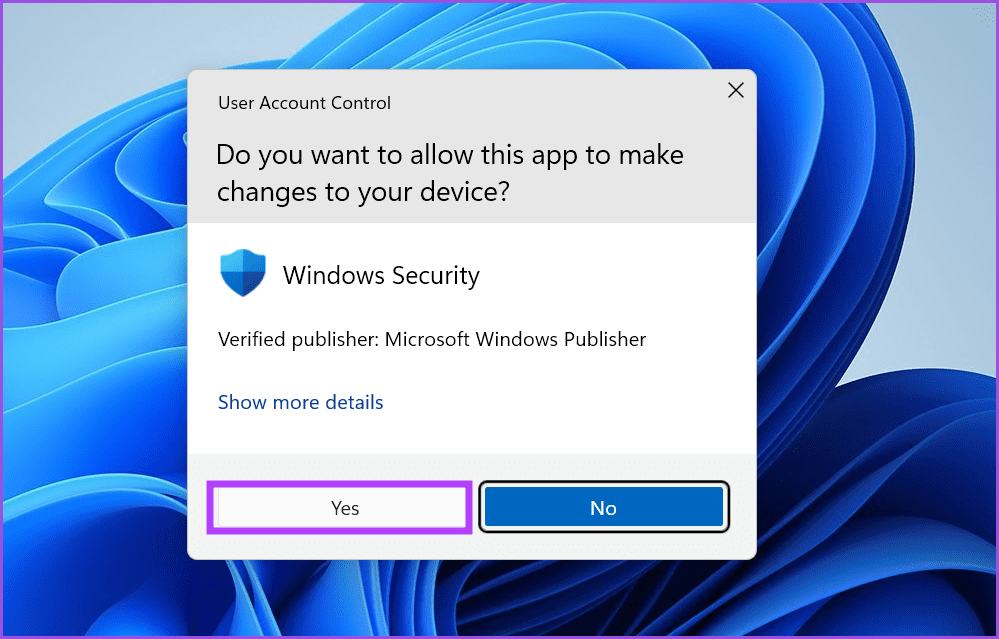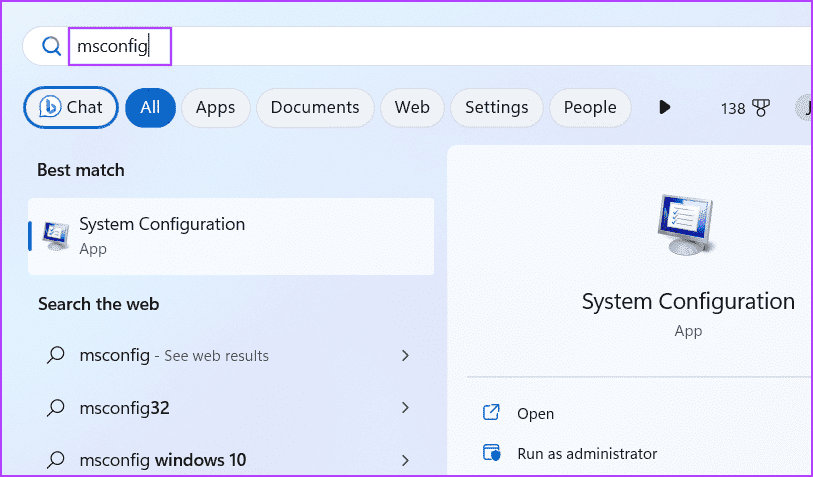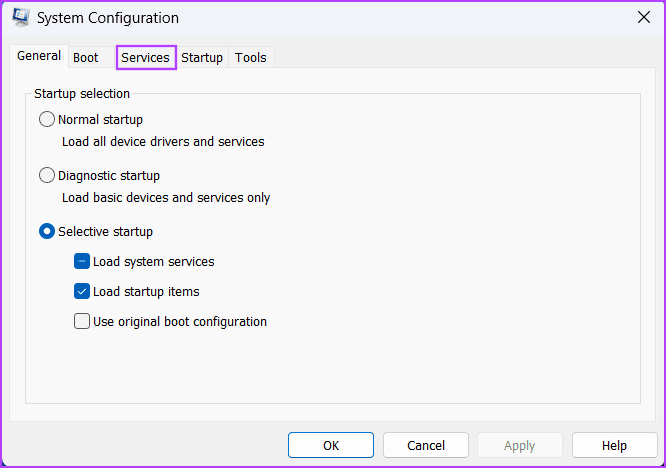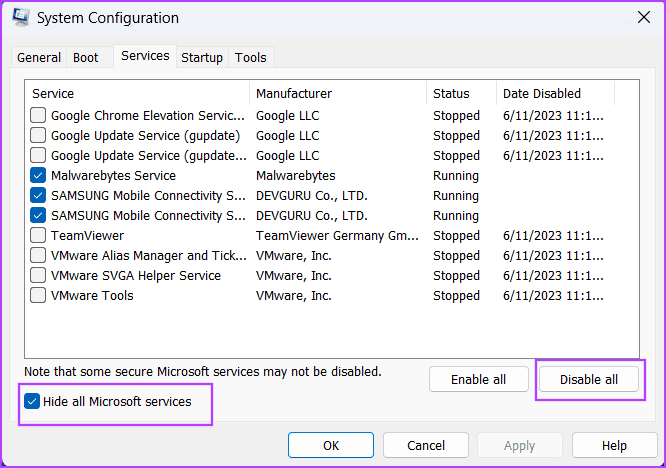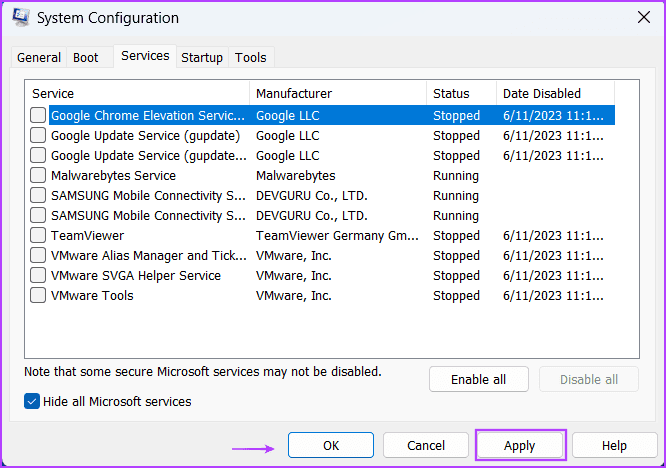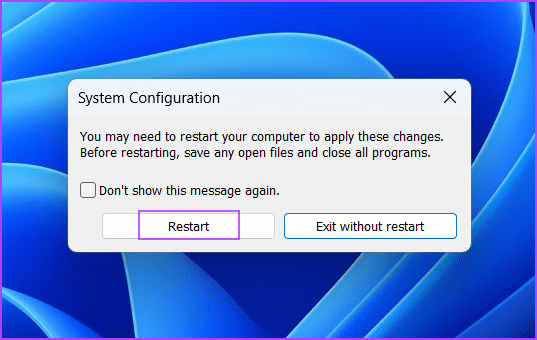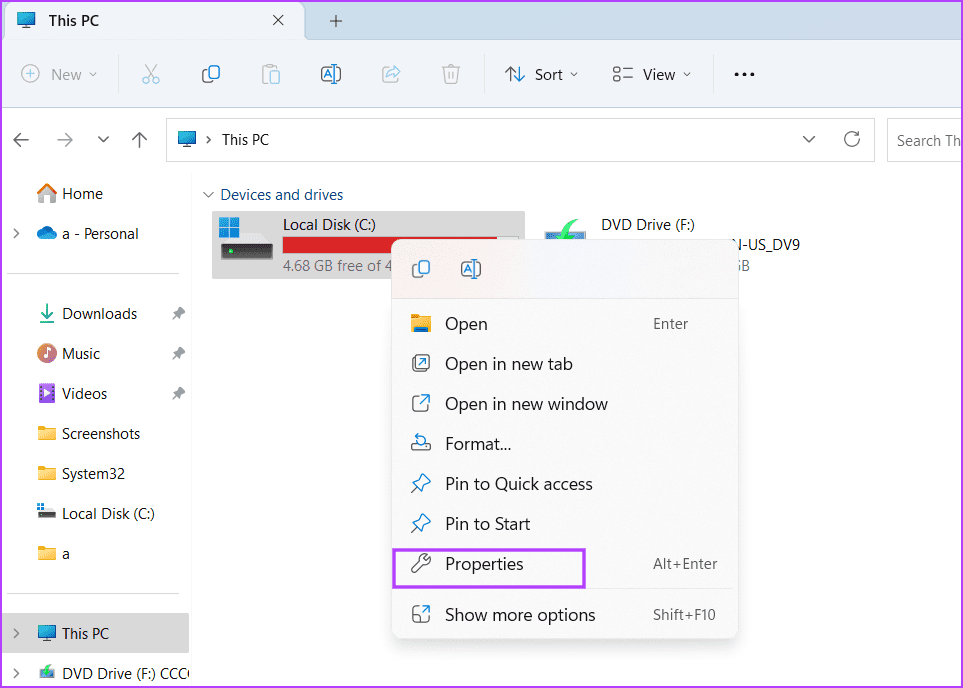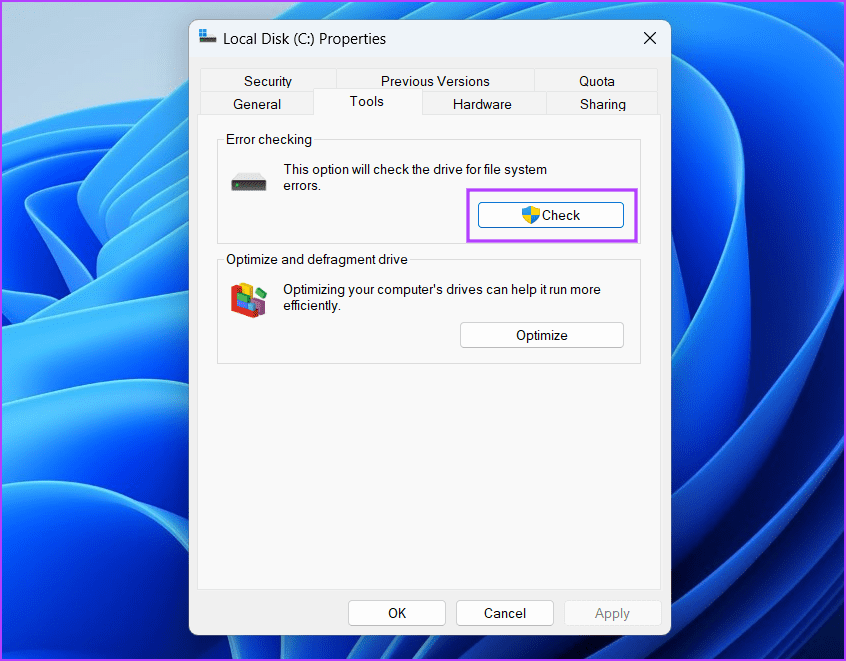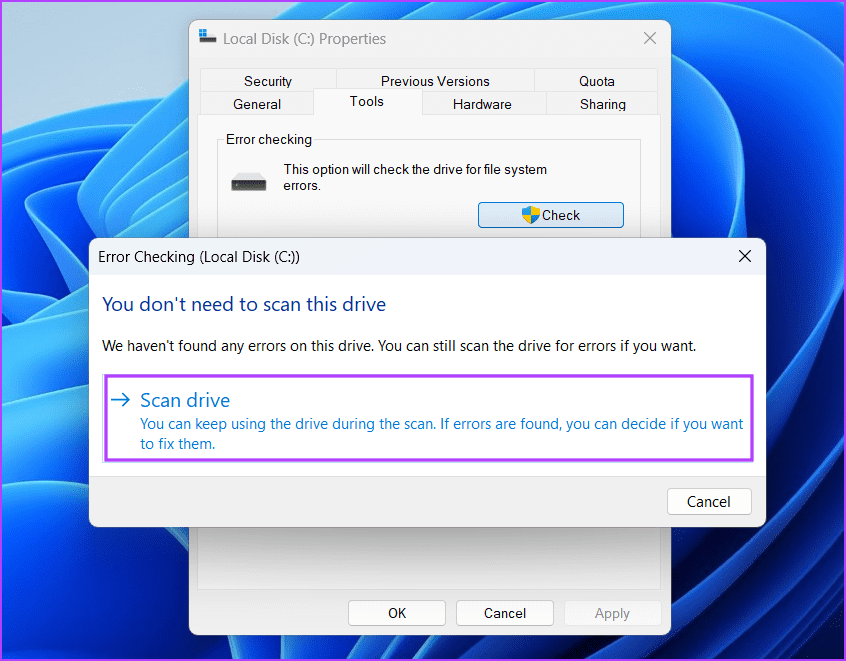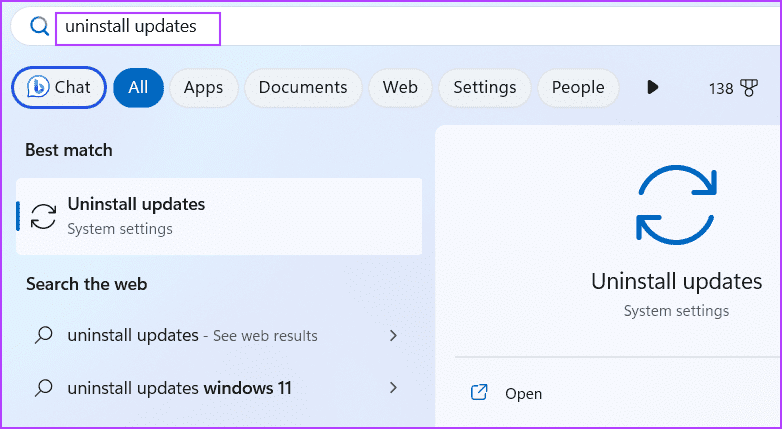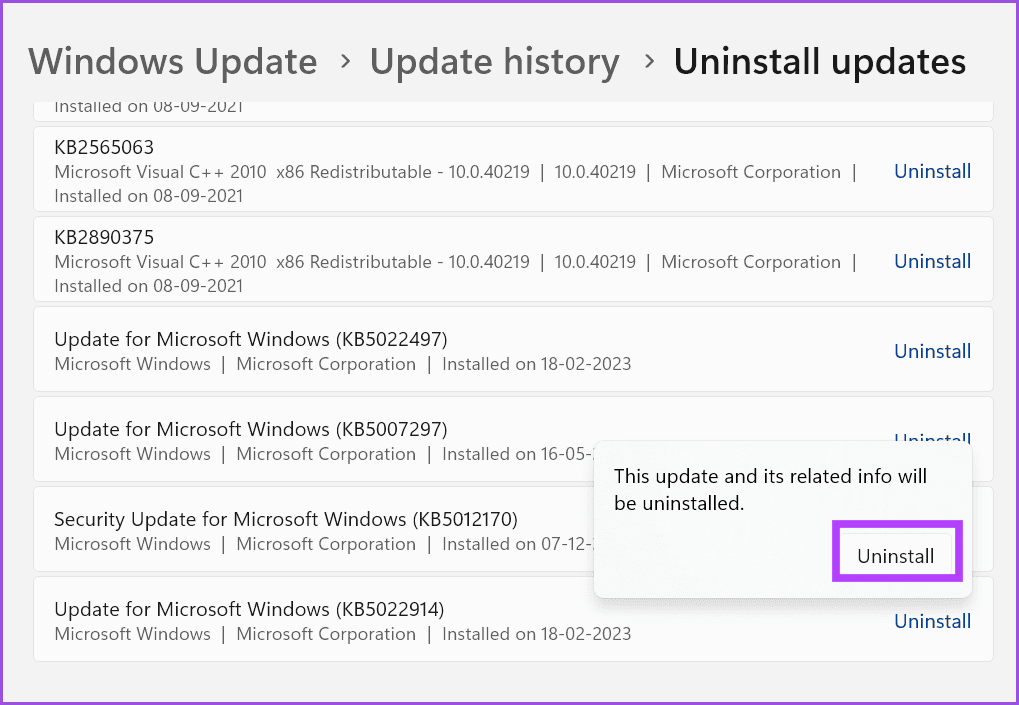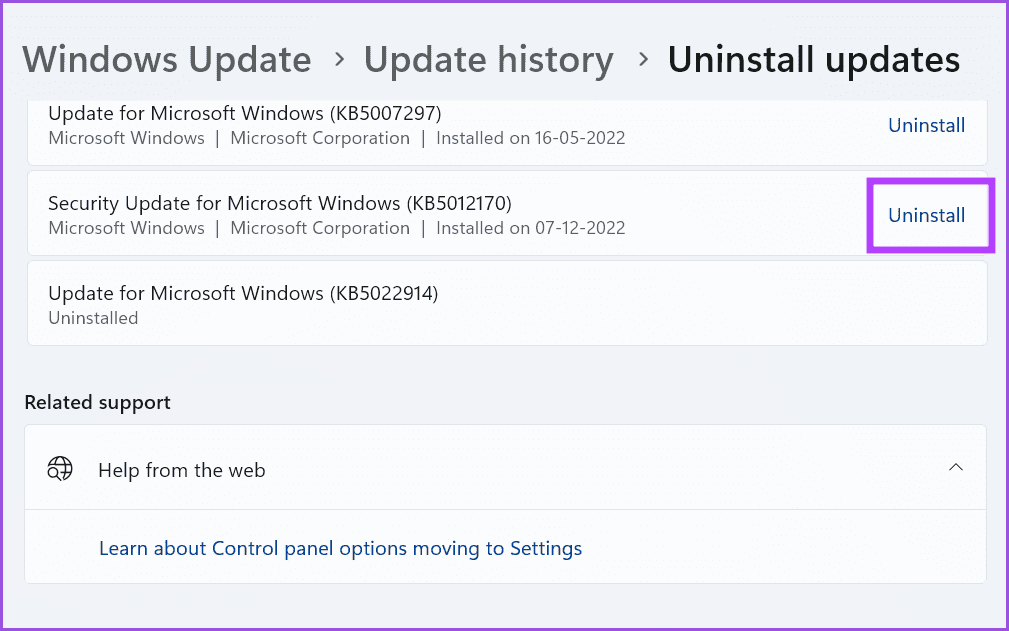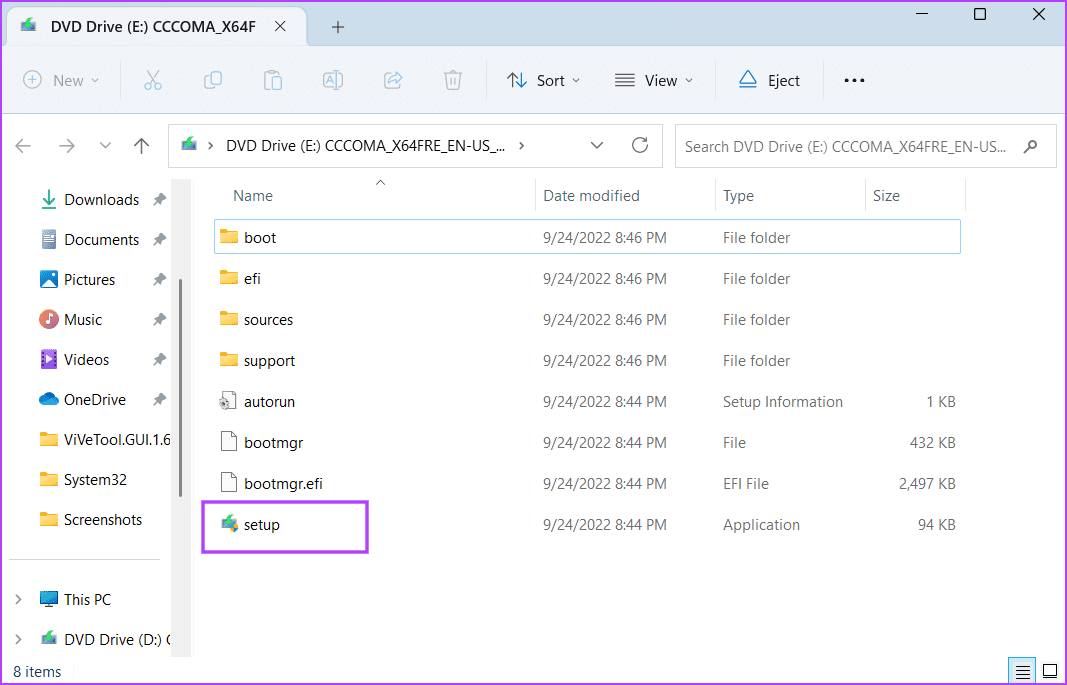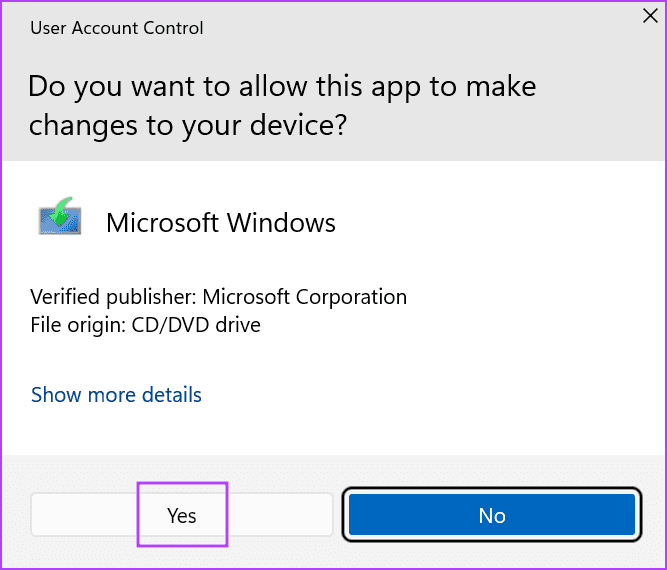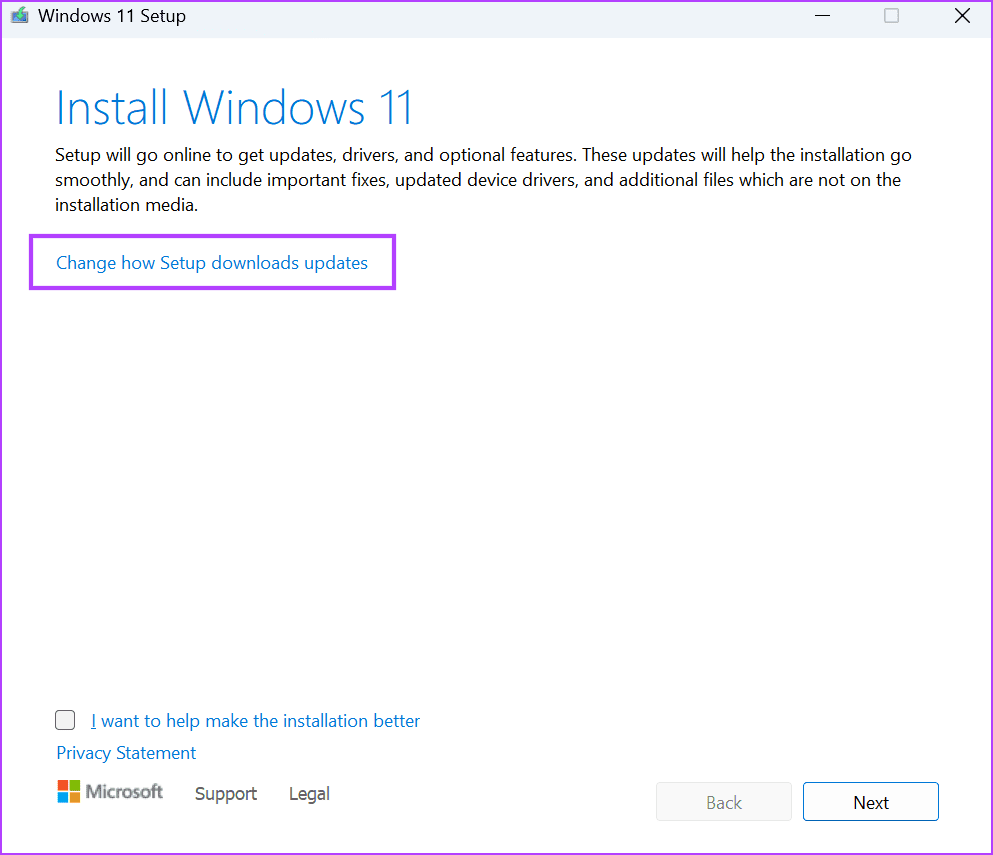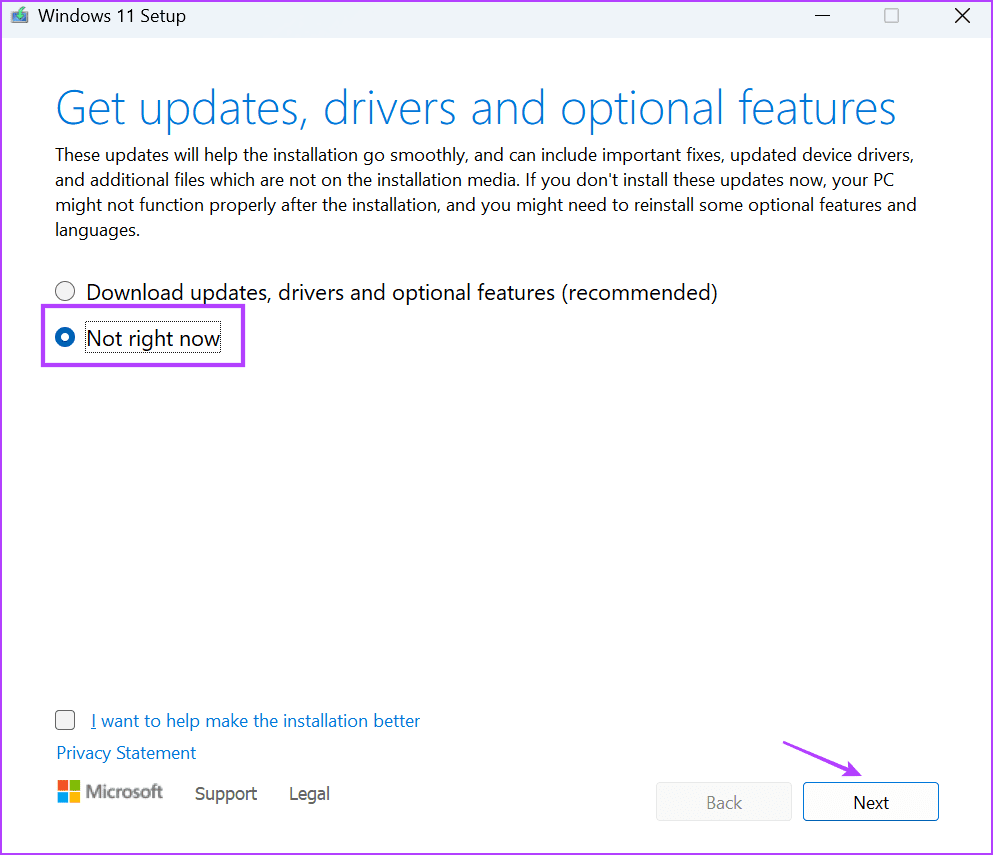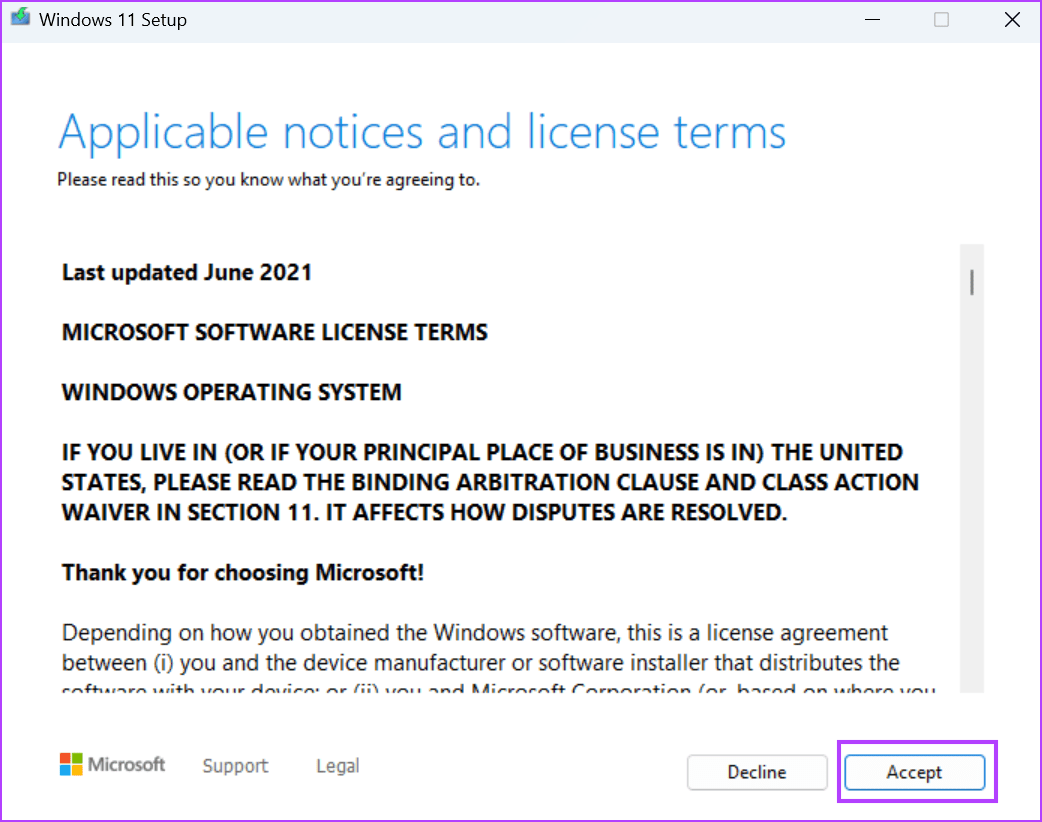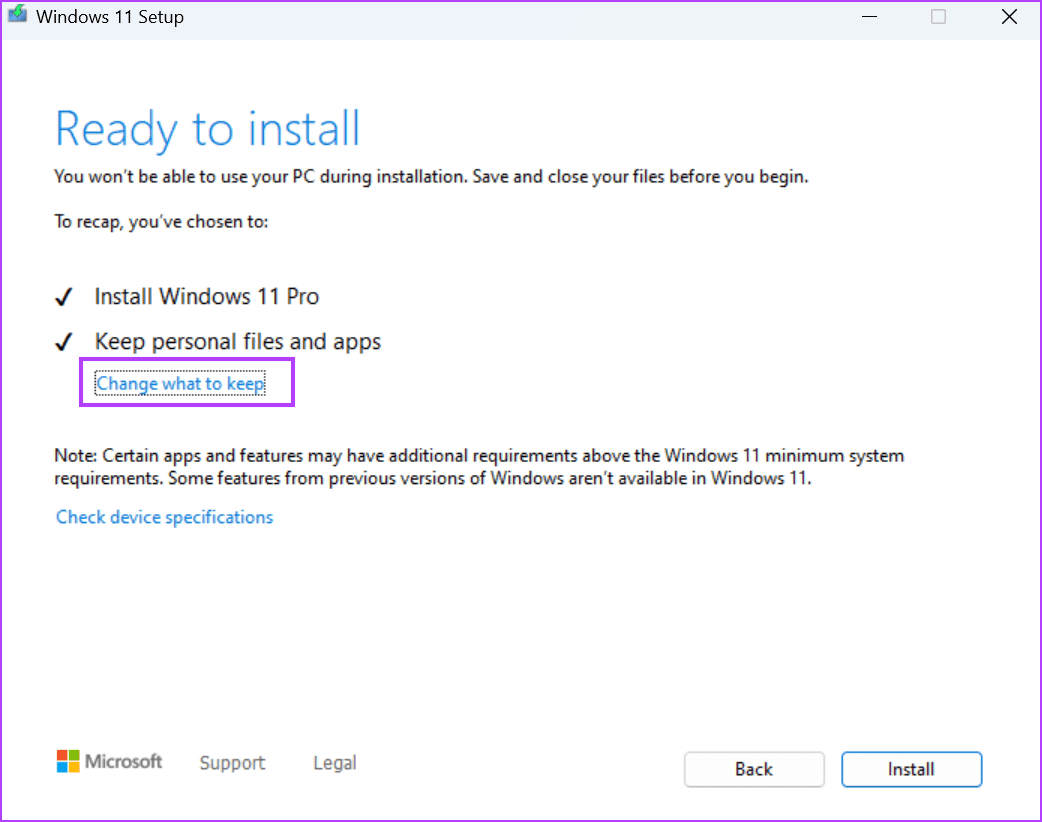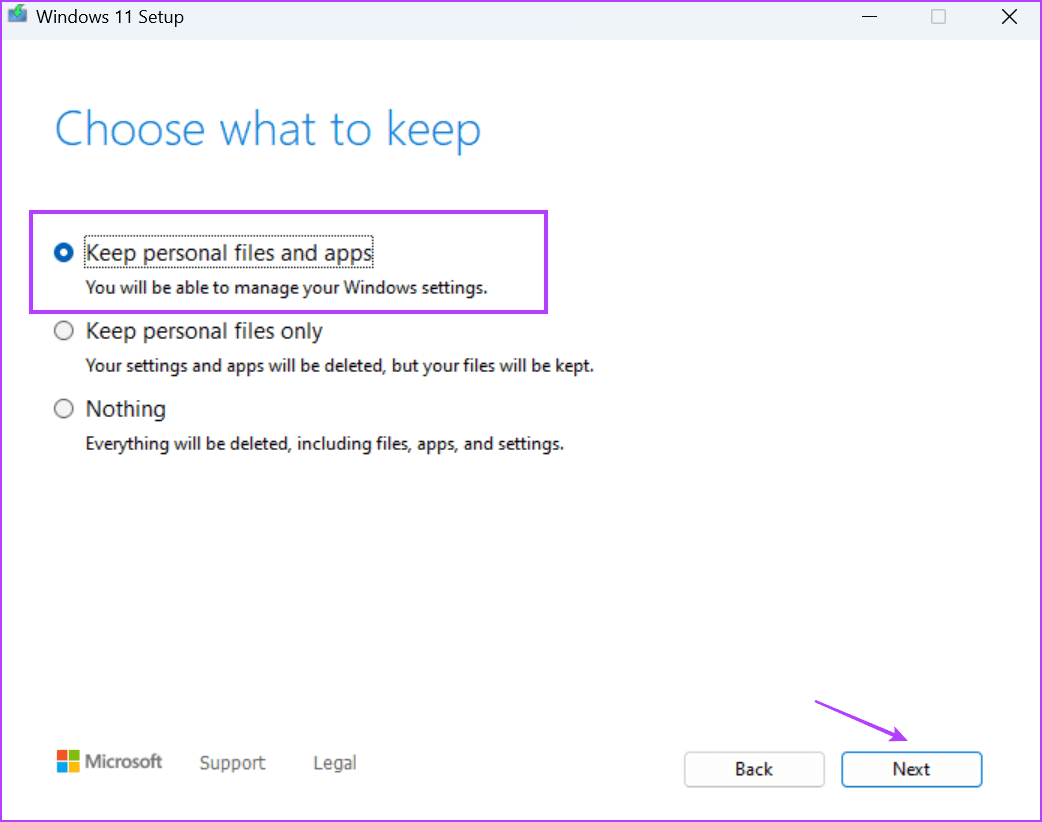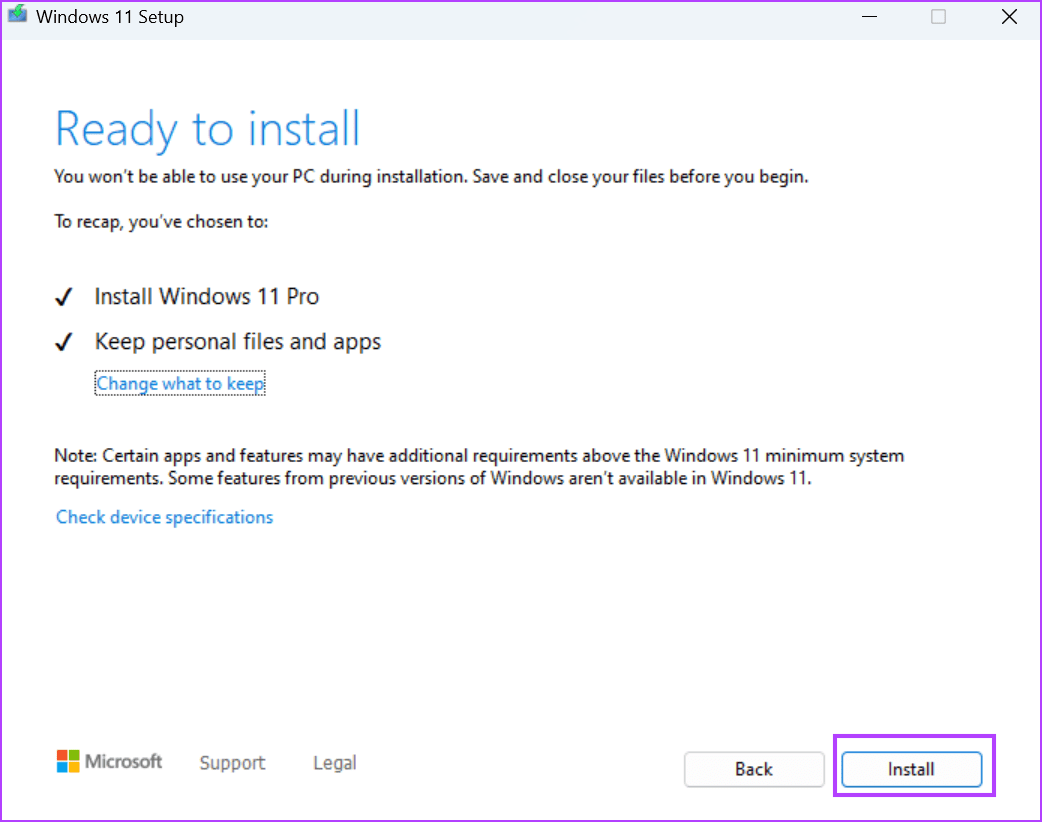Les 8 meilleures façons de corriger l'erreur "La restauration du système ne s'est pas terminée avec succès" sous Windows
La restauration du système Windows est un excellent outil de récupération que vous pouvez utiliser si vos données sont corrompues ou si une application ne s'installe pas. Vous pouvez revenir à un moment où votre ordinateur fonctionnait parfaitement. Mais de nombreux utilisateurs sont confrontés à l'erreur "La restauration du système ne s'est pas terminée avec succès" et ils ne peuvent pas appliquer un point de restauration avec succès.
Les raisons pour lesquelles la restauration du système ne termine pas l'erreur sont multiples, telles qu'un point de restauration corrompu, des services interrompus, un logiciel antivirus excessif ou Erreurs de disque dur. Vous pouvez essayer ces XNUMX façons de corriger l'erreur gênante de restauration du système sous Windows.
1. Fermez complètement la récupération du système d'exploitation
Si l'application de restauration du système rencontre un dysfonctionnement ou cesse de fonctionner, elle ne pourra pas effectuer la restauration. Vous devez donc fermer et redémarrer l'outil, puis réessayer le processus de restauration. Voici comment procéder :
Étape 1: Appuyez sur le raccourci clavier Ctrl + Maj + Echap pour exécuter le Gestionnaire des tâches. Cliquez sur la barre de recherche et tapez rstrui Et appuyez sur Entrée.
Étape 2: Faites un clic droit sur le processus de restauration du système et cliquez sur une option Mettez fin à la mission.
Passons à l'étape 3 : Fermer Fenêtre du gestionnaire de tâches.
Passons à l'étape 4 : Clique sur Touche Windows Pour ouvrir un menu Commencer Et le type rstrui Dans la barre de recherche, cliquez sur l'option d'ouverture à partir des résultats de la recherche.
Étape 5: Essayez d'appliquer un point de restauration système et vérifiez s'il y a une erreur.
2. Modifier le service Volume Shadow Copy
Le service Volume Shadow Copy aideRestauration du systèmeSur la création et l'application d'images. Si ces services fonctionnent mal ou ne s'exécutent pas en cas de besoin, vous serez confronté au problème que la restauration du système continue d'échouer sur votre ordinateur. Répétez les étapes suivantes pour configurer ce service :
Étape 1: Appuyez sur la touche Windows pour ouvrir un menu Commencer Et le type الخدمات dans la barre de recherche et appuyez sur Entrée.
Étape 2: Par la fenêtre الخدمات , localisez le service Volume Shadow Copy dans la liste. Faites un clic droit dessus et sélectionnez Option de redémarrage.
Passons à l'étape 3 : Si le service Volume Shadow Copy est dans un état Désactivé , vous devrez le configurer pour qu'il s'exécute automatiquement. Double-cliquez sur le service pour ouvrir ses propriétés. Accédez à la section Type de démarrage et sélectionnez l'option Automatique dans la liste.
Étape 4: Cliquez sur le "Application. Cliquez sur le bouton Commencer.
Étape 5: Enfin, cliquez sur le "Ok.” Fermez l'utilitaire Services.
3. Essayez de restaurer le système en utilisant un autre point de restauration
Le point de restauration que vous essayez d'appliquer à votre système est peut-être corrompu. Ainsi, vous pouvez revenir à un autre point de restauration, s'il y en a un disponible dans la liste. Selon le moment où il a été créé, il se peut que vous manquiez certaines applications et mises à jour installées que vous devrez réinstaller ultérieurement.
Appuyez sur la touche Windows pour ouvrir le menu Démarrer, tapez rstrui dans la barre de recherche et cliquez sur l'option d'ouverture dans les résultats de la recherche.
Choisissez un point de restauration différent dans la liste et suivez les instructions à l'écran pour appliquer le point de restauration à votre ordinateur.
4. Désactivez temporairement votre logiciel antivirus
Un logiciel antivirus excessif peut également entraver le processus de récupération du système. Pour exclure cette possibilité, vous pouvez désactiver temporairement votre antivirus et réessayer le processus de restauration du système. Voici comment Désactivez Windows Defender :
Étape 1: Clique sur Touche Windows Et le type Protection contre les virus et les menaces Et appuyez sur Entrer.
Étape 2: Faites défiler vers le bas et appuyez sur une option Gérer les paramètres répertoriés sous ParamètresProtection contre les virus et les menaces.
Passons à l'étape 3 : Cliquez sur le commutateur ci-dessous Protection En temps réel.
Étape 4: La fenêtre de contrôle de compte d'utilisateur s'ouvrira. Cliquez sur le boutonoui"Pour désactiver Windows Defender.
Si vous utilisez un antivirus tiers, accédez à la zone des icônes de la barre d'état système dans le coin inférieur droit de la barre des tâches et désactivez-le jusqu'au prochain redémarrage.
5. Restaurer le système en mode démarrage minimal
La restauration du système peut interférer avec les processus d'arrière-plan des applications tierces. Par conséquent, vous pouvez utiliser un mode de démarrage minimal avec uniquement les services Microsoft essentiels exécutés en arrière-plan (y compris le service Volume Shadow Copy) pour appliquer un point de restauration. Voici comment procéder :
Étape 1: Appuyez sur la touche Windows pour ouvrir un menu Commencer Et le type msconfig dans la barre de recherche et appuyez sur Entrée.
Étape 2: Lors de l'ouverture d'une fenêtre Configuration du système Cliquez sur l'onglet Services (Prestations de service).
Passons à l'étape 3: Cochez la case Cacher tous les services Microsoft. Cliquez sur le bouton Désactiver tout Pour désactiver tous les services tiers.
Étape 4: Cliquez sur le "Application.” Appuyez ensuite sur un bouton Ok.
Étape 5: Enfin, cliquez sur un bouton Redémarrer.
Passons à l'étape 6 : Attendez que votre ordinateur démarre sur le bureau. Enregistrez Entrée et exécutez la restauration du système. Choisissez un point de restauration et vérifiez si vous avez réussi à l'appliquer.
6. Exécutez la vérification DISK SCAN
Si vous ne pouvez toujours pas appliquer le point de restauration système, vous devez utiliser Outil de vérification de disque Pour rechercher les fichiers défectueux et les secteurs défectueux. L'outil tentera ensuite de résoudre ces problèmes pour vous. Voici comment procéder :
Étape 1: Appuyez sur le raccourci clavier Windows + E pour lancer l'explorateur de fichiers.
Étape 2: Sélectionnez le lecteur C: et faites un clic droit dessus. Cliquez sur une option Caractéristiques.
Passons à l'étape 3 : Passer à l'onglet "Des outils". Cliquez sur "Vérifier" .
Étape 4: Cliquez sur une option Lecteur de numérisation.
Étape 5: L'analyse prendra un certain temps. Fermez ensuite la fenêtre des propriétés.
7. Désinstallez les mises à jour récentes
Les mises à jour boguées de Windows peuvent casser certaines fonctionnalités de votre ordinateur. Si vous rencontrez un problème La restauration du système ne fonctionne pas Après avoir installé une mise à jour récente de Windows, vous devez annuler la mise à jour. Voici comment:
Étape 1: Appuyez sur la touche Windows pour ouvrir le menu Démarrer, tapez Désinstaller les mises à jour dans la barre de recherche et appuyez sur Entrée.
Étape 2: Localisez la dernière mise à jour installée dans la liste. Lorsque vous en trouvez un, cliquez sur le bouton Désinstaller.
Passons à l'étape 3 : Reconfirmez votre décision de supprimer la mise à jour en cliquant sur le bouton "désinstaller".
Vous devrez peut-être redémarrer votre ordinateur pour supprimer la mise à jour.
8. Effectuez une mise à niveau sur place
Le dernier recours consiste à effectuer une mise à niveau sur place de votre PC Windows. C'est une bien meilleure option par rapport à une réinitialisation du système, car elle ne remplace que les fichiers du système d'exploitation Windows tout en conservant intacts vos fichiers personnels, programmes, applications installées et paramètres. Cependant, vous ne pouvez effectuer une mise à niveau sur place que si vous disposez de l'édition Home ou Pro de Windows 10 ou Windows 11. Voici comment procéder :
Étape 1: Téléchargez le fichier ISO de Windows sur votre système. Dans ce cas, nous allons Analyse l'ISO de Windows 11.
Étape 2: Double-cliquez Fichier pour l'installer. Puis double-cliquez fichier setup.exe pour exécuter le programme d'installation de Windows.
Passons à l'étape 3 : La fenêtre de contrôle s'ouvrira compte d'utilisateur. Cliquez sur le "oui" .
Étape 4: Cliquez sur l'option "Modifiez la façon dont les mises à jour de configuration sont téléchargées.
Étape 5: Sélectionnez l'option "Pas maintenant" Et cliquez sur “Suivant" .
Passons à l'étape 6 : Apparaîtra Page du contrat de licence utilisateur final. Cliquez sur le bouton Accepter.
Étape 7: Cliquez sur l'option "Changer ce qu'il faut garder".
Étape 8: Choisis une option Conserver les dossiers personnels et les applications Et cliquez sur “Suivant" .
Passons à l'étape 9 : Appuyez sur le bouton Installation.
Étape 10: Suivez les instructions à l'écran pour effectuer la mise à niveau sur place. Attendez que votre ordinateur Windows démarre sur le bureau.
Réparation de restauration du système
Ne réinitialisez pas impulsivement votre ordinateur lorsque l'erreur "La restauration du système ne s'est pas terminée avec succès" se produit. Tout d'abord, essayez un point de restauration différent, modifiez ses services et utilisez un démarrage minimal pour effectuer une restauration du système. Ensuite, analysez vos lecteurs à la recherche d'erreurs, supprimez les mises à jour Windows et, en dernier recours, effectuez une mise à niveau sur place.