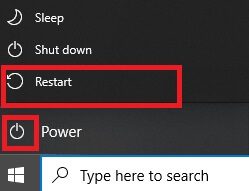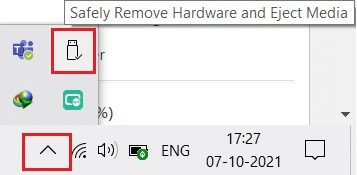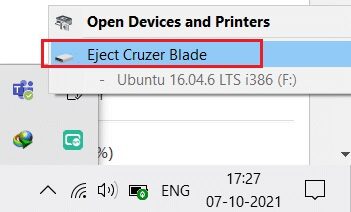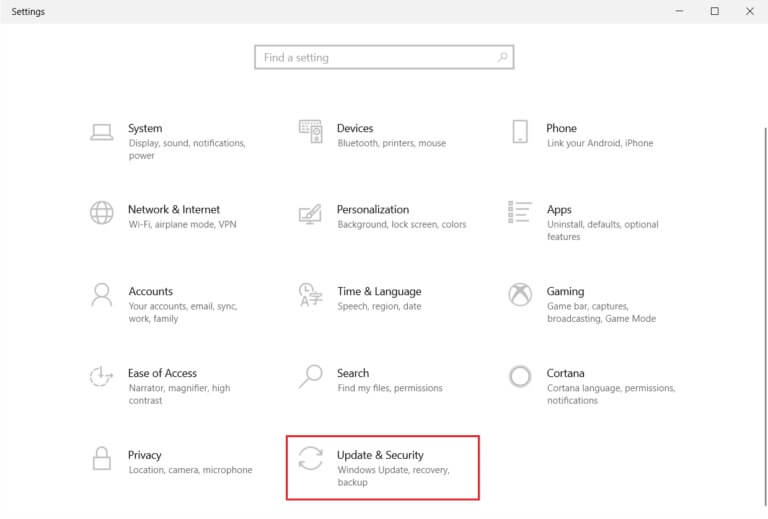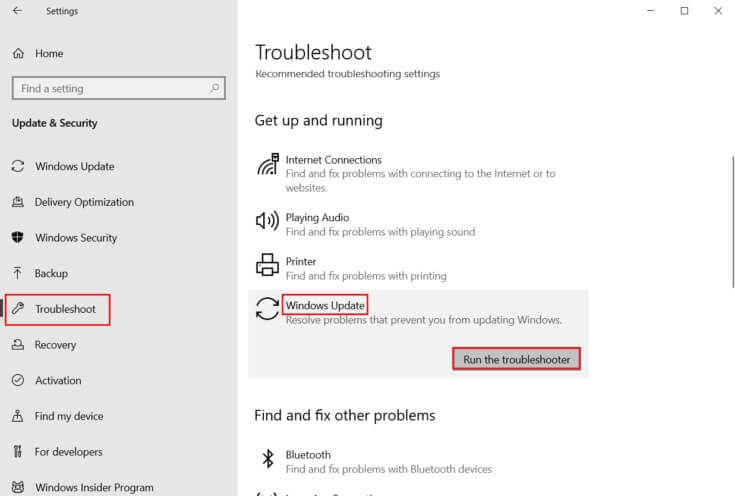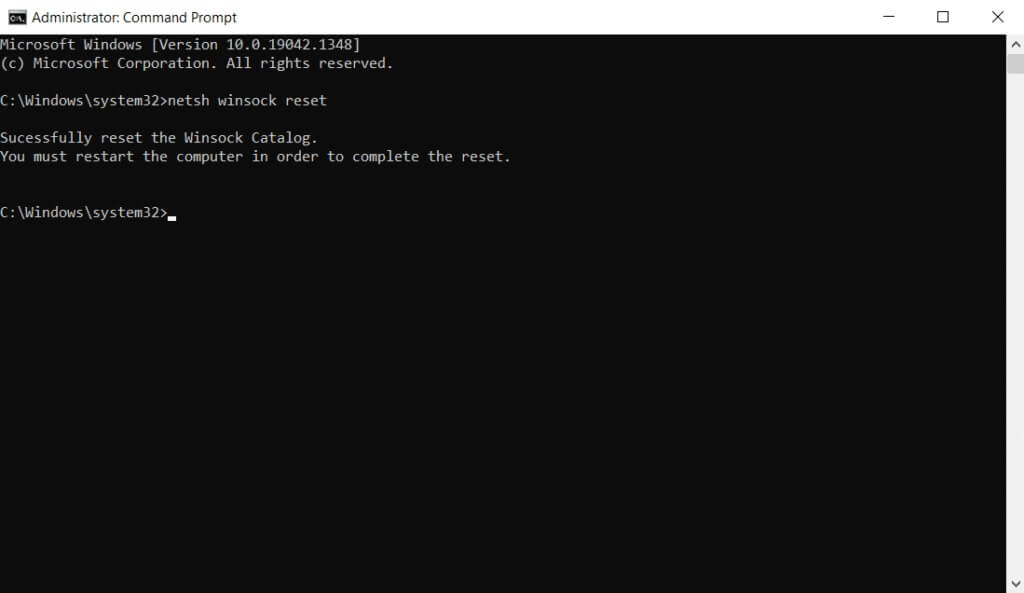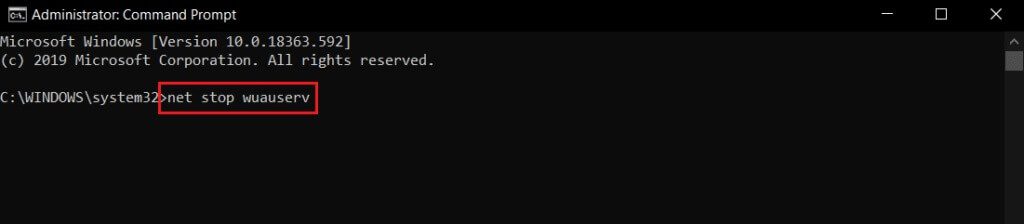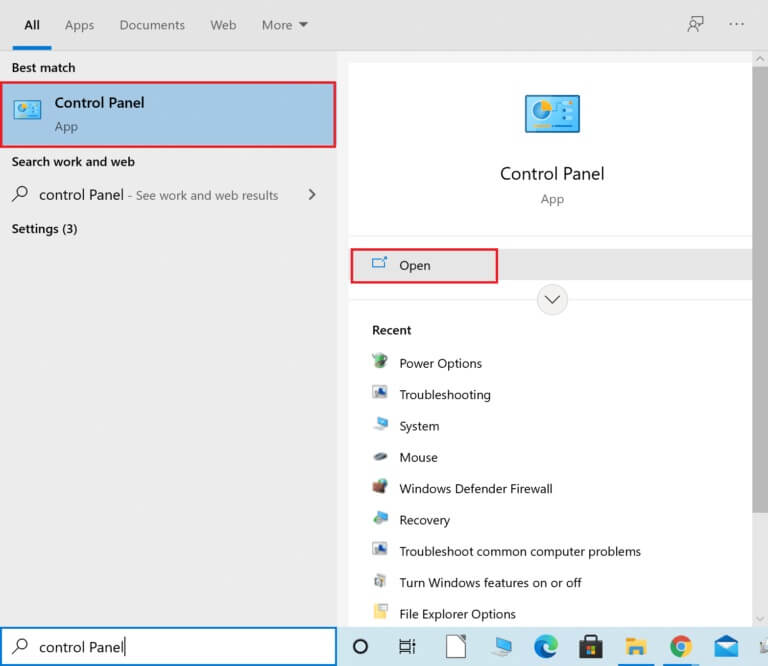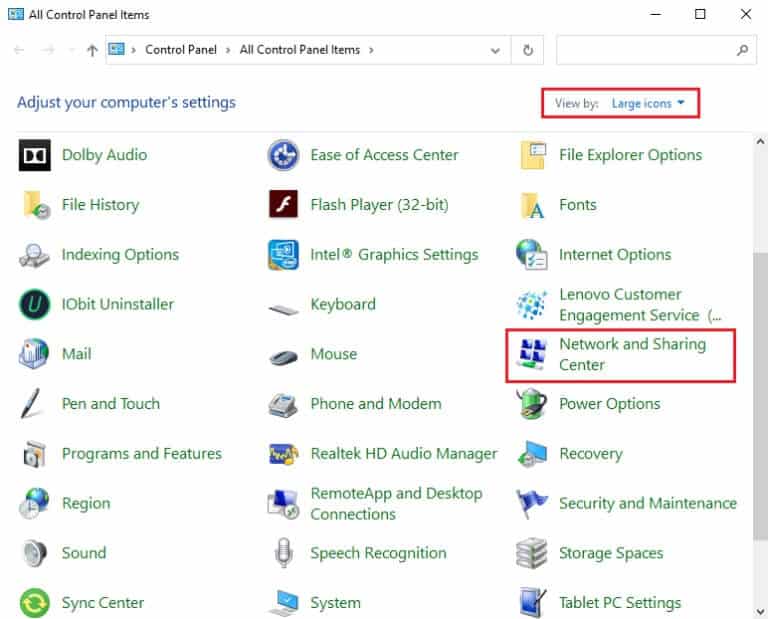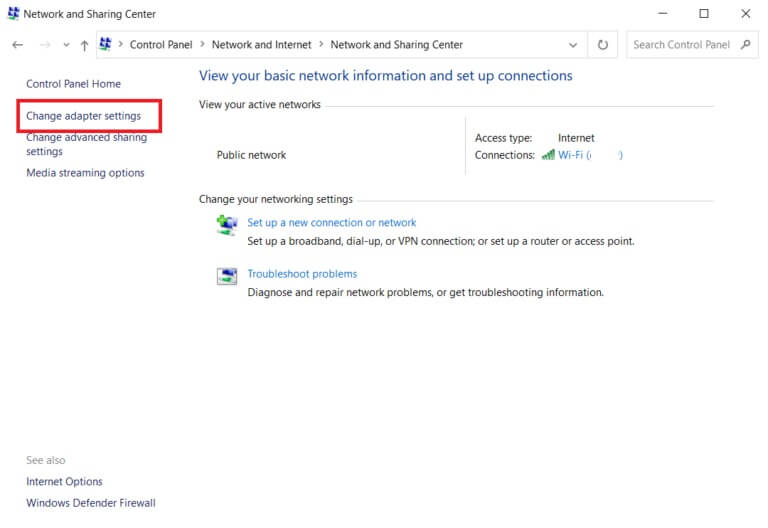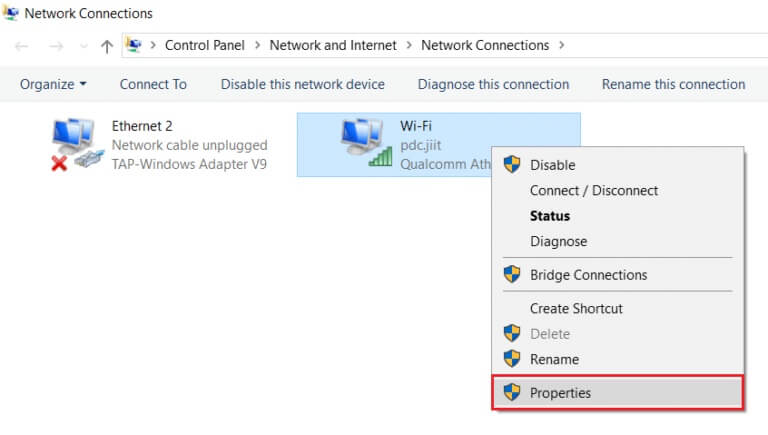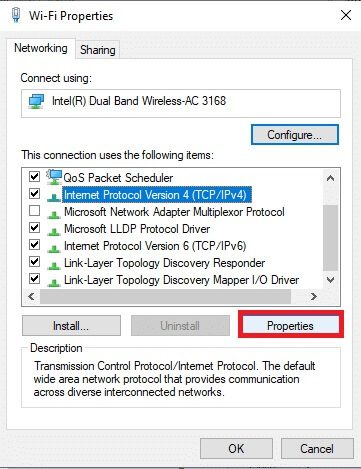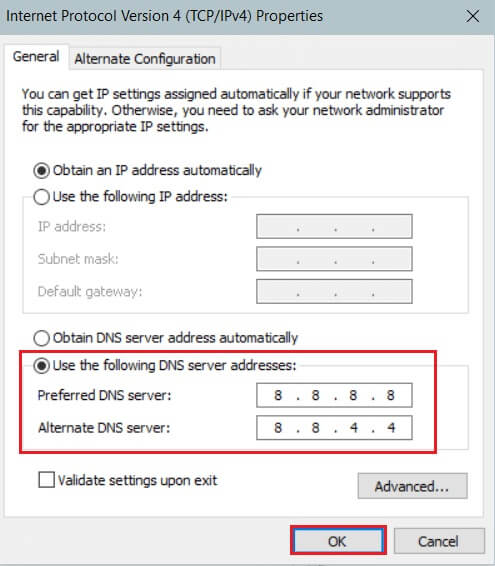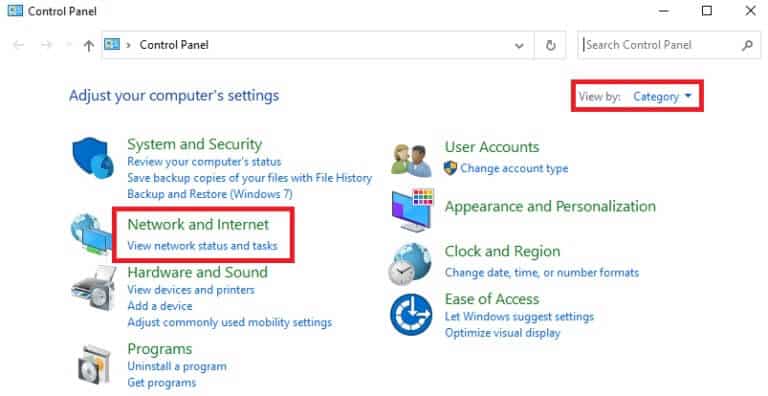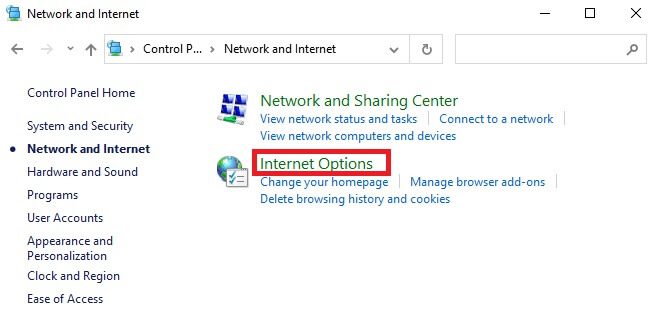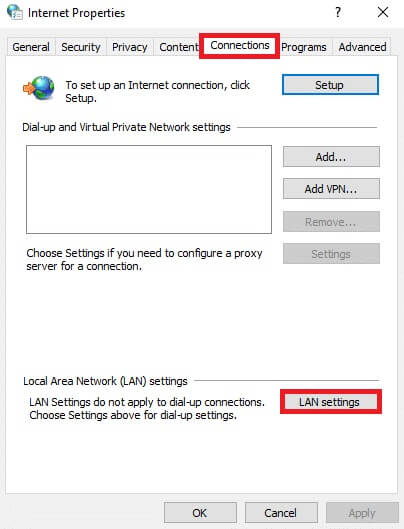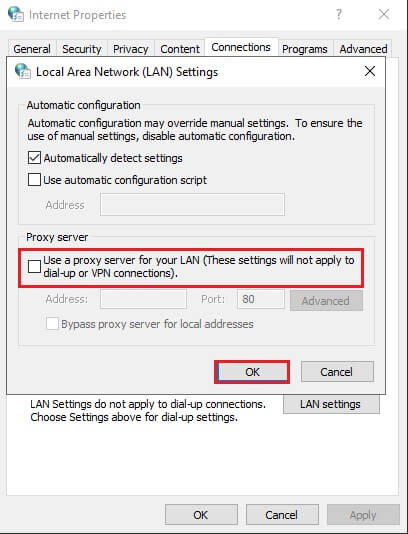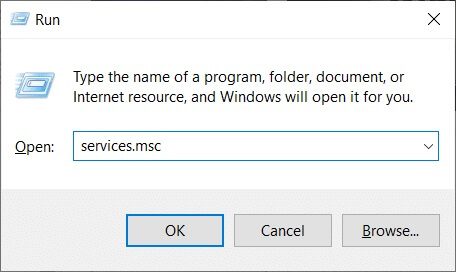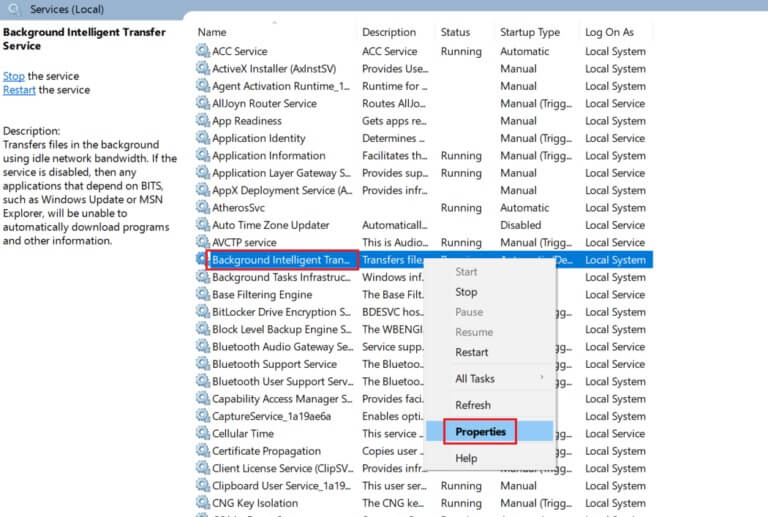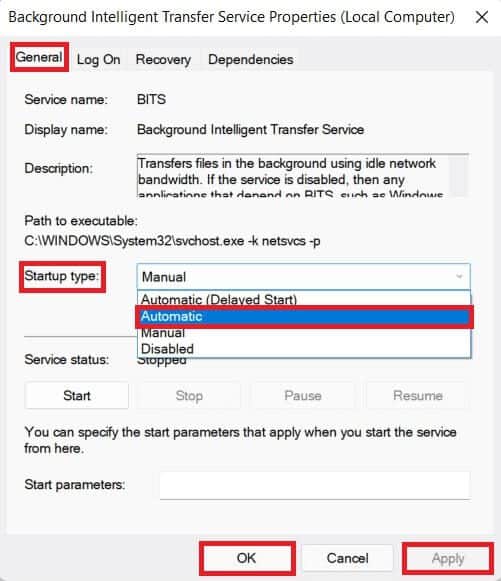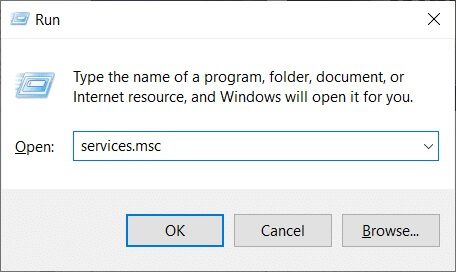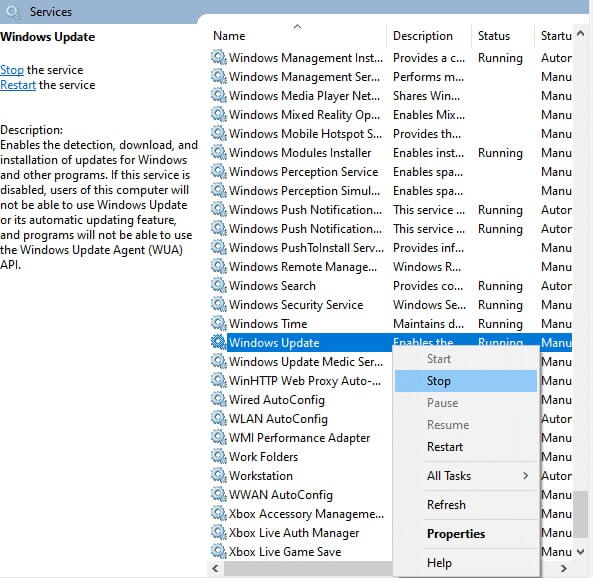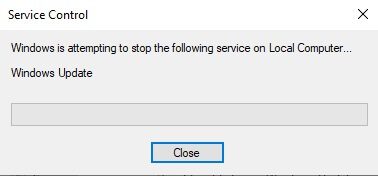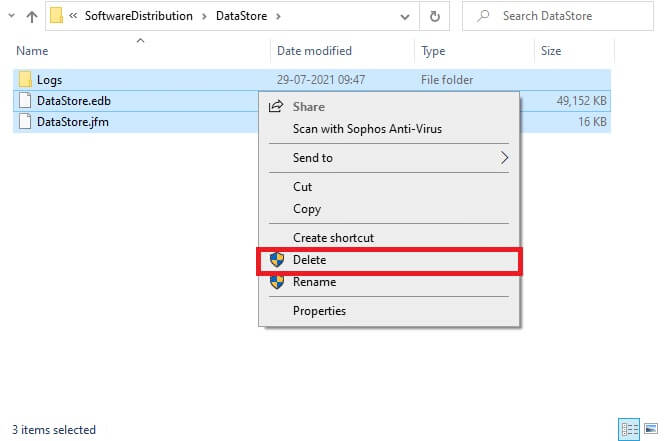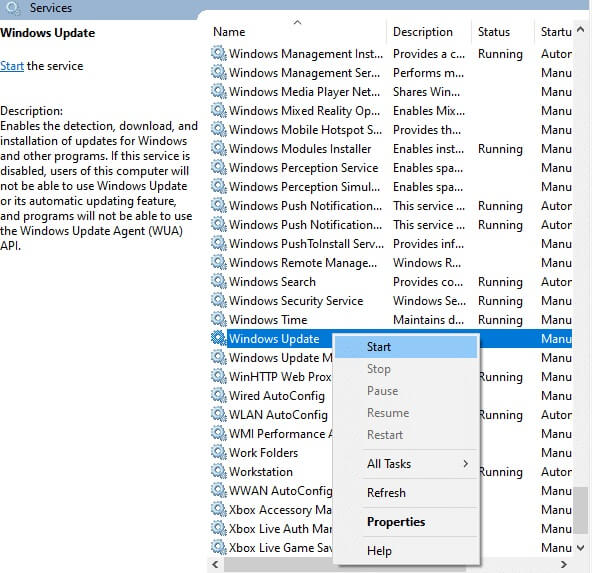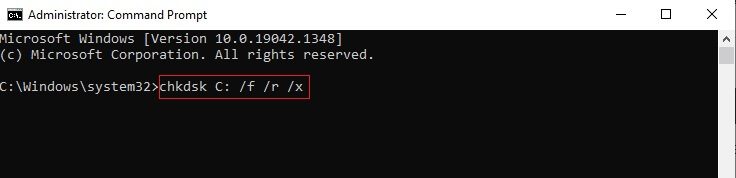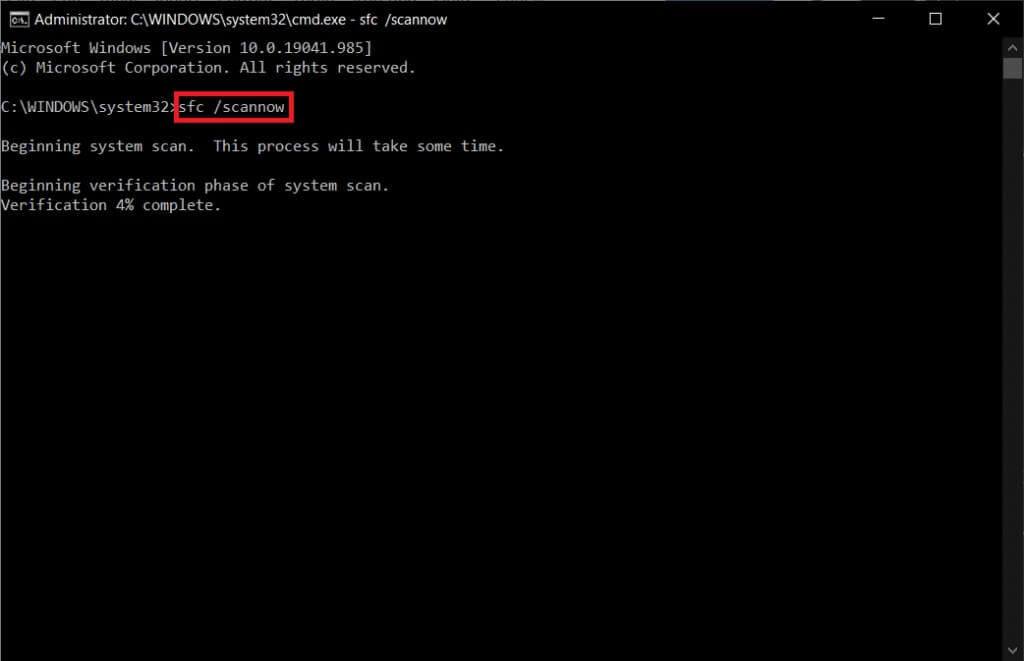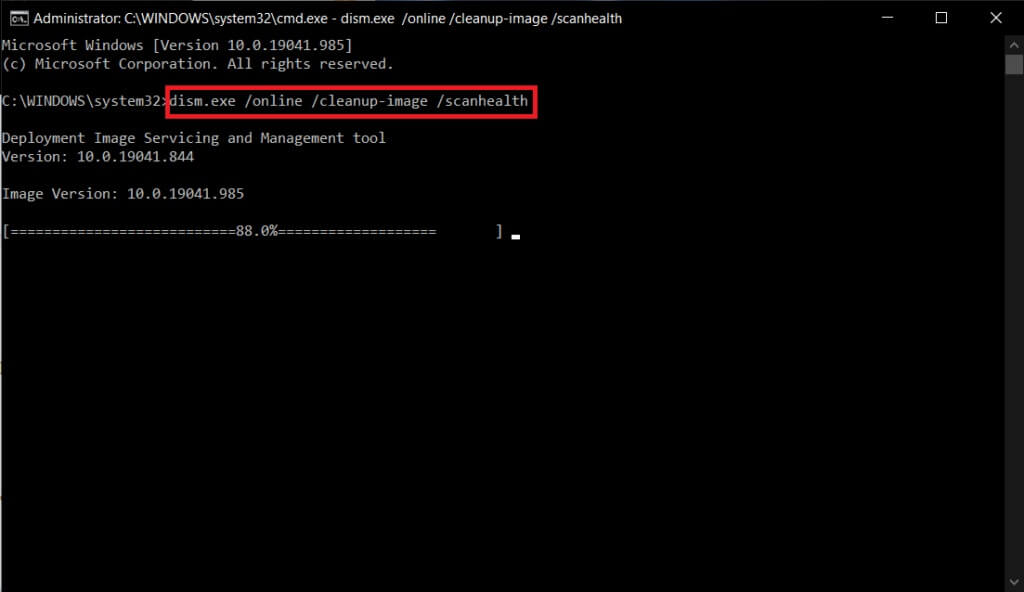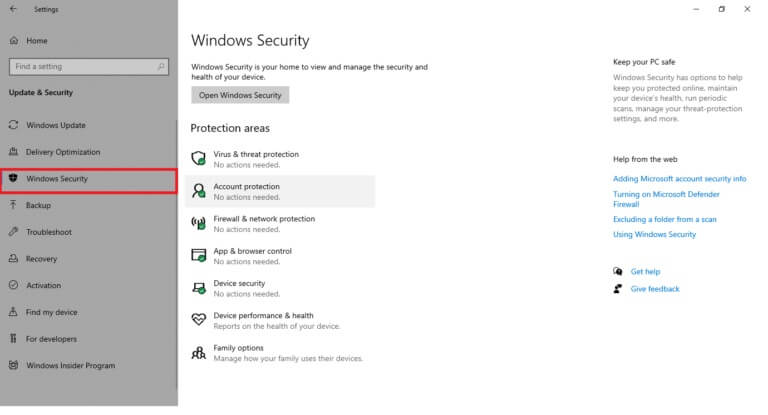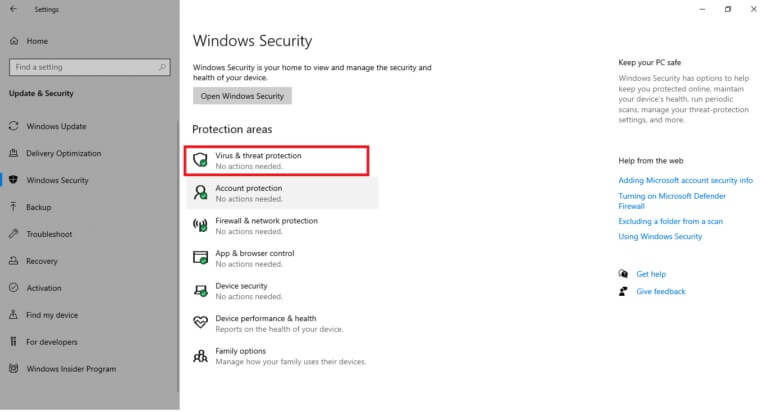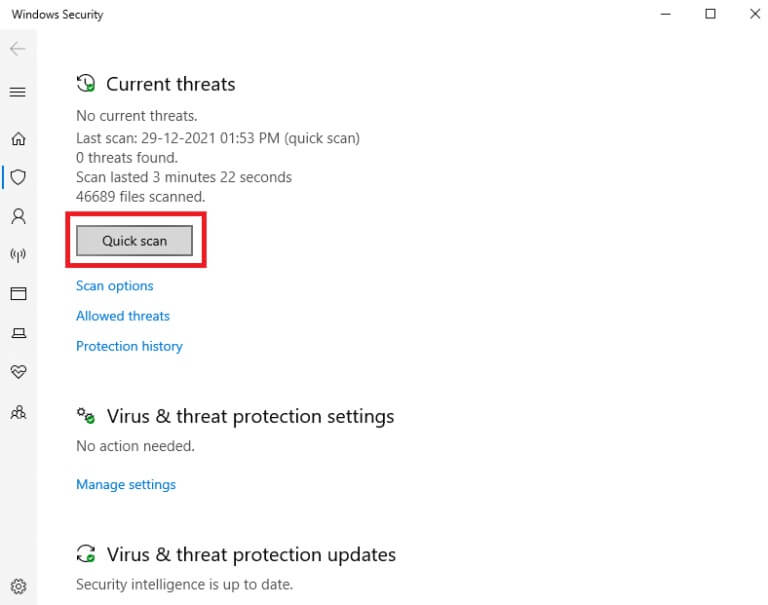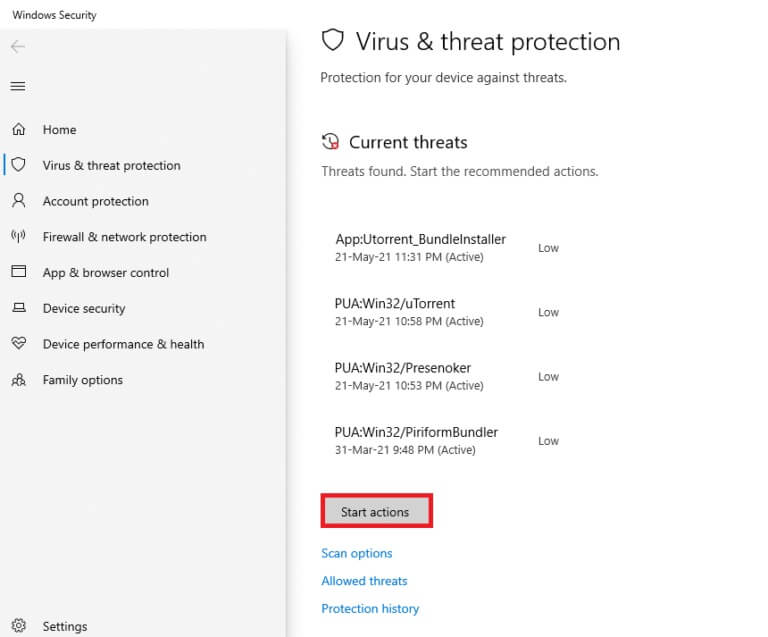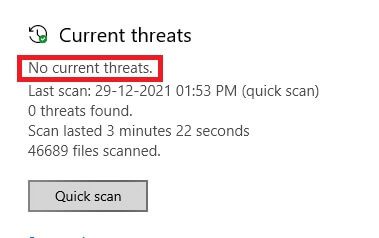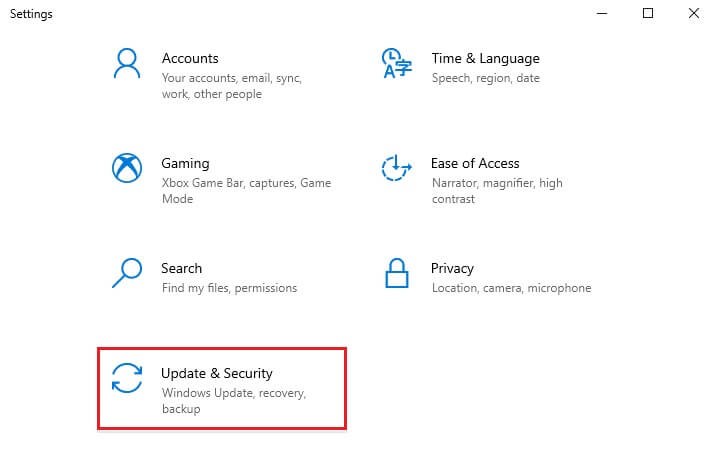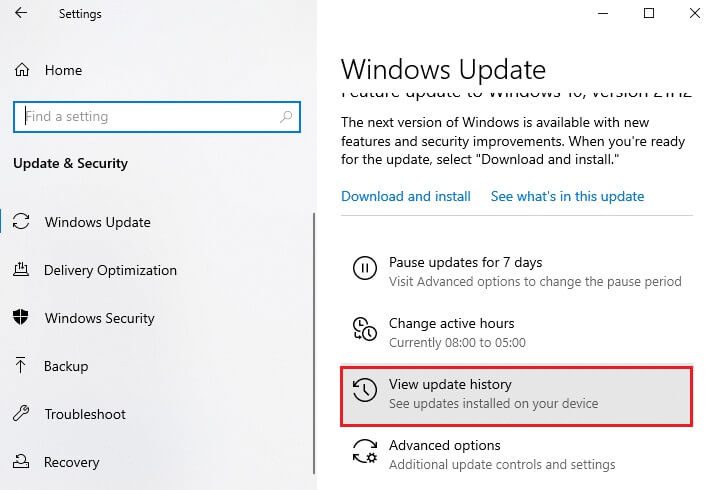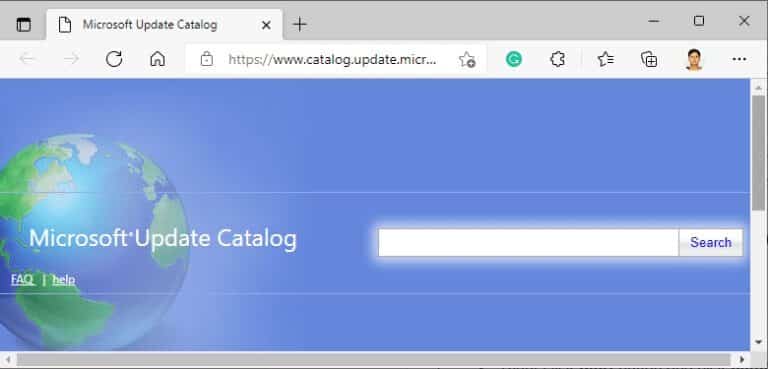Correction de l'erreur d'installation 0x8007012a dans Windows Update
Lorsque vous essayez de mettre à jour les composants en attente répertoriés sur votre PC Windows 11, vous pouvez rencontrer un problème d'erreur d'installation 0x8007012a. Bien que vous ayez cliqué sur le bouton Réessayer, l'erreur ne disparaîtra que si vous suivez les méthodes de dépannage. Étant donné que de nombreux utilisateurs se sont plaints de l'erreur 0x8007012a lors de l'installation de la mise à jour Windows, ce guide vise à corriger l'erreur d'installation 0x8007012a dans la mise à jour Windows grâce à des méthodes de dépannage efficaces. Alors, continuez à lire.
Comment corriger l'erreur d'installation 0x8007012a dans Windows Update
Windows 11 est la version la plus avancée de Microsoft, avec une multitude de nouvelles fonctionnalités intéressantes. Plus précisément, il a l'air bien avec les options de menu de recherche propres et la possibilité de télécharger et d'utiliser également des applications Android sur votre PC Windows 11. Cependant, comme il s'agit de l'étape tendre, il rencontre quelques erreurs et le pire est qu'il vous empêche de mettre à jour les composants installés sur votre PC. Vous pouvez rencontrer ce problème pour certaines des raisons mentionnées ci-dessous.
- Erreurs système
- problèmes de réseau
- Problèmes périphériques externes
- Interférence antivirus
- Fichiers système corrompus
- Entrées de registre incorrectes
Ici, nous avons montré les méthodes de dépannage pour corriger ladite erreur. Les méthodes sont organisées des étapes efficaces simples aux étapes avancées afin que vous puissiez obtenir des résultats plus rapides. Suivez-les dans le même ordre comme indiqué ci-dessous.
Méthode XNUMX : Connectez-vous à un réseau approprié
Lorsque votre connexion Internet n'est pas optimale, la connexion s'interrompt fréquemment. C'est la raison la plus évidente de l'erreur d'installation 0x8007012a. Vous devez d'abord faire Test de vitesse Pour connaître la vitesse actuelle du réseau. Maintenant, suivez quelques-uns des conseils de base donnés ci-dessous pour améliorer votre connexion Internet.
- Remplacement des câbles défectueux : Si vous utilisez un câble ancien, endommagé ou peu fiable, la connexion Internet continuera à se déconnecter de l'appareil. Même si votre vitesse Internet est très élevée, vous n'obtiendrez pas un service continu lorsque les fils seront coupés. Il y a deux câbles responsables de la connexion à Internet. L'un connectera votre modem à votre routeur et l'autre connectera votre modem au mur. S'il y a un problème avec n'importe quelle partie du câble, votre connexion ne sera pas configurée au niveau. Assurez-vous que les fils ne sont pas endommagés et s'ils ne sont pas en bon état, remplacez-les par des neufs.
- Vérifiez le modem Internet : Si votre modem ne communique pas correctement avec votre fournisseur d'accès Internet (FAI), il y a de fortes chances que vous rencontriez ce problème. Lorsque vous achetez un modem, celui-ci doit être approuvé par votre fournisseur d'accès Internet (FAI). Cependant, jusqu'à ce qu'il soit approuvé, plusieurs conflits critiques surgissent dans sa compatibilité. Par conséquent, vous devez avoir besoin d'un coup de main pour permettre une bonne communication avec votre FAI. La prochaine fois, si vous rencontrez ce problème, essayez de vérifier la connexion du modem et reconnectez-le s'il est désactivé.
- Passez à un forfait Internet plus rapide : Vous pouvez également préférer un nouveau forfait Internet plus rapide et l'acheter auprès de votre fournisseur de réseau.
Méthode 2 : Redémarrez l'ordinateur
Avant d'essayer le reste des méthodes, il est conseillé de redémarrer votre ordinateur. Dans la plupart des cas, un simple redémarrage résoudra le problème sans aucune mise en page difficile. Essayez donc de redémarrer votre PC en suivant les étapes ci-dessous et vérifiez si vous rencontrez à nouveau le problème. Vous pouvez également éteindre complètement le système à l'aide des options d'alimentation et le rallumer.
1. Aller à Menu Démarrer.
2. Maintenant, sélectionnez symbole de l'énergie.
NOTE: Dans Windows 10, l'icône d'alimentation est en bas. Alors que dans Windows 8, l'icône d'alimentation est en haut.
3. Plusieurs options seront affichées telles que Mode veille, arrêt et redémarrage. Ici, cliquez Redémarrer.
Méthode XNUMX : Effectuez un démarrage minimal
Les problèmes d'erreur d'installation 0x8007012a dans la mise à jour Windows peuvent être résolus en démarrant en mode minimal tous les fichiers et services essentiels de votre système Windows 10. Assurez-vous qu'Entrée est enregistré en tant qu'administrateur pour effectuer un démarrage propre de Windows. Lisez notre guide pour passer à l'action Démarrage propre Sous Windows 10.
Méthode XNUMX : supprimer les périphériques USB et le disque
Si vous avez des DVD, des CD ou des périphériques USB connectés à votre ordinateur, déconnectez-les et redémarrez votre appareil. Il est conseillé de retirer très soigneusement les périphériques externes pour éviter toute perte de données.
1. Sélectionnez l'icône Retirez les périphériques en toute sécurité et éjectez les supports dans la barre des tâches, comme indiqué.
2. Clic droit Icône Et sélectionnez Sortie <nom de l'appareil>. Ici, nous supprimons le périphérique USB nommé Lame Cruzer.
3. De même, faitesSupprimer tous les périphériques externes À l'abri du système
4. Enfin, Redémarrer l'ordinateur Et vérifiez si le problème est résolu.
Méthode XNUMX : Exécutez l'utilitaire de résolution des problèmes de Windows Update
L'exécution de l'outil de dépannage de Windows Update résoudra tous les problèmes avec les services de mise à jour. Suivez ces étapes pour exécuter l'utilitaire de résolution des problèmes de Windows Update.
1. Clique sur Touche Windows + I En même temps pour courir Paramètres.
2. Cliquez Mise à jour et boîte de sécurité , Comme montré.
3. Accédez à la liste "trouver les erreurs et les résoudre" Dans le volet droit.
4. Sélectionner Outil de dépannage de Windows Update Et cliquez sur le bouton "Exécutez l'utilitaire de résolution des problèmes" décrit ci-dessous.
5. Attendez-le détecteur et correcteur des erreurs Découvrez et corrigez le problème. Une fois le processus terminé, Redémarrer l'ordinateur.
Méthode 6 : Réinitialiser le catalogue Winsock
Le catalogue Winsock est une interface de communication entre le logiciel réseau Windows et les services réseau. La réinitialisation de cette interface aidera à résoudre le problème. Suivez ces étapes pour réinitialiser le catalogue Winsock.
1. Clique sur Touches Windows Et le type Invite de commandes Et cliquez Exécuter comme administrateur.
2. Tapez la commande netsh winsock reset Et presse Entrez.
3. Redémarrer l'ordinateur Une fois le processus terminé.
Méthode XNUMX : réinitialiser les composants de mise à jour
Les résultats nets de cette méthode comprennent :
- Redémarrez BITS, MSI Installer, Cryptographic et Windows Update Services.
- Renommez les dossiers SoftwareDistribution et Catroot2.
Ces deux effets résoudront la mise à jour de Windows 11 bloquée dans ce problème et suivez les instructions ci-dessous pour faire de même.
1. Exécutez Invite de commandes en tant qu'administrateur.
2. Maintenant Tapez les commandes suivantes une par une Et presse Entrer Après chaque commande.
arrêt net wuauserv net stop cryptSvc bits d'arrêt net net stop msiserver ren C: \ Windows \ SoftwareDistribution SoftwareDistribution.old ren C: \ Windows \ System32 \ catroot2 Catroot2.old net start wuauserv net start cryptSvc bits de départ net net start msiserver
Attendez que les commandes soient exécutées et vérifiez si l'erreur d'installation 0x8007012a est corrigée dans votre système
Méthode XNUMX : Modifier l'adresse DNS
Plusieurs utilisateurs ont signalé que l'erreur d'installation 0x8007012a sera corrigée en modifiant l'adresse DNS fournie par votre FAI. Vous pouvez utiliser une adresse DNS Google pour résoudre le problème. Voici quelques instructions pour modifier l'adresse DNS de votre ordinateur.
1. Clique sur Touche Windows Et le type Panneau de contrôle Et cliquez ouvrir.
2. Réglez Afficher par : > Grandes icônes Et cliquez Centre de réseau et de partage De la liste.
3. Ensuite, cliquez sur le lien hypertexte "Modifier les paramètres de l'adaptateur" présent dans le volet de gauche.
4. Clic droit Votre connexion réseau actuelle (telle que le Wi-Fi) Et sélectionnez Propriétés , Comme montré.
5 : Dans cette connexion utilise les éléments suivants : Menu, sélectionnez Site Web du protocole Internet version 4 (TCP/IPv4) Et cliquez dessus.
6. Cliquez sur le bouton "Propriétés" , comme décrit ci-dessus.
7. Ici, sélectionnez une option Utilisez les adresses de serveur DNS suivantes: et entrez ce qui suit :
- Serveur DNS préféré: 8.8.8.8
- Serveur DNS alternatif: 8.8.4.4
8. Cliquez Ok Pour enregistrer les modifications.
Méthode XNUMX : désactiver les serveurs proxy
Plusieurs problèmes de connectivité réseau peuvent entraîner une erreur d'installation de 0x8007012a, et vous pouvez le résoudre en réinitialisant les paramètres du réseau local, comme indiqué ci-dessous.
1. Ouvrir Panneau de contrôle De la liste Recherche Windows.
2. Maintenant, définissez l'option Voir par catégorie.
3. Sélectionner Paramètres réseau et Internet.
4. Ici, cliquez sur "Options Internet" Comme indiqué ci-dessous.
5. Maintenant, dans la fenêtre Propriétés Internet , Passer à l'onglet Connexions.
6. Sélectionner Paramètres LAN , Comme indiqué ci-dessous.
7. Ici, cochez la case Détecter automatiquement les paramètres Et assurez-vous de Décochez la case Utiliser un serveur proxy pour le réseau local Votre.
NOTE: Vous pouvez réactiver l'option lorsque vous en avez besoin.
8. Enfin, cliquez sur Ok Pour enregistrer les modifications et vérifier si le problème est résolu.
Méthode XNUMX : Activer le service de transfert intelligent en arrière-plan
Pour résoudre ce problème, vérifiez que tous les services essentiels tels que BITS (Background Intelligent Transfer Service) sont en cours d'exécution. Voici comment faire.
1. Exécutez Exécuter la boîte de dialogue Cliquez sur Touches Windows + R. À la fois.
2. Type services.msc Et presse Touche d'entrée.
3. Dans le volet de droite, cliquez avec le bouton droit sur Service de transfert intelligent en arrière-plan et sélectionnez Propriétés , Comme montré.
4. Dans l'onglet "Publique" Sélectionnez "automatique" Dans le menu déroulant intitulé Type de démarrage.
5. Cliquez Appliquer > OK pour enregistrer ces modifications.
Méthode 11 : Redémarrez le service Windows Update
Parfois, vous pouvez corriger l'erreur d'installation 0x8007012a en redémarrant manuellement le service Windows Update. Ensuite, suivez les instructions ci-dessous pour le faire.
1. Ouvrir Boîte de dialogue Exécuter Et tapez services.msc Et appuyez sur La touche Entrée Pour ouvrir une fenêtre Prestations de service.
2. Maintenant, faites défiler l'écran et faites un clic droit sur Windows Update.
NOTE: Si l'état actuel n'est pas en cours d'exécution, vous pouvez ignorer l'étape ci-dessous.
3. Ici, cliquez sur "éteindre" Si l'état actuel apparaît, il est en cours d'exécution.
4. Vous recevrez une invite, Windows essaie d'arrêter le service suivant sur l'ordinateur local… Attendez que l'invite se termine. Cela prendra environ 3 à 5 secondes.
5. Maintenant, ouvrez Explorateur de fichiers En cliquant Touche Windows + E Ensemble, passez à la piste suivante.
C: \ Windows \ Software \ Datastore
6. Ici, sélectionnez Tous les fichiers et dossiers Cliquez sur Ctrl + A ensemble et faites un clic droit sur espace libre.
7. Sélectionnez ensuite une option Effacer Pour supprimer tous les fichiers et dossiers de Site du magasin de données.
8. Maintenant, allez à chemin spécifié et supprimer Tous les fichiers trouvés dans le site de téléchargement comme mentionné dans les étapes précédentes.
C: \ Windows \ SoftwareDistribution \ Download
9. Maintenant, retournez à la fenêtre الخدمات Et clic droit Windows Update.
10. Ici, sélectionnez une option Début Comme le montre l'image ci-dessous.
11. Vous recevrez une invite de message, Windows essaie de démarrer le service suivant sur l'ordinateur local… Attendez 3 à 5 secondes et fermez la fenêtre Services.
Vérifiez si le problème sur votre système est résolu.
Méthode 12 : exécuter le vérificateur de fichiers système et DISM
Les utilisateurs de Windows 10 peuvent analyser et réparer automatiquement les fichiers système en exécutant le vérificateur de fichiers système. De plus, c'est un outil intégré qui permet à l'utilisateur de supprimer des fichiers et de résoudre ce problème. Suivez ensuite les étapes mentionnées ci-dessous pour le faire.
1. Clique sur Touche Windows Et le type Invite de commandes Et cliquez Exécutez en tant qu'administrateur.
2. Cliquez "Oui" Dans une invite Contrôle de compte d'utilisateur.
3. Type chkdsk C: /f /r /x Et presse La touche Entrée.
4. Si vous êtes invité à envoyer un message, Impossible d'exécuter Chkdsk… Volume… en cours d'utilisation Et puis tapez Y Et presse La touche Entrée.
5. Encore une fois, tapez Commande : sfc /scannow Et presse La touche Entrée Courir Vérification du vérificateur de fichiers système.
NOTE: L'analyse du système démarre et prend deux minutes. En attendant, vous pouvez continuer à effectuer d'autres activités mais attention à ne pas fermer la fenêtre par erreur.
Une fois l'analyse terminée, vous verrez l'un de ces messages :
- La protection des ressources Windows n'a trouvé aucune violation d'intégrité.
- La protection des ressources Windows n'a pas pu effectuer l'opération demandée.
- La protection des ressources Windows a trouvé et réparé avec succès les fichiers corrompus.
- La protection des ressources Windows a trouvé des fichiers corrompus mais n'a pas pu réparer certains d'entre eux.
6. Une fois l'examen terminé, Redémarrer l'ordinateur.
7. Encore une fois, exécutez l'invite de commande en tant qu'administrateur et exécutez les commandes données une par une :
dism.exe /En ligne /cleanup-image /scanhealth dism.exe /En ligne /cleanup-image /restorehealth dism.exe /En ligne /cleanup-image /startcomponentcleanup
NOTE: Vous devez disposer d'une connexion Internet fonctionnelle pour exécuter correctement les commandes DISM.
Méthode 13: exécuter une analyse de logiciels malveillants
Un logiciel anti-malware peut vous aider à vaincre les logiciels malveillants. Cependant, ils analysent et protègent régulièrement votre système. Donc, pour éviter ce problème, effectuez une analyse antivirus de votre système et vérifiez si l'erreur d'installation de Windows Update 0x8007012a est résolue. Après cela, suivez les étapes mentionnées ci-dessous pour le faire.
1. Clique sur Touche Windows + I En même temps pour courir Paramètres.
2. Ici, cliquez sur Paramètres de mise à jour et de sécurité Comme montré.
3. Aller à Sécurité Windows Dans le volet droit.
4. Cliquez sur une option Protection contre les virus et les menaces Dans le volet droit.
5. Cliquez Bouton Analyse rapide . Pour rechercher des logiciels malveillants.
6 un. Une fois le scan terminé, il sera Afficher toutes les menaces. Cliquez commencer l'action Parmi les menaces actuelles.
6b. S'il n'y a pas de menace dans votre appareil, l'appareil affichera l'alerte qu'il n'y a pas de menaces actuelles.
Méthode 14 : Télécharger les mises à jour manuellement
Si vous vous êtes assuré qu'il n'y a pas de fichiers corrompus, de logiciels malveillants sur votre ordinateur, que tous les services essentiels sont en cours d'exécution mais toujours confrontés à la même erreur, vous pouvez télécharger les mises à jour manuellement comme indiqué ci-dessous. Avant de faire cela, vous devez déterminer le numéro KB de votre ordinateur qui est apparu avec l'erreur d'installation 0x8007012a dans Windows Update. Suivez les étapes indiquées pour télécharger les mises à jour manuellement.
1. Clique sur Touche Windows + I Ensemble pour ouvrir Paramètres Dans votre système.
2. Maintenant, sélectionnez Mise à jour et sécurité.
3. Maintenant, cliquez sur l'option "Afficher l'historique des mises à jour" , Comme indiqué ci-dessous.
4. Dans la liste, notez un numéro Base de connaissances des commentateurs à télécharger en raison du message d'erreur.
5. Ici, tapez le numéro KB dans la barre de recherche Catalogue Microsoft Update .
6. Suivez les instructions à l'écran pour télécharger et installer la mise à jour manuellement.
Nous espérons que ce guide vous a été utile et que vous pourrez corriger l'erreur d'installation 0x8007012a dans Windows Update. Faites-nous savoir quelle méthode vous convient le mieux. De plus, si vous avez des questions/suggestions concernant cet article, n'hésitez pas à les laisser dans la section des commentaires.