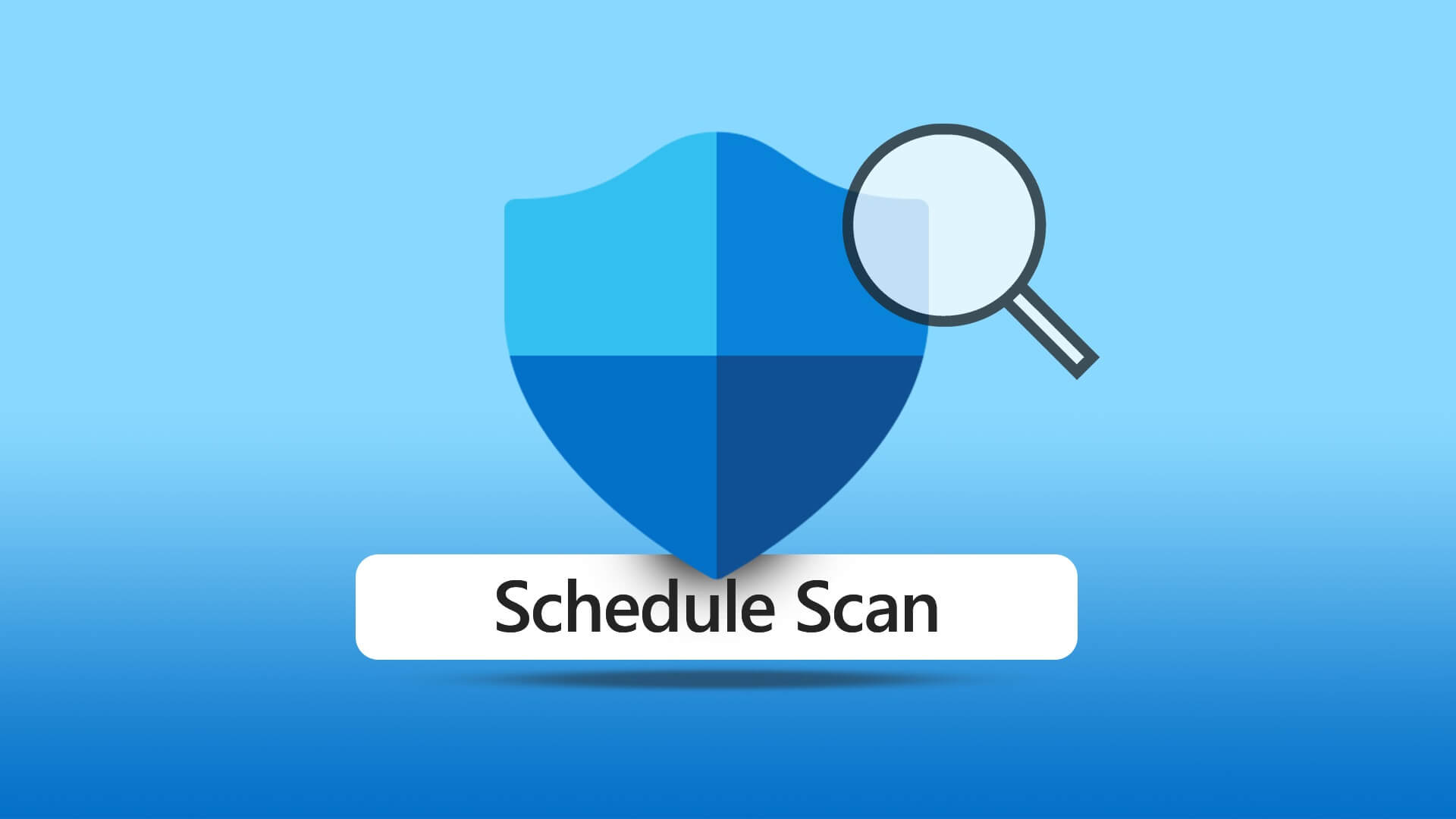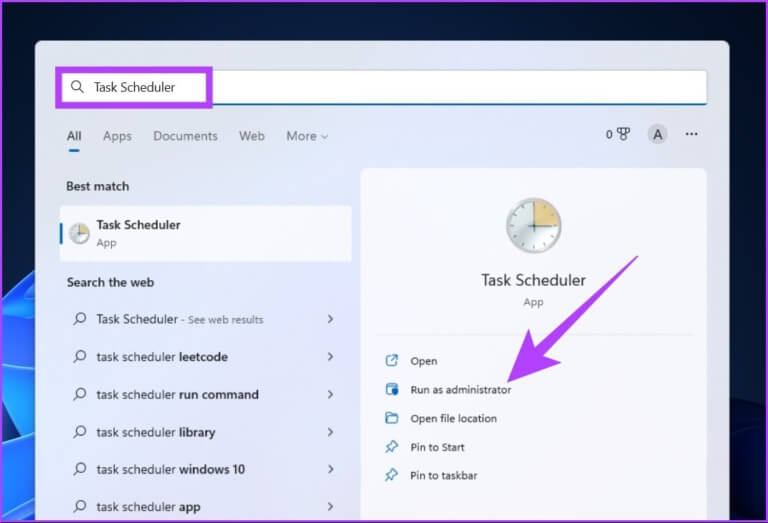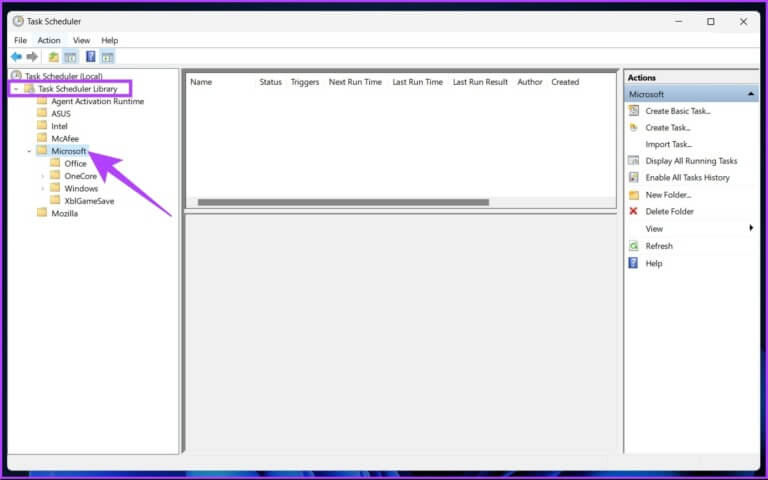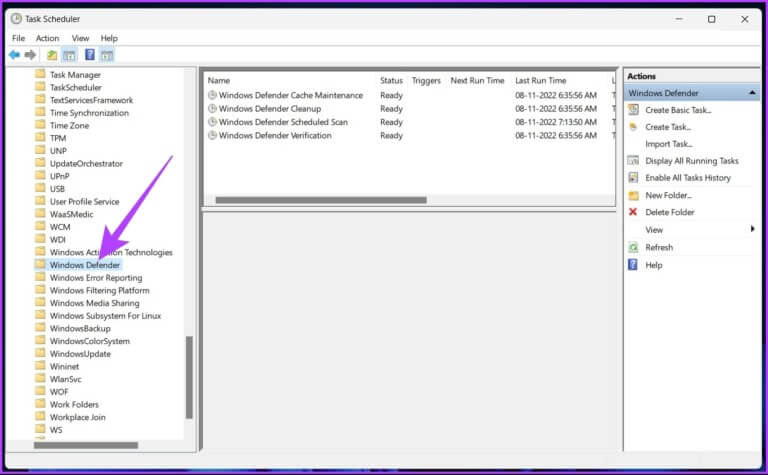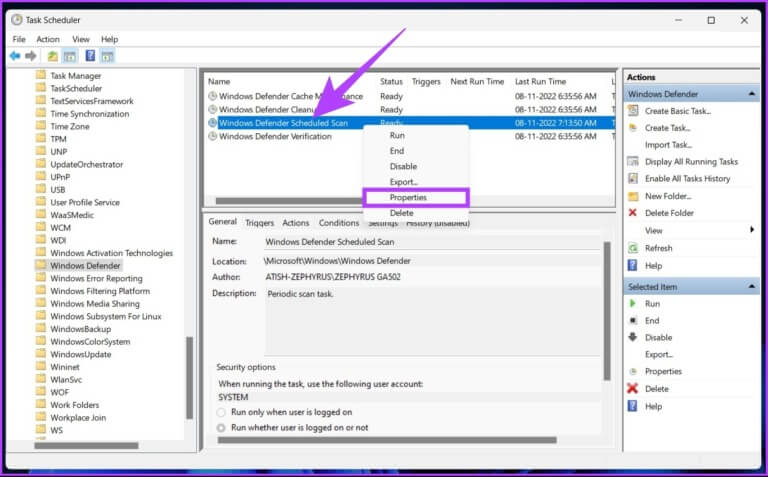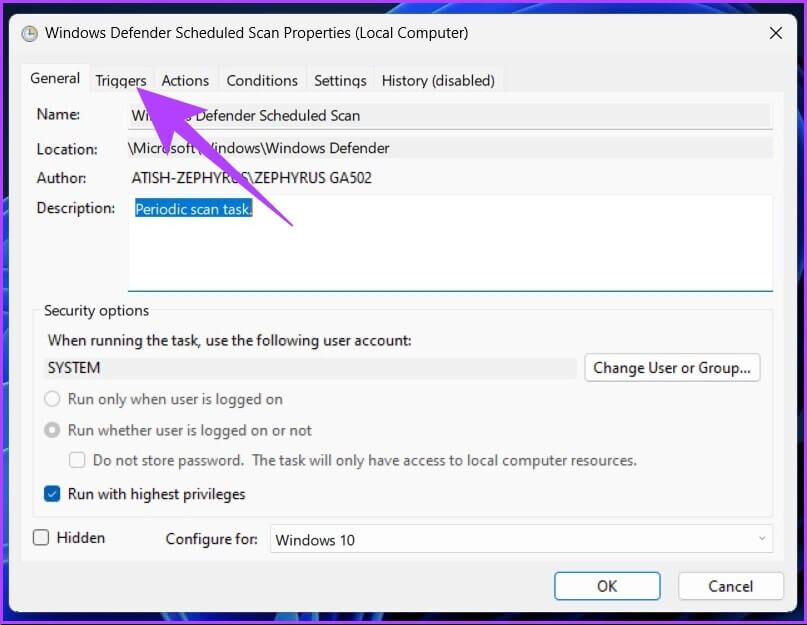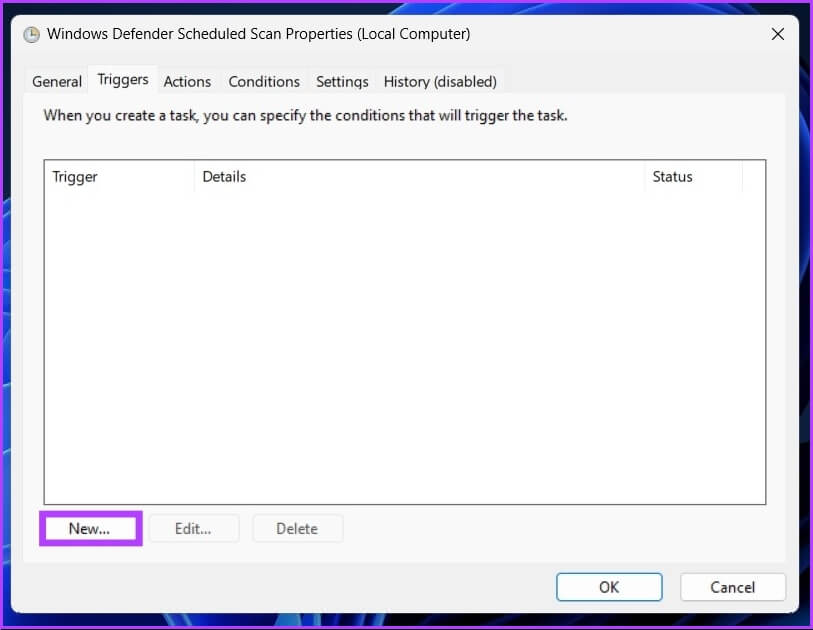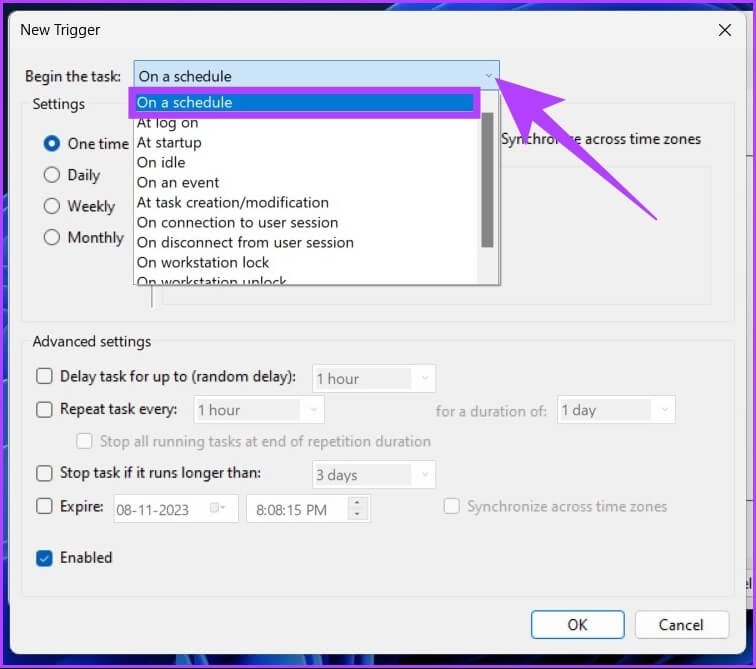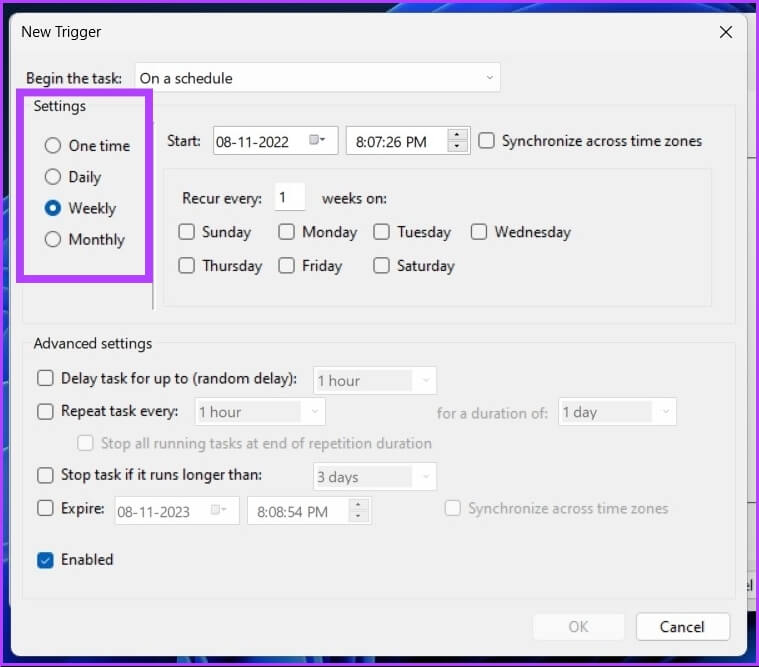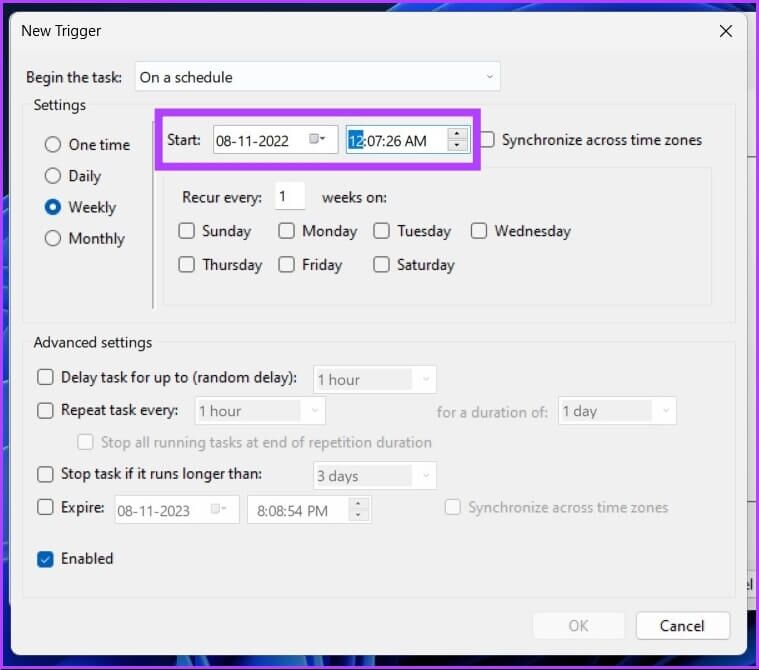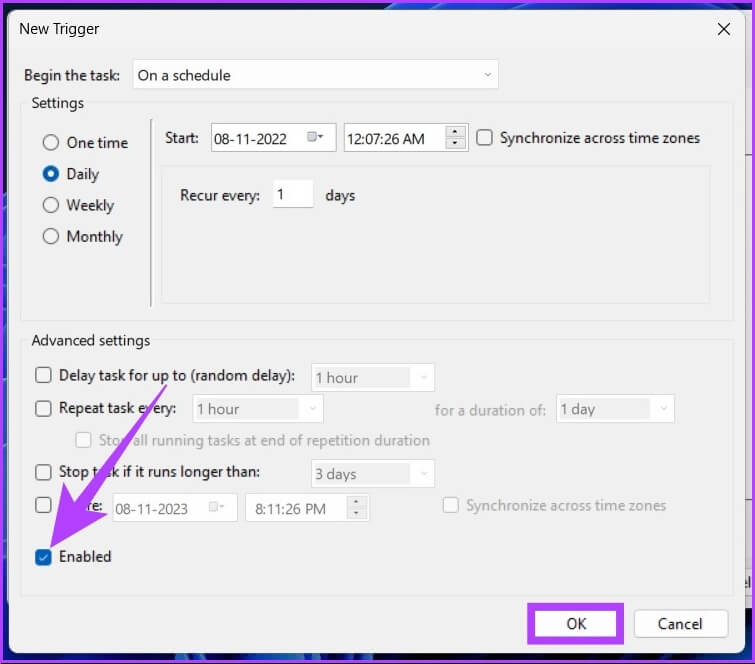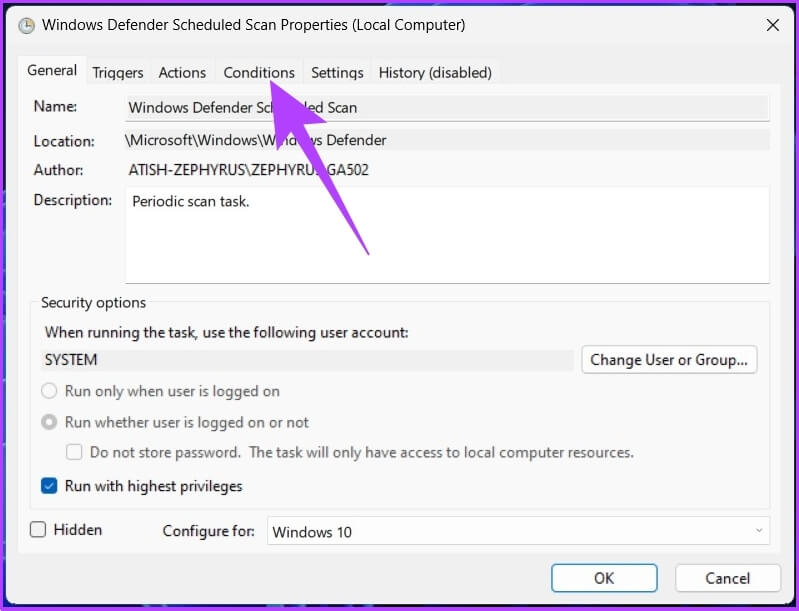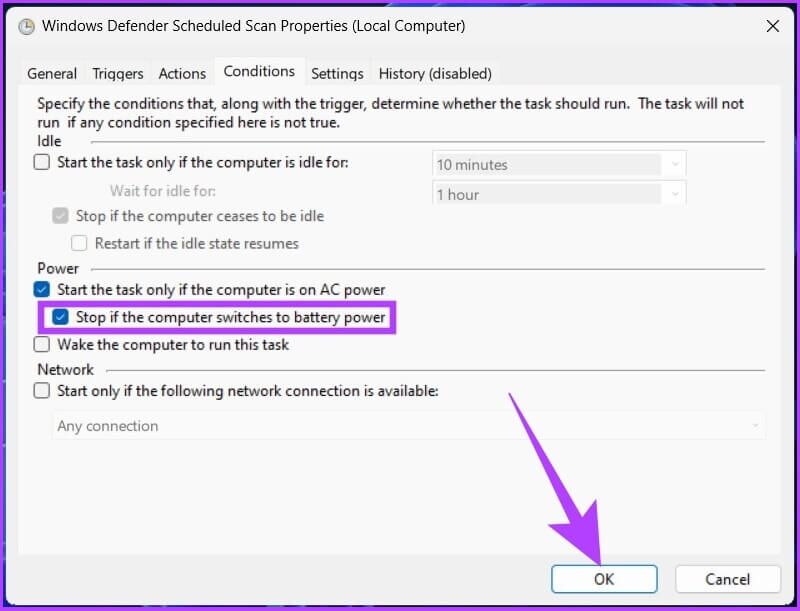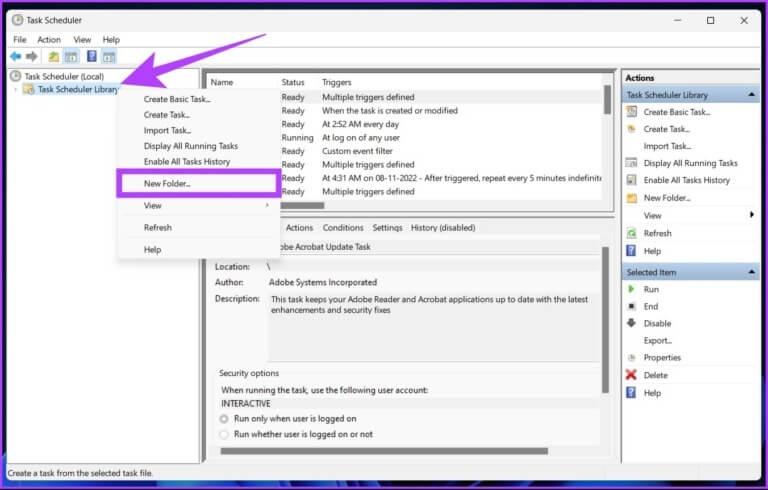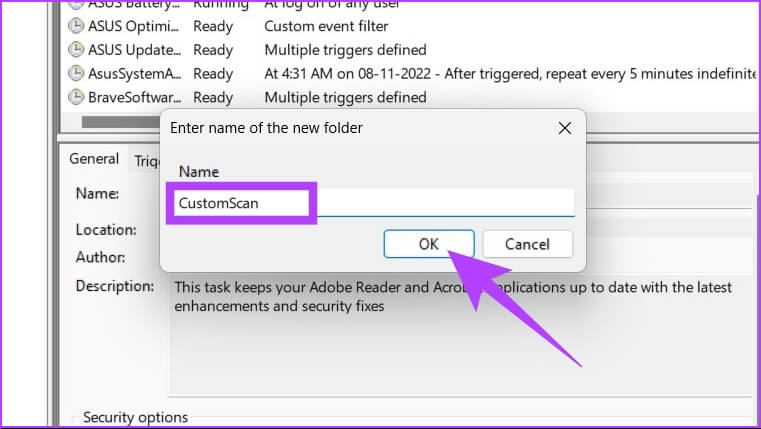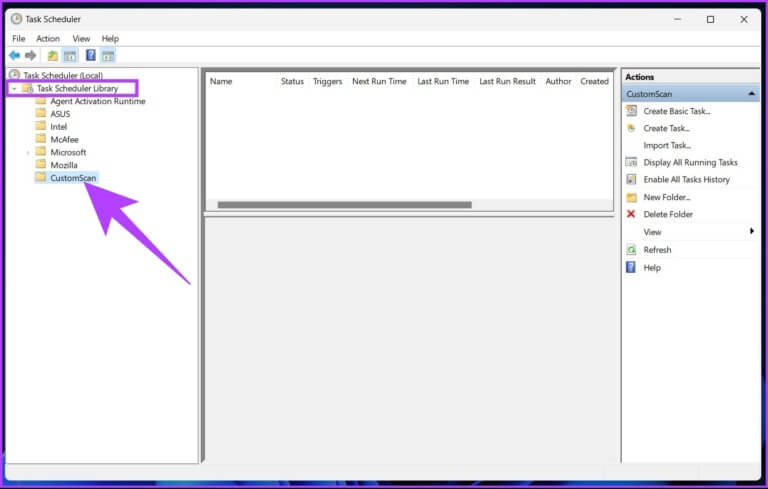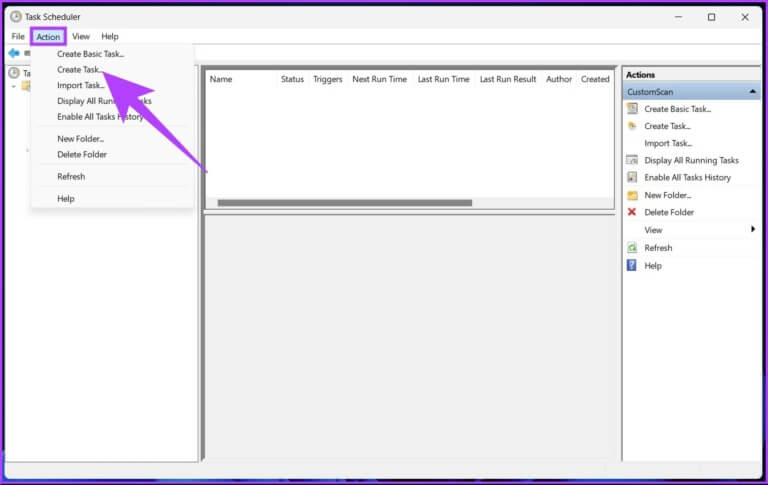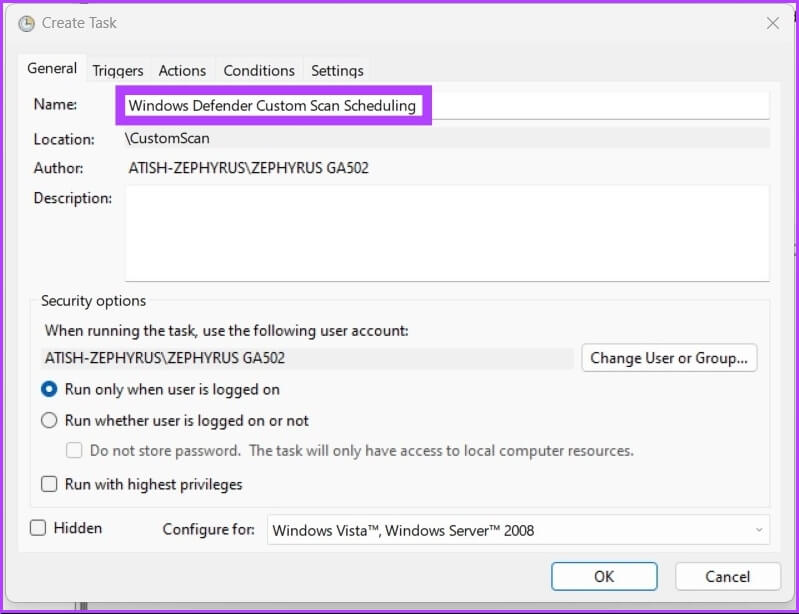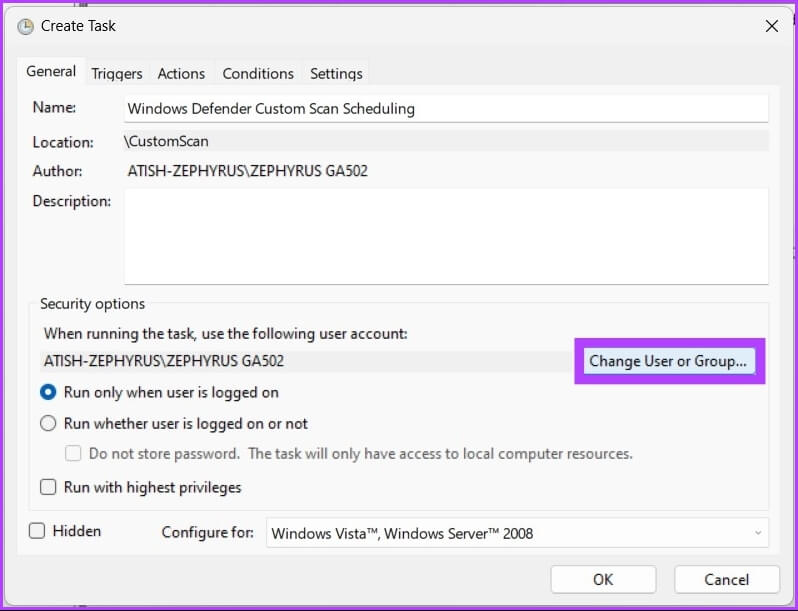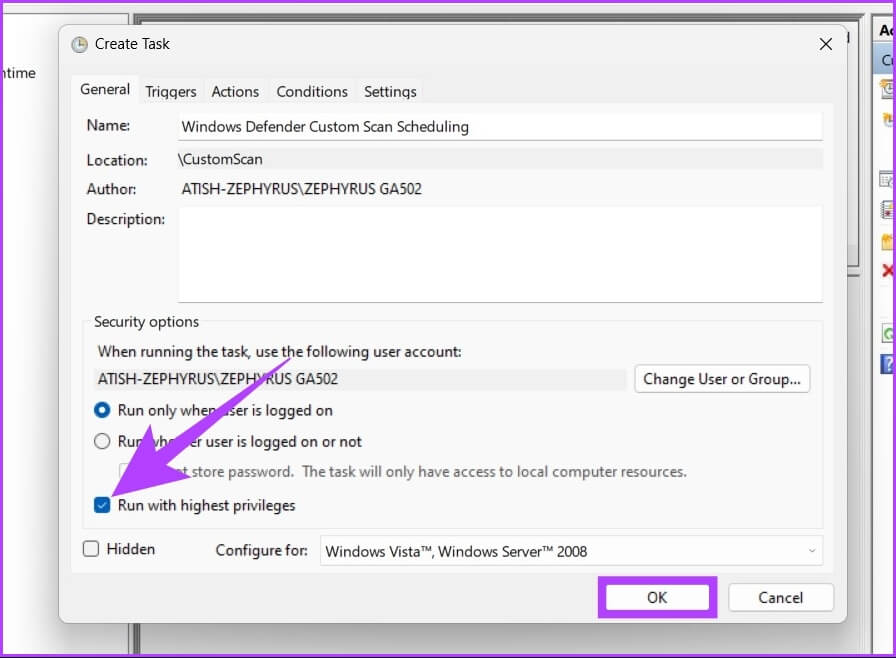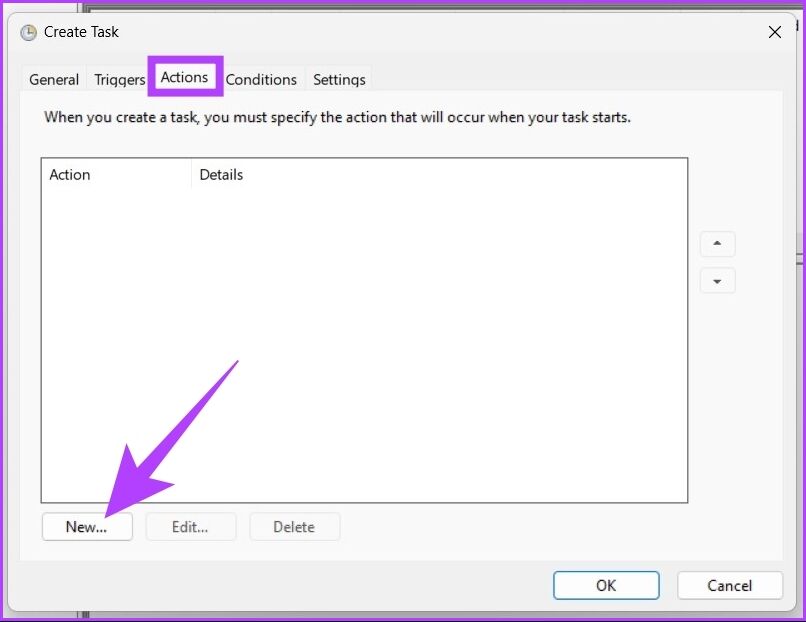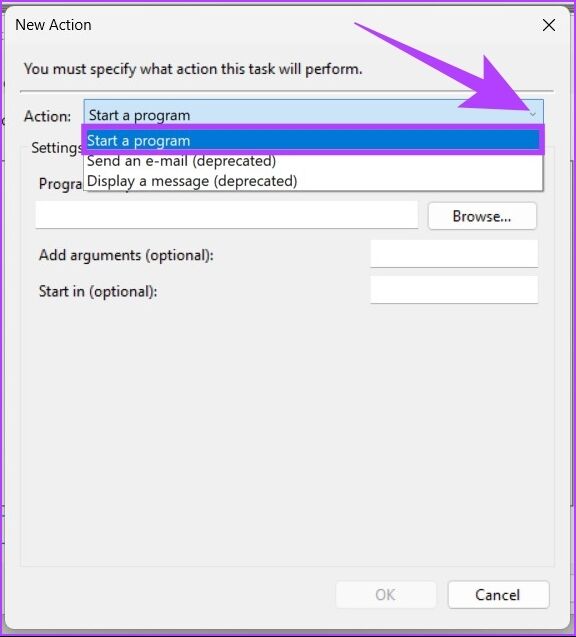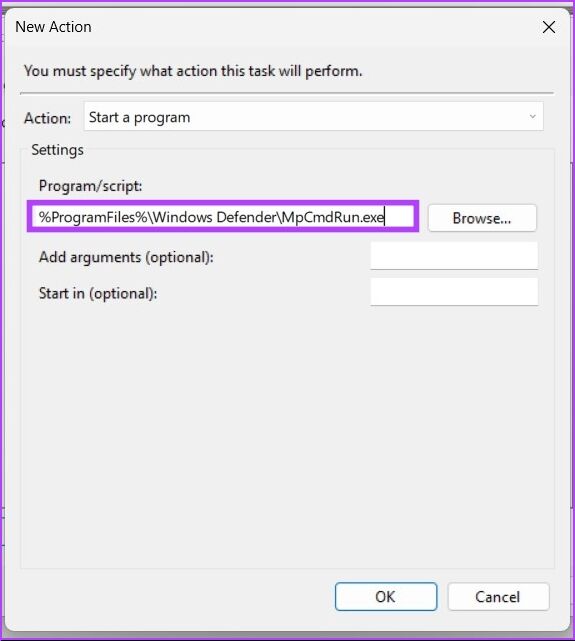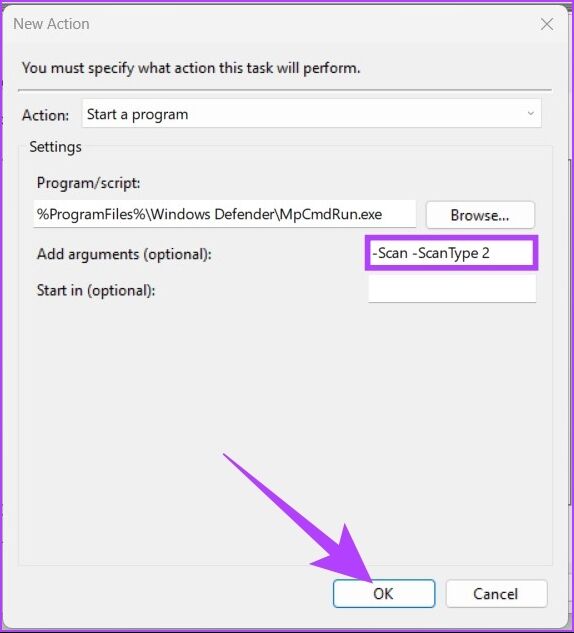2 façons rapides de planifier une analyse de Windows Defender
Windows Defender est devenu une partie intégrante de la boîte à outils Sécurité Windows. Avec lui, vous pouvez protéger efficacement votre ordinateur contre les menaces en ligne et hors ligne et configurer votre ordinateur pour qu'il s'analyse automatiquement à certains moments. Cependant, vous ne pouvez pas activer cette fonctionnalité via l'application de sécurité Windows. Ne vous inquiétez pas, cependant ! Cet article vous guidera à travers deux façons rapides de planifier une analyse antivirus de Windows Defender.
Vous obtenez plusieurs options Analysez votre ordinateur avec Windows Defender. Et en programmant Windows Defender, vous pouvez non seulement profiter du programme, mais également protéger vos fichiers et dossiers sur une base quotidienne, hebdomadaire ou mensuelle sans interférer avec les paramètres. Cela dit, passons directement aux méthodes.
Comment programmer une ANALYSE ANTIVIRUS MICROSOFT DEFENDER
Lorsque vous ne travaillez pas ou ne mettez pas votre PC en veille, vous pouvez simplement autoriser le windows Defender Analyse l'appareil. Voici comment procéder.
Étape 1: Clique sur Touche Windows Sur le clavier, tapez Planificateur de tâches, Et cliquez "Exécuter en tant qu'administrateur".
Étape 2: Dans le panneau de droite, double-cliquez sur "Bibliothèque du planificateur de tâcheset double-cliquez sur Microsoft.
Étape 3: Sélectionner Windows Et cliquez dessus double. Maintenant, faites défiler vers le bas et double-cliquez sur Windows Defender.
Étape 4: Dans le volet du milieu, cliquez avec le bouton droit sur une tâche Analyse planifiée de Windows Defender Et sélectionnez Propriétés.
Étape 5: vas au Onglet Déclencheurs.
Étape 6: Cliquez Nouveau au fond pour créer un nouveau déclencheur.
Étape 7Sélectionnez:dans un tableau" Dans le menu déroulant "Commencer la mission".
Étape 8: Maintenant, sélectionnez Dupliquer Vérifiez à partir de l'option des paramètres.
Remarque : Vous pouvez choisir d'exécuter l'analyse une ou plusieurs fois par jour, semaine ou mois.
Étape 9: Choisissez le temps Favori Vous devez d'abord exécuter une analyse de Windows Defender.
Conseil : Vous pouvez jouer avec les paramètres avancés pour ajuster les fonctionnalités.
Étape 10: Enfin, sélectionnez L'option est activée Et presse Ok.
Désormais, si la batterie de votre ordinateur est faible ou si vous passez de l'alimentation secteur à l'alimentation par batterie, vous pouvez également définir une condition pour annuler la planification d'analyse de Windows Defender.
Étape 11: Maintenant, sélectionnez l'onglet "les conditions".
Étape 12: Sélectionnez l'option "Désactivé si l'ordinateur passe en mode batterie" Et presse Ok.
c'est ça! À partir de maintenant, votre ordinateur lancera automatiquement Windows Defender à l'heure spécifiée. Parfois, la tâche ou Windows Defender que vous avez défini ne fonctionne pas Pour analyser correctement votre ordinateur automatiquement. De plus, il y a des cas où vous pouvez obtenir l'erreur 0x2. Pour éviter cela, vous pouvez programmer une analyse personnalisée.
Planifier une analyse personnalisée de WINDOWS DEFENDER ANTIVIRUS
Vous pouvez configurer une analyse personnalisée pour exécuter automatiquement Windows Defender sans complications. Suivez les étapes suivantes.
Étape 1: Clique sur Touche Windows Sur le clavier, tapez Planificateur de tâches , Et cliquez sur "Exécuter en tant qu'administrateur".
Étape 2: dans le panneau de droite de Tableau des tâches , Faites un clic droit sur "Bibliothèque du planificateur de tâches" et sélectionnez Nouveau fichier à partir de Menu contextuel.
Étape 3: Type nom d'usage Et presse Ok.
Par exemple: Analyse personnalisée
Étape 4: Double-cliquez sur “Bibliothèque du planificateur de tâcheset ouvert dossier des tâches Cela a été créé.
Étape 5: Allez dans l'onglet "Action" Et sélectionnez "Créer une tâche".
Étape 6: Dans un champ Nom , étiquette Tâche descriptive.
Étape 7: Sélectionner compte d'utilisateur pour la tâche planifiée.
c'est mon choix. Si vous utilisez un compte administrateur, vous pouvez le laisser tel quel.
Étape 8: Cochez la case « Courir avec les privilèges les plus élevés » Et appuyez sur Ok , puis confirmez à nouveau.
Étape 9: Sur leالإجراءات, Cliquez “Nouveau" .
Étape 10: Sélectionnez “démarrer un programmedans la liste déroulante "Action".
Étape 11: Entrer Suivre Ci-dessous dans le programme / script.
%ProgramFiles%\Windows Defender\MpCmdRun.exe
Étape 12: Dans un champ Ajouter des arguments Tapez n'importe quelle commande ci-dessous et appuyez sur OK.
- Pour une vérification complète :
-Scan -ScanType 2
- Pour une vérification rapide :
-Scan -ScanType 1
- Pour vérifier un dossier ou un emplacement spécifique :
-Scan -ScanType 3 -Fichier CHEMIN/VERS/FICHIER/OU/DOSSIER
Remarque : Remplacez « PATH / TO / FILE / OR / FOLDER » par l'emplacement du fichier ou du dossier.
Étape 13: Maintenant, cliquez Nouveau En Déclencheurs.
Étape 14: Similaire à la méthode précédente :
- Sélectionnez "selon un horairedans le menu déroulant à côté de "Commencer la mission".
- Sélectionnez l'option ci-dessous Paramètres Et mettre Temps.
- Cochez Activé et appuyez sur D'ACCORD.
Étape 15: Sélectionnez l'onglet "les conditions" Arrête une analyse planifiée si la batterie de l'ordinateur portable est faible.
Étape 16: Sélectionnez l'option "Désactivé si l'ordinateur passe en mode batterie" Et presse D'ACCORD.
c'est ça! Maintenant, authentifiez les informations d'identification de votre compte et laissez Windows Defender faire son travail.
Foire aux questions sur le planificateur d'analyse de Windows Defender
1. Pourquoi le planificateur de tâches ne fonctionne-t-il pas ?
Cela peut ne pas fonctionner "Planificateur de tâches" Pour un certain nombre de raisons différentes, telles qu'une entrée de registre cassée etLogiciel corrompu , et arrêtez le service "Planificateur de tâches" , manque de droits d'administrateur, cache d'arborescence cassé, etc.
2. Pourquoi est-il important de programmer une analyse antivirus ?
Active Scan aide votre PC Windows à trouver et à éliminer les logiciels malveillants et autres menaces dès que vous les atteignez. La planification de ce travail manuel rend l'ensemble du processus routinier et efficace, garantissant une protection active.
Programmez et oubliez-le
Windows Defender est capable d'analyser activement votre PC Windows ; Cependant, il est fortement recommandé d'effectuer manuellement une analyse complète ou partielle de votre système chaque semaine. Cette analyse hebdomadaire arrête les virus, les logiciels malveillants et les chevaux de Troie attachés aux programmes et aux fichiers que vous téléchargez sur Internet. La planification est une tâche ponctuelle, et une fois que vous l'avez faite, vous n'aurez plus à la revoir.