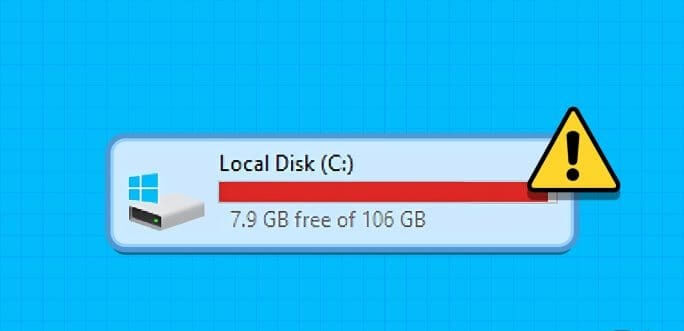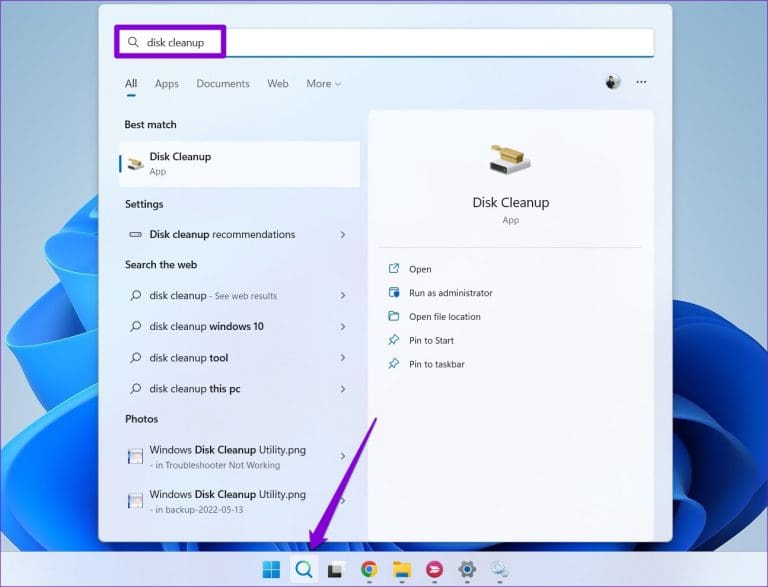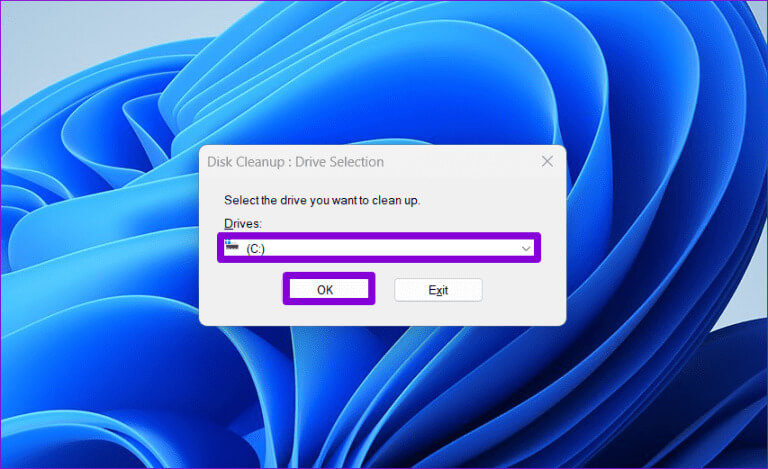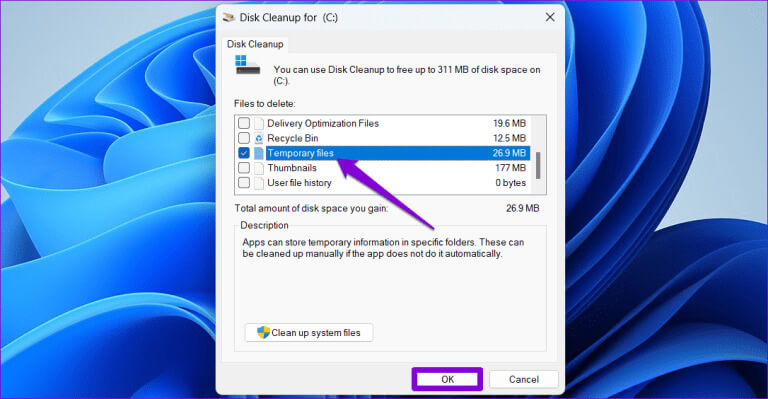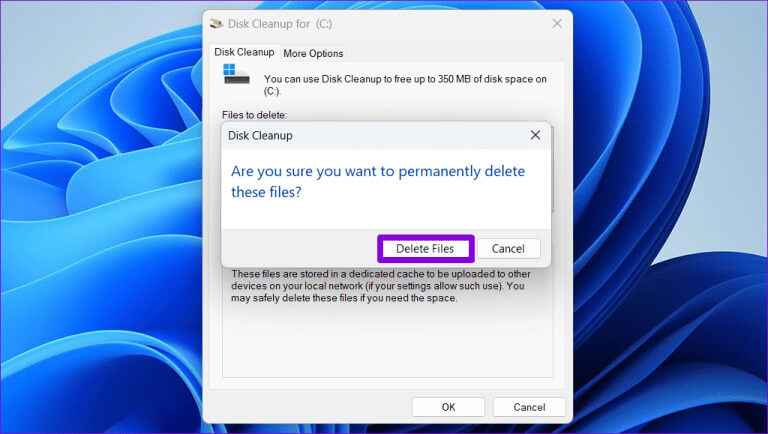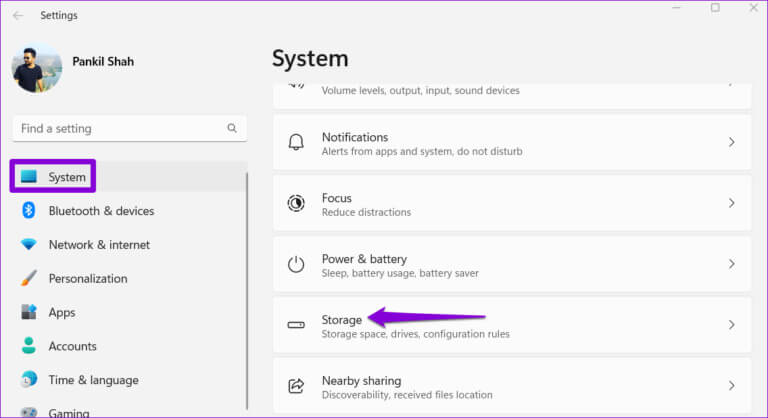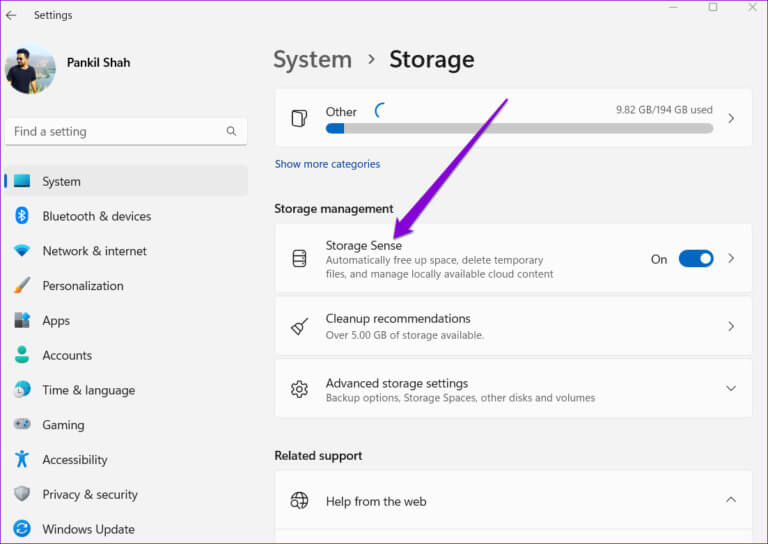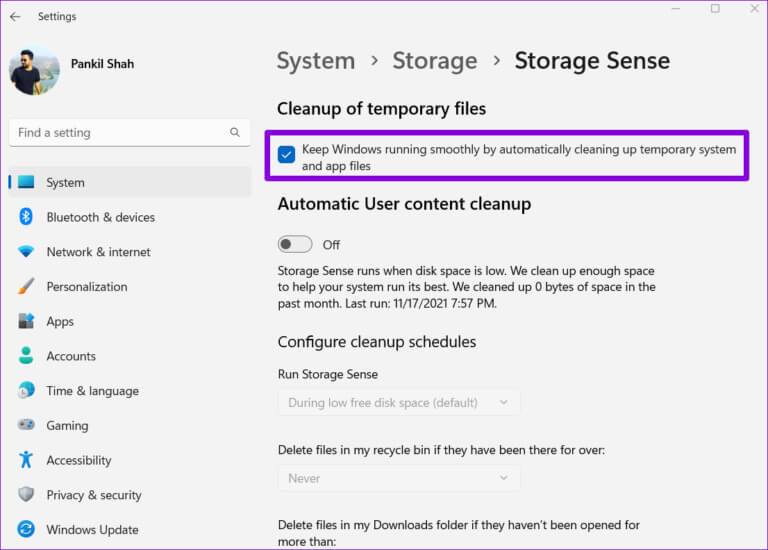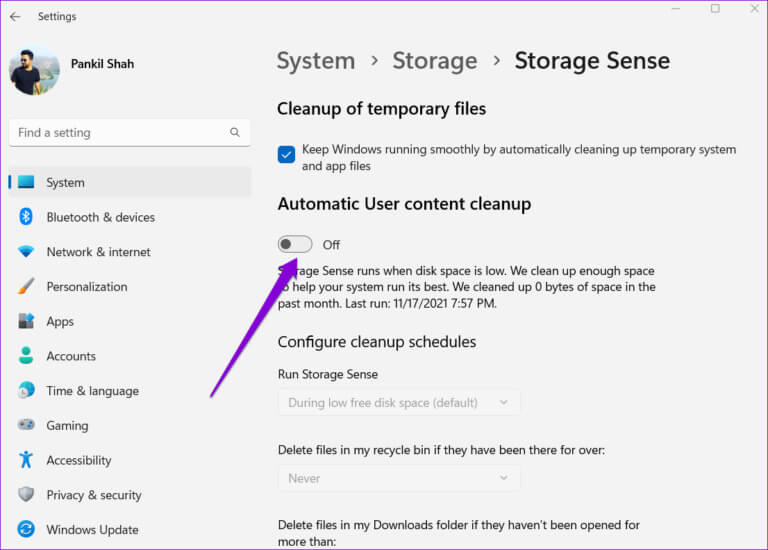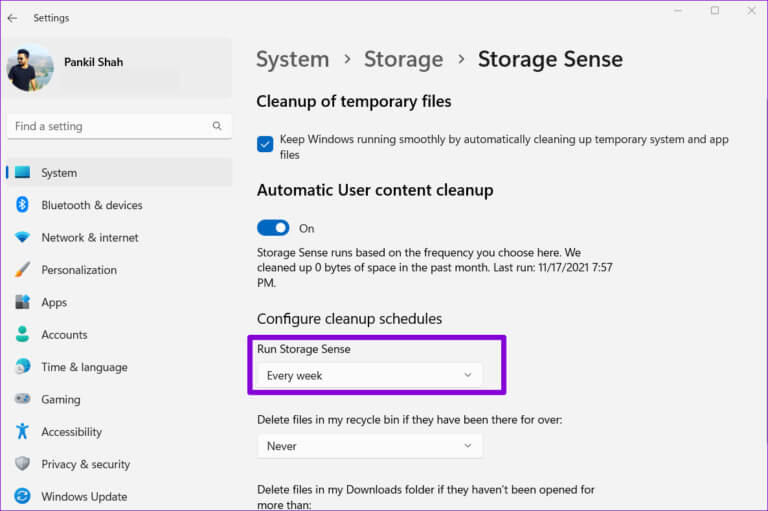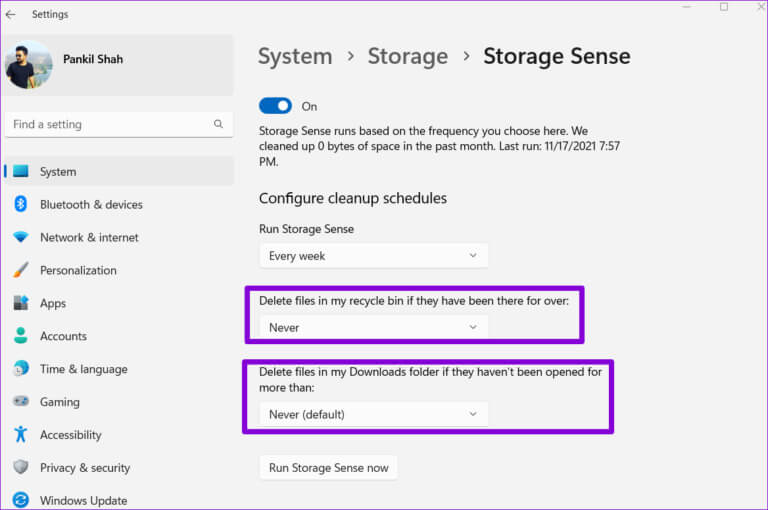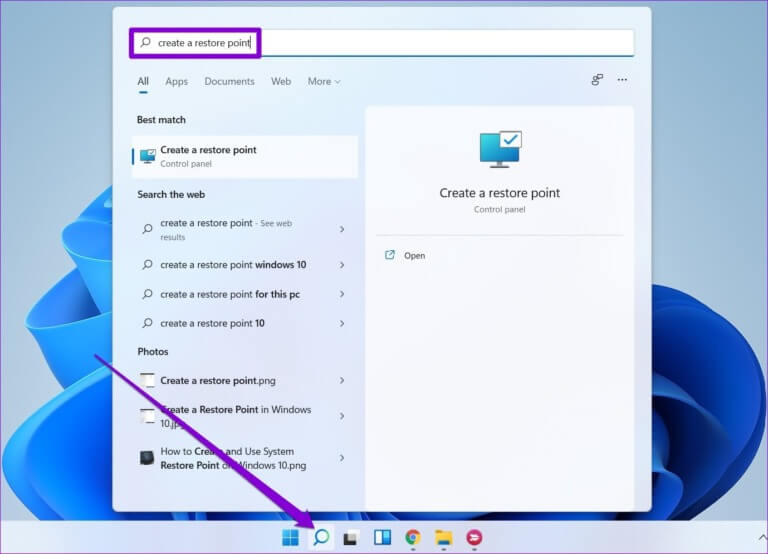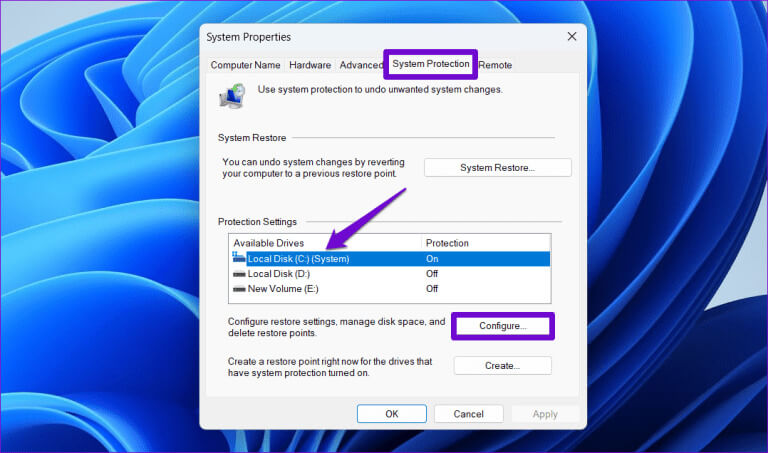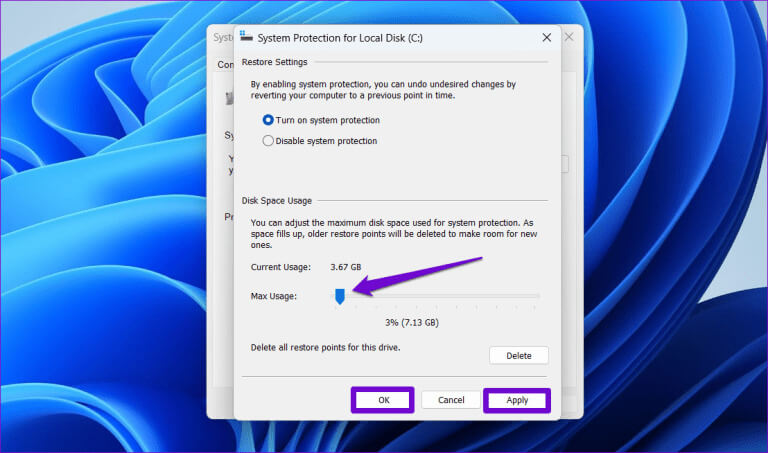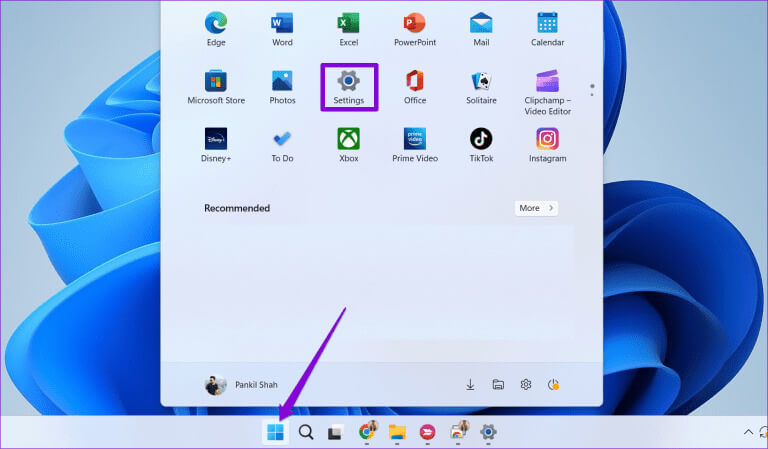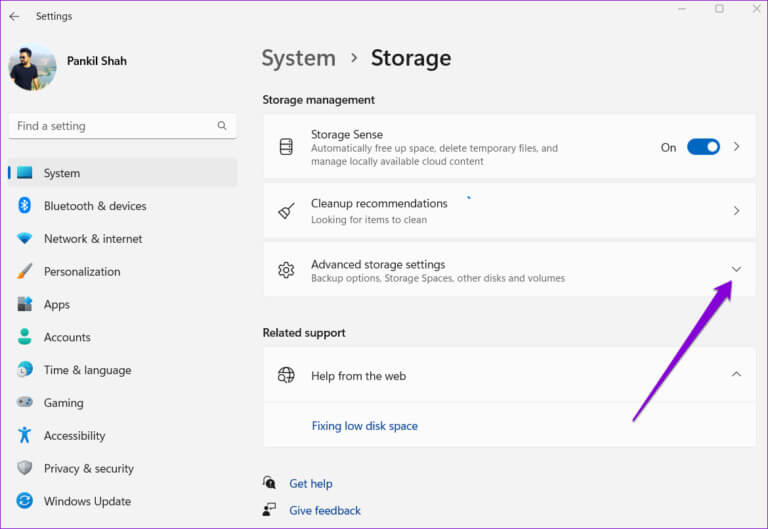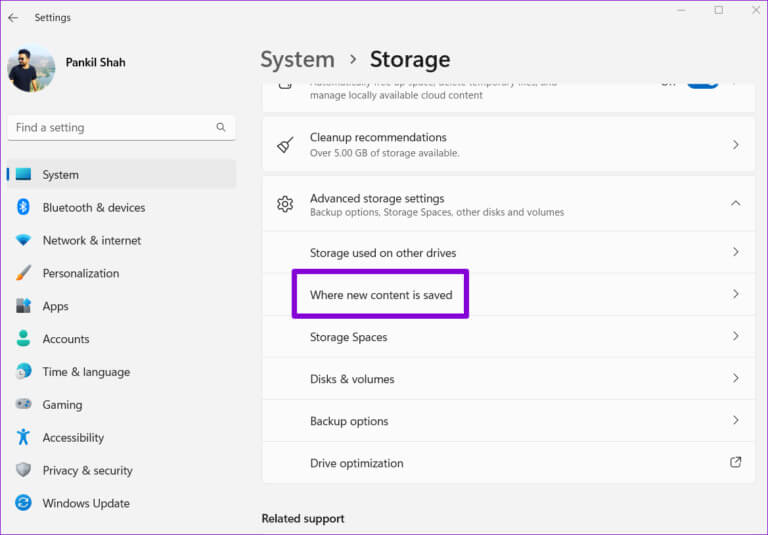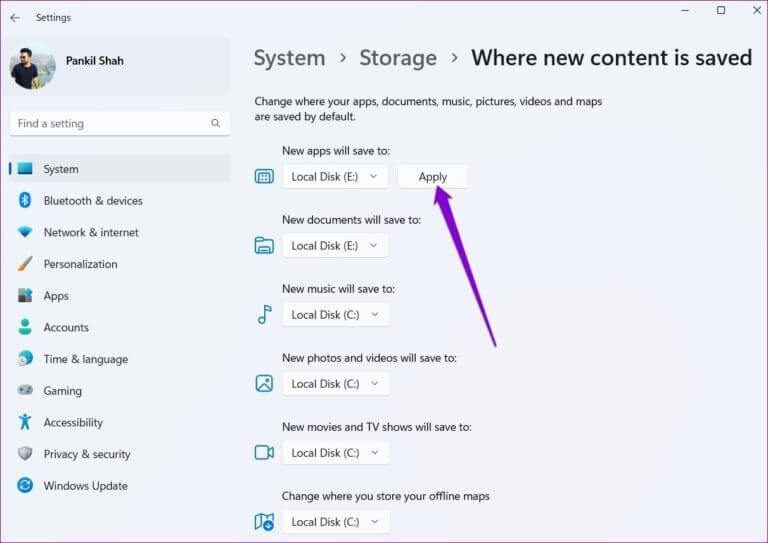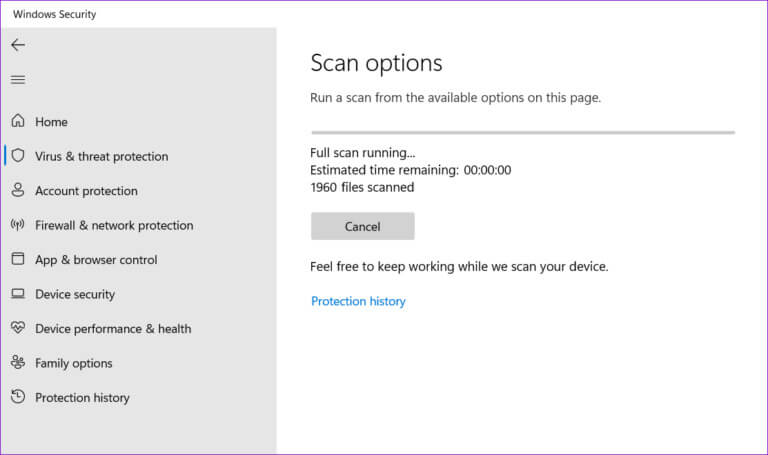Top 5 des correctifs pour le problème Drive Keeps Full sous Windows
Le lecteur C:, souvent appelé lecteur système, est l'endroit où sont stockés la plupart des applications et des services. Par conséquent, cela peut être inquiétant si le lecteur C: sous Windows continue de se remplir même si vous n'enregistrez rien. Voici les 5 principaux correctifs pour le problème de remplissage continu du lecteur sous Windows.
Garder votre lecteur C: libre de tout encombrement peut être un problème C'est un problème, car les fichiers temporaires, les mises à jour et autres données système occupent constamment de l'espace. Ce guide fournit des conseils utiles pour éviter que le lecteur C: de votre ordinateur Windows 10 ou 11 ne se remplisse inutilement. Alors, jetons un coup d'œil.
1. Utilisez le nettoyage de disque
Lecteur C: Il s'agit du lecteur principal pour stocker les fichiers système, les mises à jour Windows, les fichiers temporaires, etc. Au fur et à mesure que vous utilisez votre ordinateur, ces fichiers continuent de s'accumuler sur votre lecteur C:, occupant de plus en plus d'espace.
Peut L'exécution de l'utilitaire de nettoyage de disque sous Windows aide Débarrassez-vous facilement de tous les fichiers inutiles. Par conséquent, vous devriez commencer par cela.
Étape 1: Cliquez Icône de recherche Windows Dans la barre des tâches, tapez nettoyage du disqueEt appuyez sur Entrez.
Étape 2: Utilisez le menu déroulant pour sélectionner Lecteur C: Et cliquez D'ACCORD.
Étape 3: Sous Fichiers à supprimerUtilisez les cases à cocher pour sélectionner Fichiers que vous souhaitez supprimer. Puis clique Ok Pour continuer.
Étape 4: Cliquez sur un bouton Supprimer des fichiers À confirmer.
2. Activer le sens du stockage
Bien que l'exécution du nettoyage de disque soit un moyen simple d'empêcher votre lecteur C: de se remplir, vous pouvez également automatiser ce processus à l'aide de la fonctionnalité Storage Sense de Windows. Voici comment:
Étape 1: Clique sur Touche Windows + raccourci clavier I Pour exécuter une application Paramètres. Sélectionnez Système dans la barre latérale gauche et cliquez sur Stockage De la partie droite.
Étape 2: Cliquez Sens du stockage.
Étape 3: Sous Nettoyer les fichiers temporaires, cochez la case "Assurez le bon fonctionnement de Windows en nettoyant automatiquement les fichiers temporaires du système et des applications."
Étape 4: Activer une option "Nettoyage automatique du contenu utilisateur".
Étape 5: Utilisez le menu déroulant sous Exécuter Storage Sense Pour choisir parmi les options disponibles : Tous les jours, Ou Chaque semaine, ou Mensuel, Ou alors que l'espace disque disponible est faible.
En option, vous pouvez également configurer Storage Sense pour supprimer les fichiers de la corbeille et du dossier Téléchargements dans un intervalle de temps spécifié.
Après avoir configuré la fonctionnalité Storage Sense, Windows supprimera automatiquement et régulièrement les fichiers inutiles et empêchera votre lecteur C: de se remplir.
3. Configurez l'utilisation du disque pour la restauration du système
Est une fonctionnalité "Restauration du système" Une fonctionnalité utile qui crée une sauvegarde de votre système lorsqu'elle détecte des changements majeurs. Cependant, allouer trop d'espace disque pour les points de restauration du système peut entraîner le remplissage du lecteur C: sur votre ordinateur Windows 10 ou 11.
Pour éviter cela, vous pouvez réduire la quantité d'espace disque allouée aux points de restauration système. Cela amènera Windows à écraser les anciens points de restauration au lieu d'en créer de nouveaux.
Étape 1: Cliquez Icône de recherche Windows Dans la barre des tâches, tapez Créer un point de restaurationEt appuyez sur Entrez.
Étape 2: Sous l'onglet Protéger le systèmeSélectionnez Disque local (C :) Et cliquez sur le bouton formation.
Étape 3: Faites glisser le curseur Utilisation maximale vers la gauche et cliquez sur "Application" Suivi OK.
4. Modifiez l'emplacement d'enregistrement par défaut des applications et des fichiers
Par défaut, Windows enregistre toutes les applications et téléchargements du Microsoft Store sur le lecteur C:. C'est une autre raison pour laquelle votre lecteur C: se remplit rapidement. Pour éviter cela, vous pouvez Changer l'emplacement de téléchargement par défaut Pour les applications, la musique, les photos, les documents et autres fichiers du Microsoft Store.
Étape 1: Ouvrir un menu "Commencer" Cliquez sur l'icône Appliquer Paramètres (Icône en forme de engrenage) Pour l'exécuter.
Étape 2: Dans l'onglet le système, Cliquez Stockage.
Étape 3: Sous Section de la gestion du stockage, cliquez sur la flèche vers le bas à côté de Paramètres de stockage avancés Pour l'élargir.
Étape 4: Sélectionner "Où enregistrer le nouveau contenu."
Étape 5: Utilisez le menu déroulant sous Type de fichier et sélectionnez un autre lecteur. Puis appuyez La mise en oeuvre.
5. Rechercher des logiciels malveillants
Les logiciels malveillants, tels que les virus, les ransomwares et autres logiciels malveillants, peuvent provoquer le remplissage de données de votre lecteur C:. Si vous rencontrez toujours des problèmes après avoir suivi les conseils ci-dessus, pensez à... Analysez votre ordinateur à la recherche de logiciels malveillants avec Windows Defender.
Si l'analyse détecte un logiciel malveillant, suivez les étapes suggérées pour le supprimer.
Restaurer votre disque
Il est essentiel d'empêcher le lecteur C: de se remplir inutilement pour éviter toute baisse des performances du système sur votre PC Windows. Les solutions mentionnées ci-dessus vous aideront à résoudre le problème du remplissage continu du lecteur sous Windows. De plus, si vous disposez d'un espace de stockage supplémentaire sur d'autres lecteurs, vous pouvez utiliser l'outil de gestion des disques pour étendre la partition du lecteur C:.