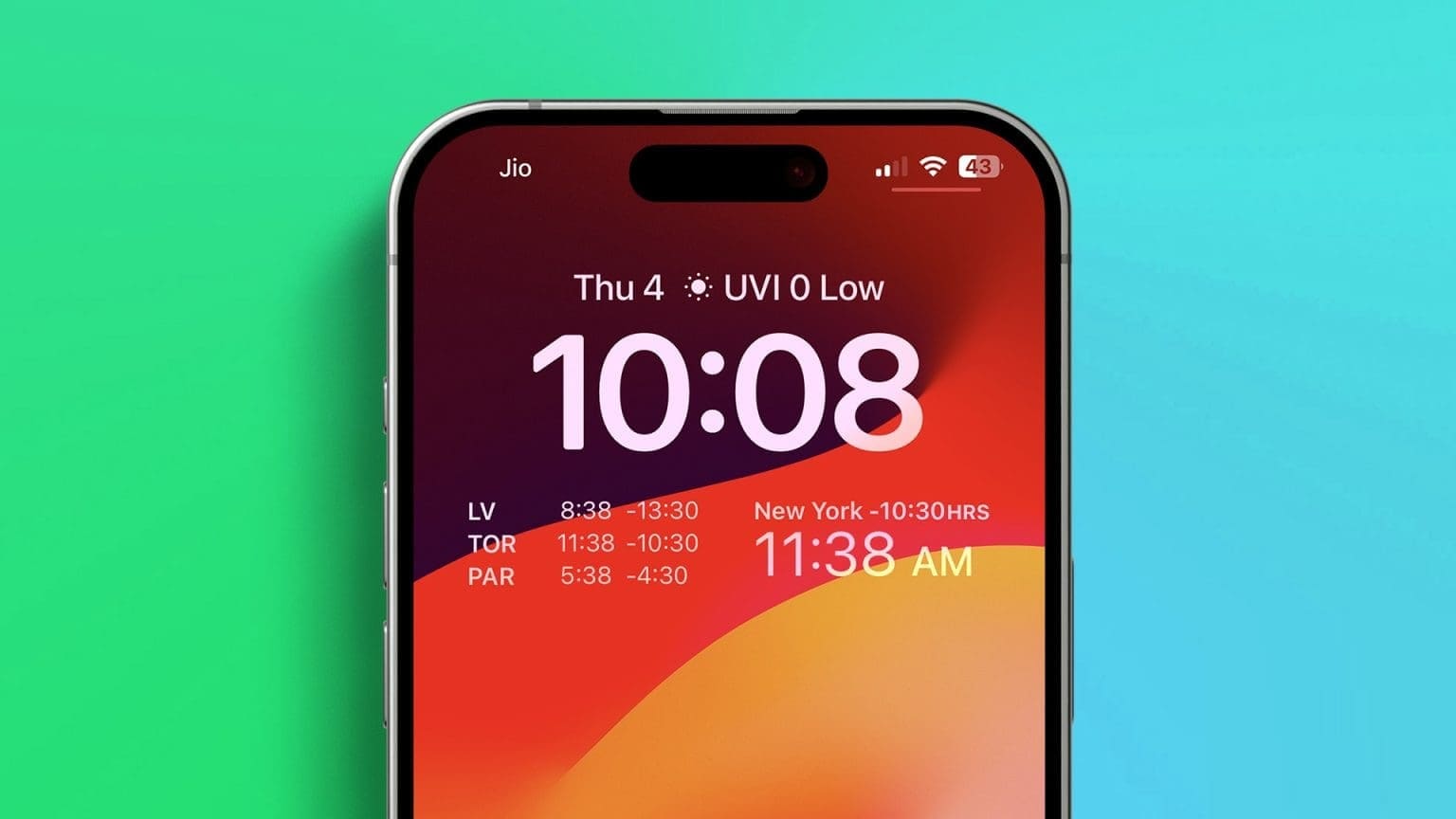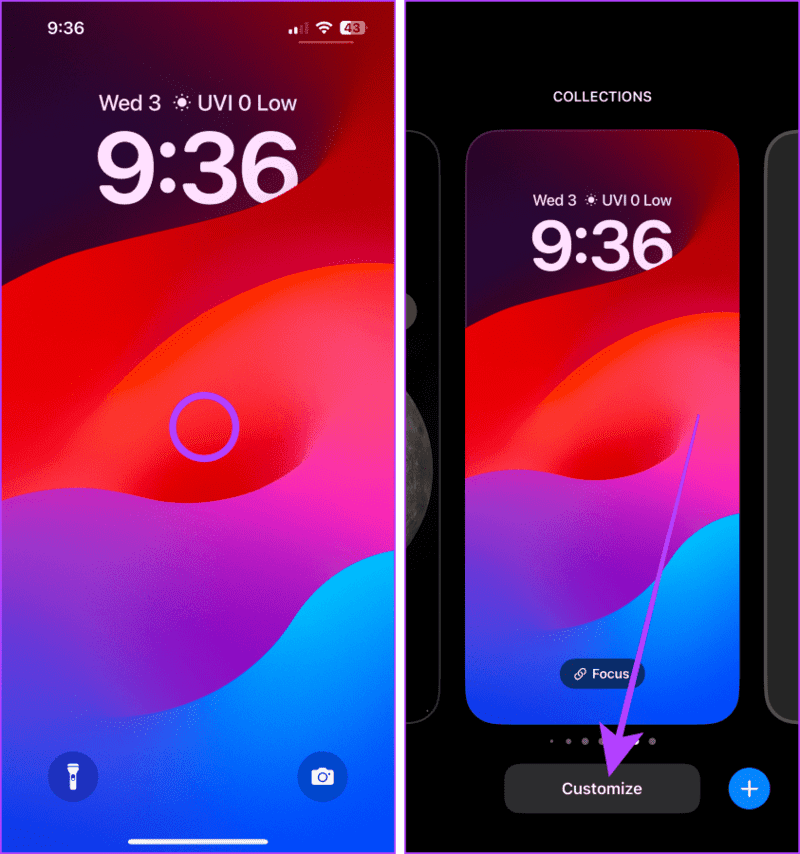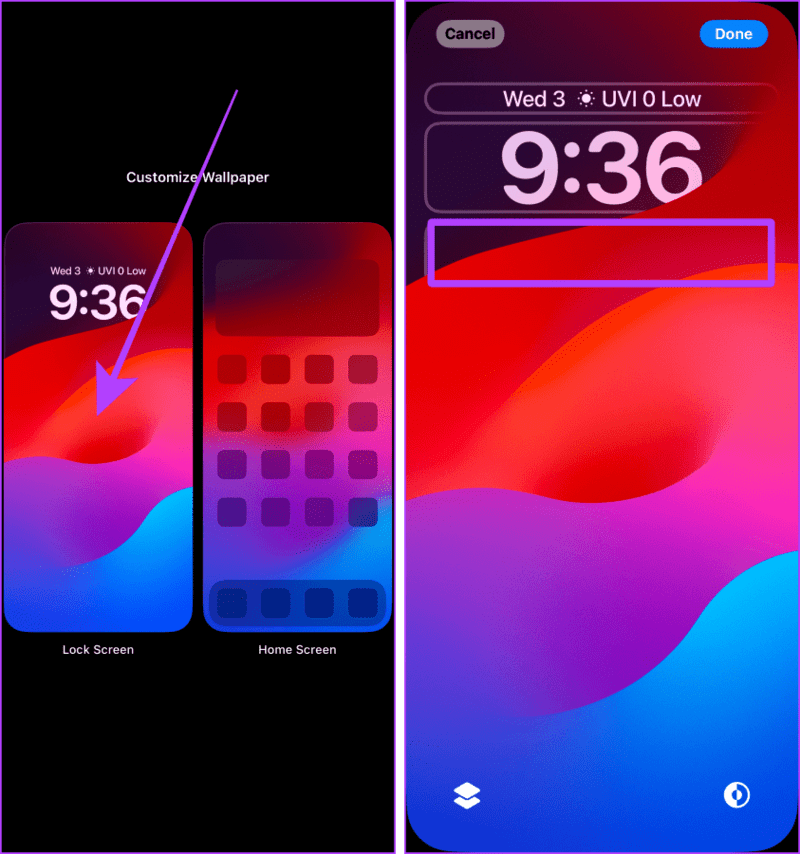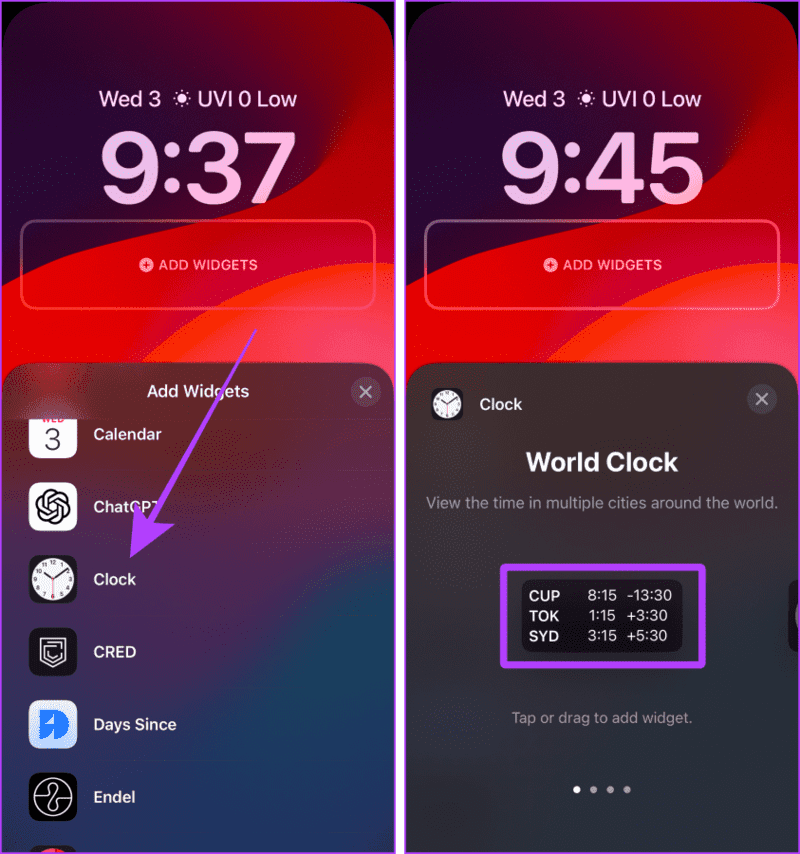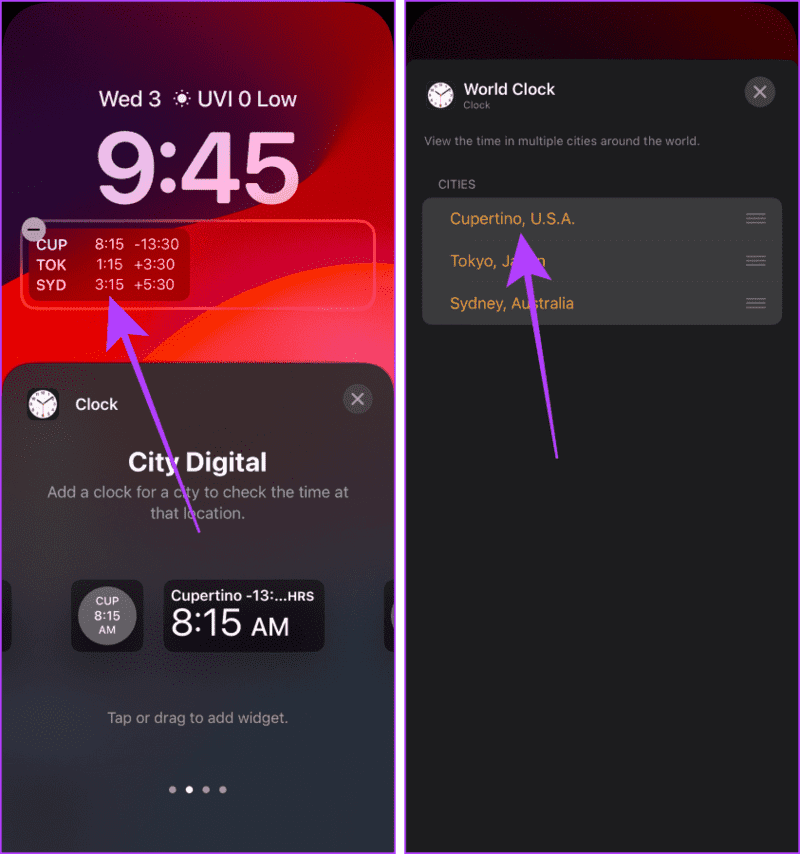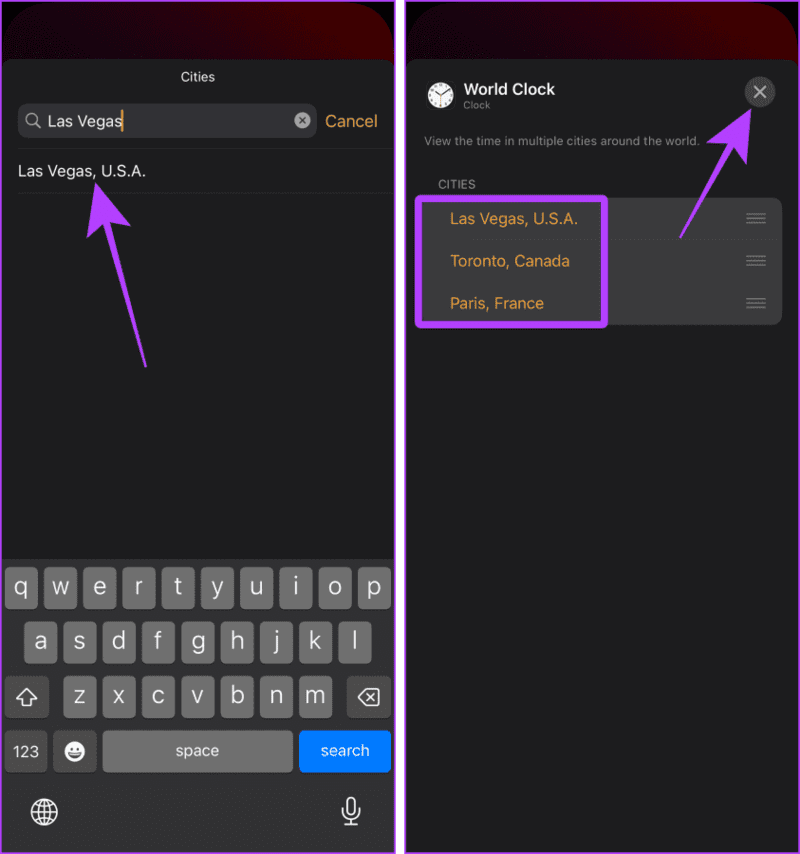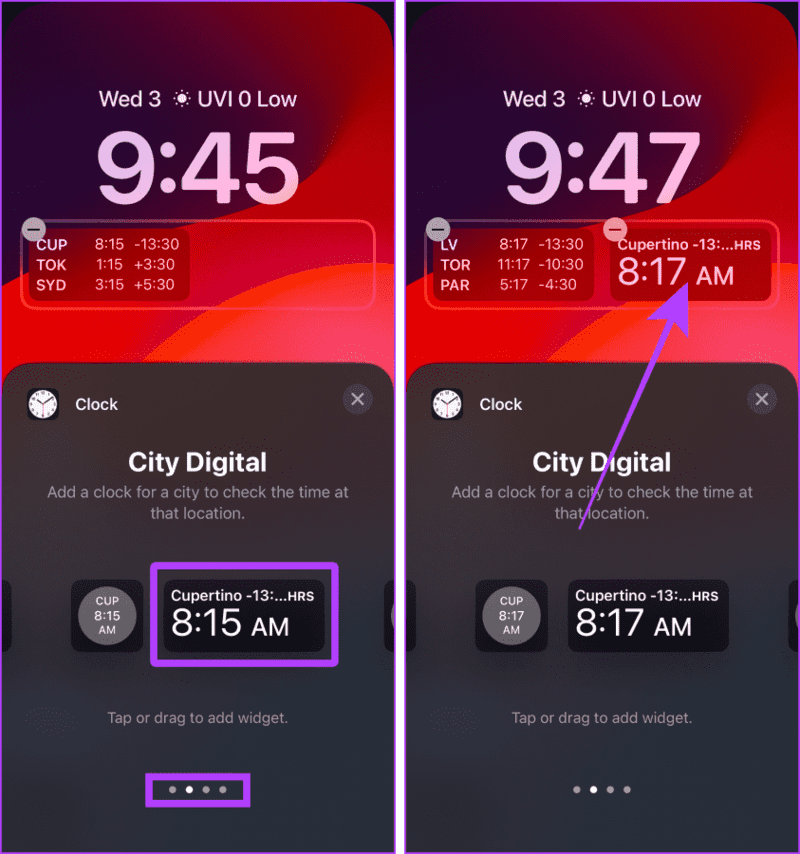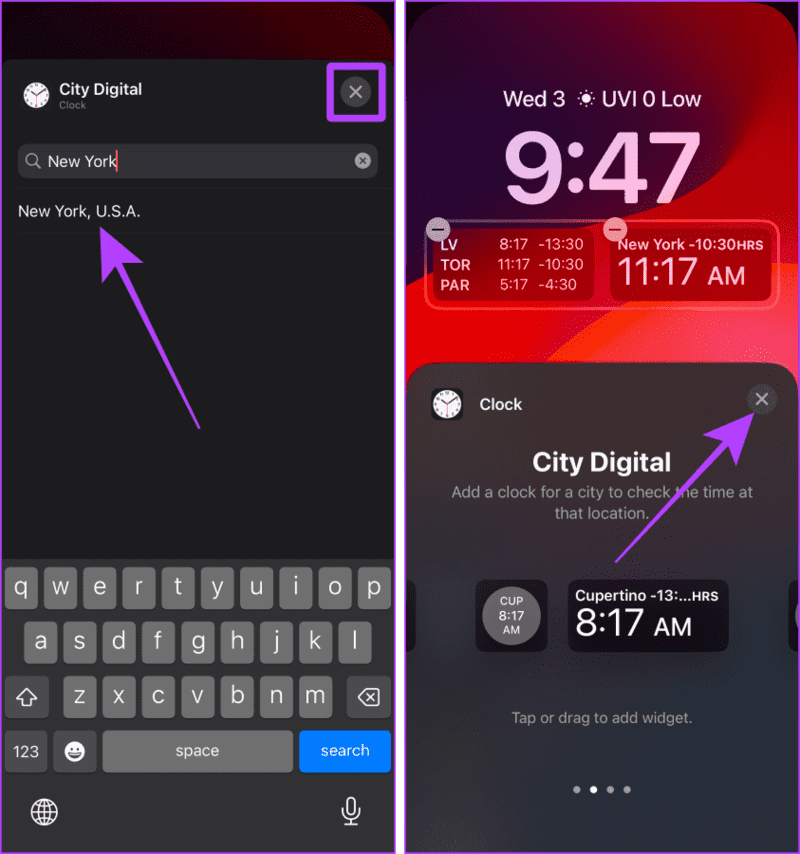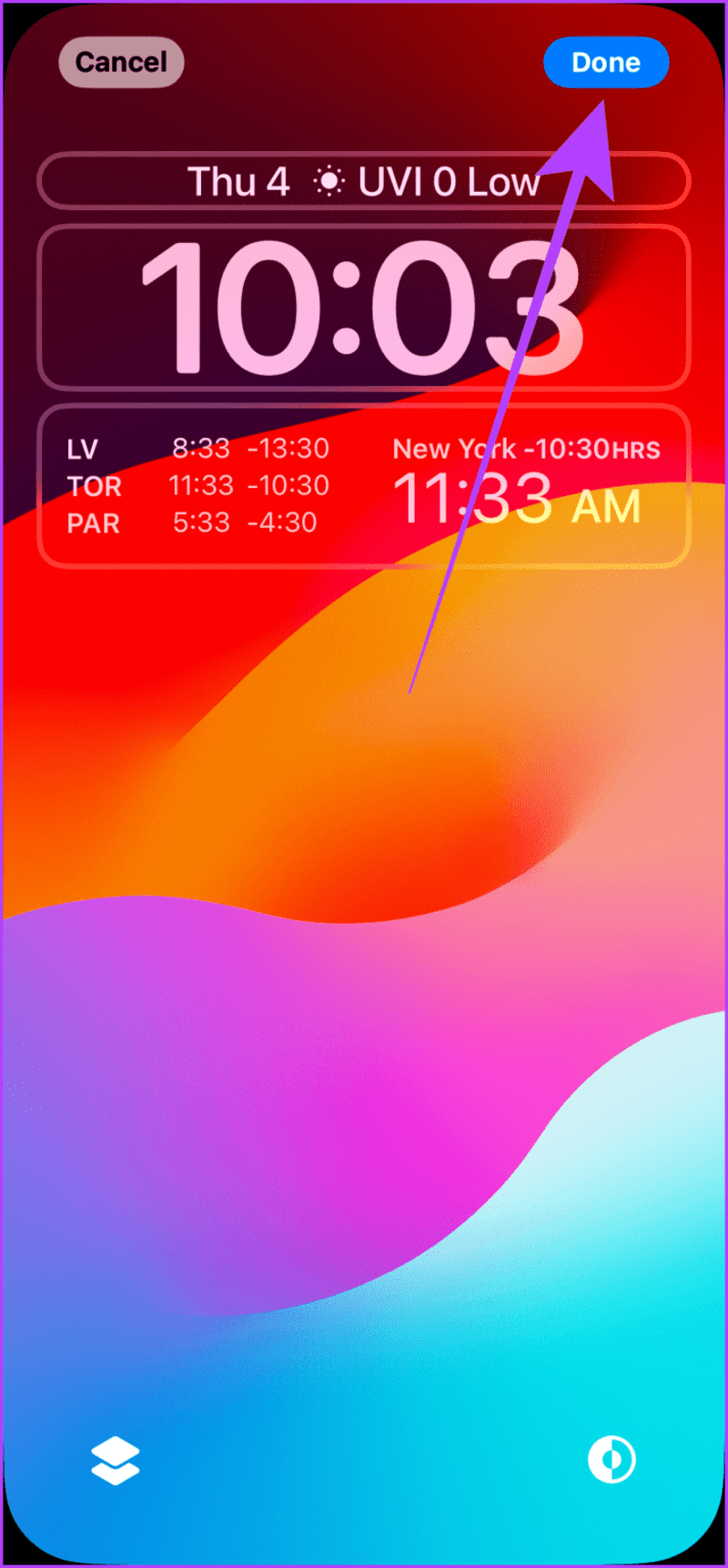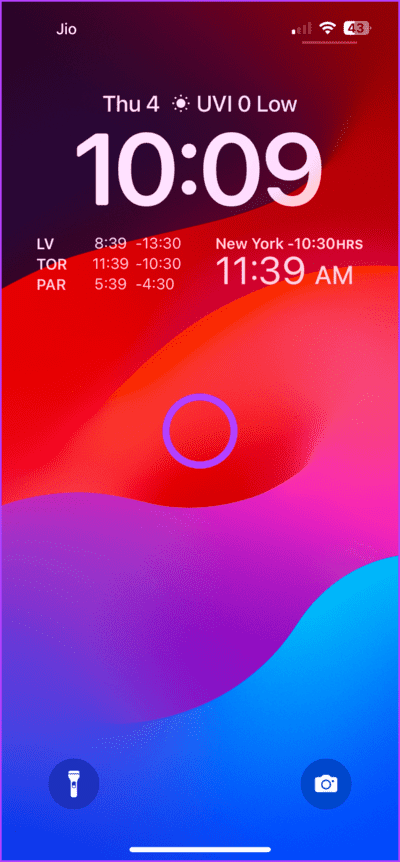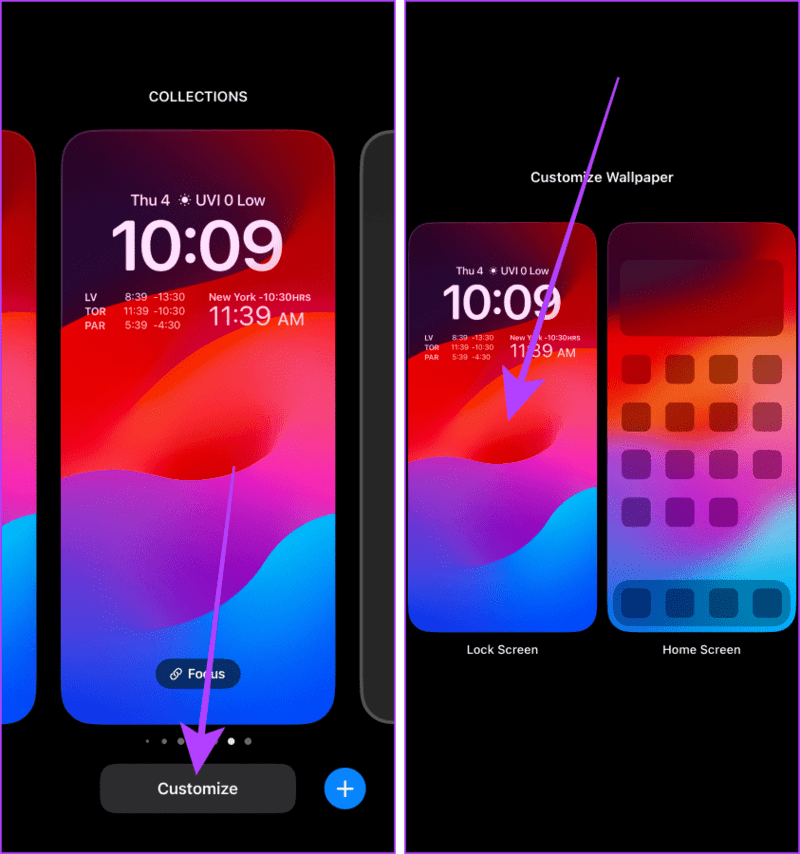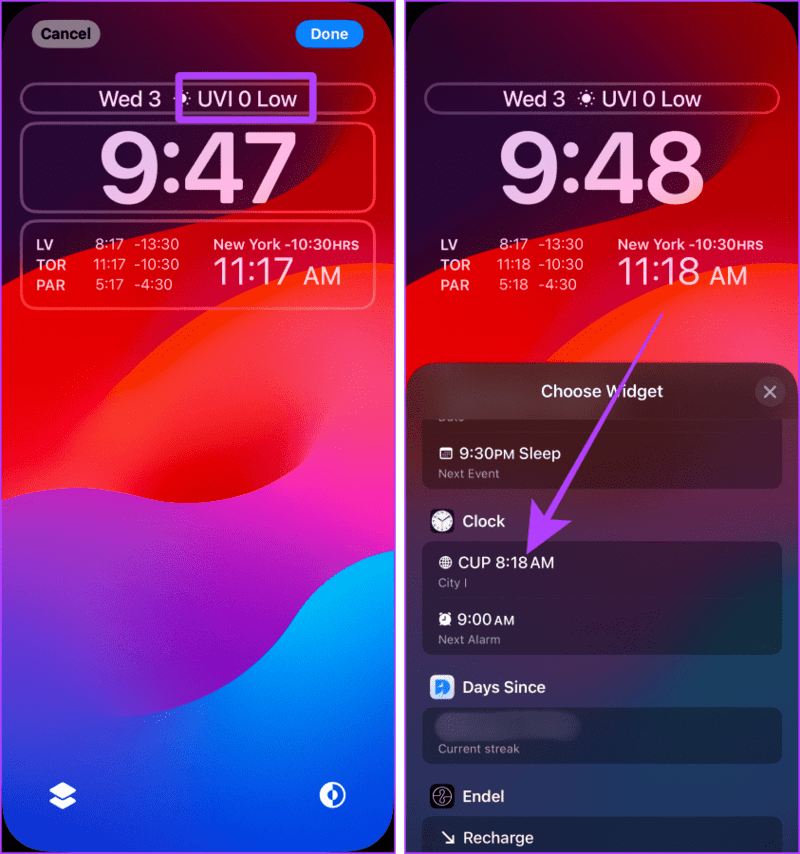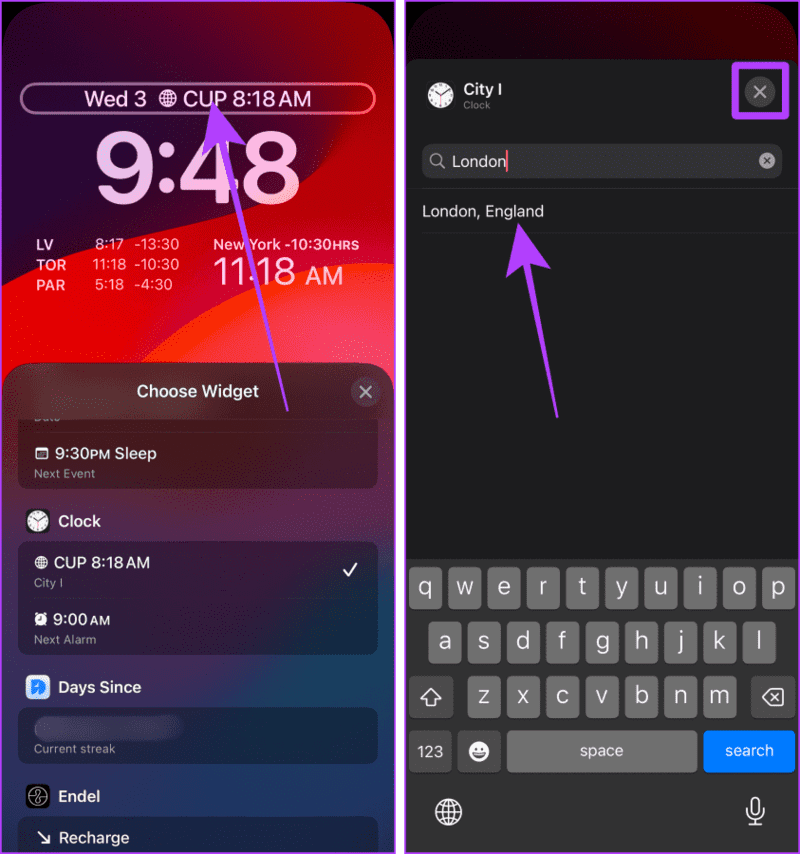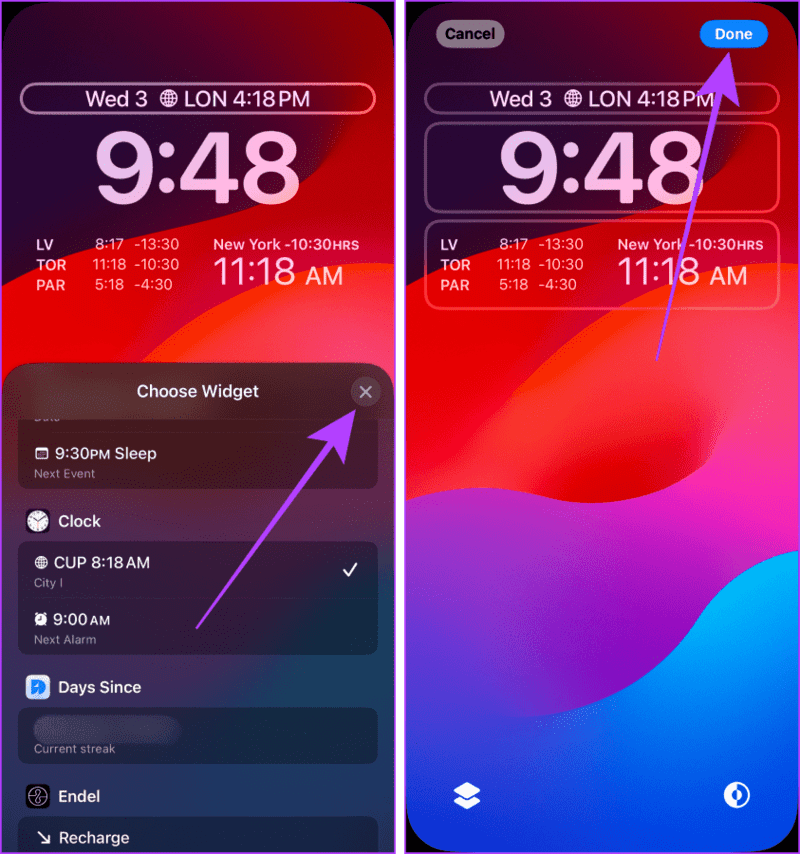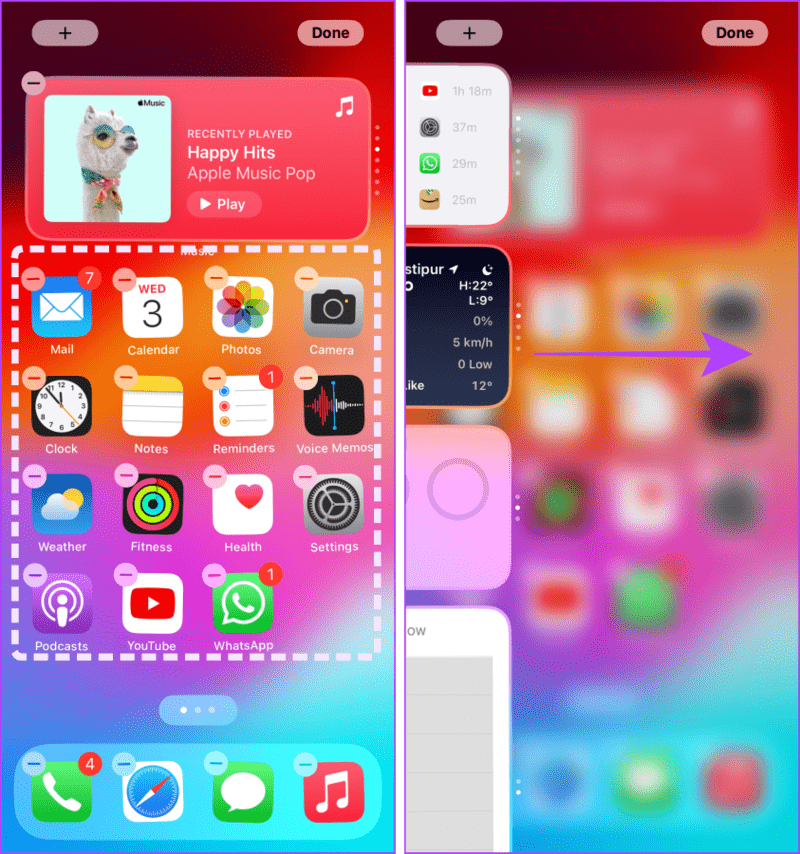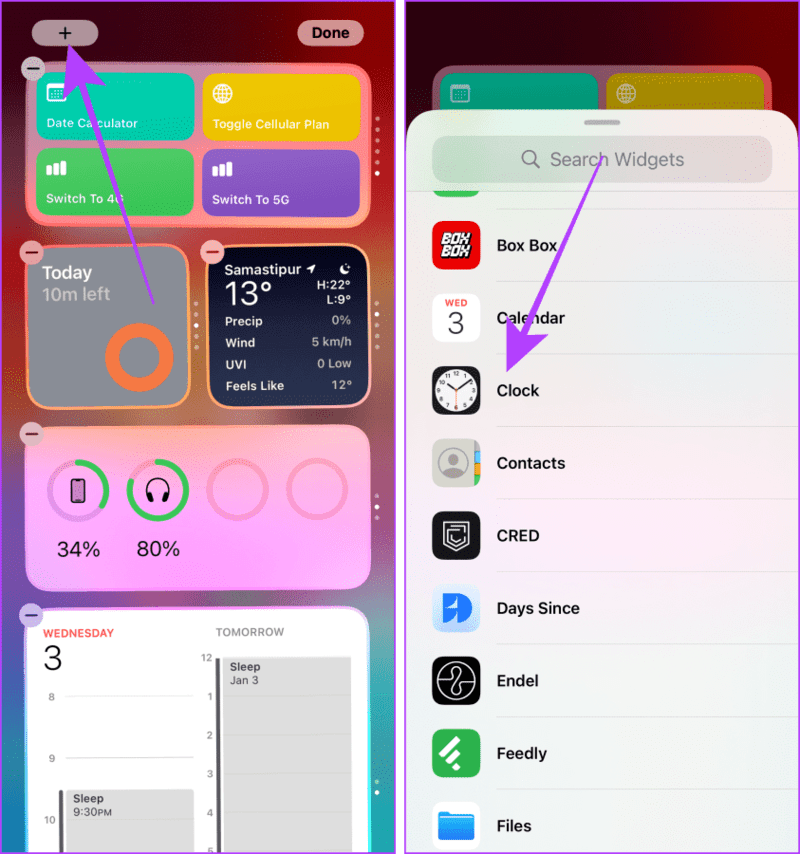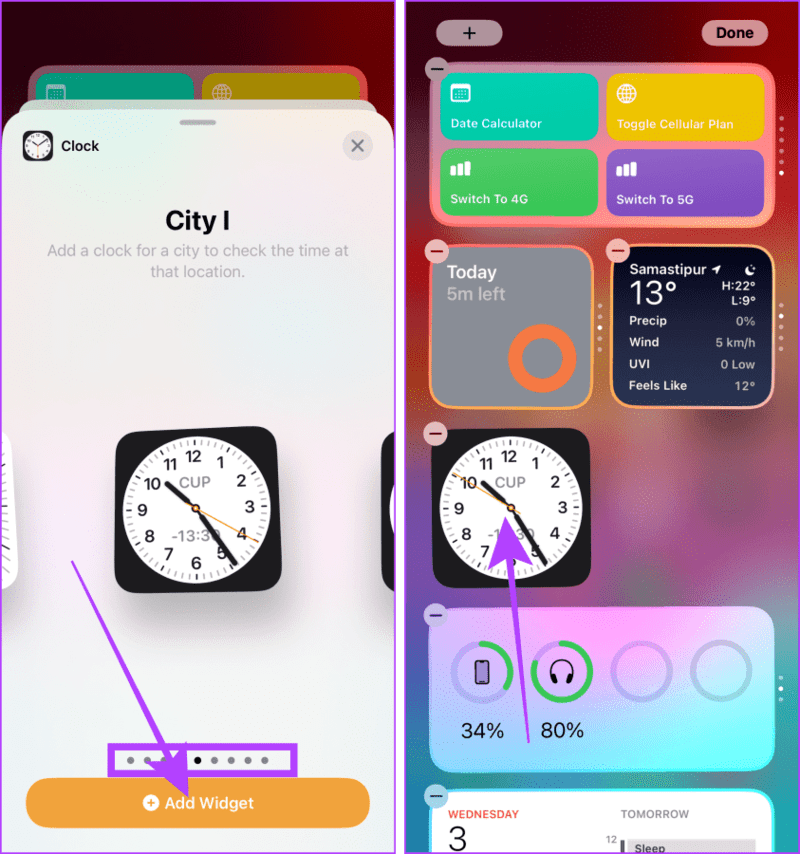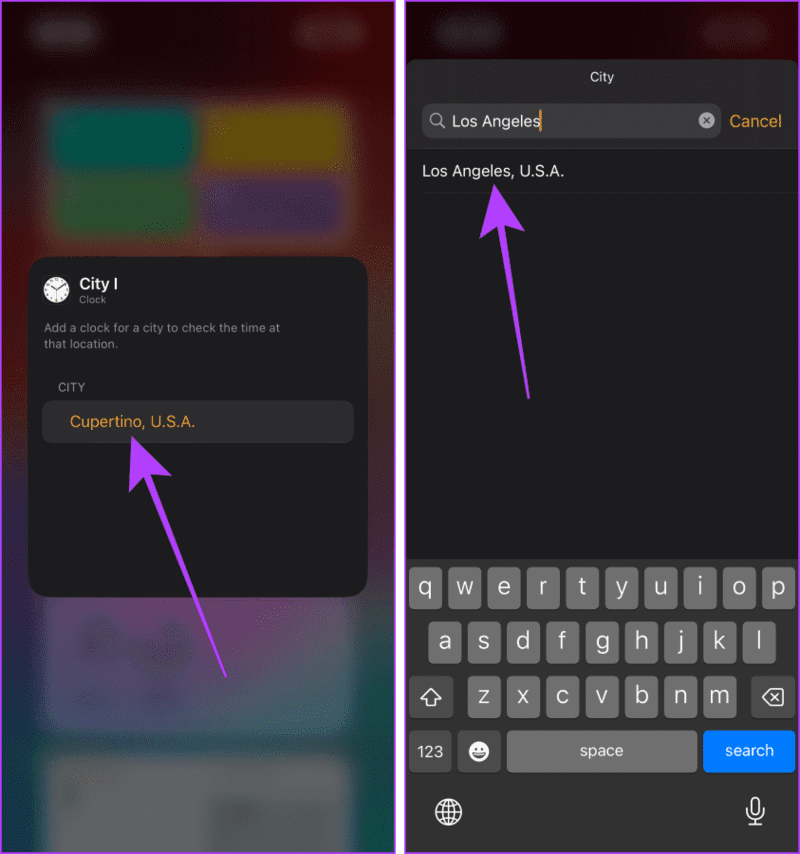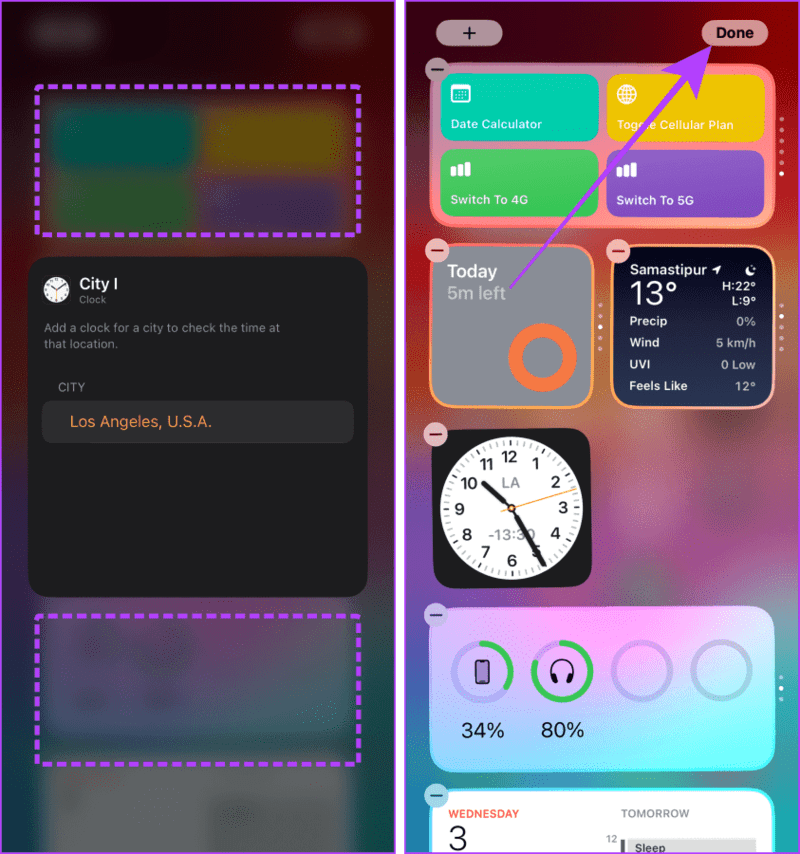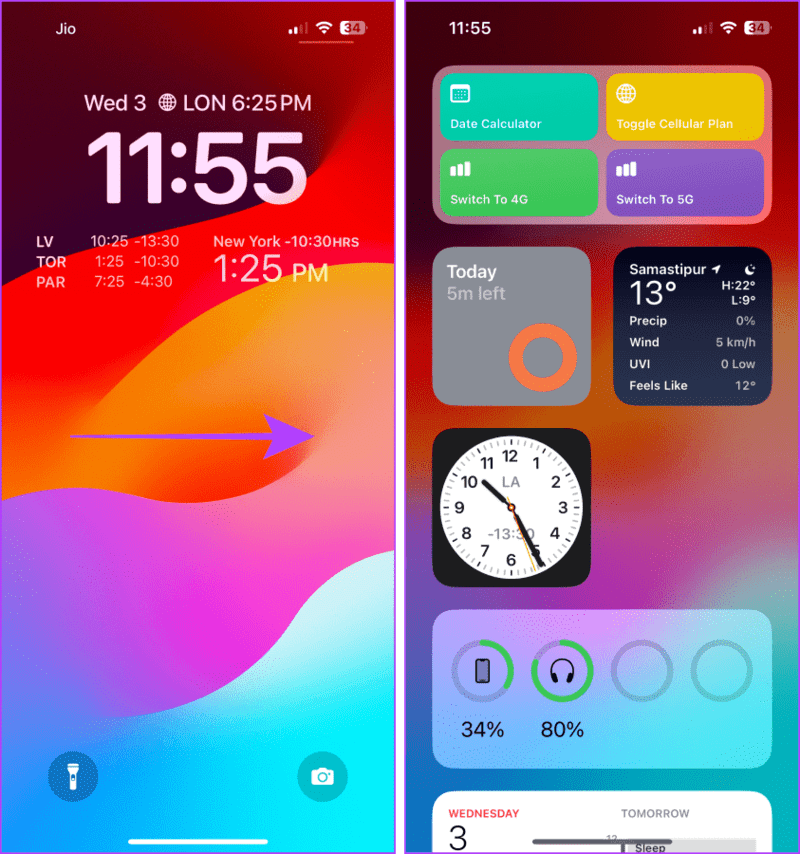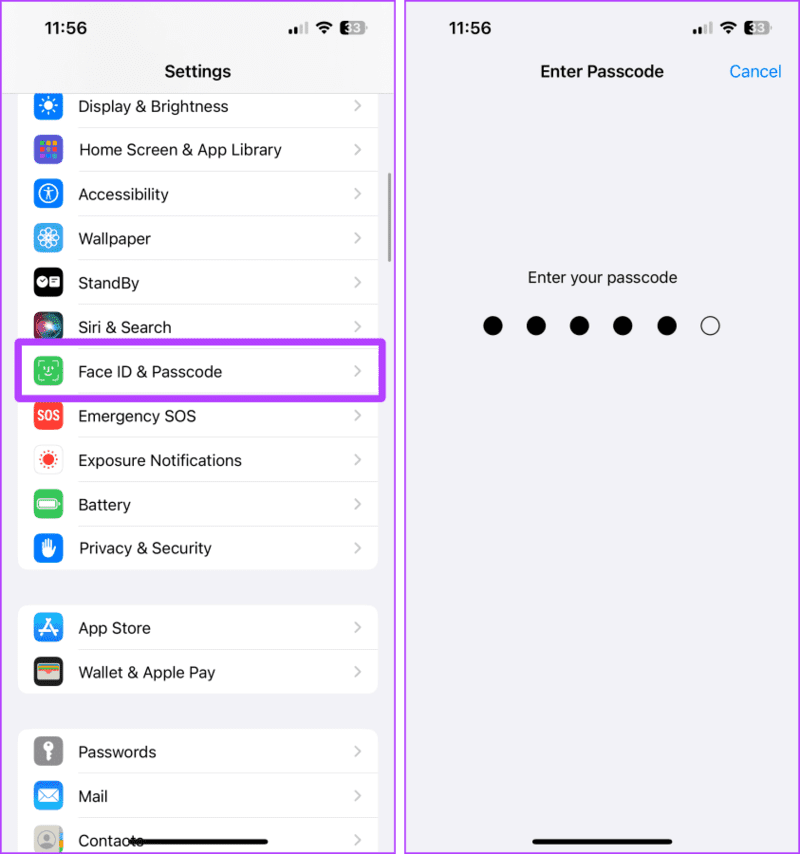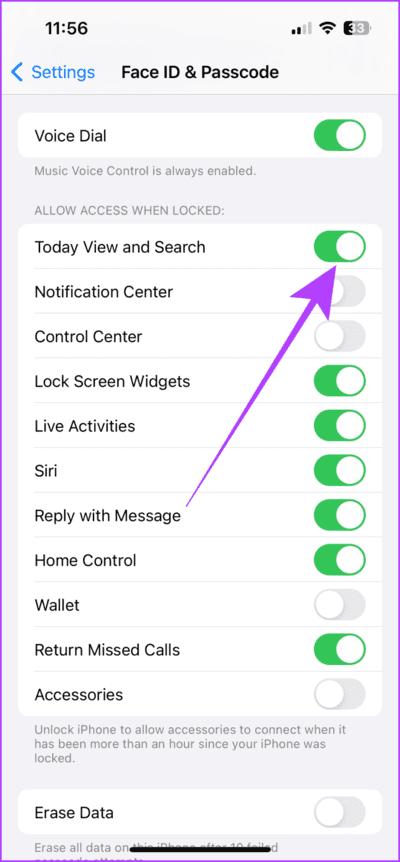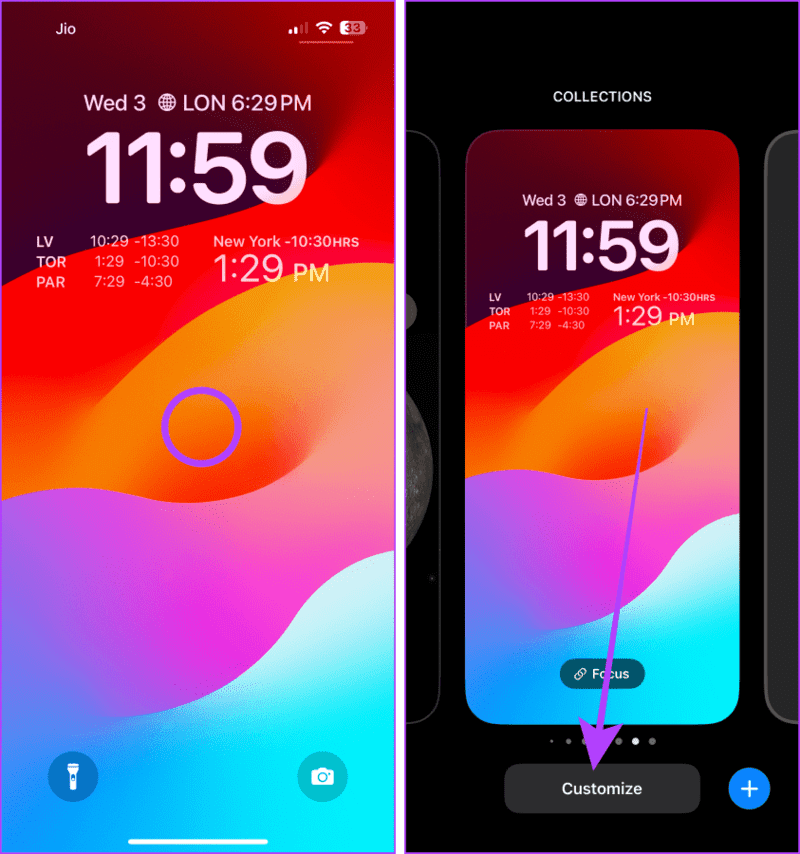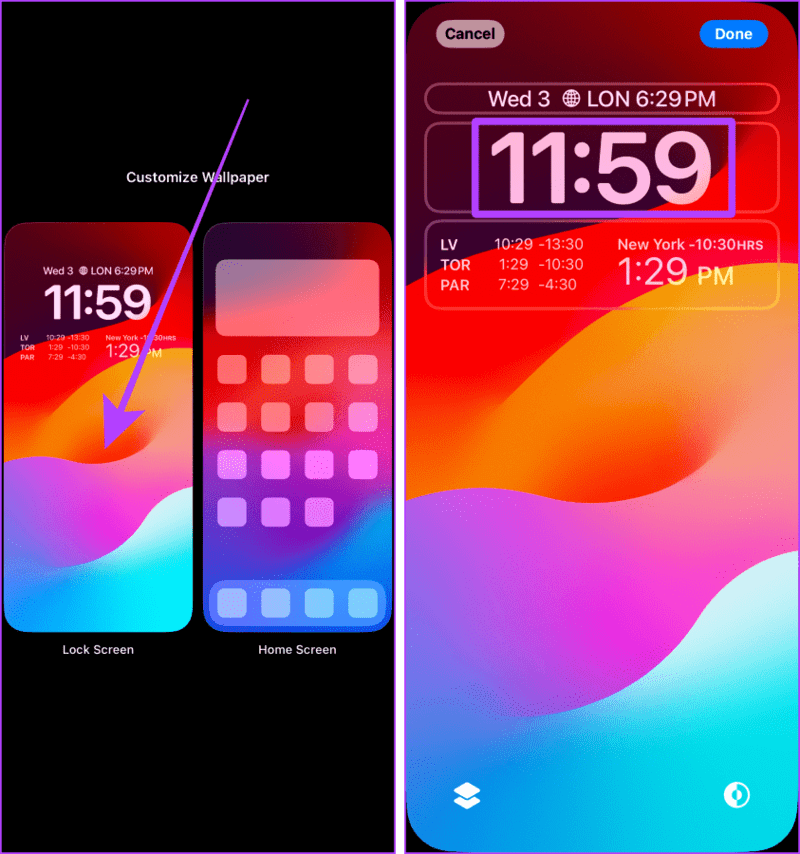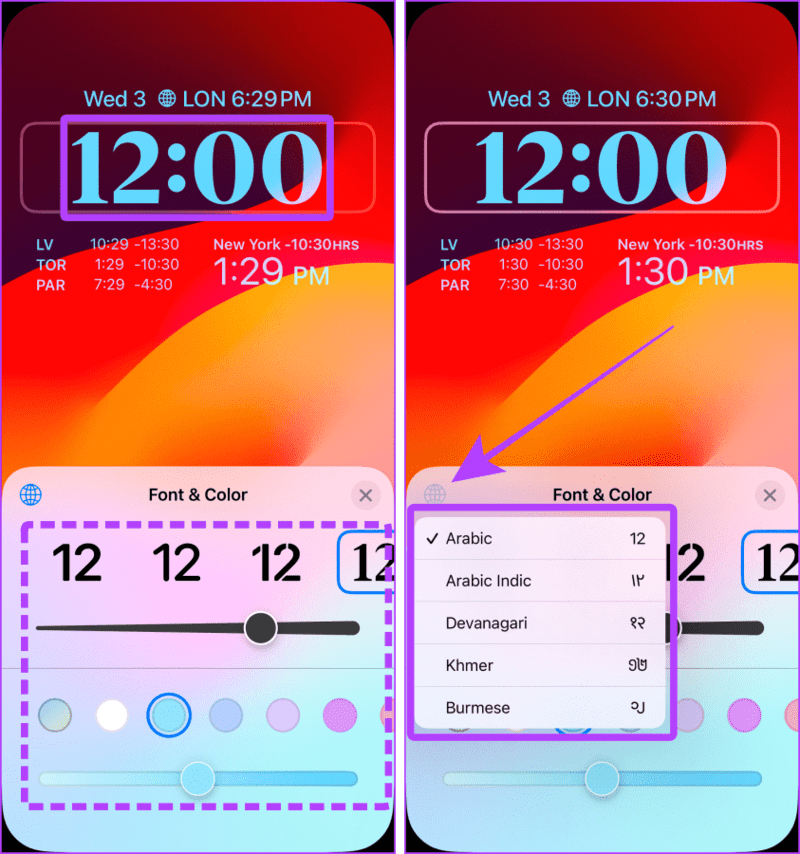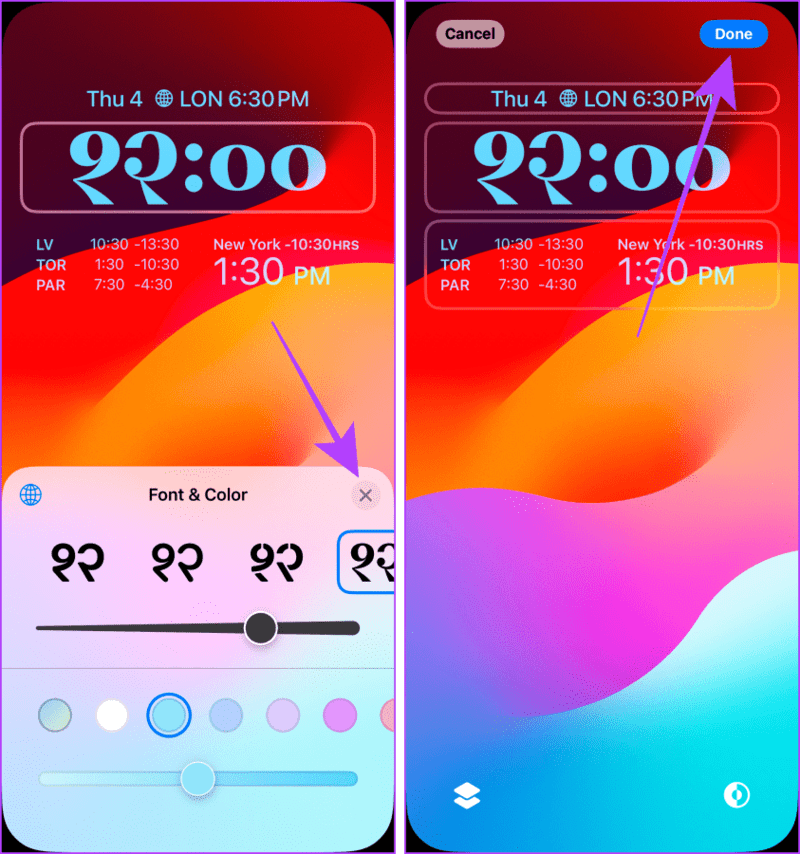4 façons d'ajouter et de personnaliser l'horloge sur l'écran de verrouillage de l'iPhone
Que vous travailliez à l'étranger ou que vous ayez un partenaire vivant à l'étranger, l'écran de verrouillage de l'iPhone peut vous aider à gérer facilement différents fuseaux horaires. Je me demande comment? Dans cet article, nous avons partagé 4 façons ingénieuses d'ajouter et de personnaliser l'horloge sur l'écran de verrouillage de votre iPhone.
Cet article vous montrera comment ajouter des horloges numériques et analogiques à l'écran de verrouillage de votre iPhone et même le personnaliser. Alors, prenez votre iPhone et suivez.
Méthode 1 : Ajouter une horloge (World City) sur l'écran de verrouillage de l'iPhone
Si vous avez toujours voulu ajouter une autre horloge mondiale ou une autre horloge urbaine sur l'écran de verrouillage de votre iPhone, vous pouvez facilement le faire en utilisant les widgets d'écran de verrouillage. Vous pouvez placer huit horloges (y compris l'horloge de la maison) sur l'écran de verrouillage de votre iPhone. Voici les étapes simples à suivre.
Remarque : Pendant huit heures ou moins, vous devez ajouter ou supprimer des widgets.
Étape 1: Aller à L'écran de verrouillage de votre iPhone Cliquez dessus et maintenez-le au milieu.
Étape 2: Clique sur Personnaliser.
Passons à l'étape 3 : Cliquez et sélectionnez verrouillage de l'écran.
Étape 4: Clique sur L'espace vide sous l'horloge.
Étape 5: Faites défiler vers le bas à Menu de sélection d'outils Et presse Temps.
Passons à l'étape 6: Cliquez sur le widget Horloge mondiale pour l'ajouter à Écran verrouillé.
Étape 7: Maintenant, appuyez sur widget Pour le personnaliser davantage.
Étape 8: Clique sur Nom de la ville à changer.
Passons à l'étape 9 : Type le nom de la ville dans la barre de recherche et cliquez pour le sélectionner.
Étape 10: Faites de même pour les trois villes et cliquez sur "X» pour fermer le menu.
Étape 11: Maintenant, allez à la page suivante et cliquez sur Outil numérique de la ville Pour les ajouter à l'écran de verrouillage de votre iPhone.
Passons à l'étape 12 : Clique sur Outil numérique de la ville Changer le nom de la ville.
Étape 13: Tapez le nom de la ville souhaitée, recherchez-la et choisissez-la parmi les résultats. Une fois terminé, appuyez sur x pour fermer le menu.
Étape 14: Encore une fois, appuyez sur x pour fermer le menu de sélection Outils.
Passons à l'étape 15 : Clique sur Fait Pour enregistrer un écran de verrouillage iPhone Avec votre propre horloge mondiale et votre propre ville.
Méthode 2 : ajouter une petite horloge (ville) sur l'écran de verrouillage de l'iPhone
Si vous souhaitez conserver l'esthétique et définir une horloge plus petite sur l'écran de verrouillage de votre iPhone, vous pouvez définir un widget d'horloge de ville plus petit au-dessus de l'horloge principale. Voici comment:
Étape 1: Appuyez et maintenez Centre de l'écran de verrouillage de l'iPhone Pour accéder à la page Modifier l'écran de verrouillage.
Étape 2: Clique sur Personnaliser.
Passons à l'étape 3 : Cliquez et sélectionnez verrouillage de l'écran.
Étape 4: Clique sur المساحة situé au dessus Horloge maîtresse.
Étape 5: Faites défiler vers le bas dans le sélecteur de widgets et appuyez sur Horloge de la ville.
Remarque : par défaut, le widget horloge de la ville est défini sur CUP, également connu sous le nom de Cupertino (où se trouve le siège d'Apple), mais vous pouvez le définir sur la ville de votre choix en cliquant dessus.
Passons à l'étape 6 : Clique sur Widget horloge de la ville Changer le nom de la ville.
Étape 7: Recherchez la ville souhaitée et cliquez sur le résultat pour la sélectionner. Une fois terminé, appuyez sur x.
Étape 8: Encore une fois, appuyez sur x Pour fermer le menu de sélection d'outils.
Passons à l'étape 9 : Maintenant, appuyez sur Fait Pour enregistrer l'outil.
Vous devez lire: Comment réparer le widget d'horloge de l'iPhone affichant une heure erronée
Méthode 3 : ajouter une horloge analogique à la vue quotidienne
Les iPhones disposent d'un espace supplémentaire sur l'écran de verrouillage lorsque vous faites glisser votre doigt dessus, appelé « Vue d'aujourd'hui ». Et vous pouvez ajouter les widgets d'horloge analogique (ville/monde) les plus étonnants de votre écran d'accueil à la vue Aujourd'hui de votre iPhone pour un aperçu rapide. Jetons un coup d'œil aux étapes.
Étape 1: Cliquez et maintenez n'importe quel مكان sur l'écran d'accueil de votre iPhone pour passer en mode Jiggle.
Étape 2: Maintenant, balayez vers la droite pour accéder émission d'aujourd'hui.
Passons à l'étape 3 : Clique sur + Dans le coin supérieur gauche de l'écran.
Étape 4: Faites défiler et cliquez Temps Depuis la liste de sélection Outils.
Étape 5: Faites défiler jusqu'à Outil Ville I (Page 5) Et cliquez "Ajouter un widget" .
Passons à l'étape 6 : Clique sur Widget Ville Récemment ajouté depuis émission d'aujourd'hui.
Étape 7: Clique sur le nom de la ville pour le modifier.
Étape 8: Recherchez votre ville préférée et cliquez sur les résultats pour la sélectionner.
Passons à l'étape 9 : Maintenant, appuyez sur à l'extérieur de l'outil pour le fermer.
Étape 10: Clique sur Fait Pour enregistrer Outil d'horloge En émission d'aujourd'hui.
Étape 11: Accédez à votre écran de verrouillage et balayez vers la droite pour y accéder.
De plus, vous pouvez rendre la vue Aujourd'hui disponible (ou non) lorsque votre iPhone est verrouillé depuis Paramètres d’identification du visage et de mot de passe. Voici comment.
Passons à l'étape 12 : Lancer une application Paramètres Sur un appareil iPhone Votre clic "Identification faciale et code d'accès".
Étape 13: Entrez le code d'accès de votre appareil iPhone Votre.
Étape 14: Activez l'interrupteur à bascule pendant "Voir aujourd'hui et rechercher" pour faciliter l'accès à la vue Aujourd'hui même lorsque votre iPhone est verrouillé.
Astuce : désactivez-le si vous ne souhaitez pas que quiconque accède à la vue Aujourd'hui lorsque votre iPhone est verrouillé.
Lisez aussi: Meilleurs conseils pour personnaliser l'écran de verrouillage de votre iPhone
Méthode 4 : modifier le style d'affichage de l'horloge sur l'écran de verrouillage
Une fois que vous avez ajouté l'horloge sur l'écran de verrouillage de votre iPhone, vous pouvez modifier la taille, le style, la couleur et même le texte des lignes temporelles. Voici les étapes à suivre.
Remarque : La modification de la couleur de la police de l'horloge principale s'applique également aux polices de l'interface de l'horloge mondiale ou de l'horloge de la ville.
Étape 1: Appuyez et maintenez sur l'écran de verrouillage de votre iPhone.
Étape 2: Clique sur Personnaliser.
Passons à l'étape 3 : Clique sur verrouillage de l'écran.
Étape 4: Clique sur Horloge (maison).
Étape 5: Choisissez un motif Temps Son épaisseur et sa couleur.
Passons à l'étape 6 : Maintenant, appuyez sur l'icône du globe et choisissez un script pour l'horloge principale.
Étape 7: Clique sur x Pour fermer le menu Police et Couleur.
Étape 8: Appuyez sur Terminé pour enregistrer les heures personnalisées sur l'écran de verrouillage de votre iPhone.
Voir le temps, au-delà des frontières
Que vous essayiez de respecter les délais ou de surprendre votre partenaire partout dans le monde, vous pouvez utiliser ces astuces astucieuses pour afficher rapidement l'horloge de la ville souhaitée sur l'écran de verrouillage de votre appareil iOS.