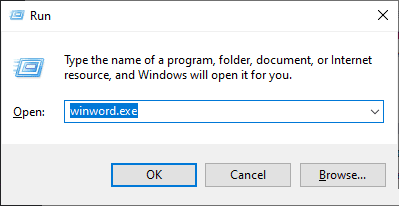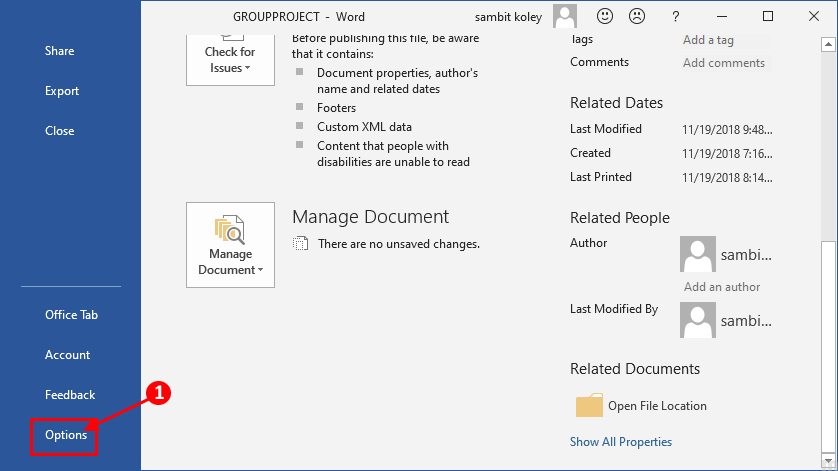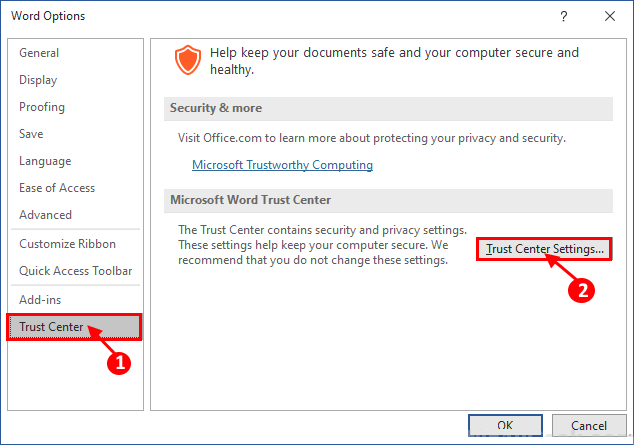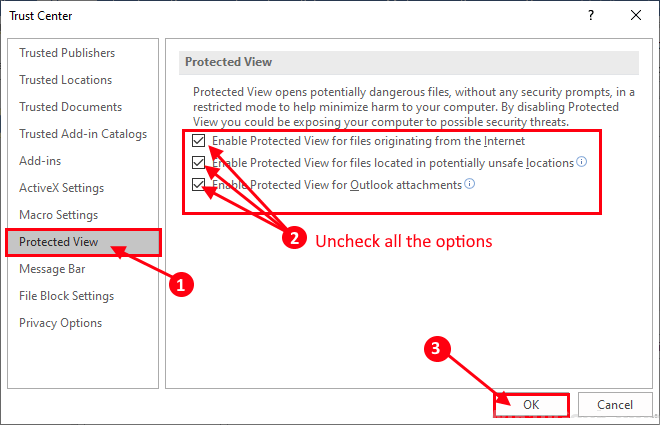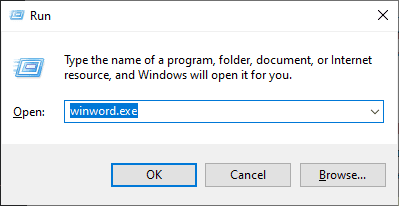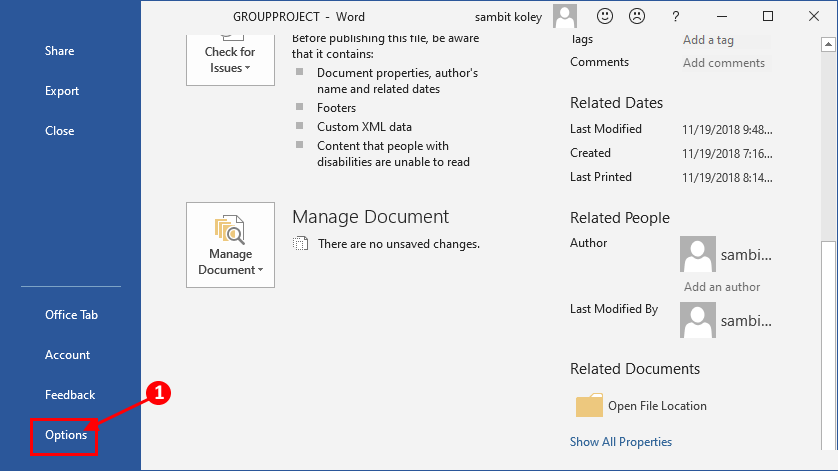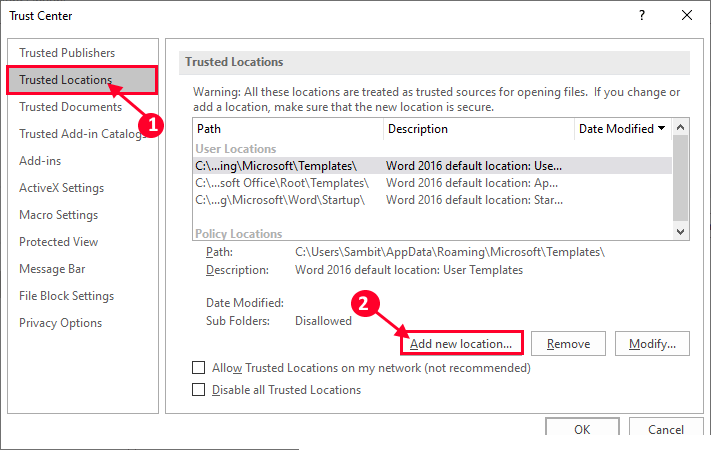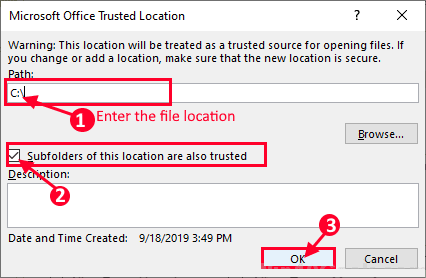Correction: «Une erreur s'est produite dans Word lors de la tentative d'ouverture du fichier» sous Windows 10
Correction: "Word a rencontré une erreur lors de la tentative d'ouverture du fichier" sous Windows 10
Si vous essayez d'ouvrir un fichier .doc sur votre ordinateur et qu'il est constamment rejeté avec un message d'erreur indiquant "Word a rencontré une erreur lors de l'ouverture du fichier«Et vous essayez de trouver une solution à votre problème, vous êtes au bon endroit. "Une erreur s'est produite dans Word lors de la tentative d'ouverture du fichier". Une erreur peut se produire, car une vue protégée de Microsoft Word peut vous empêcher d'accéder au fichier. Maintenant, les utilisateurs se plaignent également de ces problèmes énumérés ci-dessous -
- Impossible d'ouvrir les fichiers Excel ou les pièces jointes Excel - «Le fichier est corrompu et ne peut pas être ouvert».
2. Previewer ne fonctionne pas pour les pièces jointes Word ou Excel.
Si vous rencontrez l'un des problèmes répertoriés ci-dessus sur votre ordinateur, recherchez des solutions. Mais avant de chercher des solutions, essayez ces solutions initiales -
Solutions initiales -
1. Si vous rencontrez ce problème pour la première fois sur votre ordinateur, redémarrez-le et, après le redémarrage, vérifiez si vous pouvez accéder à un fichier. Word Sans erreur.
2. Vérifiez s'il y a une mise à jour Windows en attente. Si des mises à jour Windows sont en attente, mettez à jour Windows. Maintenant, essayez d'ouvrir le fichier à nouveau.
3. Si vous utilisez un logiciel antivirus, essayez de désactiver votre pare-feu antivirus pendant un moment. Ensuite, essayez d'ouvrir le fichier à nouveau.
Si vous rencontrez toujours l'erreur dans un fichier Word Ou pièce jointe, voir ces correctifs -
Correction -1 Désactiver les paramètres d'affichage protégés-
Vous ne parvenez pas à ouvrir le fichier word ou pièce jointe peut être dû aux paramètres "Protected View" de Microsoft Word Causez le problème. Vous pouvez désactiver les paramètres de la vue protégée en procédant comme suit:
1. Appuyez sur la touche Windows + R Pour commencer, tapez “winword.exe”Et appuyez sur Entrée. MS va ouvrir Word.
2. Maintenant, dans la barre de menu, cliquez sur “Fichier", Puis sur le côté gauche, cliquez"Les options«C'est à la fin.
3. Maintenant, dans la fenêtre Options Word, dans le coin gauche de la fenêtre, cliquez sur “Centre de documentation"Alors cliquez"Paramètres du centre de gestion ... ".
4. Maintenant, dans le "Centre de documentation, Cliquez “Affichage protégéSur le côté gauche et décochez toutes les cases sous le "Vue protégée“. Puis cliquez sur “Ok“Enregistrer les modifications. Ensuite, n'oubliez pas de cliquer sur “Ok”Dans la fenêtre Options Word.
Fermez MS Word. Redémarrez l'ordinateur et après le redémarrage, essayez d'ouvrir à nouveau le fichier. Si vous ne parvenez toujours pas à ouvrir le fichier, passez au correctif suivant.
Correction -2 Ajouter un nouvel emplacement de confiance-
Vous ne parvenez pas à ouvrir le fichier car son emplacement peut ne pas être inclus dans le Centre de gestion de la confidentialité de MS Word. Suivez ces étapes pour ajouter l’emplacement du fichier dans le Centre de gestion de la confidentialité de MS Word.
1. Appuyez sur la touche Windows + R pour commencer, puis tapez “winword.exe"Et appuyez sur Entrée.
2. Maintenant, dans la barre de menu, cliquez sur “Fichier", Puis sur le côté gauche, cliquez"Les options«C'est à la fin.
3. Maintenant, dans la fenêtre Options Word, dans le coin gauche de la fenêtre, cliquez sur “Centre de documentation"Alors cliquez"Paramètres du centre de gestion ... ".
4. Cliquez "Sites de confiance"Sur le côté gauche de la fenêtre du Centre de gestion de la confidentialité, cliquez ensuite sur"Ajouter un nouveau site“Sur le côté droit de la fenêtre. La fenêtre d'emplacement approuvé de Microsoft Office s'ouvre.
5. Maintenant, sur le site Microsoft Office approuvé, dans le “Suivre: ”, Entrez l'emplacement du lecteur pour le fichier (dans l'exemple, le lecteur“ C: ”a été choisi). Sélectionnez l'option "Sous-dossiers pour ce site de confiance également". Maintenant, cliquez sur "OK" pour enregistrer les modifications.
Fermez MS Word.
Redémarrez l'ordinateur et après le redémarrage, essayez d'ouvrir à nouveau le fichier. Vous devriez pouvoir ouvrir le fichier sans erreur.