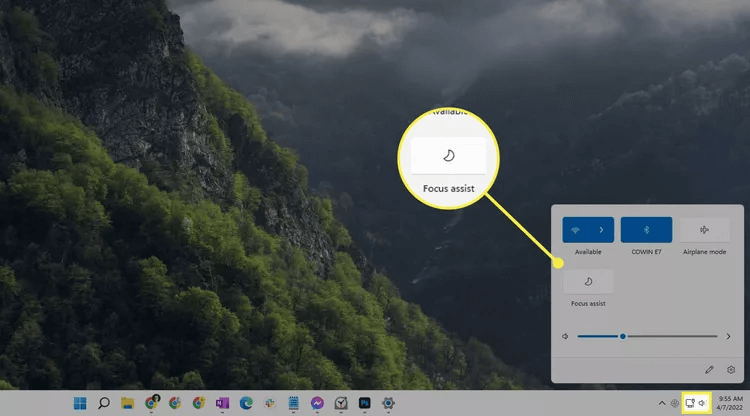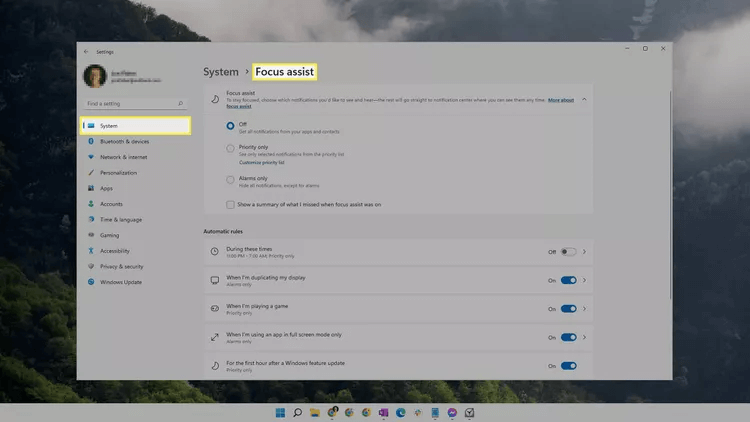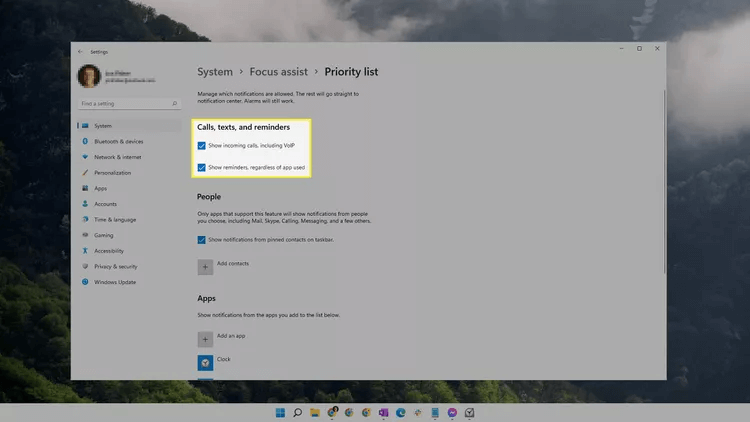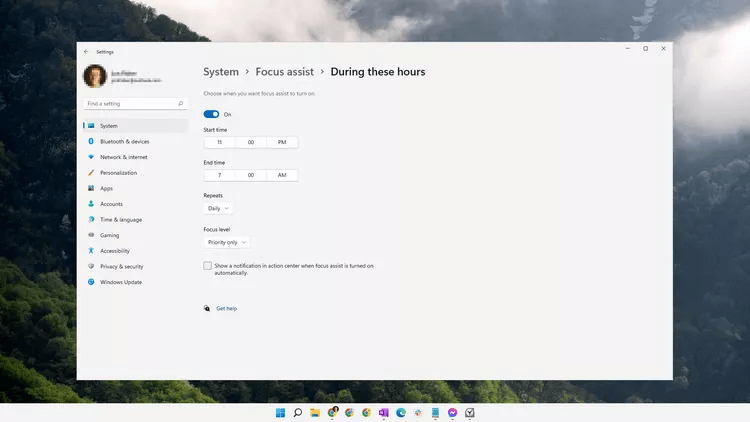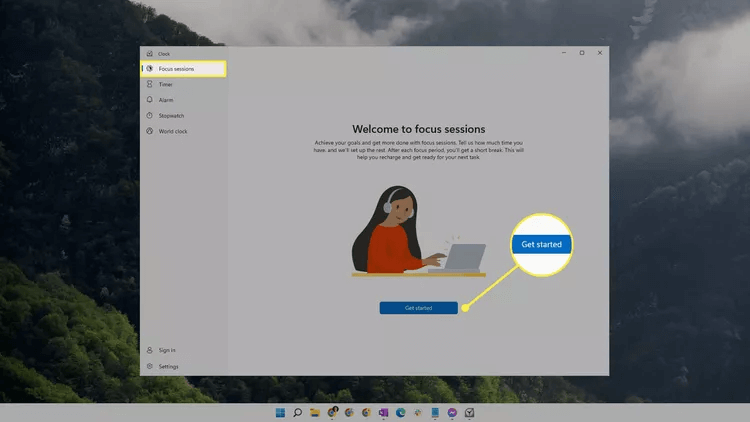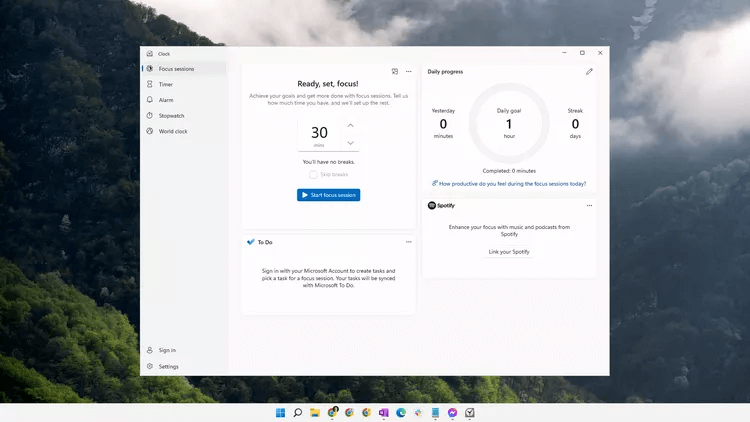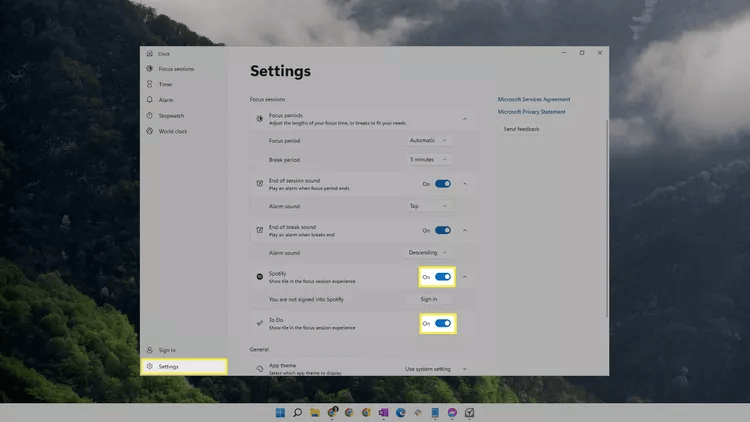Comment utiliser l'assistant de mise au point dans Windows 11
Que devez-vous savoir pour utiliser Focus Assist :
- Clique sur Gagner + A Et appuyez sur Aide à la mise au point Pour y jouer.
- Aller à Paramètres > Système > Assistance à la mise au point Pour choisir les applications qui peuvent encore retenir votre attention.
- Créer séances de mise au point Utilisez l'application Horloge pour planifier des pauses et suivre votre concentration.
Cet article explique comment l'utiliser Aide à la mise au point Dans Windows 11 pour empêcher ou réduire les applications de voler votre attention. Nous verrons comment modifier les options pour le personnaliser à votre goût, et comment l'activer manuellement ou automatiquement.
Comment utiliser l'assistant de mise au point ?
Le moyen le plus rapide d'y arriver Mode de mise au point Il s'agit de sélectionner l'icône de la batterie, du réseau ou du son à gauche de l'horloge dans la barre des tâches - ou d'utiliser GAGNER + A - Puis choisissez Aide à la mise au point. Sélectionnez-le une fois pour la priorité Seulement, ou deux fois pour le plaisir de Alertes Seulement
L'assistance à la mise au point démarre Automatiquement Si vous dupliquez votre écran, lorsque vous jouez à un jeu ou lorsque vous utilisez une application en mode plein écran. Vous pouvez empêcher l'exécution de ces actions en : Modifier les paramètres Aide à la mise au point décrite ci-dessous.
Astuce: Vous saurez si l'assistance à la mise au point est déjà activée si vous voyez une icône de lune à l'extrême droite de la barre des tâches, à droite de l'heure.
Maintenant que vous connaissez le chemin court pour activer Focus Assist Avec tous les paramètres par défaut activés, voici comment تخصيص cette fonctionnalité. Vous trouverez ci-dessous tout ce que vous devez savoir sur Mode de mise au point Dans Windows 11.
Comment configurer l'assistant de mise au point
Le bouton d'assistance à la mise au point illustré ci-dessus permet de l'activer ou de le désactiver. Vous devrez déverrouiller Paramètres pour personnaliser les notifications que vous souhaitez voir et entendre, et pour configurer des règles automatiques.
NOTE: L'assistance à la mise au point est disponible dans certaines anciennes versions de Windows 11, mais pas dans la dernière version.
- Ouvert Paramètres (recherchez-le dans la barre des tâches) et accédez à Système> Aide à la mise au point.
- La première section vous permet Courir Les deux modes différents activés ou désactivés - vous permettent priorité uniquement Choisissez les applications dont vous souhaitez toujours voir les notifications et la disponibilité Les alertes Uniquement les notifications d'alerte, mais il masque toutes les autres notifications. Sélectionnez-en un pour commencer immédiatement la mise au point dans ce mode. La même chose peut être accomplie directement à partir de la barre des tâches, comme indiqué ci-dessus.
- Sélectionner Personnalisez la liste des priorités Dans la priorité uniquement si vous voulez choisir Notifications Autorisé à contourner Focusassist.
Vous pouvez autoriser l'accès aux appels et aux rappels, aux notifications des contacts épinglés et aux notifications de n'importe quelle application de la liste sur cette page. Localiser Ajouter une application pour inclure toute autre application pour laquelle vous souhaitez voir les notifications. Ou pour en supprimer un, sélectionnez-le et appuyez sur Suppression.
- Faites défiler jusqu'à une zone Règles automatiques Pour personnaliser ces options :
- Pendant ces périodes : Choisissez l'heure de début et de fin à laquelle l'assistance à la mise au point doit démarrer/se terminer automatiquement. Il peut être répété quotidiennement ou uniquement le week-end ou en semaine.
- Quand je répète mon offre: Activez cette option pour arrêter les notifications lorsque vous passez à un autre écran.
- Quand je joue à un jeu : Les jeux en plein écran peuvent activer l'assistance à la mise au point si vous l'activez.
- Lorsque j'utilise une application en mode plein écran uniquement : Semblable au mode Jeu, cette option bloque les notifications si vous utilisez une application en mode plein écran.
- Pendant la première heure après une mise à jour de fonctionnalité Windows : Cette mise à jour est explicite.
Focus Assist est-il identique à Quiet Hours ?
Aide à la mise au point heures calmes dans les versions précédentes de Windows 10. Les deux ne sont pas identiques à 100 %, car il y a quelques différences, mais l'idée derrière Caractéristiques c'est la même.
Comment mettre en place des sessions de mise au point
L'assistance à la mise au point n'est qu'un moyen de vous concentrer sur vos tâches dans Windows 11. Vous pouvez également utiliser des sessions de mise au point pour des intervalles de mise au point ciblés. Cette option est intégrée à l'application Horloge.
- je cherche Temps Et ouvrez-le de Barre de recherche En Barre des tâches.
- Sélectionner Début Dans l'onglet séances de mise au point.
- Cette page contient plusieurs Les options Vous pouvez jouer avec :
- Sélectionner Durée que vous voulez que la session dure.
- Sélectionner objectif quotidien , De 30 min à Montres 8.
- Sélectionnez les tâches Microsoft à faire pour la séance.
- écoutes moi La musique ou Podcast sur Spotify pendant la session en choisissant de lier votre Spotify.
4. Sélectionner Paramètres En bas à gauche si vous souhaitez modifier la mise au point et/ou la durée de la pause, choisir différents sons d'alarme ou basculer la visibilité de la boîte Spotify ou Faire.
5. Retournez à l'onglet séances de mise au point Et sélectionnez Début Séance de mise au point pour commencer.
Questions fréquemment posées:
Q1 : Windows 11 dispose-t-il du mode Focus ?
Répondre: Certaines versions de Windows 11 incluent Focus Assist. Recherchez les mises à jour Windows si les instructions ci-dessus ne fonctionnent pas pour vous.
Q2 : Pourquoi l'assistant de mise au point continue-t-il de fonctionner ?
Répondre: Si Focus Assist semble s'activer, vous devez d'abord vérifier si quelqu'un a défini des règles pour cela. Aller à Paramètres > Système > Aide à la mise au point et éteignez tout ce qui est actif. Vous pouvez également essayer de redémarrer votre ordinateur.