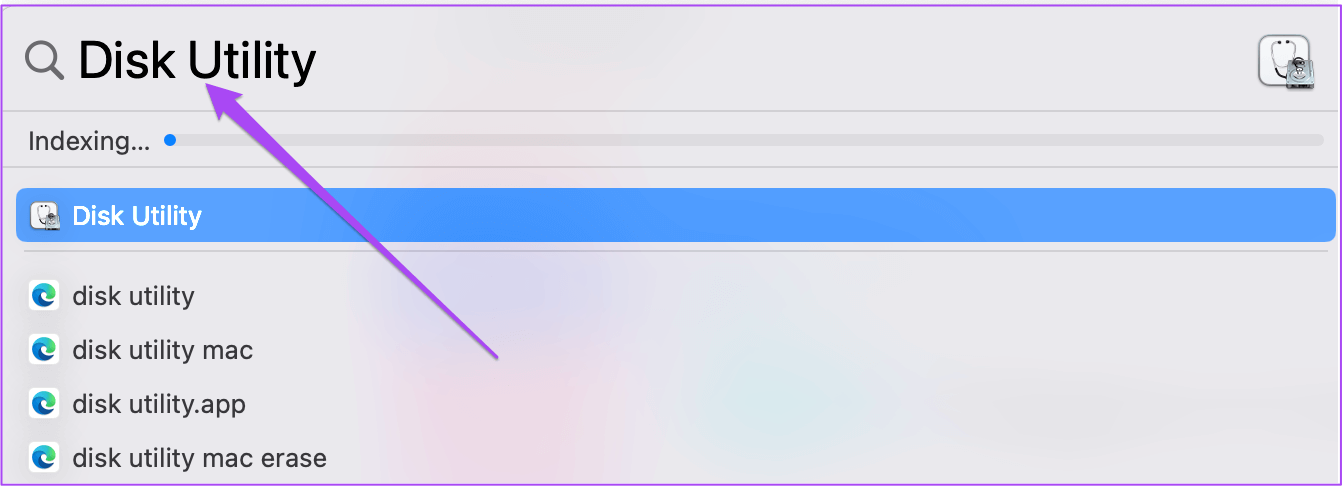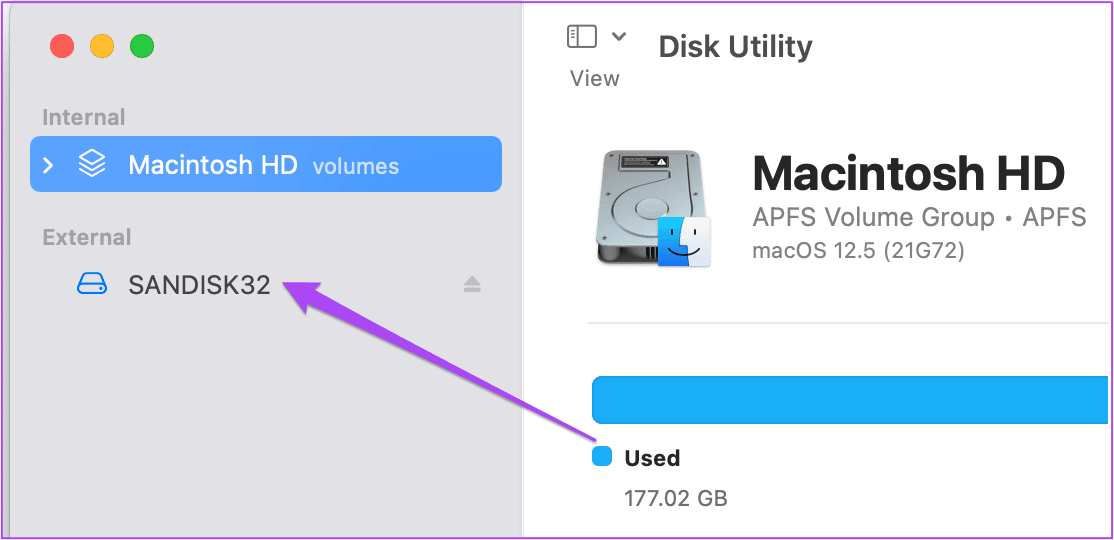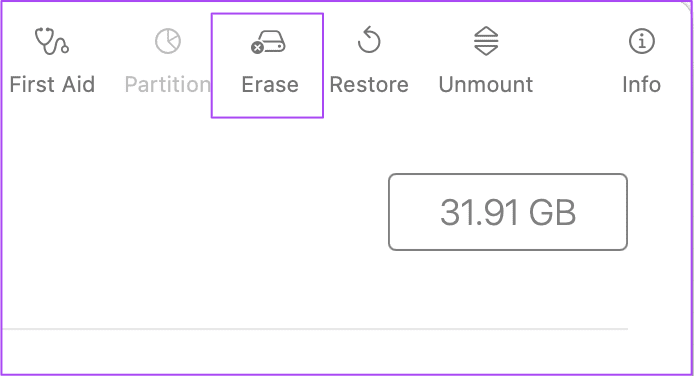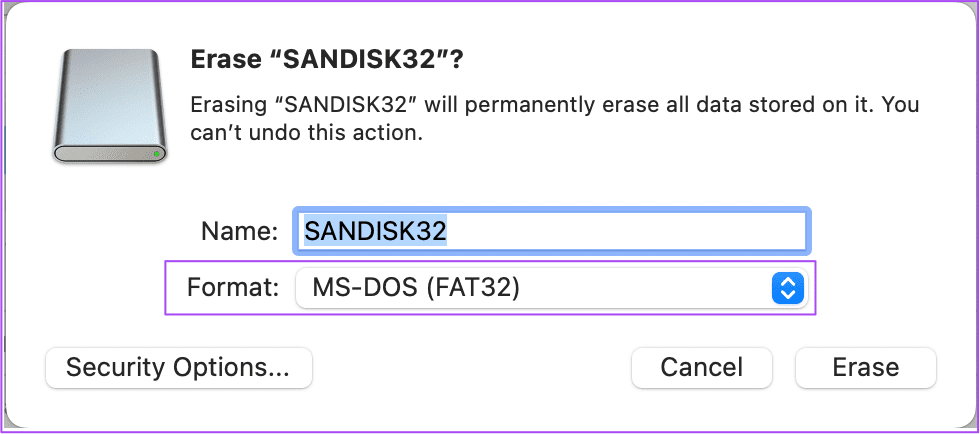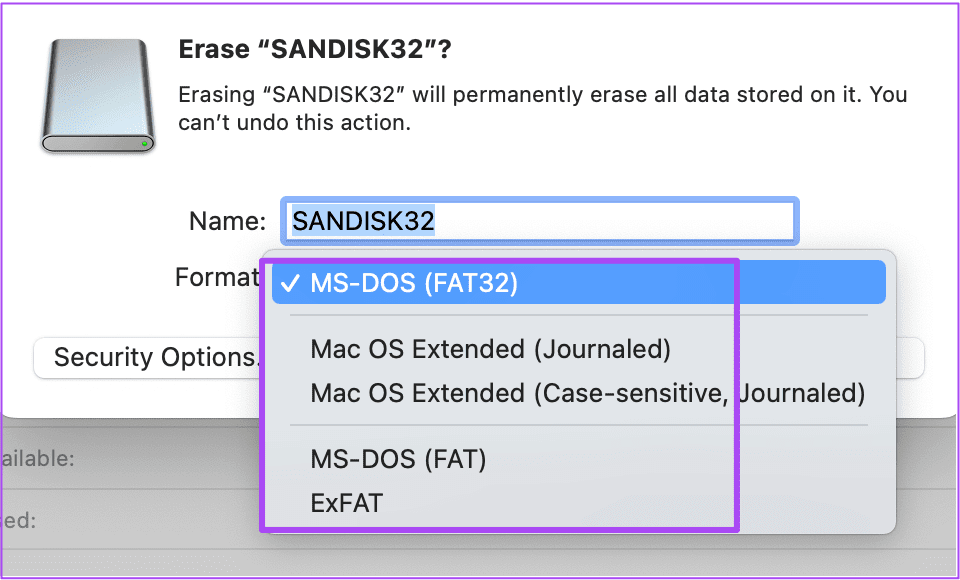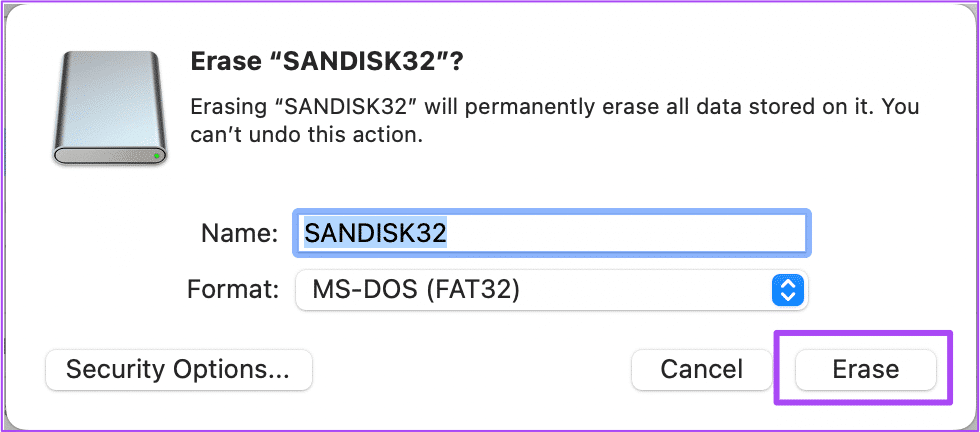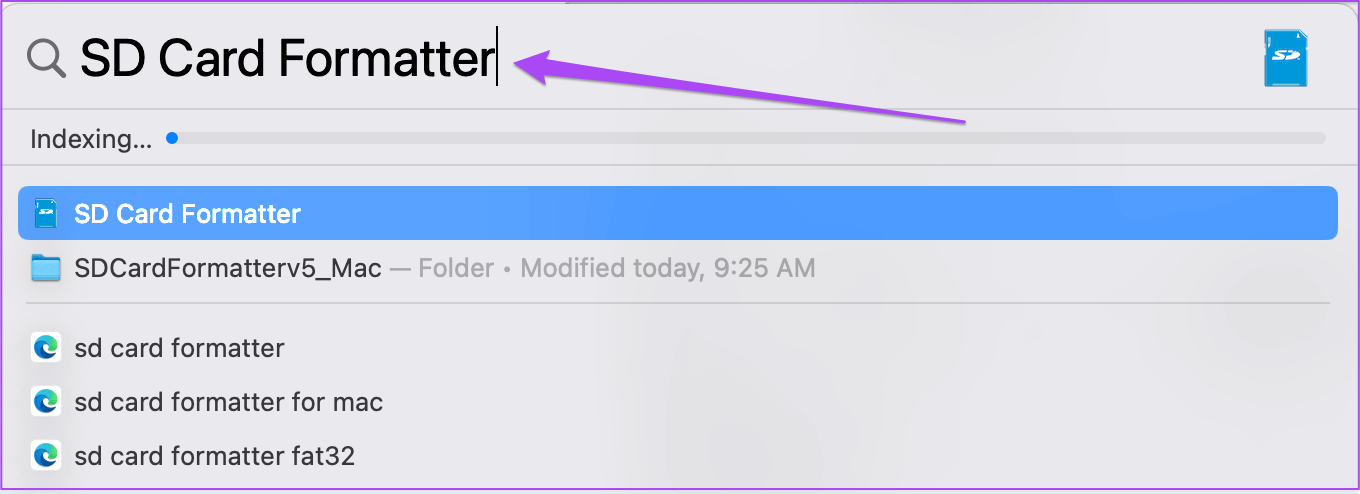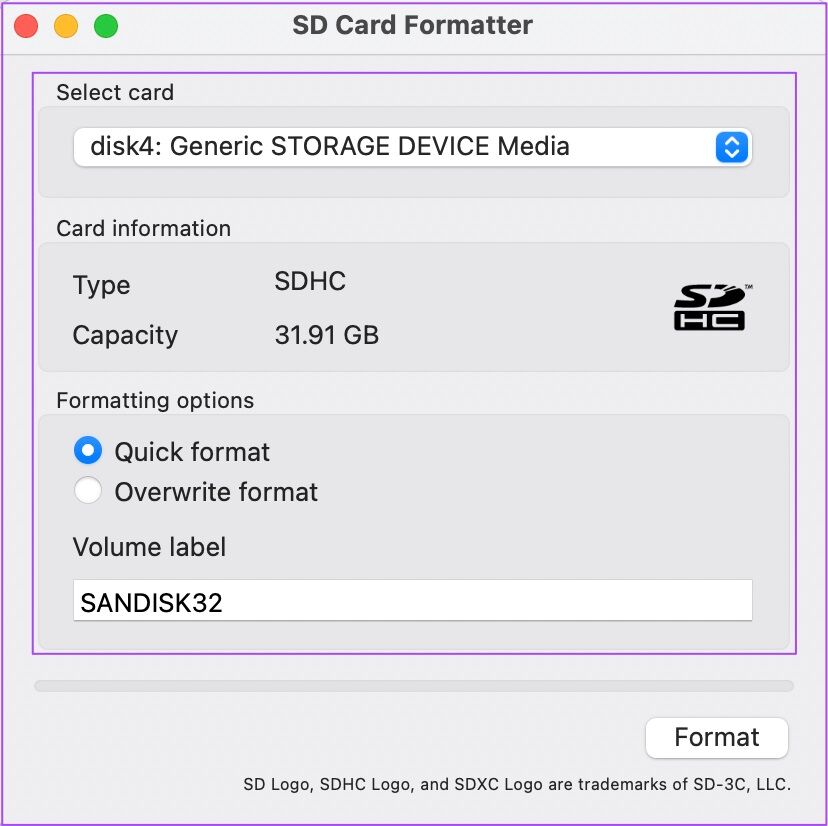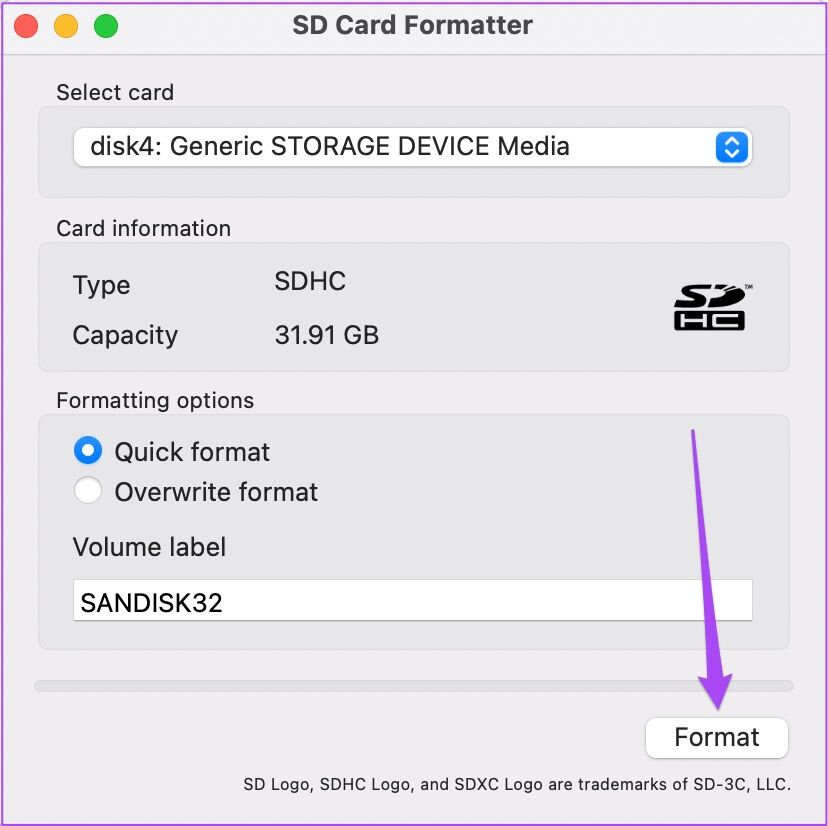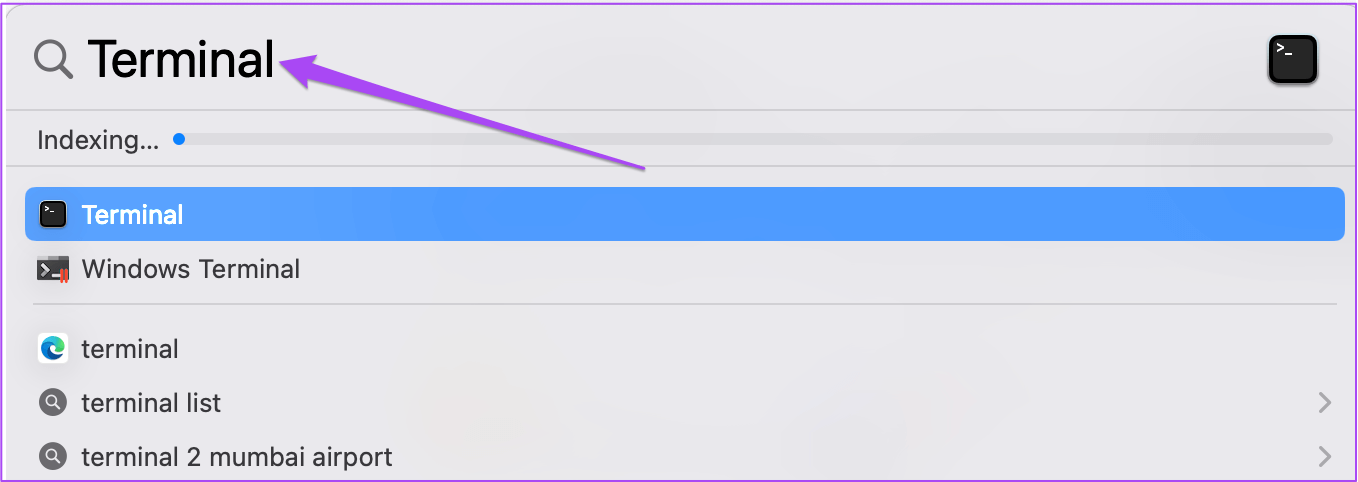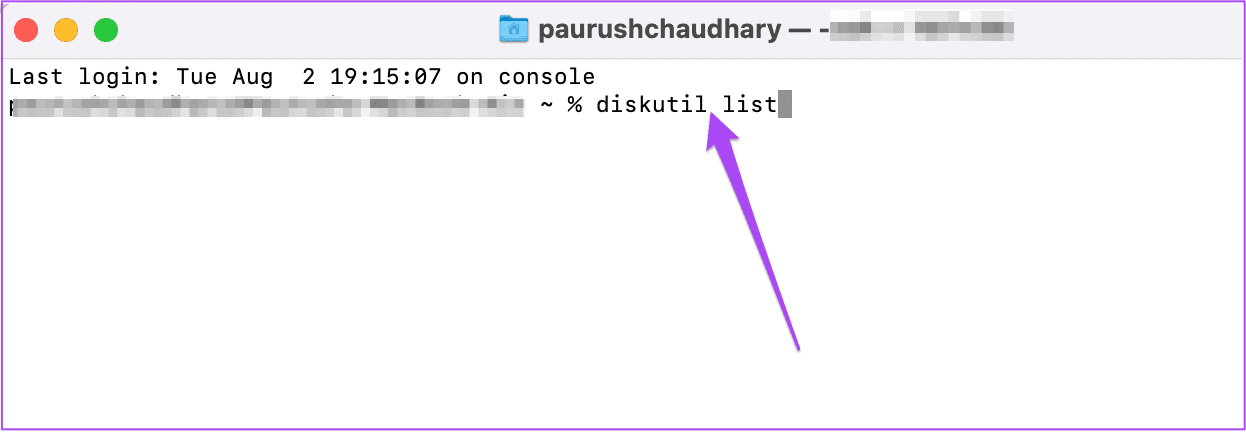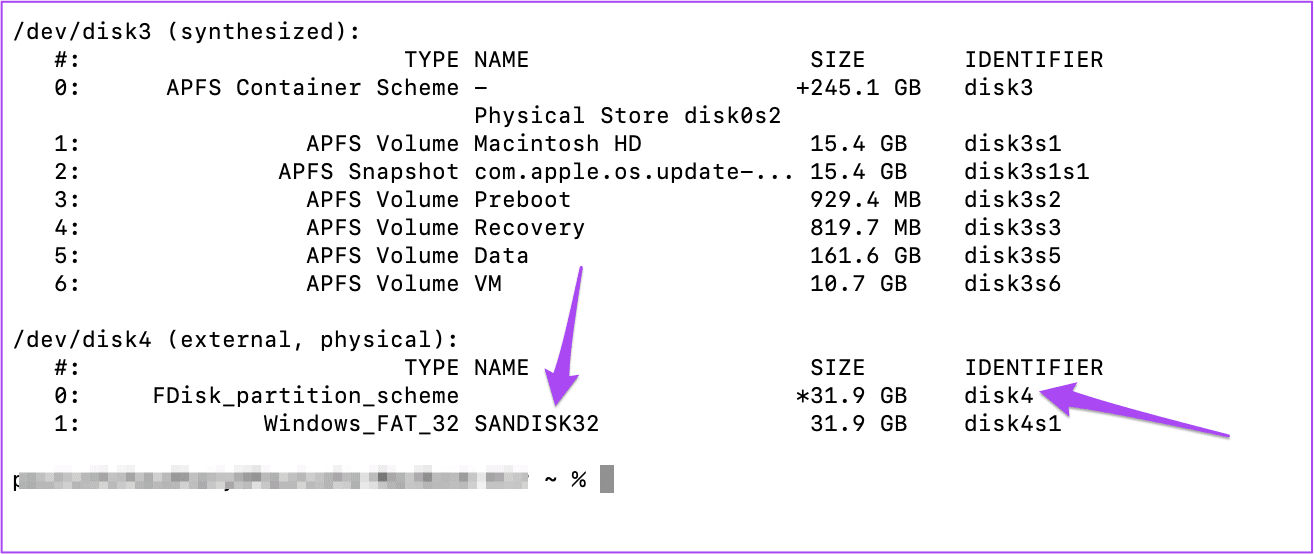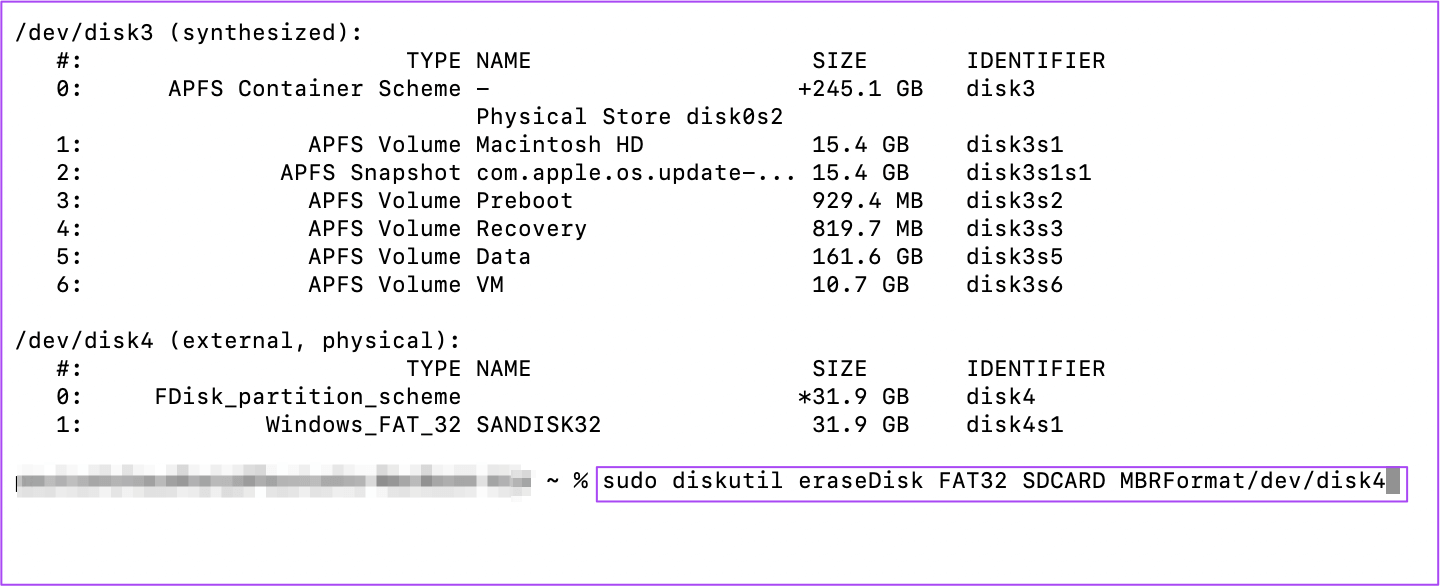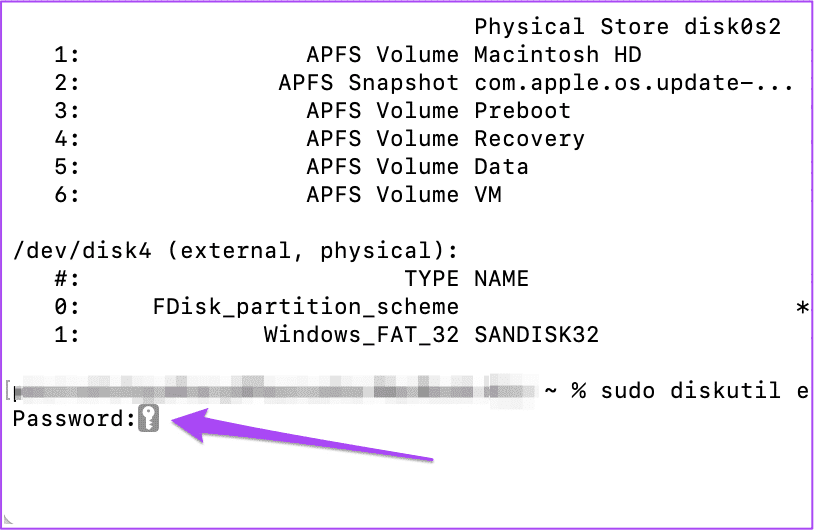Les 3 meilleures façons de formater une carte SD sur Mac
Les utilisateurs de Mac peuvent profiter du transfert de fichiers tels que des photos, des vidéos, des fichiers de documents volumineux et plus depuis une carte SD et vice versa. Vous pouvez même utiliser Lecteur de carte SD pour iPhone Pour transférer des fichiers en douceur. Parfois, vous devez formater votre carte SD pour effacer le stockage et supprimer les fichiers dont vous n'avez plus besoin.
Le formatage de votre carte SD est utile, surtout lorsque vous disposez d'un nombre limité de cartes SD pour stocker vos fichiers. Dans cet article, nous vous montrerons les trois meilleures façons de formater une carte SD sur un Mac.
A retenir avant de commencer
Avant de formater votre carte SD sur votre Mac, assurez-vous de sauvegarder les données de votre carte SD sur votre Mac, iCloud, Google Drive ou OneDrive. Vérifiez également si la carte SD est réellement déverrouillée ou non. Il y a un petit interrupteur à glissière sur la carte SD, qui permet de la verrouiller pour empêcher la modification ou la suppression des données. Assurez-vous que le commutateur est réglé sur la position déverrouillée.
1. Formater la carte SD sur MAC à l'aide de l'utilitaire de disque
Disk Utility est une application qui vous permet de contrôler tous les périphériques de stockage internes et externes connectés à votre Mac. Utilitaire de disque permet également de vérifier les erreurs de stockage qui entraînent un dysfonctionnement des applications sur votre Mac. Il est préinstallé sur votre Mac et constitue notre première recommandation pour formater votre carte SD. Voici comment l'utiliser.
Étape 1: 11 Connectez la carte SD avec votre Mac.
Étape 2: Clique sur Commande + barre d'espace Pour ouvrir Recherche Spotlight Et le type Utilitaire de disque Et appuyez sur Retour.
Étape 3: Lorsqu'une fenêtre apparaît Utilitaire de disque , appuyez sur le nom de la carte SD votre dans le menu de gauche.
Vous verrez toutes les informations de stockage de votre carte SD sur le côté droit.
Étape 4: Cliquez option d'effacement Dans le coin supérieur droit
La fenêtre d'effacement ouvrira votre écran. Vous pouvez choisir de renommer votre carte SD.
Étape 5: Cliquez sur le menu déroulant à côté de Format pour sélectionner le format de la carte SD. Pour une carte SD de 32 Go, si vous ne prévoyez pas de stocker de fichier supérieur à 4 Go, sélectionnez MS-DOS (FAT). pour obtenir une carte SD Avec une capacité de stockage supérieure à 32 Go, sélectionnez exFAT.
Étape 6: Après la fixation Formatage , Cliquez مسح.
2. Formater la carte SD sur MAC en utilisant CARD FORMATTER
SD Card Formatter est un logiciel gratuit disponible pour formater facilement les cartes SD sur Mac. Vous pouvez télécharger Formateur de carte SD Et installez-le à partir du site Web officiel de la SD Card Association.
Notez que les utilisateurs de Mac M1 peuvent être amenés à installer Rosetta Pour ouvrir le formateur de carte SD. De plus, lors du téléchargement de SD Card Formatter, vous devrez accepter le contrat de licence utilisateur final comme vous le feriez pour tout autre logiciel.
Après avoir téléchargé le formateur de carte SD, voici comment l'utiliser sur votre Mac.
Étape 1: 11 Connectez la carte SD avec votre Mac.
Étape 2: Clique sur Commande + barre d'espace Pour ouvrir Recherche Spotlight Et le type Formateur de carte SD Et appuyez sur Retour.
Étape 3: Une fois ouvert Formatage de la carte SD , il détectera automatiquement Carte SD le vôtre et apportez tous ses détails.
Vous n'avez pas à sélectionner le format car il sera automatiquement capturé par le programme.
Étape 4: Cliquez “FormatCi-dessous pour démarrer le processus.
3. Formater la carte SD sur l'appareil Utiliser MAC
Enfin, vous pouvez également utiliser l'application Terminal sur votre Mac pour formater la carte SD. Ce processus nécessite plus d'attention aux détails. Voici comment procéder.
Étape 1: Connecter une carte SD avec votre Mac.
Étape 2: Clique sur Commande + barre d'espace Pour ouvrir Recherche Spotlight, Et tapez terminal Et appuyez sur Retour.
Étape 3: Une fois que vous ouvrez une application terminal , tapez la commande suivante et appuyez sur Retour.
liste de désutilité
Vous remarquerez que l'information sur tous les disques internes et externes connectés à votre Mac apparaîtra dans Terminal.
Étape 4: je cherche Tapez les sections nom et ID de la carte SD Votre propre.
Étape 5: Tapez la commande suivante en mentionnant le nom et l'ID de votre carte SD. Appuyez ensuite sur Retour. Bien sûr, le chemin de la carte SD variera, alors assurez-vous de l'utiliser avant d'exécuter la commande.
sudo diskutil effacerDisk FAT32 SANDISK32 MBRFormat/dev/disk4
Étape 6: Entrer Mot de passe de l'utilisateur pour votre Mac et appuyez sur Retour.
Cela lancera le processus de formatage de votre carte SD. Une fois terminé, vous verrez une invite régulière.
Formatage facile de la carte SD sur MAC
Le formatage de la carte SD permet d'économiser de l'espace de stockage. Une fois que vous avez connecté la carte SD à votre Mac, elle apparaîtra sur le Finder pour accéder à vos données. Si la carte SD cesse d'apparaître dans le Finder sur votre Mac, il sera difficile d'accéder à vos données. Consultez notre guide de réparation La carte SD ne s'affiche pas sur mon Mac.