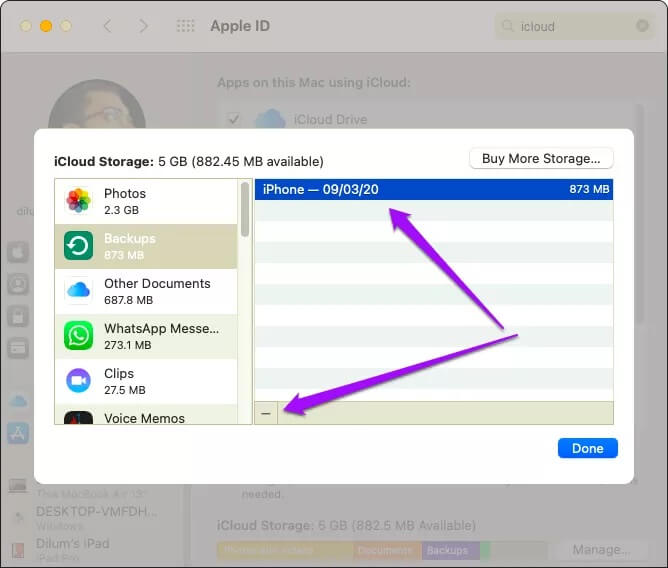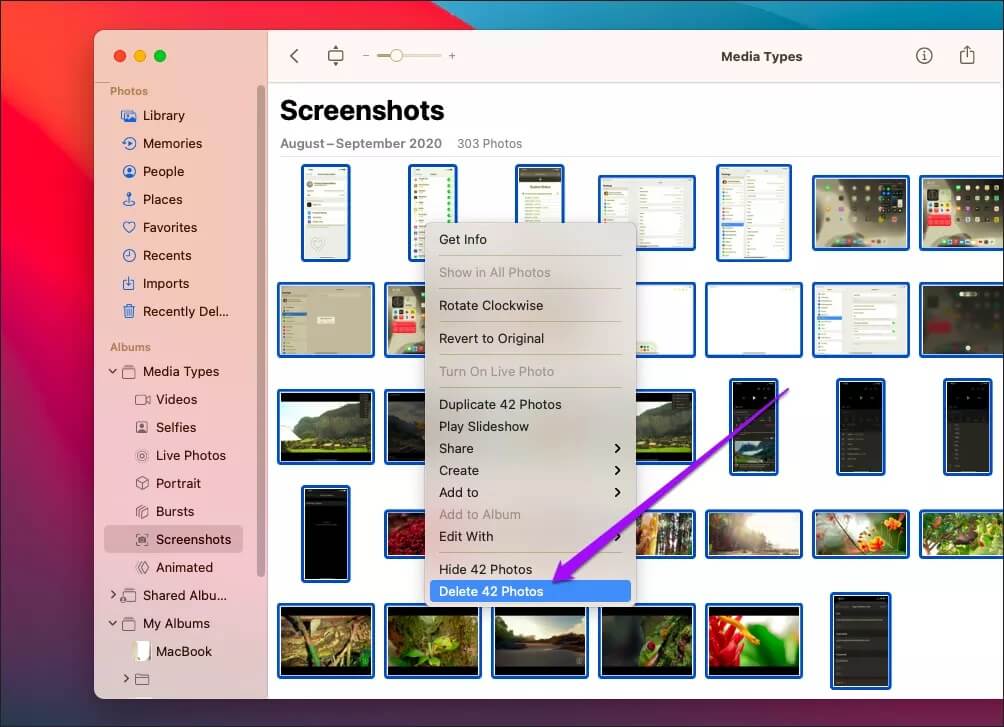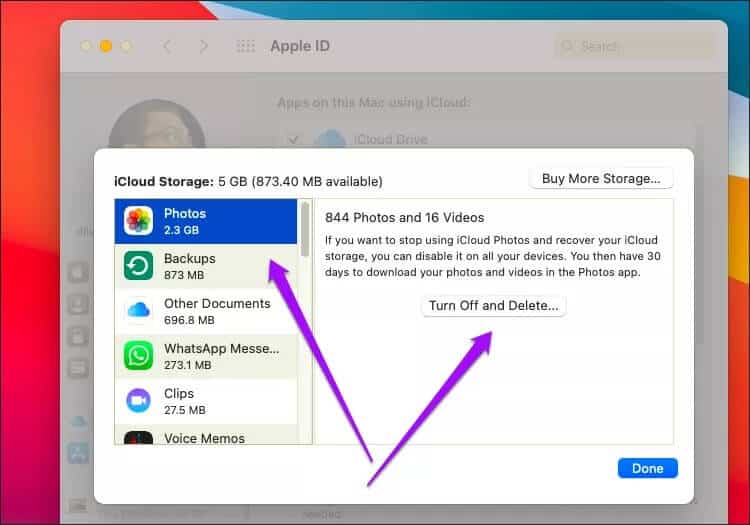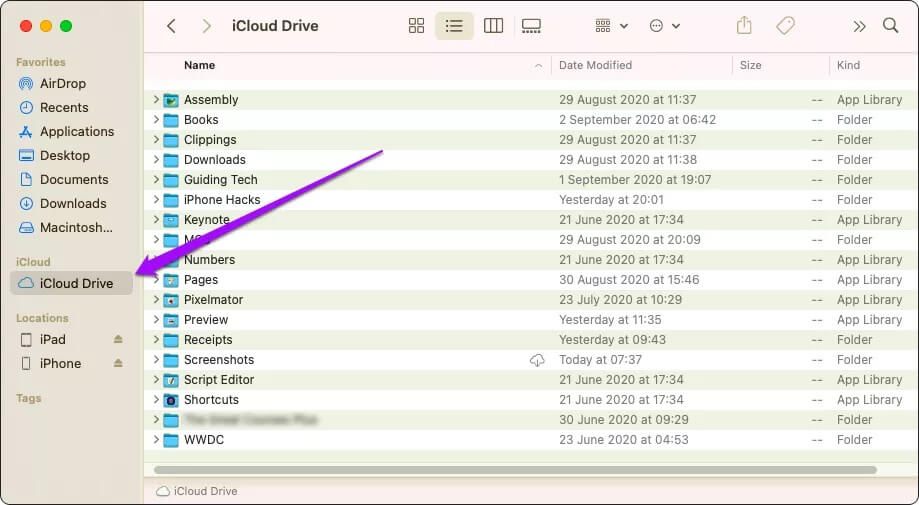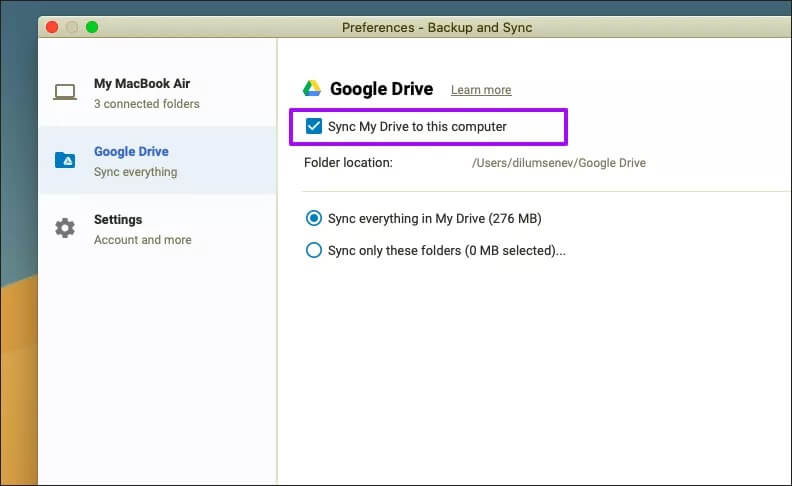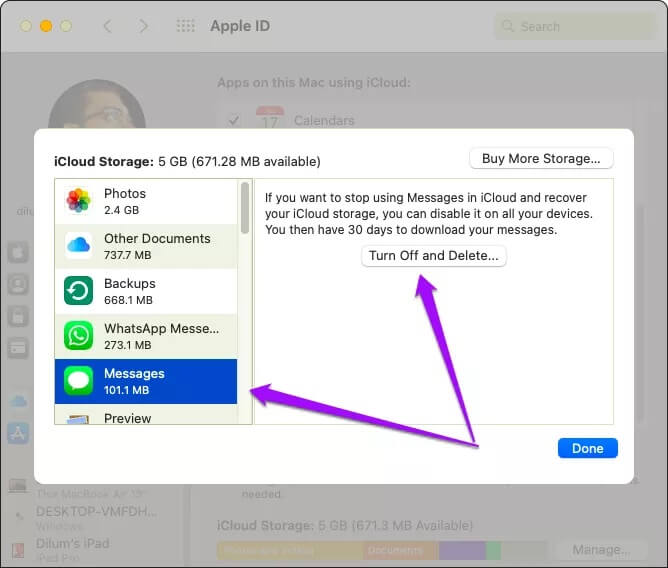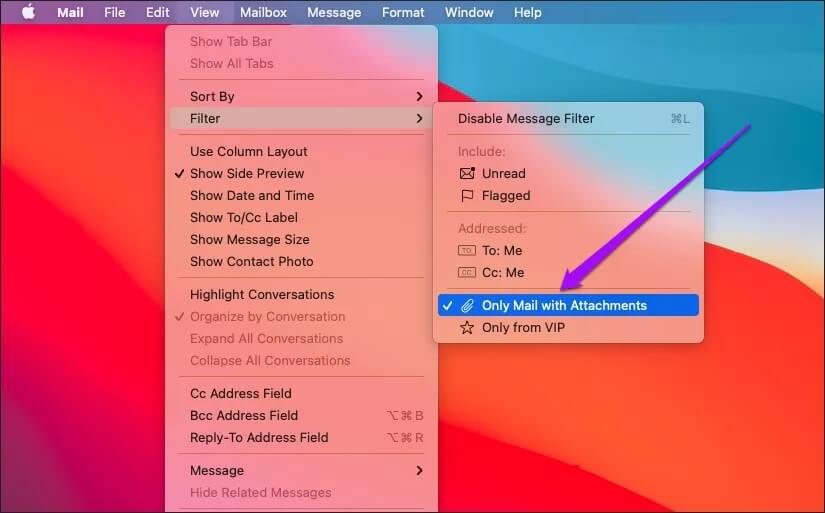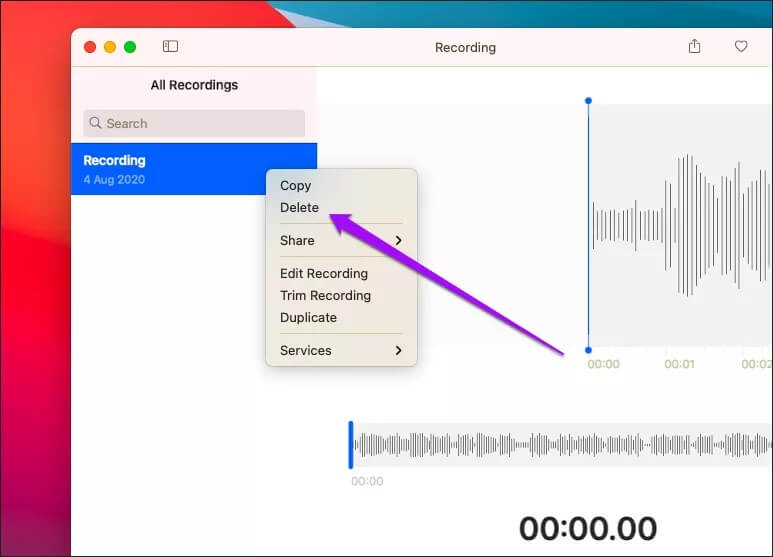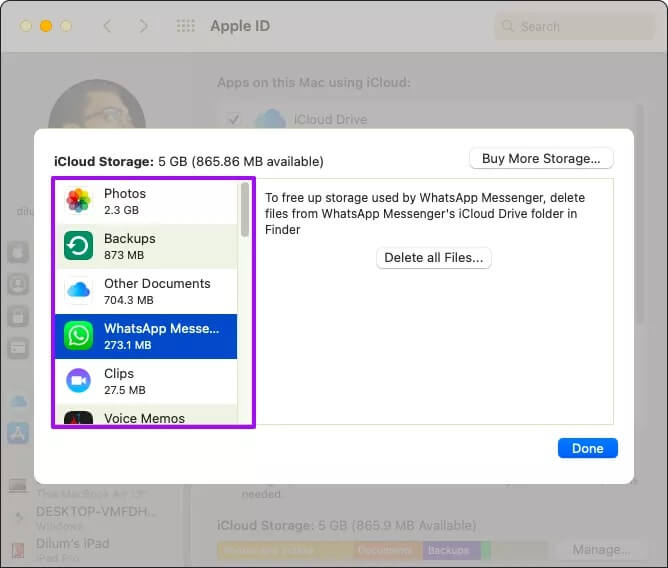Top 10 des moyens de libérer du stockage iCloud sur Mac
Vous devez prendre le temps d'administrer un partage Stockage ICloud Le tien. Tout, des sauvegardes, photos et documents aux applications qui synchronisent les données sur iPhone et Mac, utilisez Apple iCloud. À moins que vous ne suiviez des périodes de nettoyage régulières, vous êtes tenu de parcourir le plan de stockage le plus tôt possible.
Il y a quelque temps, nous avons regardé Libérez de l'espace de stockage iCloud sur iPhone et iPad. Dans cet article, nous explorerons également des moyens de le faire sur un Mac. En fin de compte, nous espérons que vous disposez de beaucoup de stockage iCloud. Commençons.
1. Supprimer les anciennes sauvegardes
Par défaut, les iPhones et iPads sont automatiquement configurés pour sauvegarder les données sur iCloud. Cependant, vous pouvez choisir de supprimer les sauvegardes de tous les appareils que vous n'utilisez plus (ou ne possédez plus) pour libérer d'énormes morceaux de stockage directement à partir de votre Mac.
Sur votre Mac, rendez-vous sur Préférences système> Identifiant Apple> Gérer. Ensuite, sélectionnez Ancienne sauvegarde et cliquez sur hSupprimer "-".
Si vous supprimez une sauvegarde d'iPhone ou d'iPad en cours d'utilisation, vous mettez cet appareil en danger. Dans ce cas, nous vous recommandons vivement de créer un Sauvegardes locales régulières pour votre Mac Utilisation du Finder.
2. Supprimez les photos indésirables
Souvent, toutes les photos sur lesquelles vous cliquez avec iPhone et iPad utilisent beaucoup d'espace de stockage iCloud. Si vous avez activé Photos iCloud sur votre Mac, vous pouvez choisir de supprimer les photos et captures d'écran indésirables pour libérer de l'espace.
Ouvert Application photo , Puis plongez dans des catégories comme Captures d'écran (Situé sous Types de médias dans la barre latérale) pour localiser et supprimer les photos indésirables (cliquez avec le bouton droit sur une photo et sélectionnez Supprimer la photo).
Vous pouvez également sélectionner plusieurs photos à supprimer; Maintenez la touche Commande enfoncée pendant que vous cliquez sur les éléments.
Remarque: la suppression des photos les supprimera également des autres appareils utilisant des photos iCloud.
3. Passer à GOOGLE PHOTOS
Pensez à utiliser Google Photos pour sauvegarder vos photos. En plus de 15 Go de stockage gratuit, Google Photos vous permet de télécharger et de synchroniser un nombre illimité de photos et de vidéos (malgré la qualité compressée).
Sur un Mac, installez le client «Sauvegarder et synchroniser depuis Google» pour télécharger et accéder aux photos. Sur iPhone et iPad, utilisez plutôt l'application Google Photos.
après Sauvegardez vos photos et vidéos Sur Google Photos depuis tous vos appareils, vous choisissez de désactiver les photos iCloud et de libérer le stockage cloud associé. Allez dans Préférences système> Identifiant Apple> Gérer. Sélectionnez ensuite les photos et cliquez sur Désactiver et supprimer.
Recommandé: consultez ce guide pour plus de détails À propos de ce qui se passe lorsque vous désactivez et supprimez des photos iCloud.
4. Supprimez les fichiers indésirables dans ICLOUD DRIVE
Utilisez-vous iCloud Drive pour synchroniser des fichiers et des dossiers entre les appareils? Rendez-vous sur Finder, sélectionnez iCloud Drive dans la barre latérale, puis supprimez tous les éléments indésirables pour libérer de l'espace.
Conseil: dans n'importe quel dossier, passez en vue Liste, puis appuyez sur la colonne Taille pour organiser les fichiers par taille. Cela devrait vous aider à identifier les gros fichiers dont vous n'avez plus besoin.
5. Passer à Google Drive
Au lieu d'utiliser iCloud Drive, pensez à Passer à un autre service de stockage cloud. Google Drive, par exemple, Il fournit non seulement 15 Go de stockage gratuit Mais il ne compte pas non plus certaines formes de données dans votre quota.
Pour commencer à utiliser Google Drive, téléchargez «Sauvegarde et synchronisation de Google» sur votre Mac. Vous pouvez accéder à votre contenu Google Drive sur iPhone et iPad via l'application Google Drive.
6. Supprimer les pièces jointes IMESSAGE
Si vous utilisez iMessage sur votre iPhone ou Mac, vous finirez souvent par consommer beaucoup de stockage iCloud, car les messages et les discussions sont configurés pour se synchroniser entre les appareils par défaut. En termes de gigaoctets, cela peut comporter jusqu'à deux chiffres si elle n'est pas cochée.
Ouvrez l'application Messages, puis recherchez des photos, des pièces jointes ou des fils Supprimer les conversations indésirables Cliquez avec le bouton droit sur un élément et sélectionnez Supprimer. Si vous utilisez macOS Big Sur, vous pouvez utiliser ses capacités de recherche de messages améliorées pour localiser plus rapidement les éléments indésirables.
7. Désactiver les messages dans ICLOUD
Vous n'avez pas le temps de supprimer les pièces jointes et les fils dans iMessage? Si tel est le cas, vous pouvez choisir de désactiver Messages de la synchronisation des données entre les appareils et de libérer rapidement beaucoup d'espace de stockage iCloud.
Aller à Préférences système> Identifiant Apple> Gérer. Puis sélectionnez Messages, Et cliquez Éteignez et supprimez.
8. Supprimer les pièces jointes dans MAIL
Si vous utilisez un compte de messagerie iCloud.com, pensez à supprimer les e-mails avec pièces jointes pour libérer de l'espace. Utilisez les filtres des applications de messagerie pour y accéder rapidement.
Ouvert Application de messagerie sur un Mac Appuyez ensuite sur Afficher> Filtre> Activer le filtre de messages. Revenez ensuite à votre menu de filtres et définissez les critères sur "Uniquement les e-mails avec pièces jointes".
Vous pouvez alors commencer à supprimer les e-mails indésirables et les conversations avec de grandes pièces jointes. pour plus de détails .
9. Supprimer les mémos vocaux
Enregistrez-vous beaucoup de mémos vocaux? Comme il est configuré pour se synchroniser entre les appareils, vos enregistrements peuvent finir par utiliser le stockage iCloud. Alors, ouvrez l'application Mémos vocaux et supprimez tous les mémos vocaux indésirables.
Vous devez également le supprimer du dossier récemment supprimé dans les mémos vocaux. Sinon, ils continueront à résider localement et sur iCloud pendant les 30 prochains jours.
10. Examiner et supprimer les autres sauvegardes
Enfin, dirigez-vous vers Préférences système> Identifiant Apple> Gérer à nouveau Et accédez à la liste des différentes sauvegardes que les applications ou services effectuent sur iCloud.
Supprimez ensuite tout ce que vous jugez inutile. Par exemple, vous pouvez supprimer le Ancienne sauvegarde WhatsApp Vous n'en avez plus besoin.
Soyez prudent en faisant cela, car les données iCloud supprimées sont souvent irrécupérables.
Journée ensoleillée
Examiner et gérer régulièrement le partage de stockage iCloud depuis votre Mac (ou votre iPhone) vous permettra de ne pas manquer d'espace dans les pires moments. Certes, toutes les méthodes ci-dessus ne conviennent pas à tout le monde. Mais une action comme le passage à Google Photos (tout en offrant un stockage illimité) peut aider à empêcher ce qui semblait être une mise à niveau inévitable vers le prochain niveau de stockage iCloud pendant longtemps.