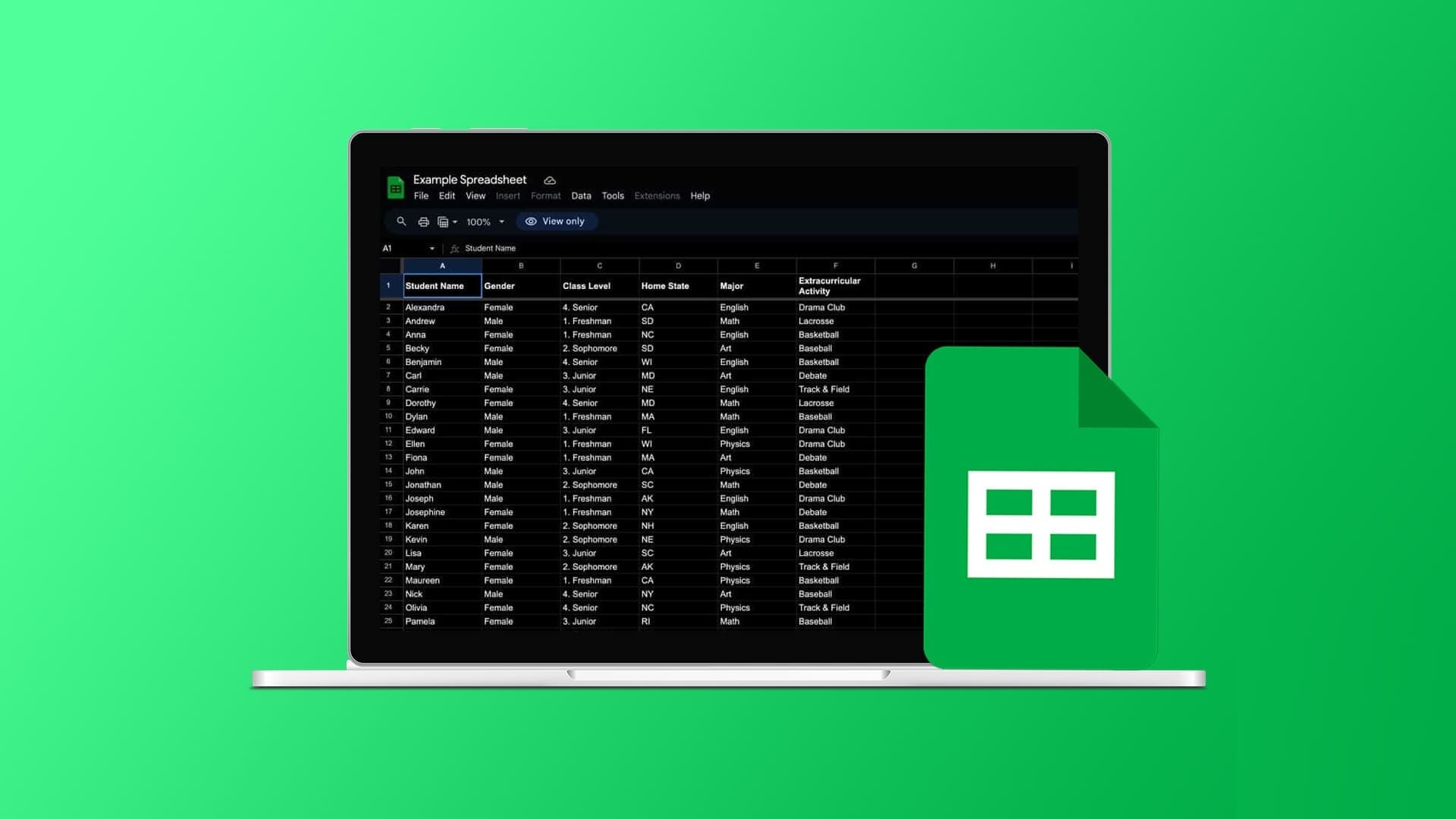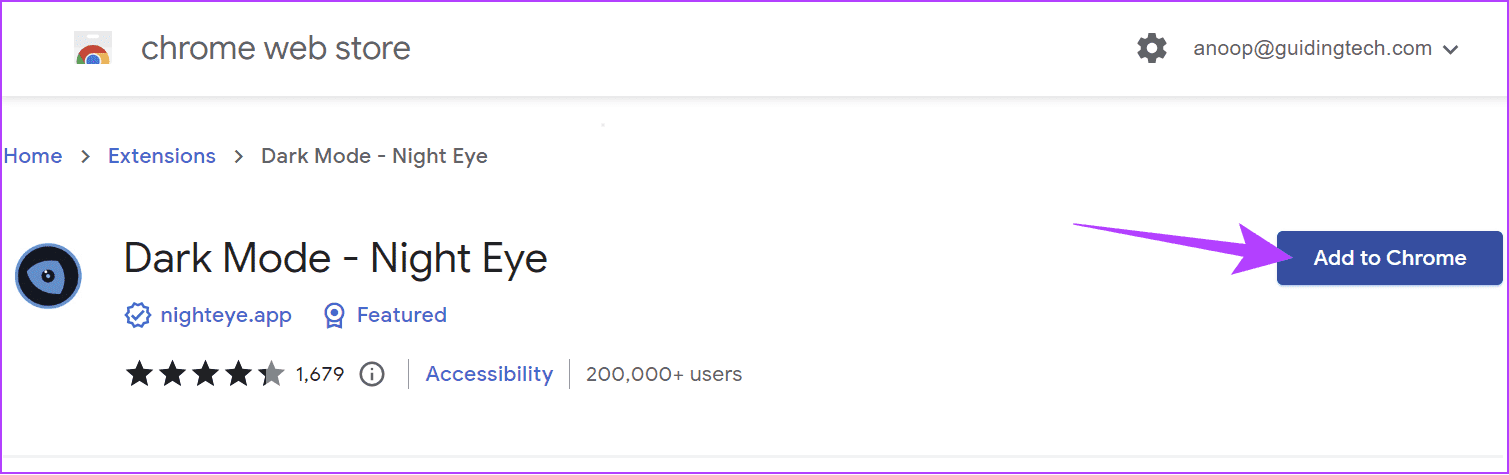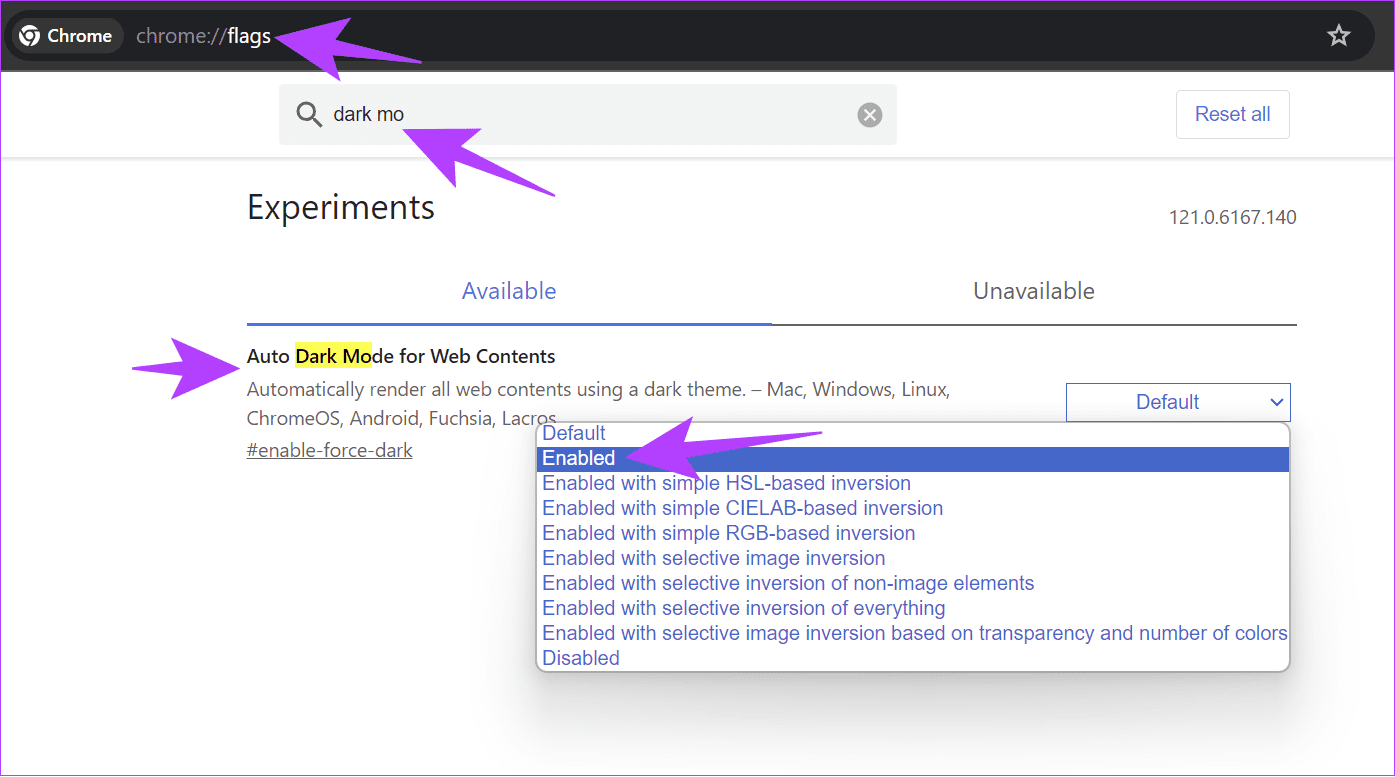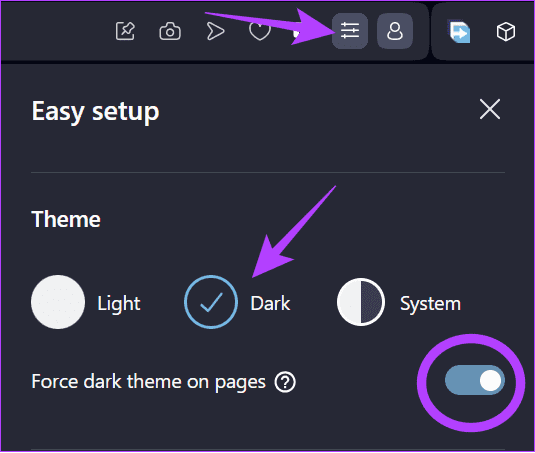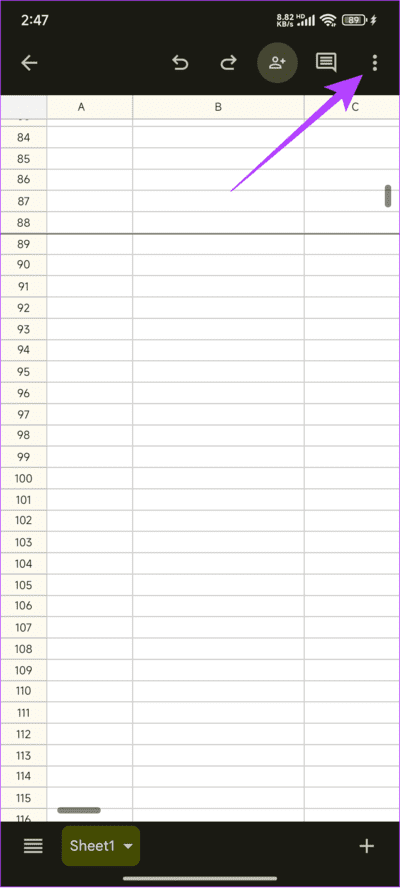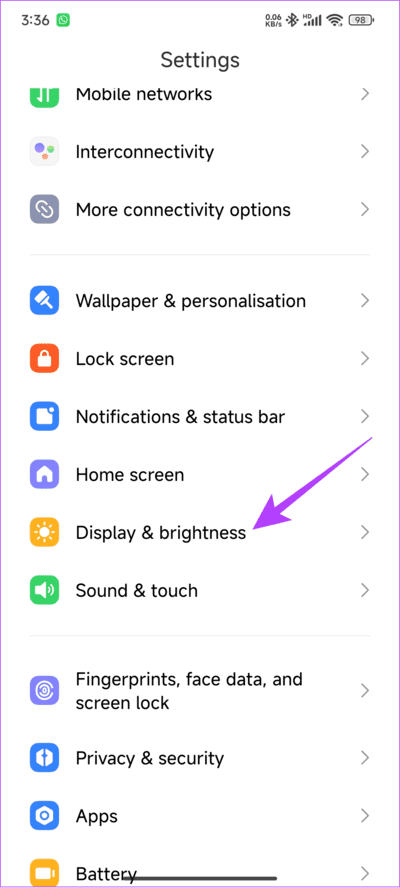Comment obtenir le mode sombre dans Google Sheets (PC et mobile)
Google Sheets a facilité la visualisation et l'analyse de vos données pour en extraire des informations. Cependant, Google Sheets est en mode clair par défaut, et de longues sessions en mode clair peuvent vous faire mal aux yeux. Ainsi, vous pouvez obtenir le mode sombre dans Google Sheets.
Grâce à ce guide, nous vous aiderons à passer Google Sheets en mode sombre et à nous assurer que toutes vos requêtes reçoivent une réponse.
Lire aussi : Comment créer une copie d'une feuille de calcul Google Sheets
Comment utiliser Google Sheets en mode sombre sur ordinateur
Vous pouvez obtenir un thème sombre dans Google Sheets de plusieurs manières. Regardons-les tous.
1. Utilisez l'extension
Les extensions facilitent l'obtention du mode sombre dans Google Sheets. Alors que de nombreux modules complémentaires promettent la même chose, nous optons pour le mode sombre – Night Eye. Vous pouvez installer l'extension en utilisant le lien ci-dessous :
Une fois le plugin installé, accédez à Google Sheets. Vous verrez le flux passer en mode sombre. Si vous souhaitez désactiver le mode sombre, ouvrez-le et désactivez l'extension.
2. Utilisez des indicateurs Chrome expérimentaux
Les indicateurs bêta de Chrome sont des fonctionnalités en cours de test actif mais qui n'ont pas été ajoutées directement au navigateur en raison de problèmes de stabilité de l'application. Cependant, vous pouvez toujours utiliser l’option expérimentale du mode sombre. Voici ce que vous devez faire :
Étape 1: Ouvert Navigateur Chrome Et entrez ce qui suit.
chrome: // drapeaux /
Étape 2: Rechercher dans La sombre situation Choisissez Activé dans le menu déroulant en face.
Passons à l'étape 3 : Préparé Lancer Chrome Pour que ces changements deviennent effectifs.
Vous pouvez télécharger Google Sheets pour voir les changements en cours. Pour rallumer, suivez les mêmes étapes et choisissez Par défaut dans le menu déroulant à côté de Mode sombre.
3. Utilisez le navigateur avec le mode sombre
Vous pouvez également utiliser un navigateur prenant en charge le mode sombre, ce qui imposera la même chose sur toutes les pages Web, y compris Google Sheets. Ici, nous utiliserons Opera, mais vous pouvez toujours utiliser n'importe quel autre navigateur offrant la prise en charge du mode sombre. Vous pouvez télécharger le navigateur Opera pour votre système via le lien ci-dessous :
Étape 1: Visite Google Sheets sur votre navigateur et cliquez Icône de configuration facile.
Étape 2: Passer à "Forcer le mode sombre sur les pages.
Cela forcera le mode sombre sur chaque page, y compris Google Sheets, et si vous souhaitez revenir en arrière, suivez les étapes ci-dessus et choisissez Clair parmi les options.
Lire aussi : Comment convertir une feuille de calcul Excel en document Google Sheets
Changer Google Sheets en mode sombre sur mobile
Vous pouvez également faire passer Google Sheets en mode sombre sur mobile en utilisant les méthodes suivantes.
1. Utilisez l'application Google Sheets
Étape 1: Ouvert Application Google Sheets sur votre smartphone et ouvrez le papier dans lequel vous souhaitez activer le mode sombre.
Étape 2: Appuyez sur les trois points dans le coin supérieur droit et sélectionnez «Afficher dans un thème sombre.
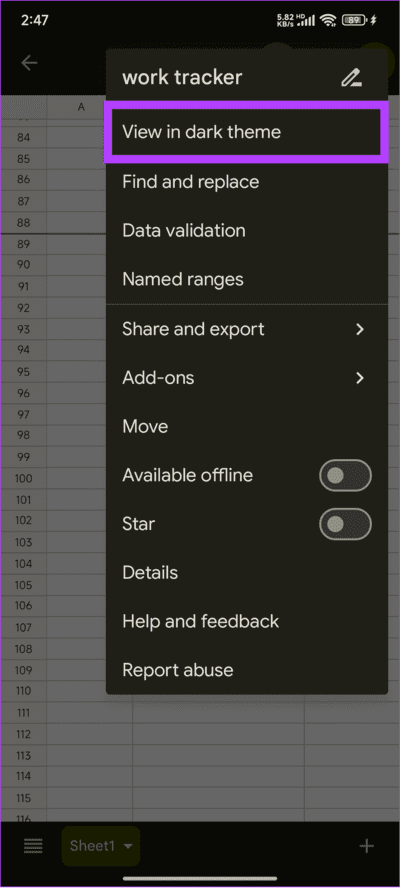
Si vous ne voyez pas l'option, il vous sera peut-être demandé d'activer le mode sombre sur votre appareil pour convertir vos feuilles de calcul en mode sombre et également de trouver l'option bascule.
2. Activer le mode sombre à l'échelle du système
Vous pouvez également utiliser le mode sombre à l’échelle du système, faisant ainsi apparaître Google Sheets tel quel.
Pour activer le mode sombre sur Android : ouvrez Paramètres > Appuyez sur Affichage et luminosité et choisissez Mode sombre.
Remarque : Les étapes peuvent changer en fonction du smartphone Android que vous utilisez. Cependant, vous pouvez toujours rechercher le mode sombre dans les paramètres pour trouver l'option.
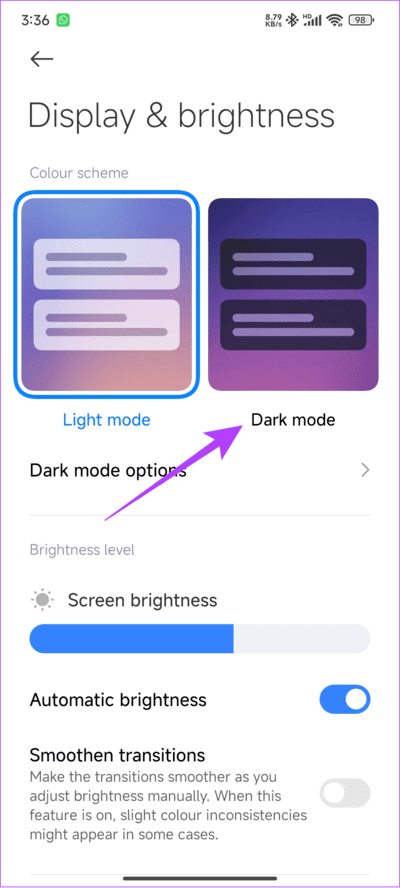
Pour activer le mode sombre sur iPhone : ouvrez Paramètres > Choisissez Affichage et luminosité > Sélectionnez Sombre.
A lire aussi : Trucs et astuces pour utiliser Google Sheets comme un pro
Questions fréquemment posées sur l'activation du mode sombre dans Google Sheets
1. Le mode nuit sombre est-il sûr ?
Bien qu’il ait été largement prouvé que le mode sombre contribue à réduire la fatigue oculaire, il peut entraîner des difficultés de lecture pour certains. La meilleure façon de vérifier est d’essayer vous-même.
2. Comment rendre les cellules noires dans Google Sheets ?
Si vous ne souhaitez pas assombrir complètement Google Sheets mais que vous souhaitez convertir des cellules, utilisez l'option de couleur de remplissage. Sélectionnez les cellules et sélectionnez l'outil Remplissage de couleur. Assurez-vous de choisir le noir. Si vous ajoutez du texte, changez la couleur du texte.
Travailler plus longtemps
Maintenant que vous savez comment activer le mode sombre dans Google Sheets, vous pouvez travailler plus longtemps sans vous fatiguer les yeux. Si vous possédez des appareils dotés d’écrans OLED, cela contribuera également à réduire la consommation de la batterie. Assurez-vous cependant de faire des pauses à intervalles fréquents. Même avec ces mesures, se reposer à certains intervalles permet de gagner en énergie et en efficacité.