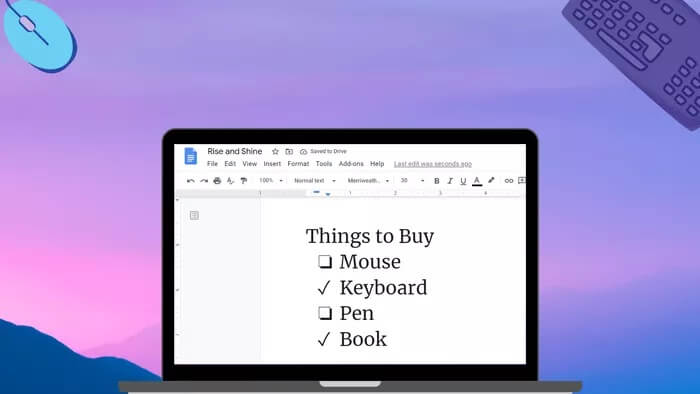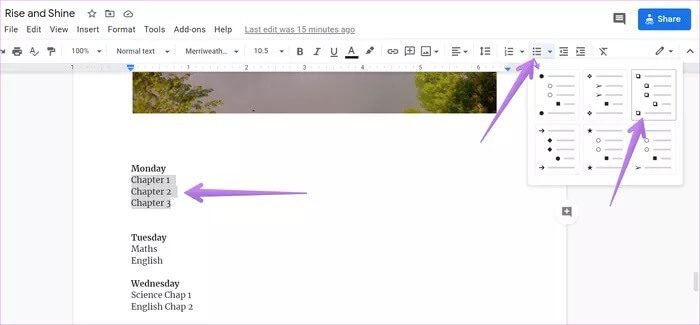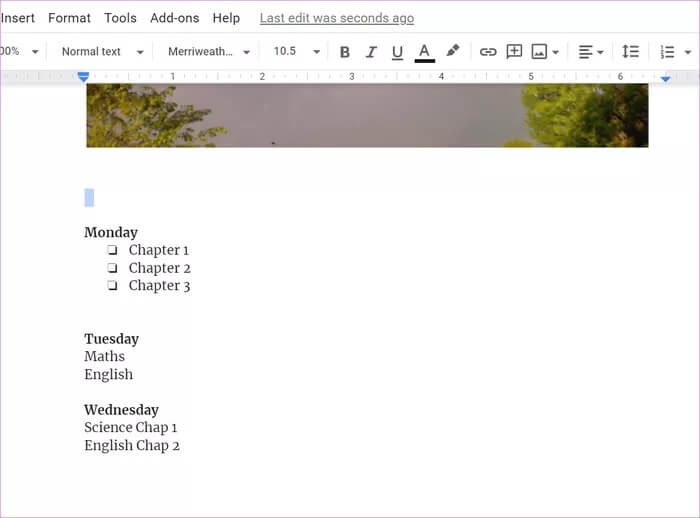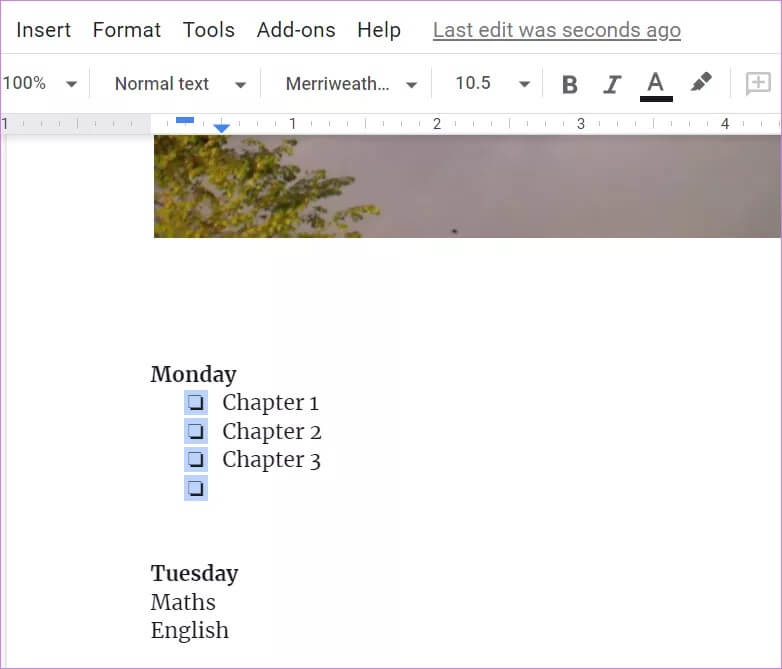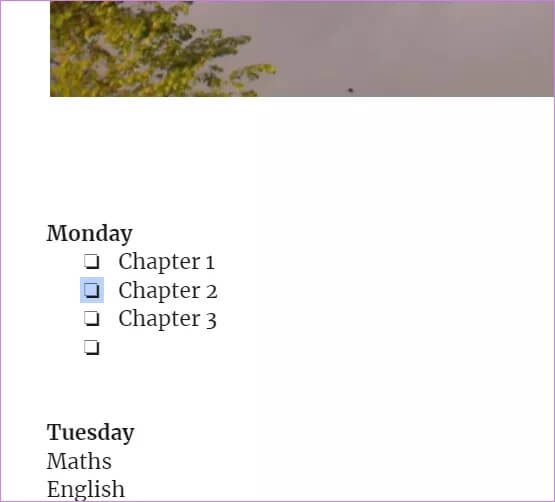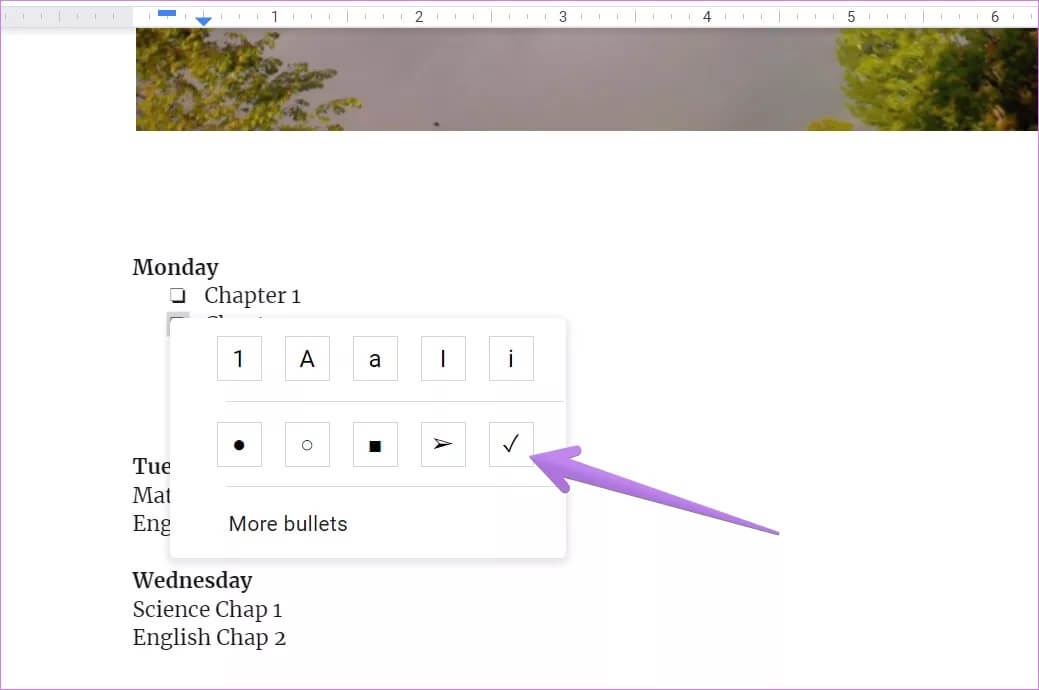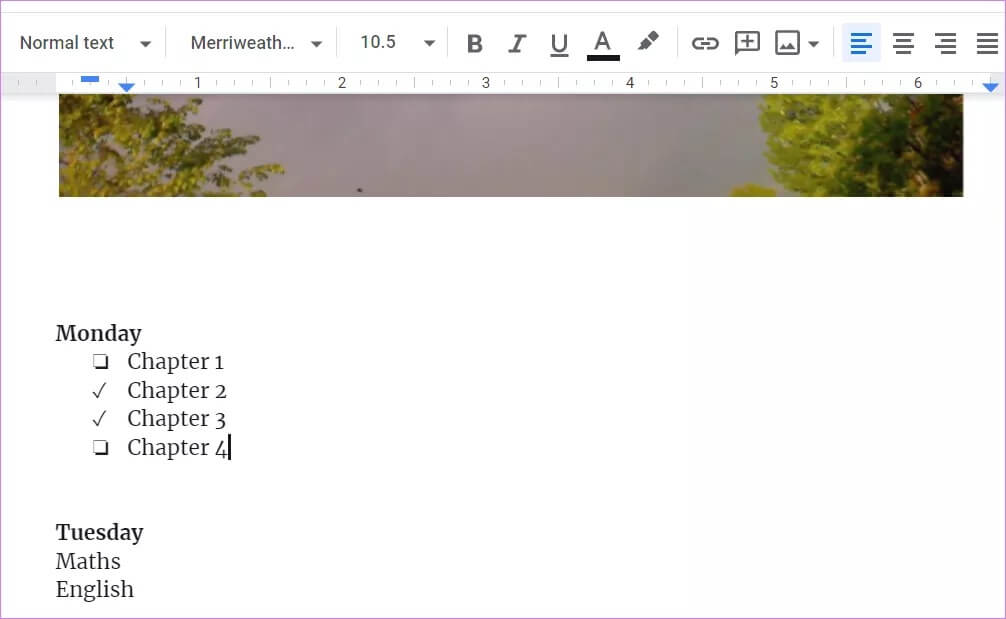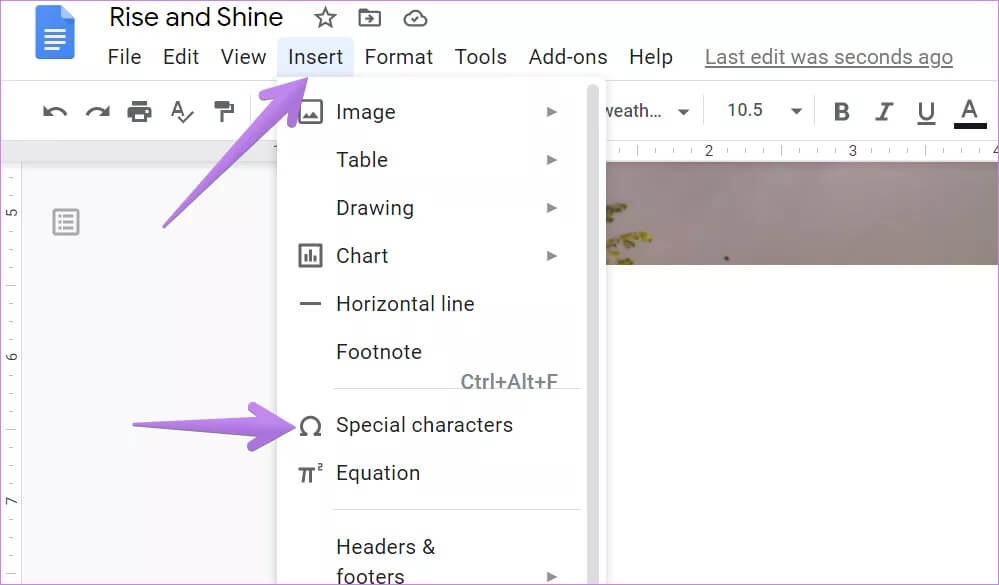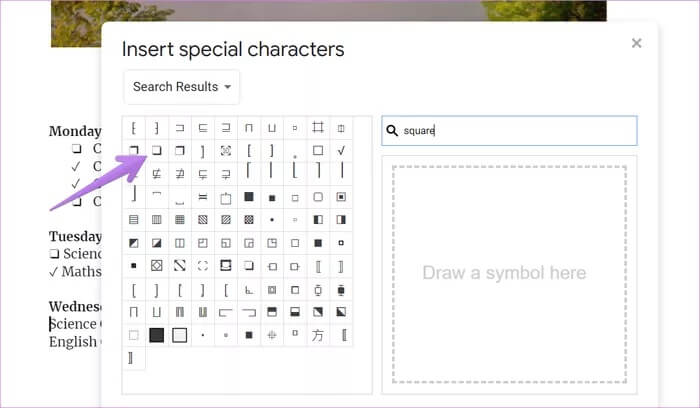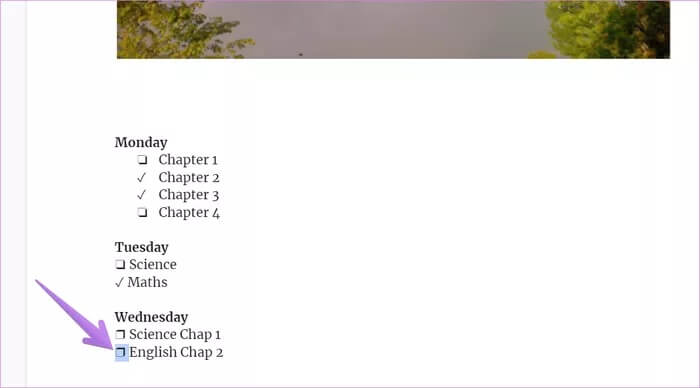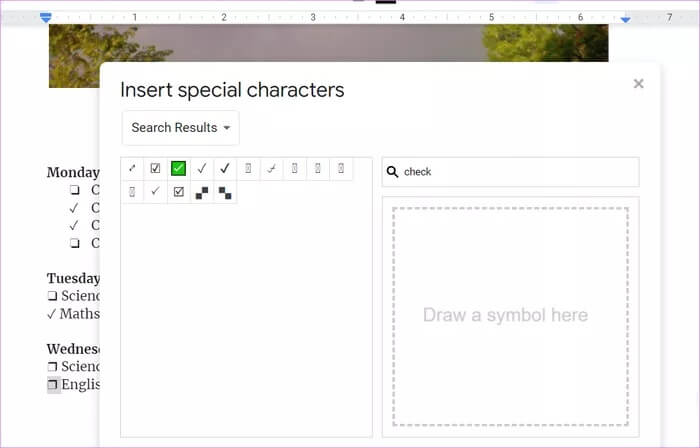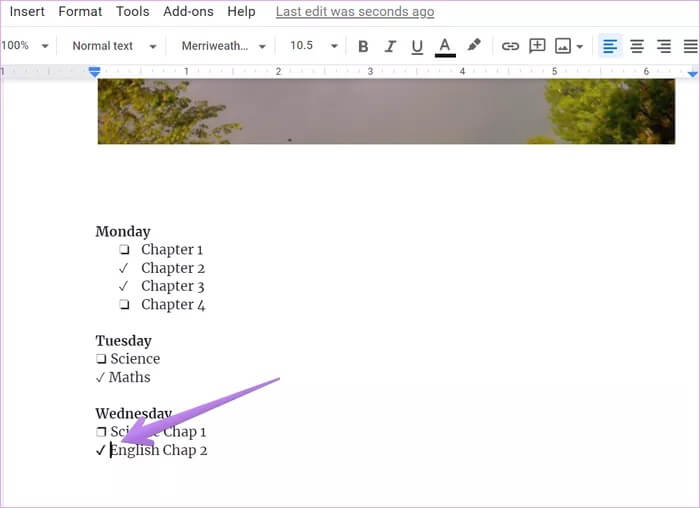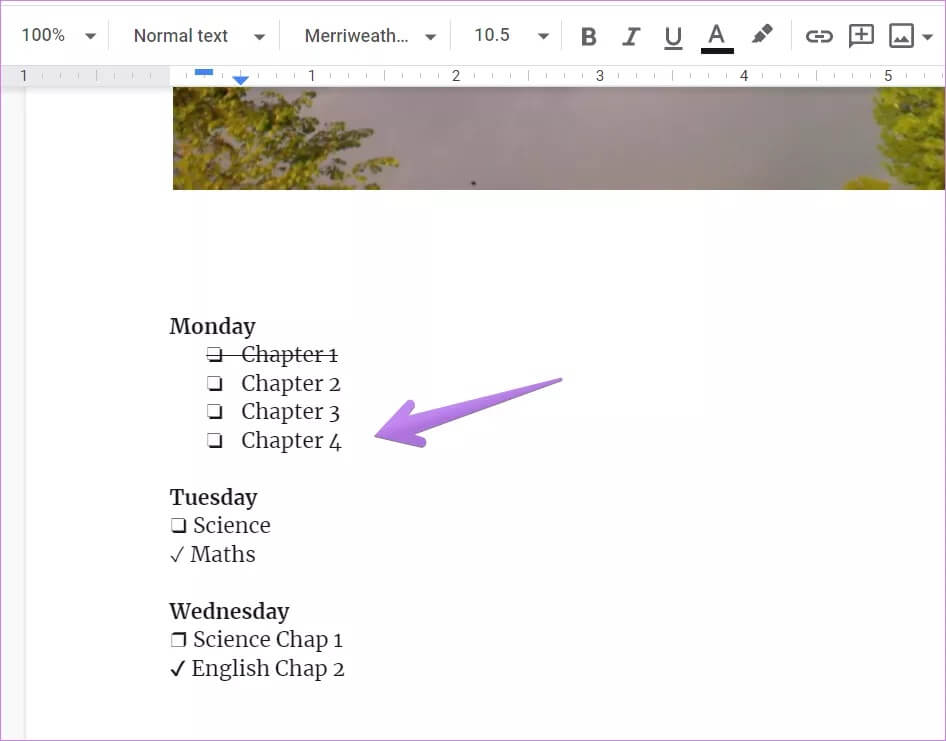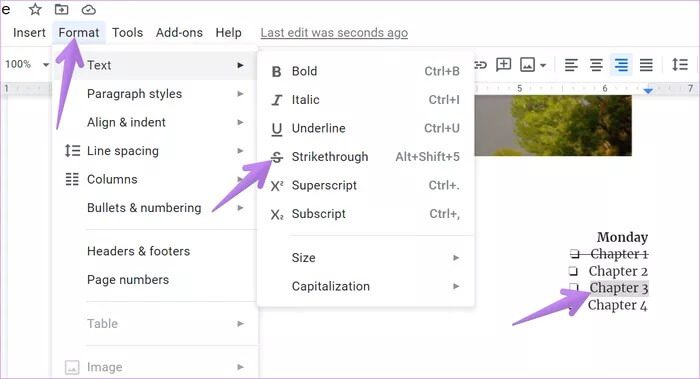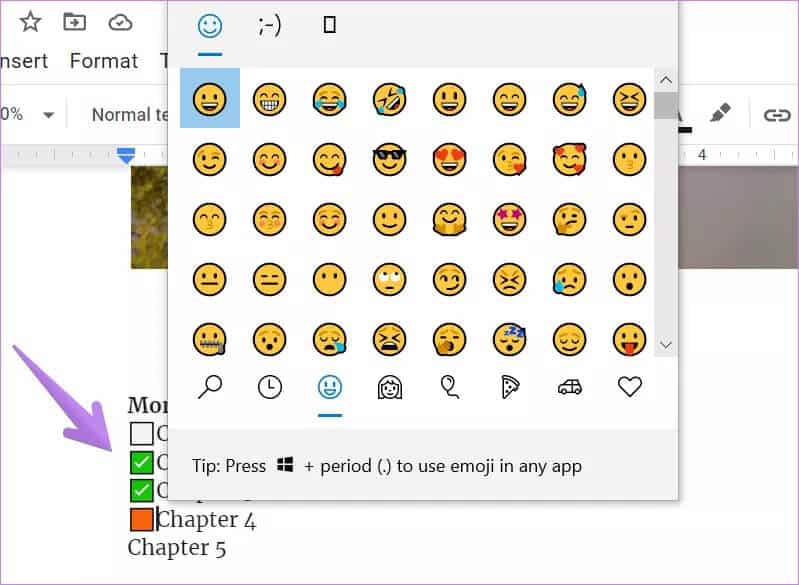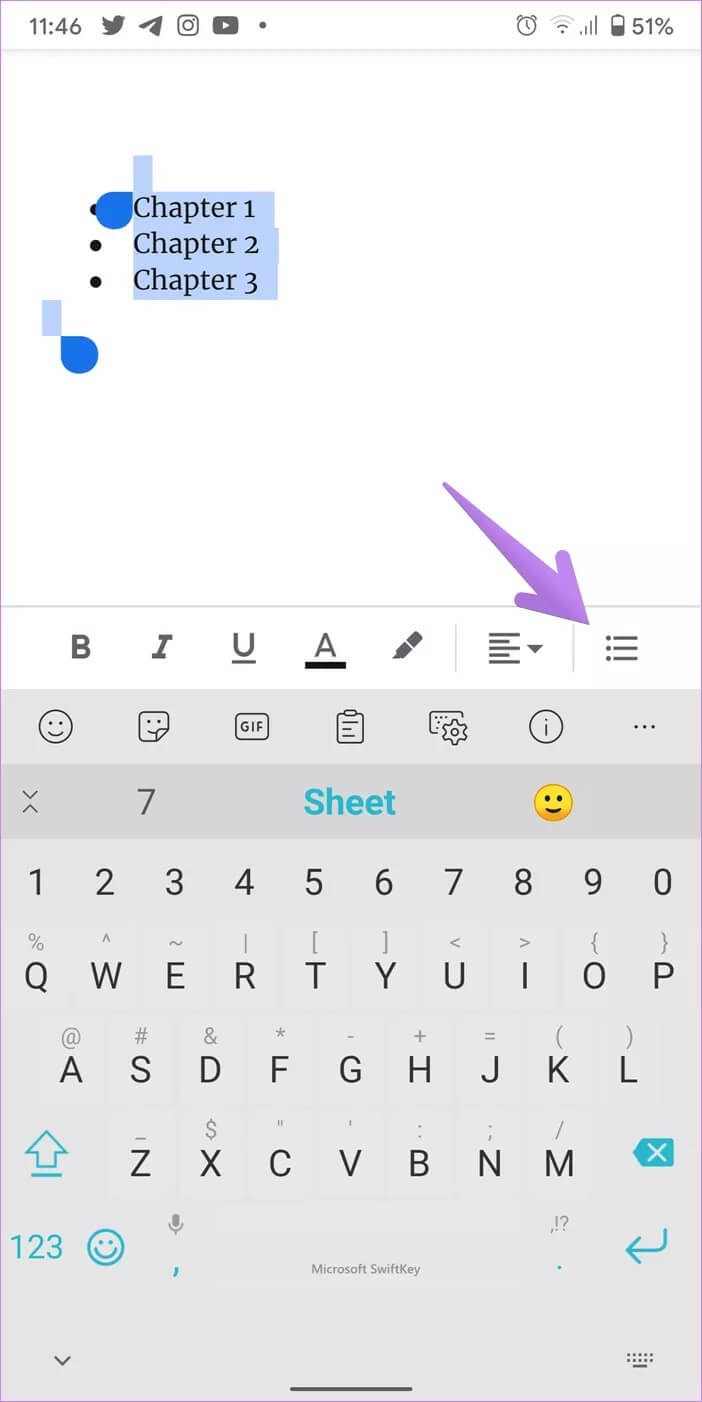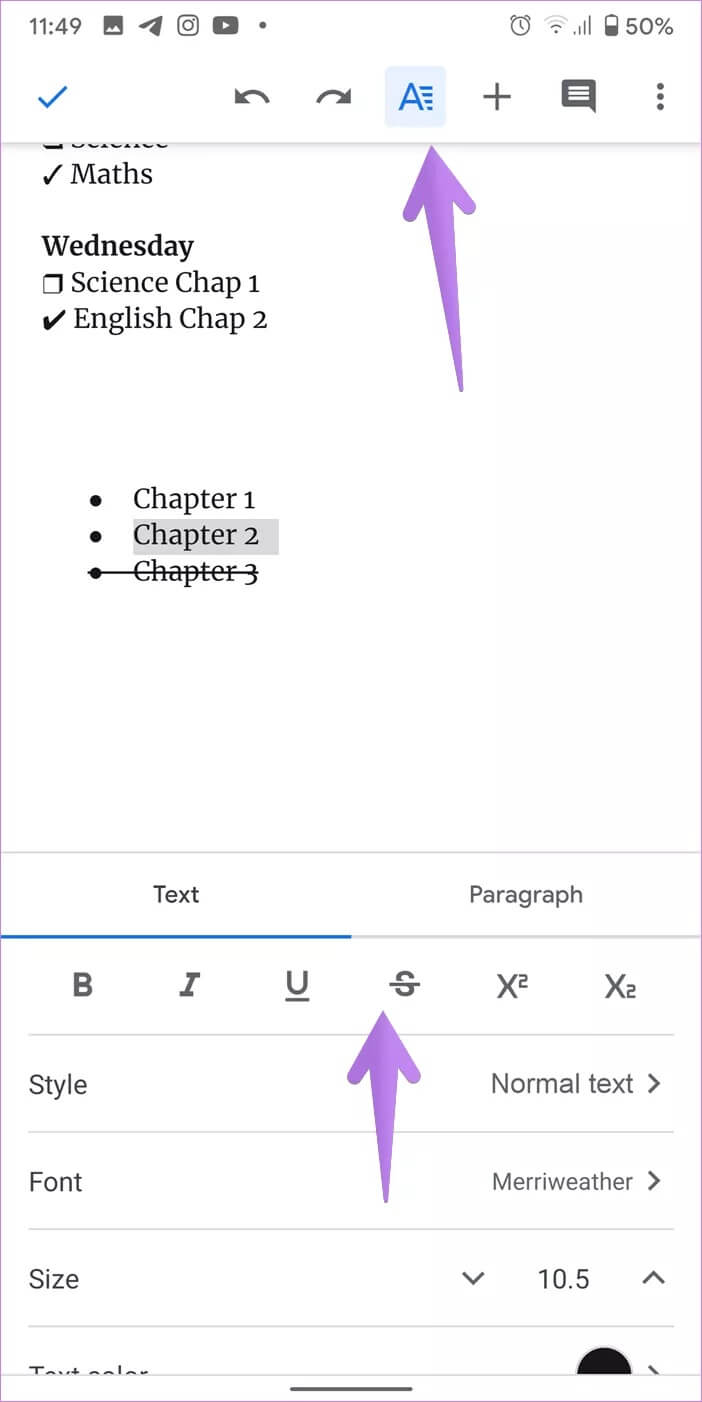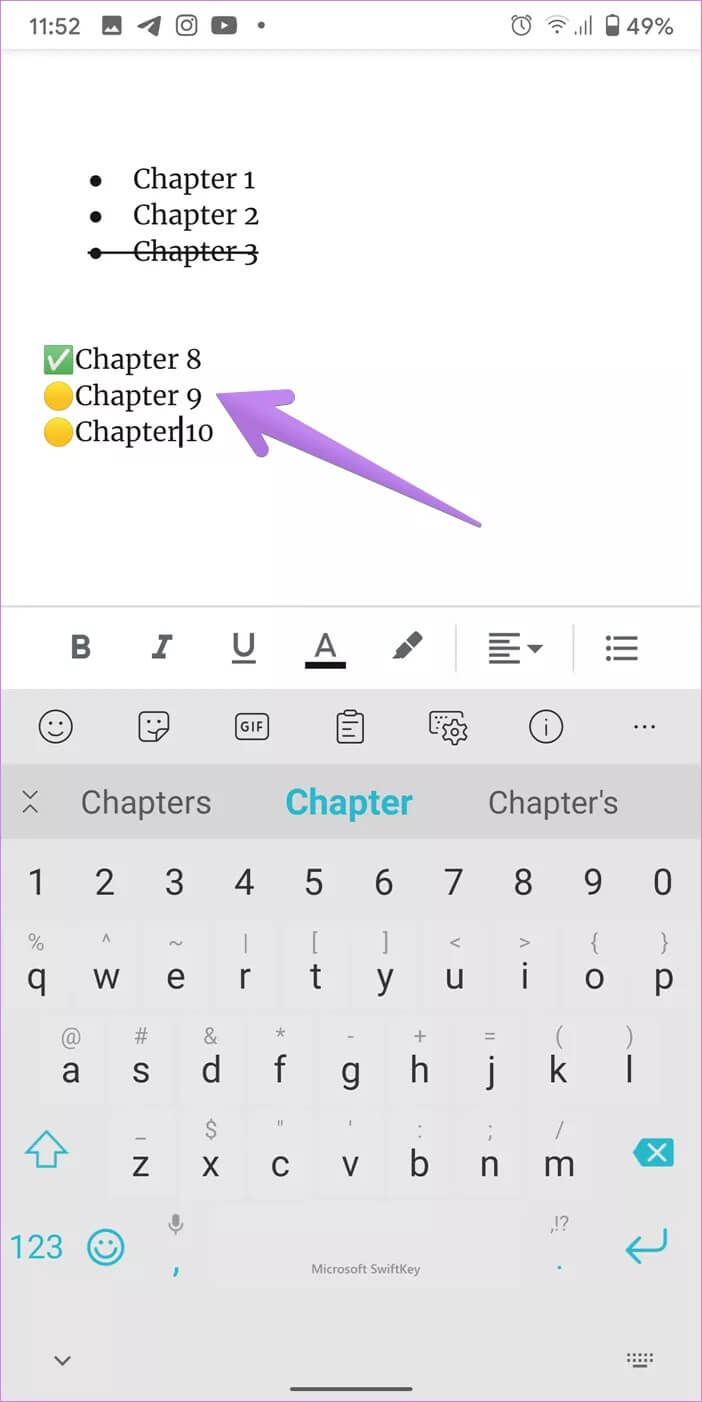Comment ajouter une case à cocher dans Google Docs sur mobile et ordinateur
Les listes de contrôle constituent un moyen efficace de suivre les choses. On le trouve souvent sur Applications de gestion des tâches Mais parfois, on en a également besoin dans d'autres applications. Prenez le cas Éditeur Google Docs . Souhait De nombreux utilisateurs ajoutent des cases à cocher Dans Google Docs également. Mais les documents ne fournissent pas de cases à cocher appropriées. Alors que peut-on faire? Vous pouvez créer des listes de contrôle Google Docs sur Android, iPhone, iPad, Windows et Mac, comme indiqué ici avec une astuce simple.
Cependant, les cases à cocher ne seront ni actives ni interactives. Cela signifie que vous ne pouvez pas les vérifier directement. Vous devrez faire une étape supplémentaire pour le terminer. Ne vous inquiétez pas. Une fois que vous avez compris l'astuce, créer des cases à cocher dans Google Docs sera un jeu facile.
Commençons donc par le PC d'abord, suivi du téléphone portable.
Remarque: nous avons utilisé des listes de contrôle, des cases à cocher et des coches de manière interchangeable tout au long de l'article.
Comment insérer des cases à cocher dans Google Docs sur un ordinateur
Il existe quatre façons de créer des listes de contrôle Google Docs à partir d'un ordinateur.
Méthode XNUMX: créer une liste de contrôle à l'aide de listes à puces
Dans cette méthode, nous recevrons l'aide de divers types de listes à puces pour créer des listes de contrôle. Voici les étapes:
Étape 1: Ouvrir un document Google Docs
Étape 2: Sélectionner Le texte pour lequel vous souhaitez créer des cases à cocher. Cliquez sur la petite flèche vers le bas à côté de l'option Liste à puces dans la barre d'outils. Choisir Cases à cocher de la liste
Voici à quoi ressemblera votre texte.
Étape 3: Pour vérifier des éléments individuels, cliquez avec le bouton droit de la souris Souris gauche Une fois sur l'une des cases à cocher. Cela sélectionnera toutes les cases à cocher.
Étape 4: Cliquez à nouveau sur Case à cocher À côté de l'élément que vous souhaitez rayer. Vous remarquerez que ce sera Cochez simplement cette case.
Étape 5: Clic droit Boîte spécifiée Et sélectionnez une icône Marque de hachage de la fenêtre contextuelle,
Répétez les étapes 3 à 5 pour tous les éléments que vous souhaitez terminer.
Astuce: découvrez 3 façons d'utiliser Google Docs en mode sombre sur Chrome.
La deuxième méthode: utiliser des caractères spéciaux
Une autre façon d'ajouter des cases à cocher dans Google Docs consiste à utiliser des caractères spéciaux. Cette méthode peut comprendre plusieurs étapes par rapport à la méthode précédente. Si vous ne voyez pas les listes à puces mentionnées ci-dessus, vous pouvez utiliser cette méthode.
Voici les étapes:
Étape 1: En Google Docs , Placez le curseur avant Texte Pour ajouter une case à cocher. Ensuite aller à Insérer> Caractères spéciaux.
Étape 2: Une fenêtre contextuelle s'ouvrira pour ajouter des caractères spéciaux. Trouvez un carré et cliquez sur le type de carré que vous choisissez pour l'ajouter à votre texte.
Cela ajoutera la case à côté d'un élément. Pour ajouter la zone aux éléments plus, vous pouvez soit répéter les étapes ci-dessus, soit copier et coller la zone à côté de l'élément de liste.
Étape 3: Pour compléter un élément de liste, cochez la case avant l'élément et allez à Insérer> Caractères spéciaux.
Étape 4: Cherchez un signe اختيار. Plusieurs éléments apparaîtront. Localiser Icône de coche Votre favori pour remplacer la case à cocher.
De même, vous pouvez répéter les étapes ou copier et coller le symbole de coche dans d'autres éléments.
Conseil pro: Consultez 5 conseils pour faciliter l'ajout de caractères spéciaux Dans Google Docs.
La troisième méthode: utiliser le barré
Avec de simples listes à puces et un formatage de texte barré, vous pouvez créer vos propres listes de tâches dans Google Docs.
Sélectionnez le texte et cliquez sur l'icône de liste à puces pour ajouter des listes à puces. Vous pouvez utiliser des points simples ou ajouter des cases.
Pour rayer un élément, sélectionnez son texte et allez à Format> Texte> Barré.
Quatrième méthode: utiliser Emojis
Enfin, si vous êtes un fan des emojis, vous pouvez obtenir leur aide pour créer des listes de contrôle personnalisées dans Google Docs. Sous Windows, utilisez la touche Windows +. (Symbole de point) et sur Système Mac , Appuyez sur Ctrl + Commande + Espace pour ouvrir le panneau emoji.
Recherchez un marqueur pour trouver et ajouter un symbole de coche à côté de l'élément de menu. De même, vous pouvez choisir d'autres personnages pour des tâches inachevées telles que Squares Squares. Vous pouvez également créer des listes à code couleur en choisissant un style différent d'emoji.
Comment insérer la case à cocher dans Google Docs sur mobile
Les deux premières méthodes mentionnées ci-dessus ne fonctionnent pas sur un téléphone mobile. Nous nous retrouvons donc avec les deux autres. Regardons ça.
Méthode XNUMX: utilisez le barré pour créer des listes de contrôle
Étape 1: Ouvert Google Docs Dans l'application mobile. Sélectionnez votre texte et appuyez surListe des icônes Z Puces pour créer des points.
Étape 2: Pour centrer votre texte sur une ligne, sélectionnez-la. Clique sur Icône de format. Sélectionner Symbole barré Pour l'ajouter à votre texte. Sur iPad, vous trouverez l'icône Barré directement dans la barre d'outils supérieure.
Remarque: pour supprimer le barré, sélectionnez le texte et appuyez sur l'icône barré. Consultez notre guide détaillant comment Ajoutez ou supprimez du texte barré.
Deuxième méthode: ajouter des Emojis
Les emojis peuvent être utilisés pour créer des cases à cocher personnalisées sur un téléphone Android, un iPhone ou un iPad. Ouvrez le clavier emoji sur votre appareil et ajoutez le carré ou l'emoji similaire aux éléments de menu et le symbole de coche pour terminer la tâche.
Essayez d'autres applications
Voici quelques-unes des façons d'ajouter des cases à cocher dans Google Docs. Bien sûr, ce n'est pas aussi simple que d'avoir une fonction de liste de contrôle pratique pour ajouter ou supprimer une tâche en un seul clic. Mais si vous voulez quelque chose comme ça, vous devriez vérifier Google Keep ou Google Tasks, les applications de prise de notes et de gestion des tâches de Google.