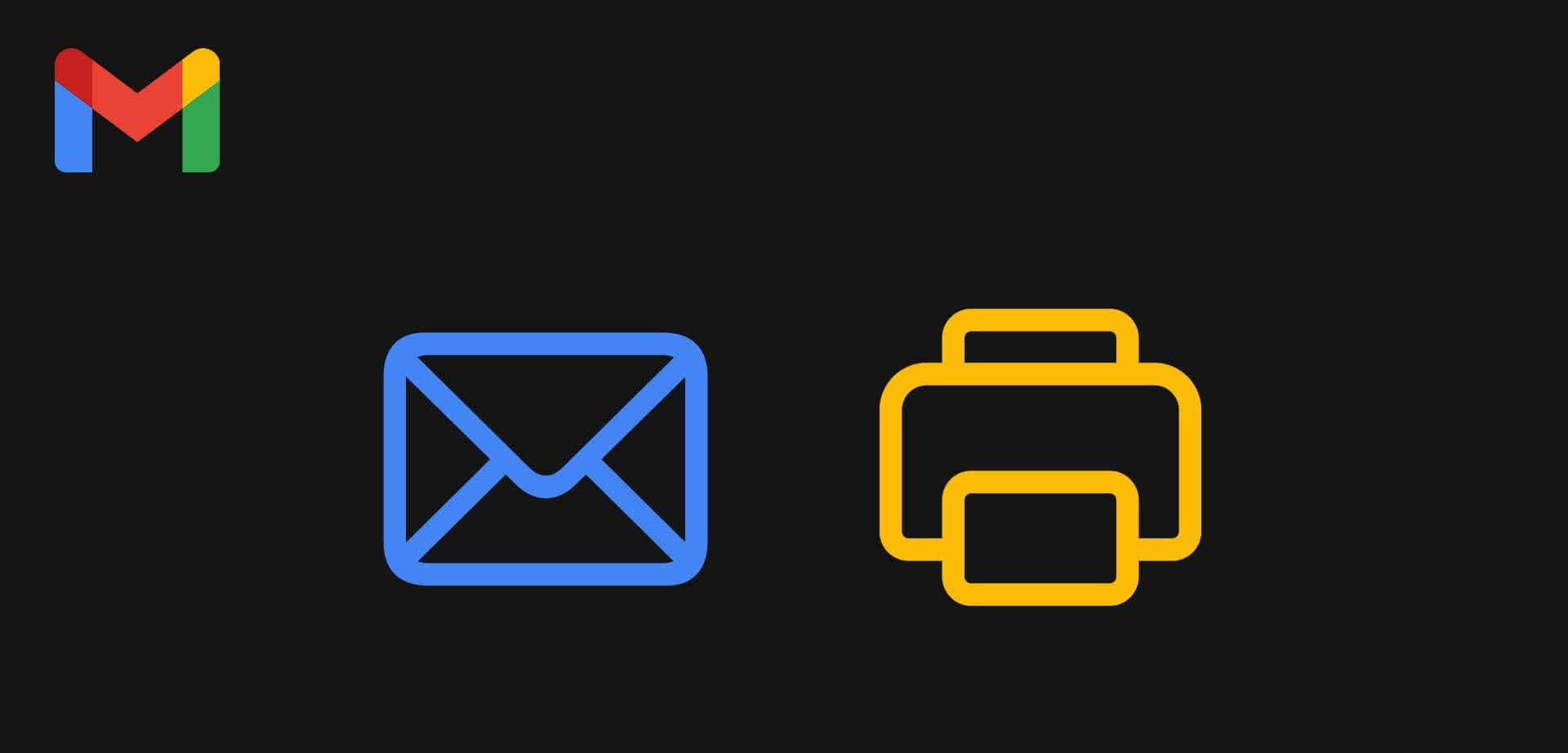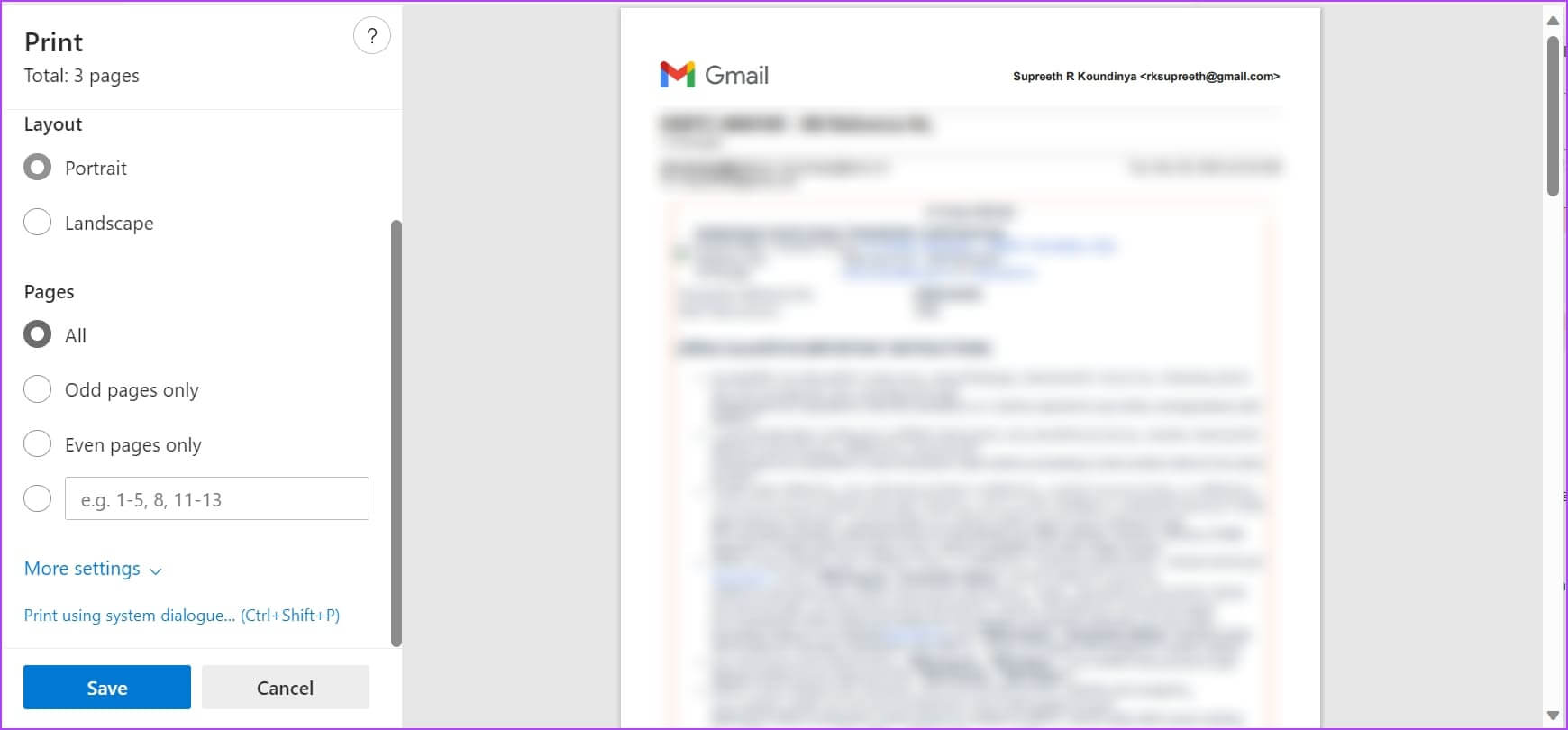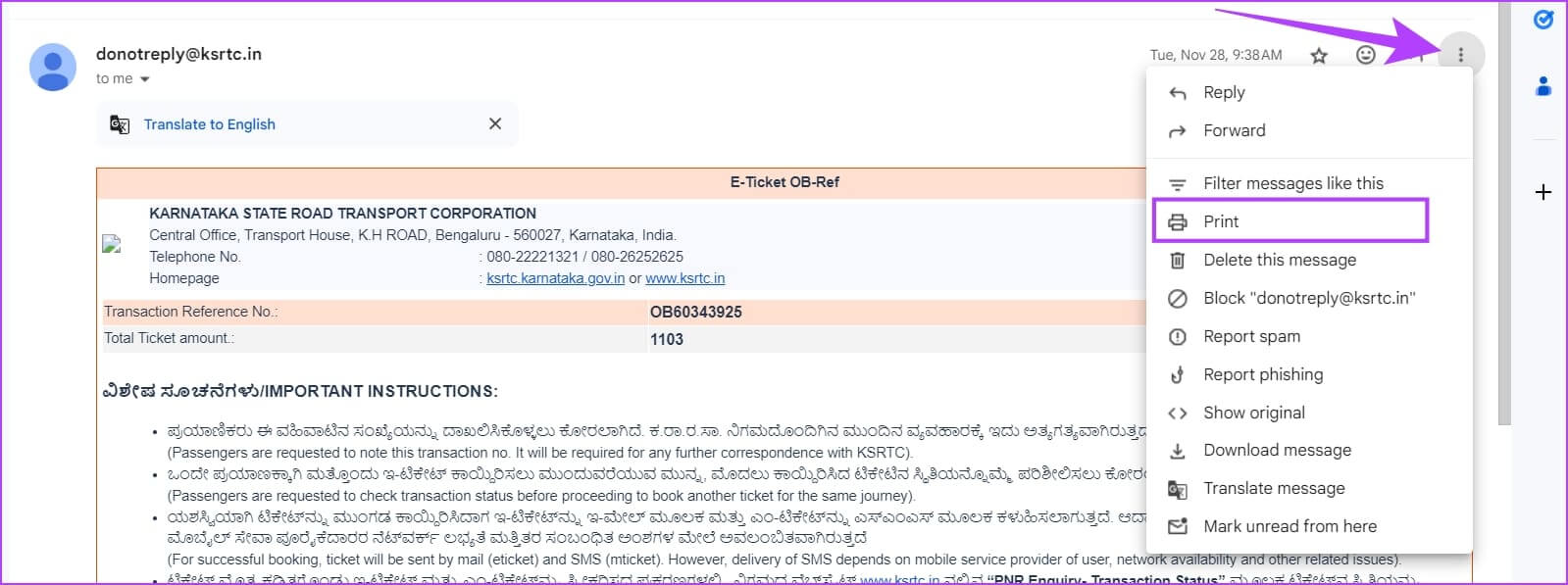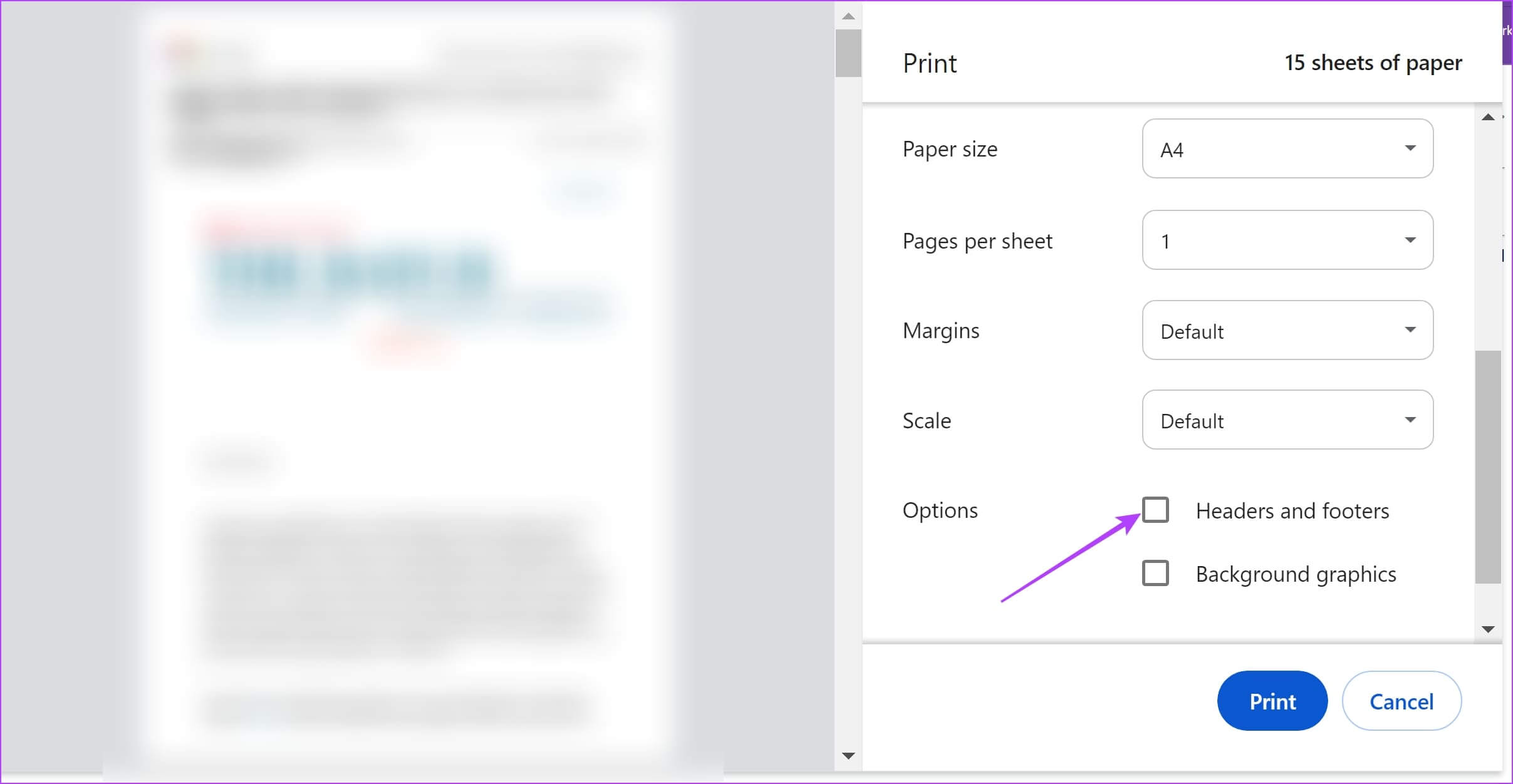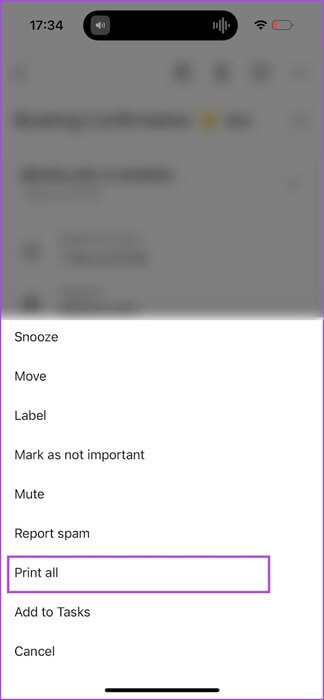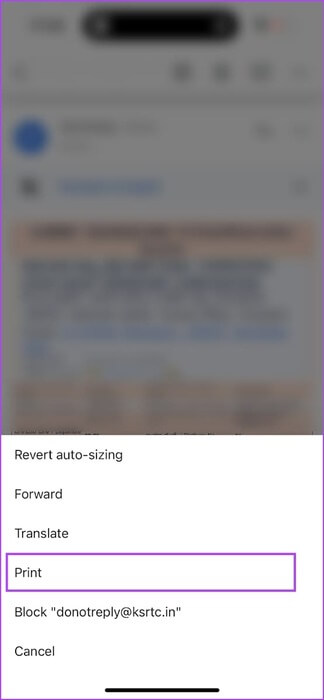Comment imprimer des e-mails depuis Gmail (Windows, Mac, iPhone, Android)
Même si de nombreuses applications de communication ont vu le jour, elles ont survécu خدمات البريد الإلكتروني a résisté à l'épreuve du temps et est toujours resté un moyen fiable de partager l'informationEt les documents importants. Pendant que vos e-mails sont en ligne, vous pouvez les enregistrer au format PDF et les imprimer pour un accès facile. Dans cet article, nous allons vous montrer comment imprimer des e-mails depuis Gmail.
Il est possible d'imprimer un e-mail sur tous vos appareils, qu'il s'agisse d'un PC Windows, d'un Mac, d'un iPhone ou d'un appareil Android. De plus, vous pouvez choisir d'imprimer une chaîne de mailing entière ou un mail individuel sur Gmail. Nous allons vous montrer comment procéder, alors passons à autre chose.
Comment imprimer des e-mails depuis Gmail sur Windows et MAC
Voici comment imprimer facilement des e-mails depuis Gmail sur un navigateur Web sur votre Mac ou PC Windows.
Imprimer une série entière d'e-mails sur Gmail
Voici comment imprimer tous les e-mails d'une série en même temps.
Étape 1: Ouvert Gmail Dans votre navigateur Web, ouvrez Cotte de mailles que vous souhaitez imprimer.
Étape 2: Cliquez sur l'icône Imprimante Dans le coin supérieur droit
Étape 3: Une fenêtre s'ouvrira impression. Vous pouvez soit sélectionner votre imprimante Imprimez la série d'e-mails, ou simplement Enregistrer l'e-mail sous forme de document PDF.
Imprimer des courriers individuels sur Gmail
Si vous souhaitez imprimer un e-mail spécifique d'une série, voici ce que vous devez faire.
Étape 1: Aller à البريد Que vous souhaitez imprimer sur Gmail.
Étape 2: Cliquez sur l'icône Points verticaux Les trois dans le coin supérieur droit du mail et sélectionnez Impression.
Comment imprimer un e-mail depuis Gmail sans en-tête
Lorsque vous imprimez un e-mail depuis Gmail, le document contient un en-tête et un pied de page contenant la date, l'heure et l'objet de l'e-mail.
Si vous souhaitez imprimer un email sans en-tête, il vous suffit de décocher la case "en-tête et pied de page" Dans la fenêtre Imprimer avant d'imprimer/enregistrer le document. Généralement situé dans le menu des paramètres étendus/"plus depuis les paramètres".
Si vous rencontrez un problème lors de l'impression d'un message électronique, vous pouvez essayer Prendre une capture d'écran de la page entière, ou imprimez la page Web directement à partir du navigateur Web.
Comment imprimer un mail sur Gmail sur iPhone et Android
Voici comment imprimer un email depuis l'application officielle de L' depuis Gmail sur les appareils iPhone et Android, depuis l'application officielle de L'.
Si vous souhaitez imprimer une série entière d'e-mails, cliquez sur l'icône à trois points dans le coin supérieur droit de votre écran. Cliquez sur Imprimer tout. Vous verrez alors un aperçu et vous pourrez soit imprimer le document, soit enregistrer votre e-mail Gmail au format PDF.
Si vous souhaitez imprimer un e-mail spécifique, vous pouvez accéder à Mail, cliquer sur l'icône à trois points à côté, puis cliquer sur Imprimer. Dans Aperçu, vous pouvez soit imprimer le document directement, soit l'enregistrer sous forme de fichier PDF.
Vous ne trouvez pas l'imprimante sur votre smartphone ? Vous pouvez lire nos guides pour résoudre le problème sur votre appareil iPhone وAndroid.
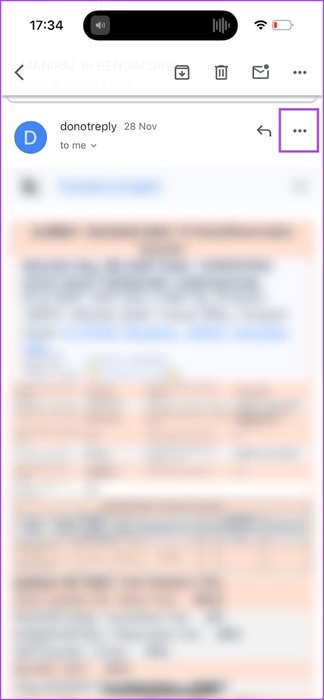
C'est tout ce que vous devez savoir sur la façon d'imprimer un e-mail depuis Gmail sur tous vos appareils. Cependant, si vous avez d'autres questions, vous pouvez consulter la section FAQ ci-dessous.
FAQ : IMPRIMER DES EMAILS SUR GMAIL
T1. Les pièces jointes sont-elles également imprimées lors de l'impression d'un e-mail depuis Gmail ?
Répondre: Non, les pièces jointes ne sont pas imprimées lorsque vous imprimez un e-mail depuis Gmail. Cependant, vous pouvez toujours imprimer les pièces jointes séparément sur votre appareil.
Q2. Comment imprimer plusieurs e-mails depuis Gmail à la fois ?
Répondre: Malheureusement, il n'existe pas d'option permettant d'imprimer plusieurs fils de discussion par courrier électronique.
Q3. Comment personnaliser la mise en page lors de l'impression d'un e-mail depuis Gmail ?
Répondre: Gmail ne propose pas nativement d'option pour personnaliser la mise en page d'impression. Cependant, vous pouvez toujours utiliser l'option dans les paramètres d'aperçu avant impression de votre appareil.
Enregistrez les e-mails hors ligne pour un accès facile
Nous espérons que cet article vous aidera à imprimer des e-mails depuis Gmail et à les conserver hors ligne à portée de main pour y accéder facilement. Cependant, nous souhaitons que Google active la possibilité de sélectionner plusieurs fils de discussion et de les imprimer en même temps. Peut-être, et c'est une fonctionnalité que nous espérons voir dans les prochaines mises à jour.
Si vous enregistrez un e-mail contenant des données confidentielles sous forme de document PDF, pensez à... Protégez-le avec un mot de passe Pour empêcher tout accès non autorisé.