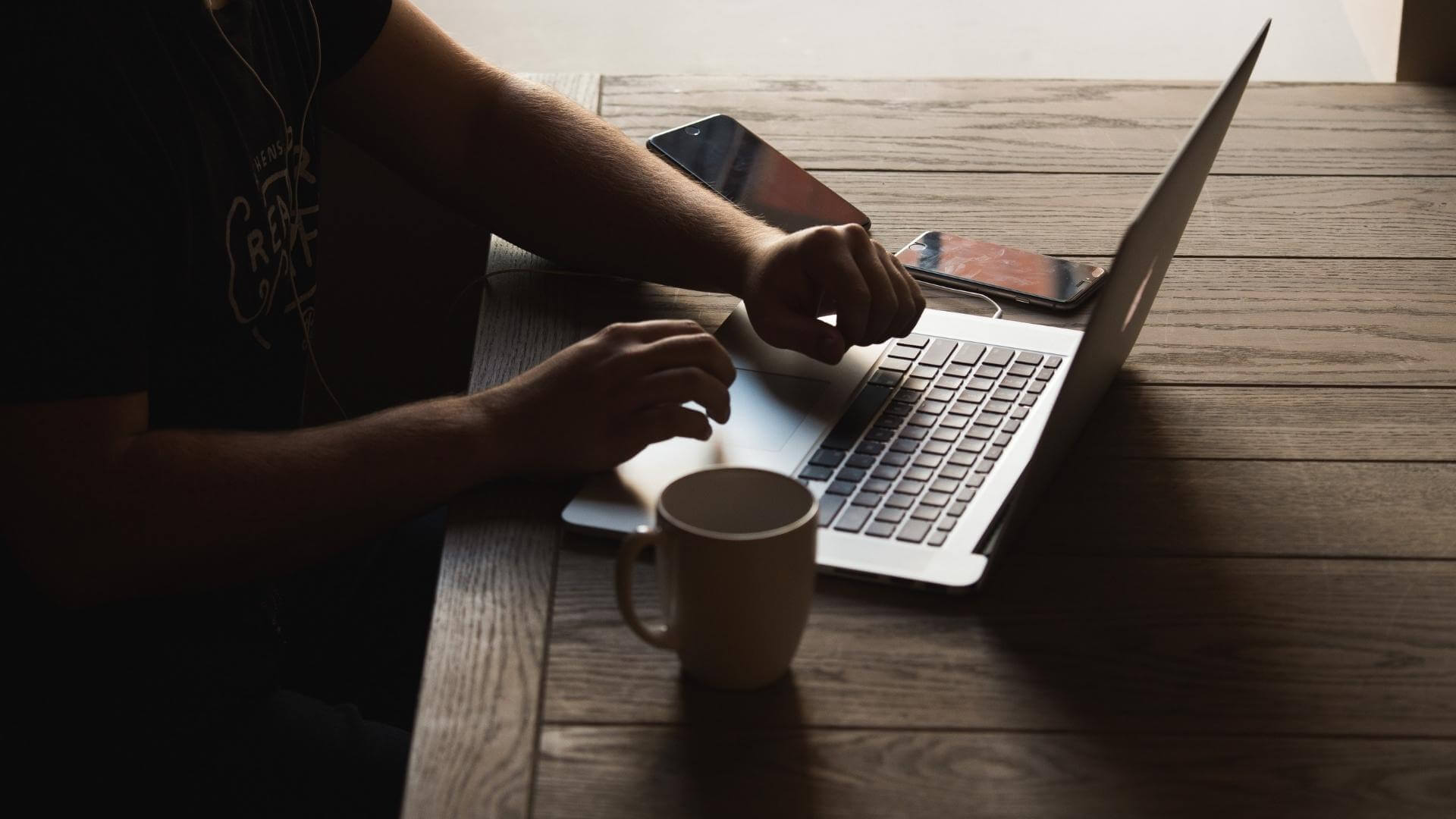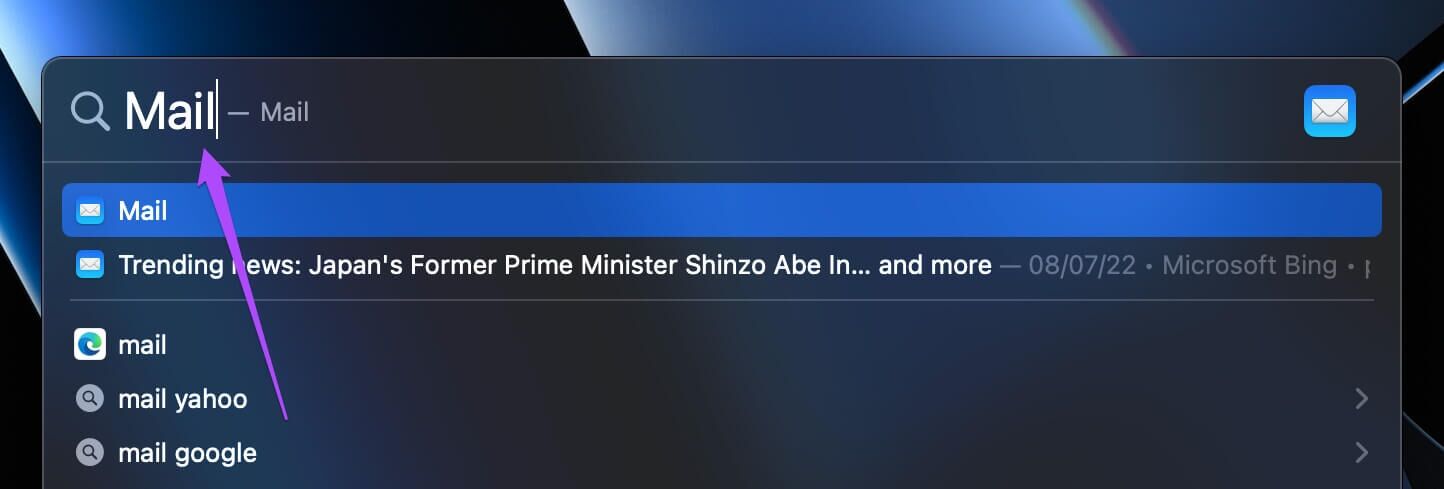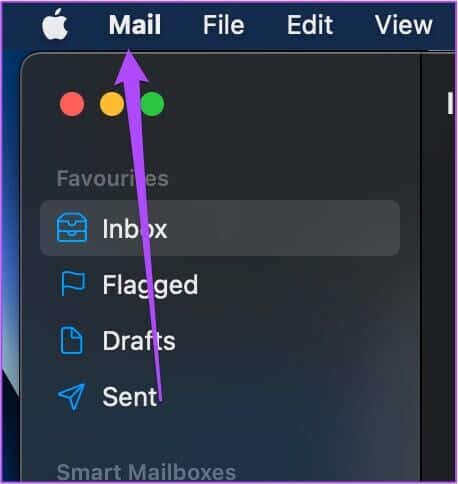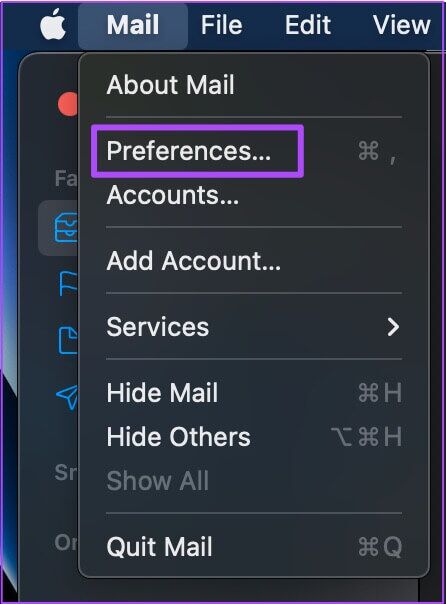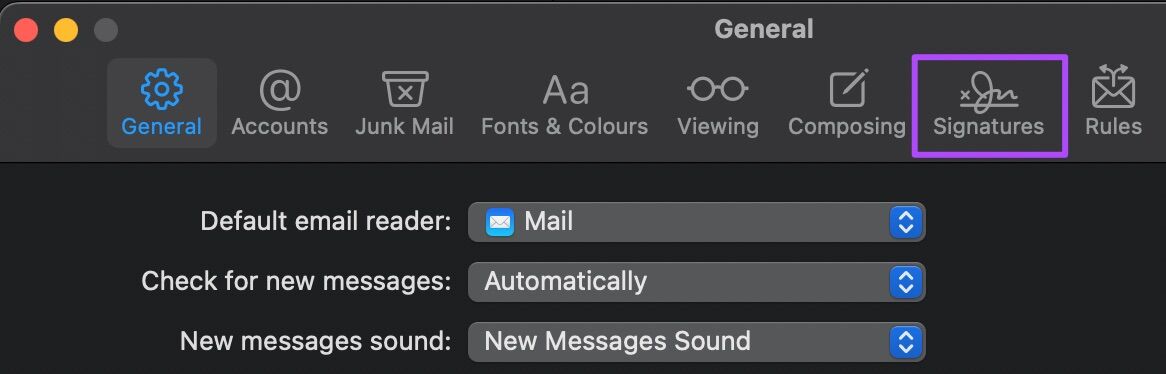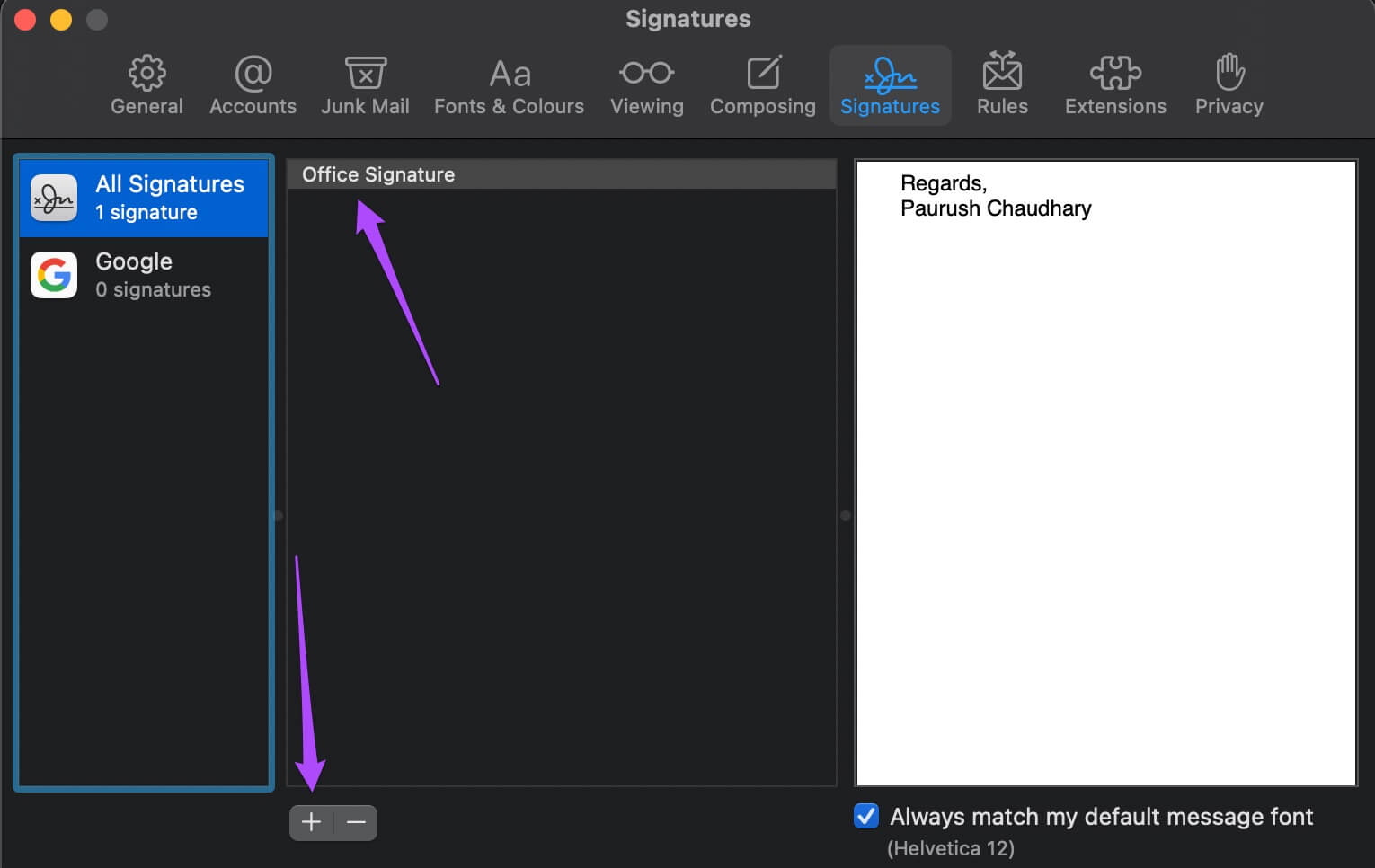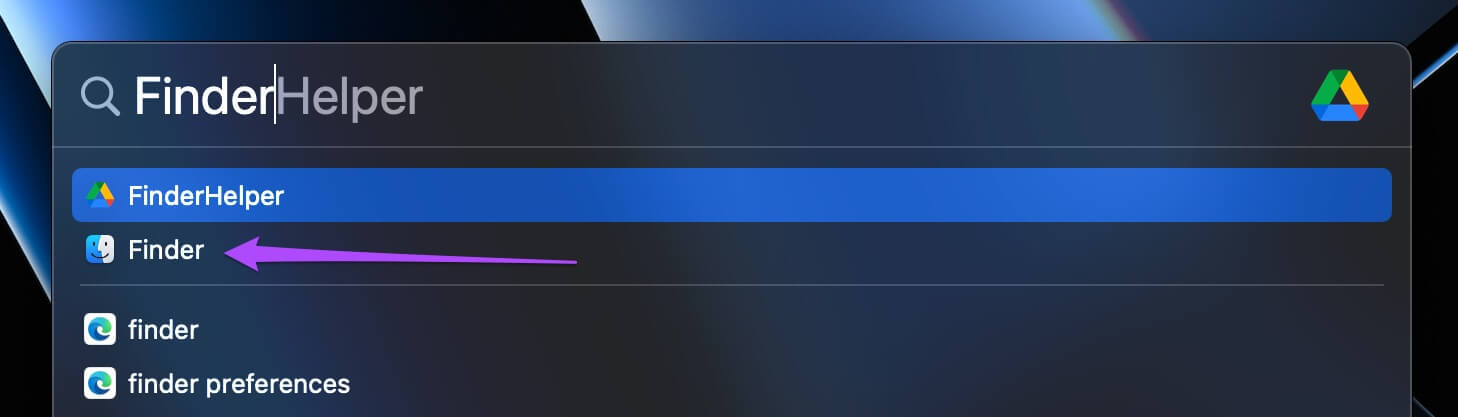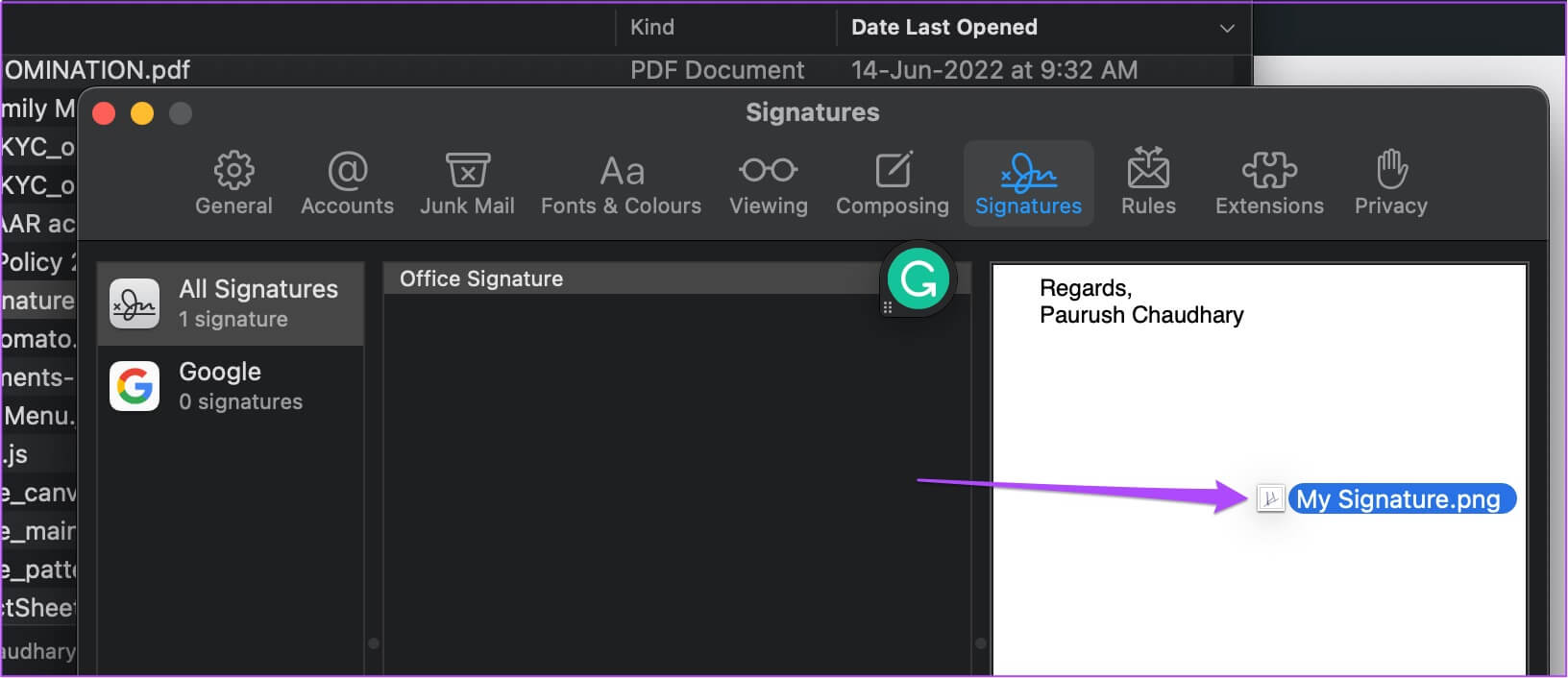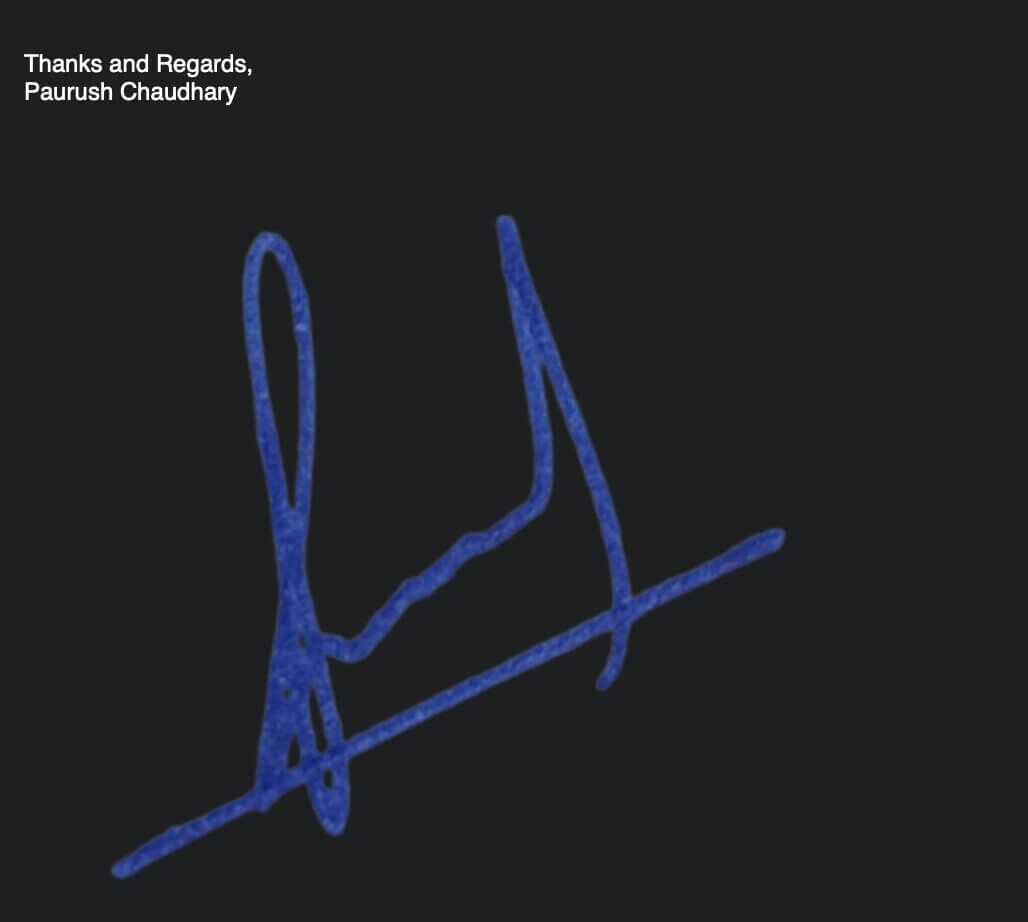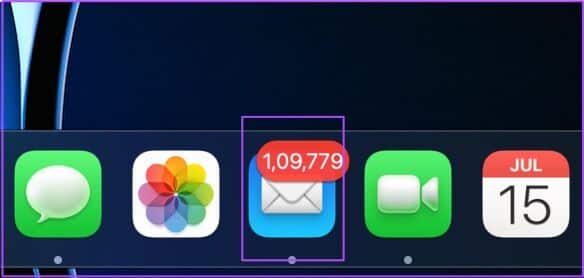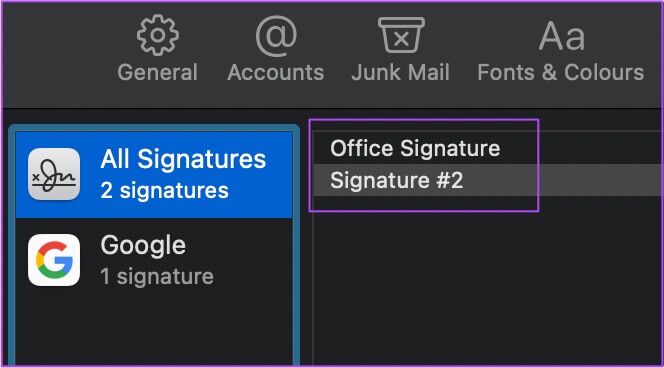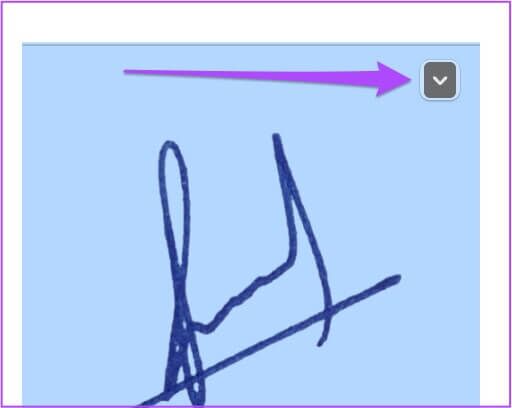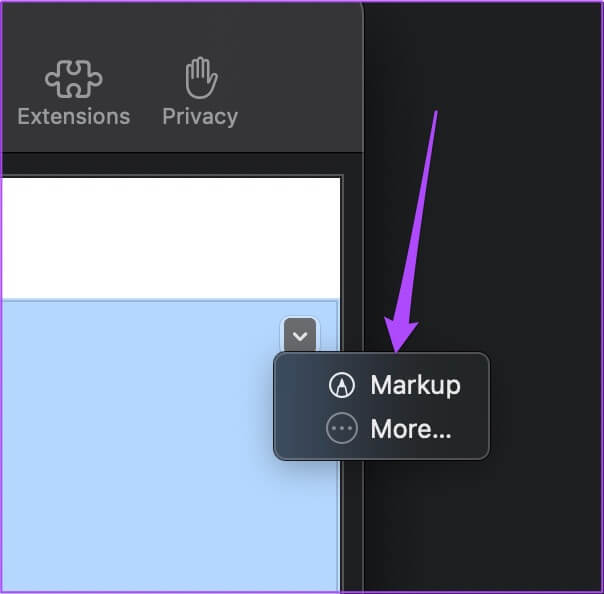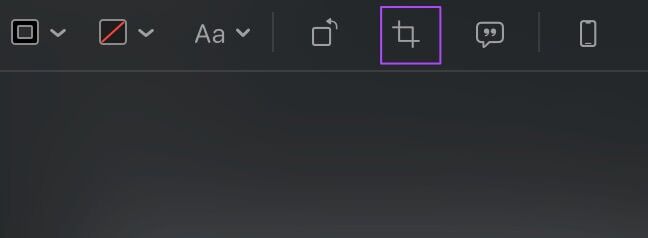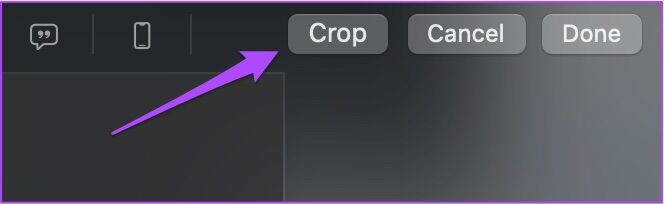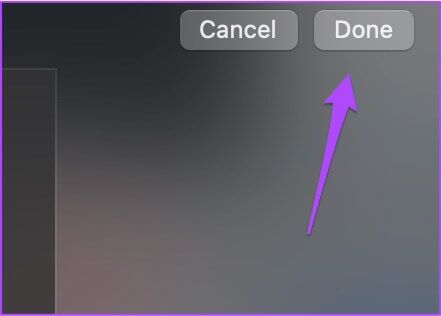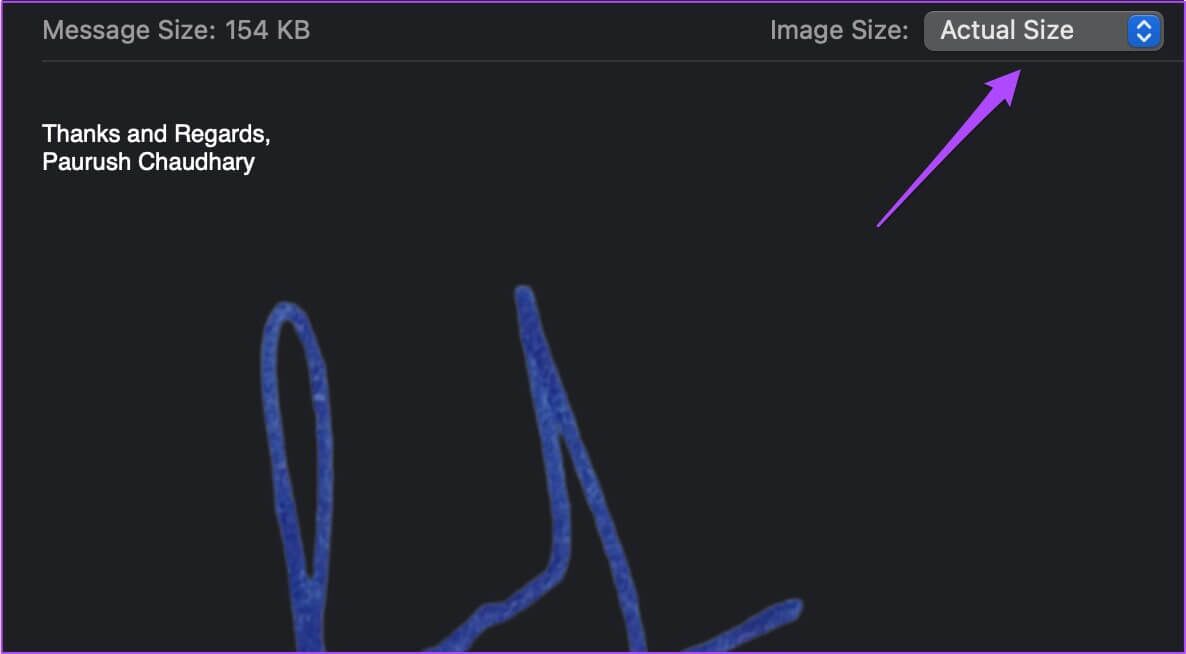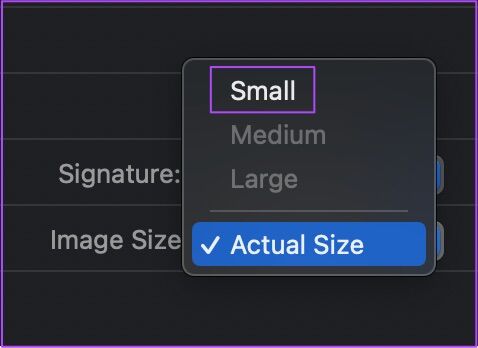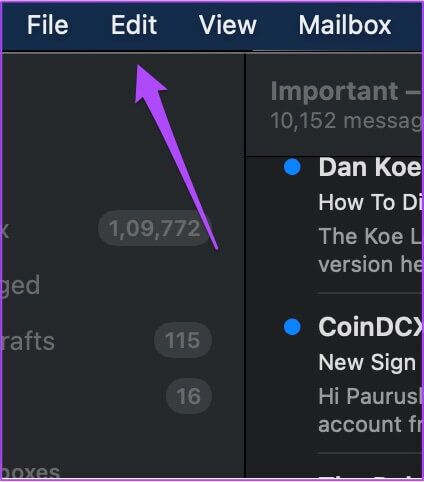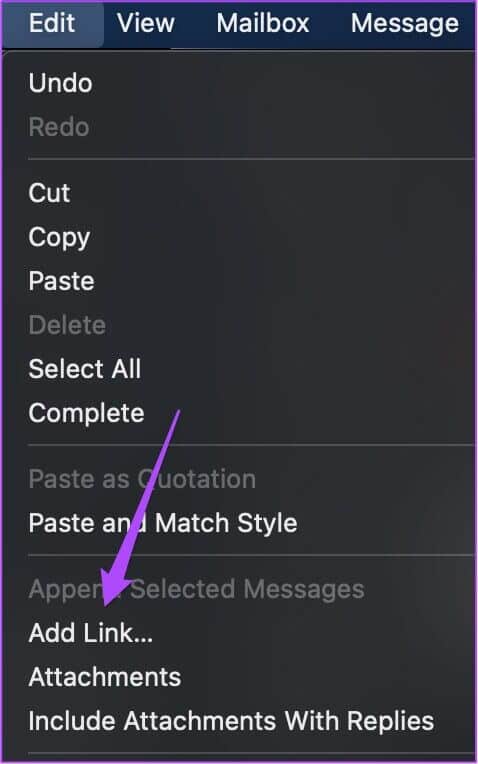Comment mettre une image dans une signature d'e-mail dans l'application Mail sur Mac
Si vous utilisez l'application Mail sur votre Mac pour gérer les conversations par e-mail, vous pouvez facilement Ajoutez votre signature Pour répondre aux contacts personnels et professionnels. Avec macOS Ventura, vous pouvez Planifier des e-mails dans l'application Mail et ne manquez jamais une échéance.
Une autre fonctionnalité intéressante de l'application Mail est qu'elle vous permet d'ajouter une image à votre signature d'e-mail. Dans cet article, nous vous montrerons les étapes pour ajouter une image à une signature d'e-mail dans l'application Mail sur votre Mac.
Ajouter une photo à votre e-mail de signature dans l'application Mail
Avant de continuer, assurez-vous d'avoir un fichier PNG de votre signature enregistré sur votre Mac si vous souhaitez l'utiliser comme signature de courrier électronique. Vous pouvez également choisir d'ajouter une image ou un logo personnalisé comme signature d'e-mail. Après avoir lu le fichier image, suivez ces étapes.
Étape 1: Clique sur Commande + barre d'espace Détecter Recherche Spotlight Et le type Courrier Et appuyez sur Retour Pour ouvrir une application Courrier.
Étape 2: Après avoir ouvert l'application Mail, appuyez sur البريد dans le coin supérieur gauche de la barre de menus.
Étape 3: Sélectionner Préférences Dans le menu qui s'ouvre.
Étape 4: Dans le menu Préférences, appuyez sur Onglet Signatures.
Étape 5: Tu peux Définissez votre signature actuelle et le modifier, ou vous pouvez cliquer sur l'icône "+Pour ajouter une nouvelle signature.
Étape 6: Clique sur Commande + barre d'espace pour ouvrir la recherche Spotlight Encore une fois, tapez Finder Et appuyez sur Retour.
Étape 7: Sélectionner Image Que tu veux ajoutez-le dans votre signature d'e-mail.
Étape 8: Découvrez etDéposez l'image dans un espace blanc Sur le côté droit se trouve l'onglet Signatures.
Étape 9: Fermez la fenêtre Paramètres généraux et créez un nouvel e-mail dans l'application Mail. Vous remarquerez l'image jointe à la signature de l'e-mail.
Modifier la taille de l'image de signature d'e-mail dans l'application Mail
Après avoir ajouté une image à votre signature d'e-mail, si vous pensez que la taille de votre image prend trop de place dans vos e-mails, suivez ces étapes pour redimensionner l'image de votre signature d'e-mail dans l'application Mail.
Étape 1: Ouvert Application de courrier Sur un appareil Mac Votre.
Étape 2: Cliquez sur Mail dans le coin supérieur gauche et sélectionnez Préférences.
Étape 3: Dans la fenêtre Préférences, cliquez sur Des signatures.
Étape 4: Dans le signe Onglet Signatures Sélectionnez Signature d'e-mail qui contient l'image.
Étape 5: Sélectionner image de signature Et cliquez symbole de flèche Vers le bas.
Étape 6: Cliquez Cliquez sur Marquage.
L'application Aperçu ouvrira l'image de la signature sur votre écran.
Étape 7: Cliquez sur l'icône Couper Dans l'application Aperçu.
Étape 8: recadrer la photo Signature selon votre choix.
Étape 9: Cliquez Coupé dans le coin En haut à droite.
Étape 10: Cliquez Fait Pour enregistrer les modifications.
Étape 11: Fermer la fenêtre Préférences Créez un nouvel e-mail dans l'application Mail.
Étape 12: Dans la fenetre Création , Cliquez Taille de l'image Ci-dessous la signature à droite.
Étape 13: Sélectionner صغير De la liste.
Supprimer l'image de signature d'e-mail de l'application Mail
Il est normal de changer d'avis plus tard, et si vous le faites, vous pouvez supprimer n'importe quelle image de la signature d'e-mail sur votre Mac. Suivez ces étapes
Étape 1: Ouvrir une application Courrier Sur votre Mac.
Étape 2: Cliquez Mail et sélectionnez Préférences.
Étape 3: Cliquez Onglet Signatures.
Étape 4: Dans la colonne de gauche, choisissez le compte dont vous souhaitez supprimer la signature. Ensuite, sélectionnez la signature dont vous souhaitez supprimer la photo.
Étape 5: Sélectionnez l'image dans l'espace blanc sur le côté droit et appuyez sur Supprimer.
Astuce bonus - Comment créer un lien hypertexte avec votre image dans la signature d'e-mail
Vous pouvez également ajouter un lien vers votre photo dans votre signature d'e-mail comme votre profil LinkedIn, votre chaîne YouTube, votre site Web de portfolio, etc., mais notez que vous ne pourrez pas créer de lien hypertexte vers une image dont l'arrière-plan a été supprimé.
Suivez ces étapes et vous pouvez utiliser la même chose pour le texte du lien hypertexte dans votre signature électronique.
Étape 1: Cliquez sur Courrier et sélectionnez Préférences.
Étape 2: Cliquez sur l'onglet Accueil Des signatures.
Étape 3: Sélectionner Votre signature électronique qui contient l'image.
Étape 4: Cliquez Modifier dans la barre de menu supérieure.
Étape 5: Sélectionnez ajouter رابط Dans le menu des options.
Étape 6: Tapez ou collez une adresse URL Et cliquez Ok.
Utilisez l'image dans votre signature d'e-mail
Vous pouvez ajouter une image à votre signature d'e-mail pour renforcer la crédibilité et mettre en valeur votre portefeuille lors de l'envoi d'e-mails. Vous pouvez également connecter Entrée à votre compte Gmail dans l'application Apple Mail sur votre iPhone. Mais si vous ne pouvez pas, vous pouvez consulter notre article sur la façon Corrigez la messagerie Apple qui ne se synchronise pas avec Gmail sur votre iPhone.