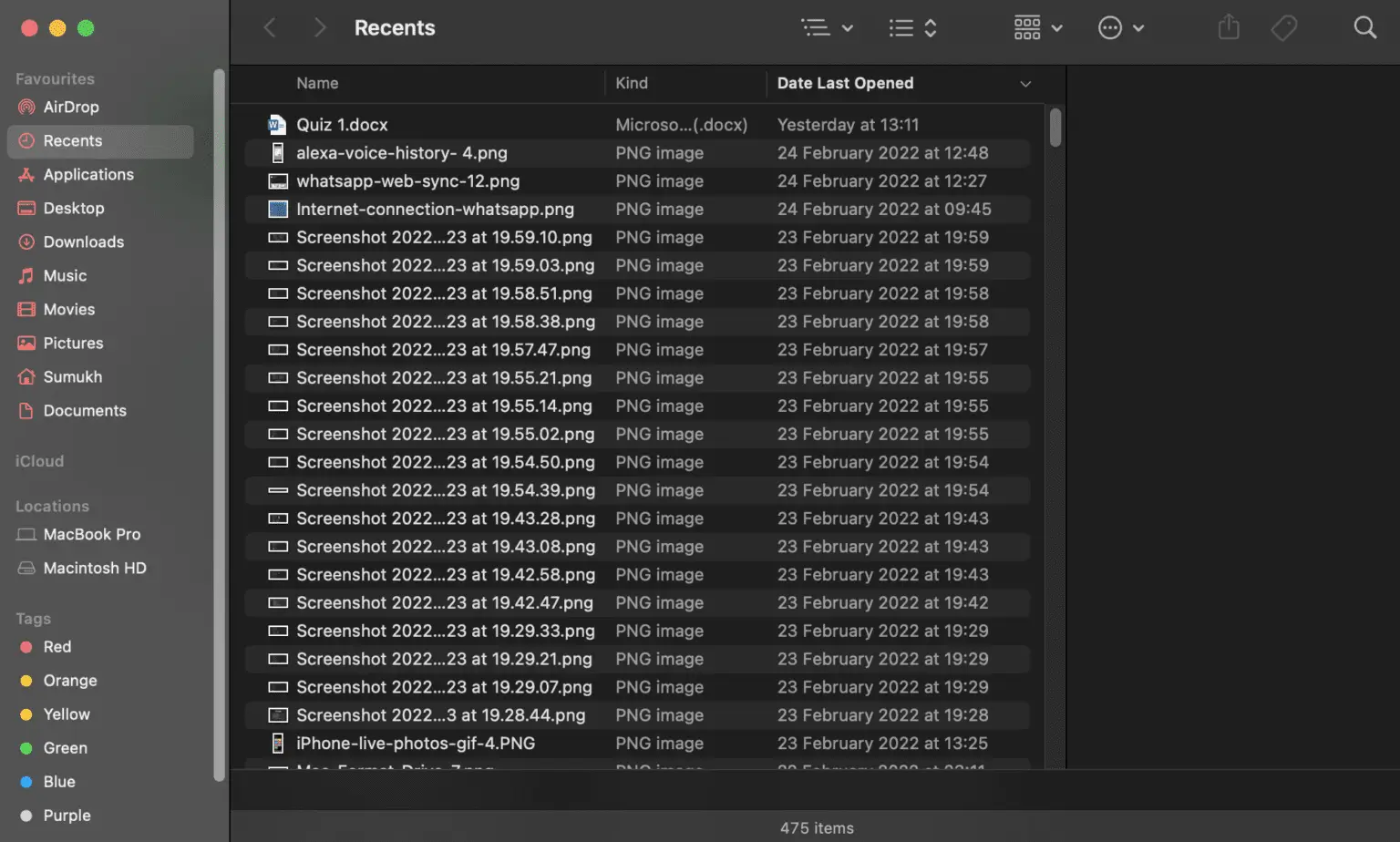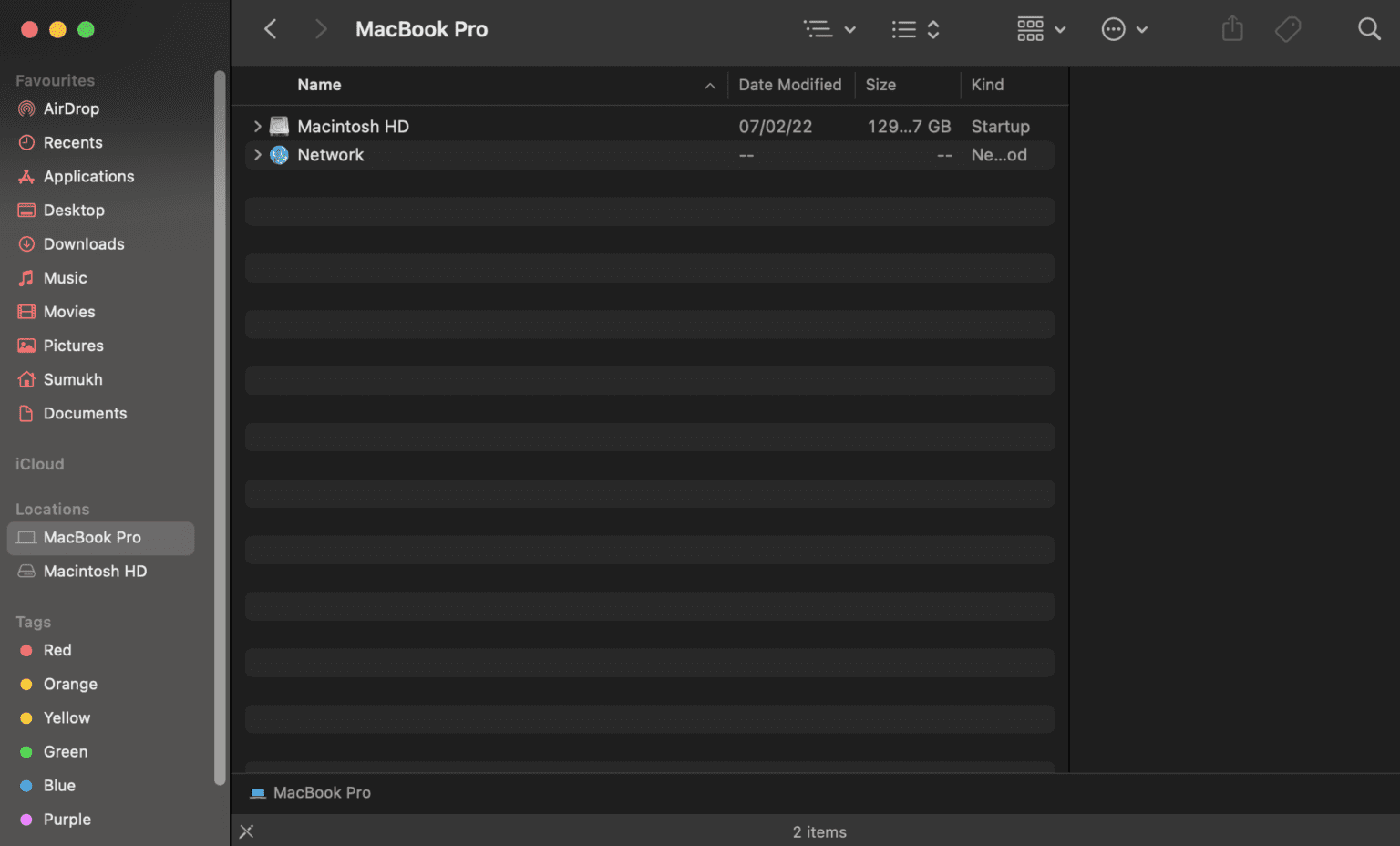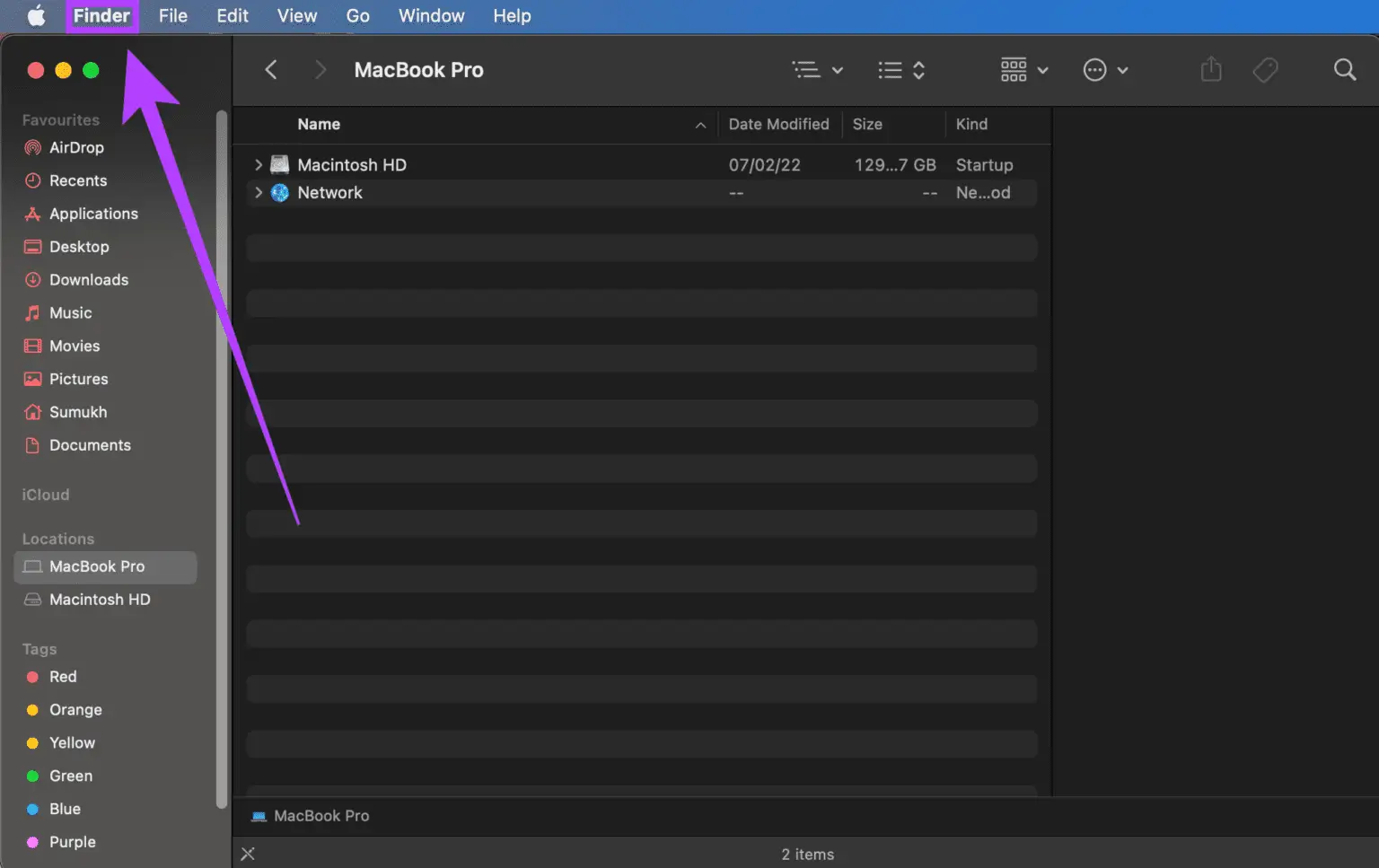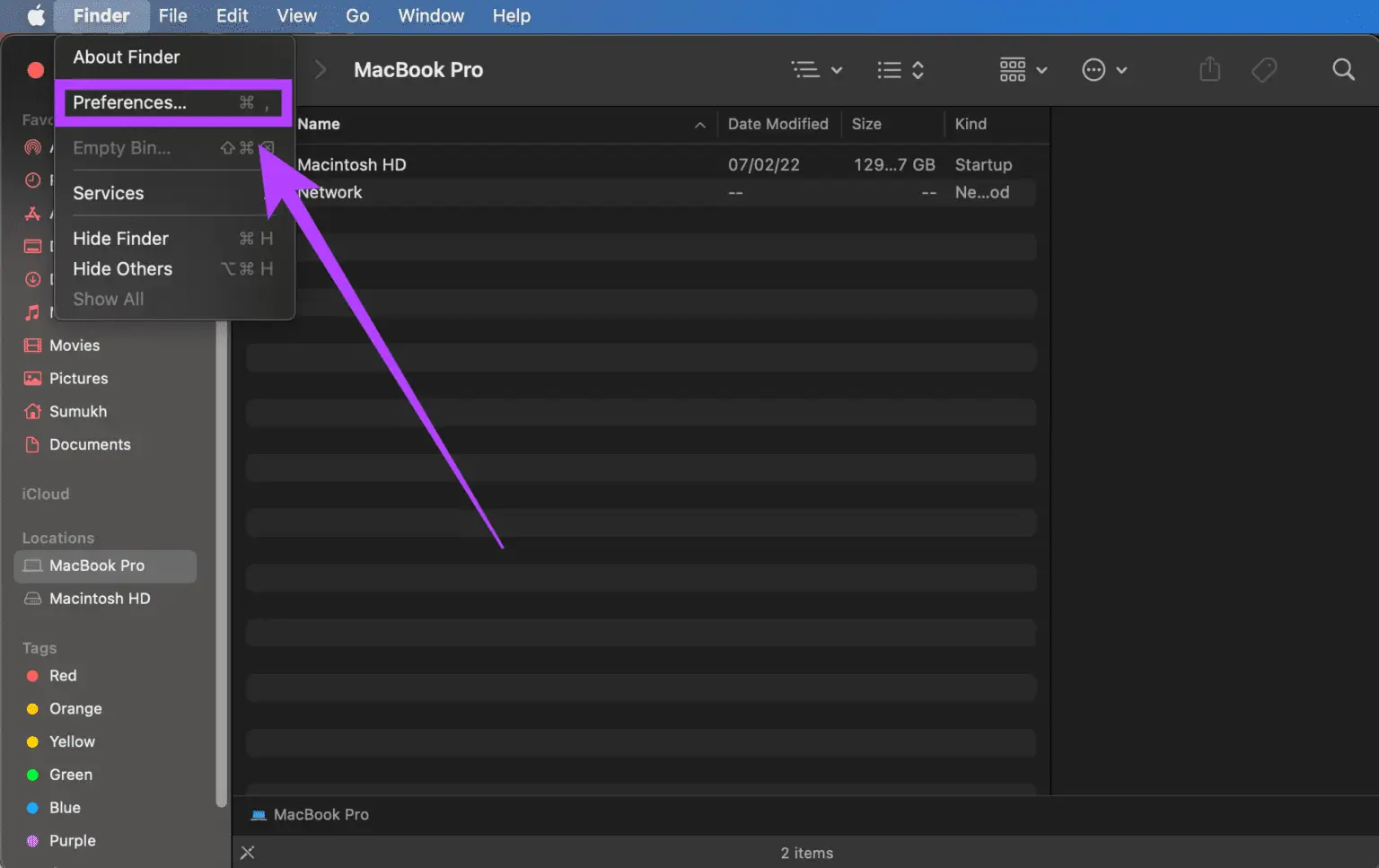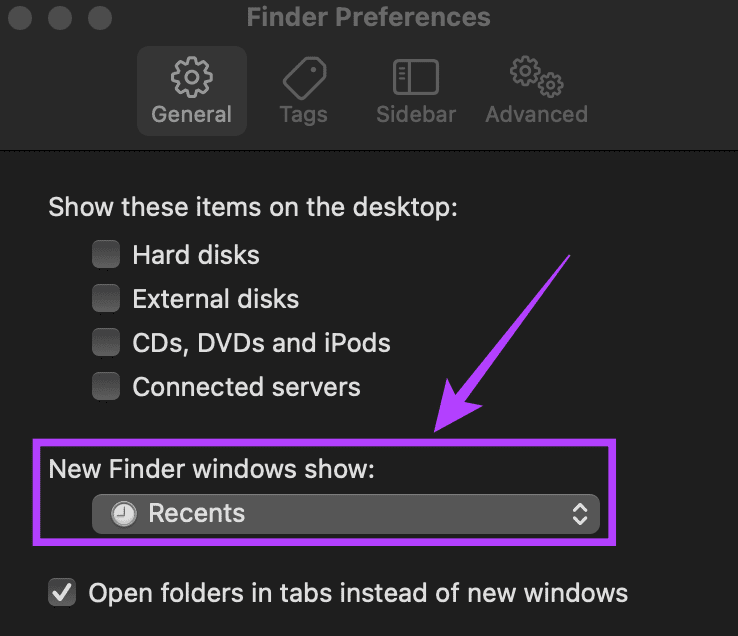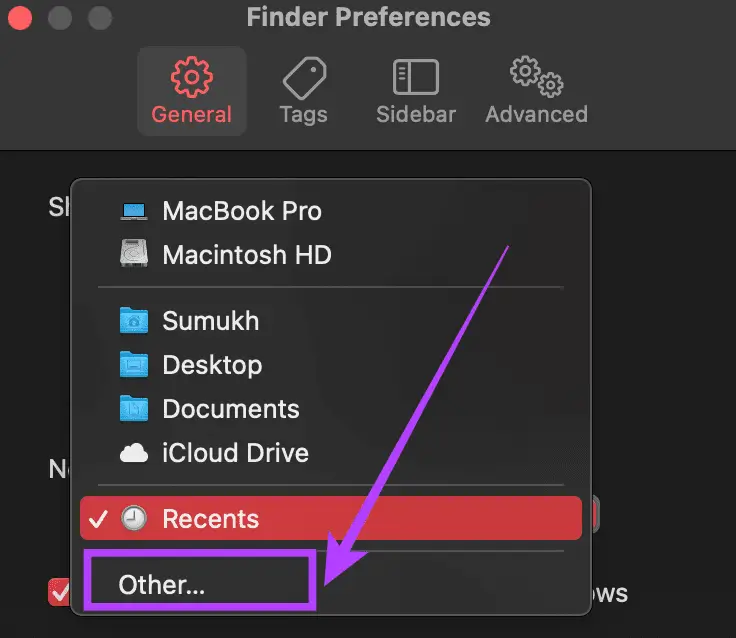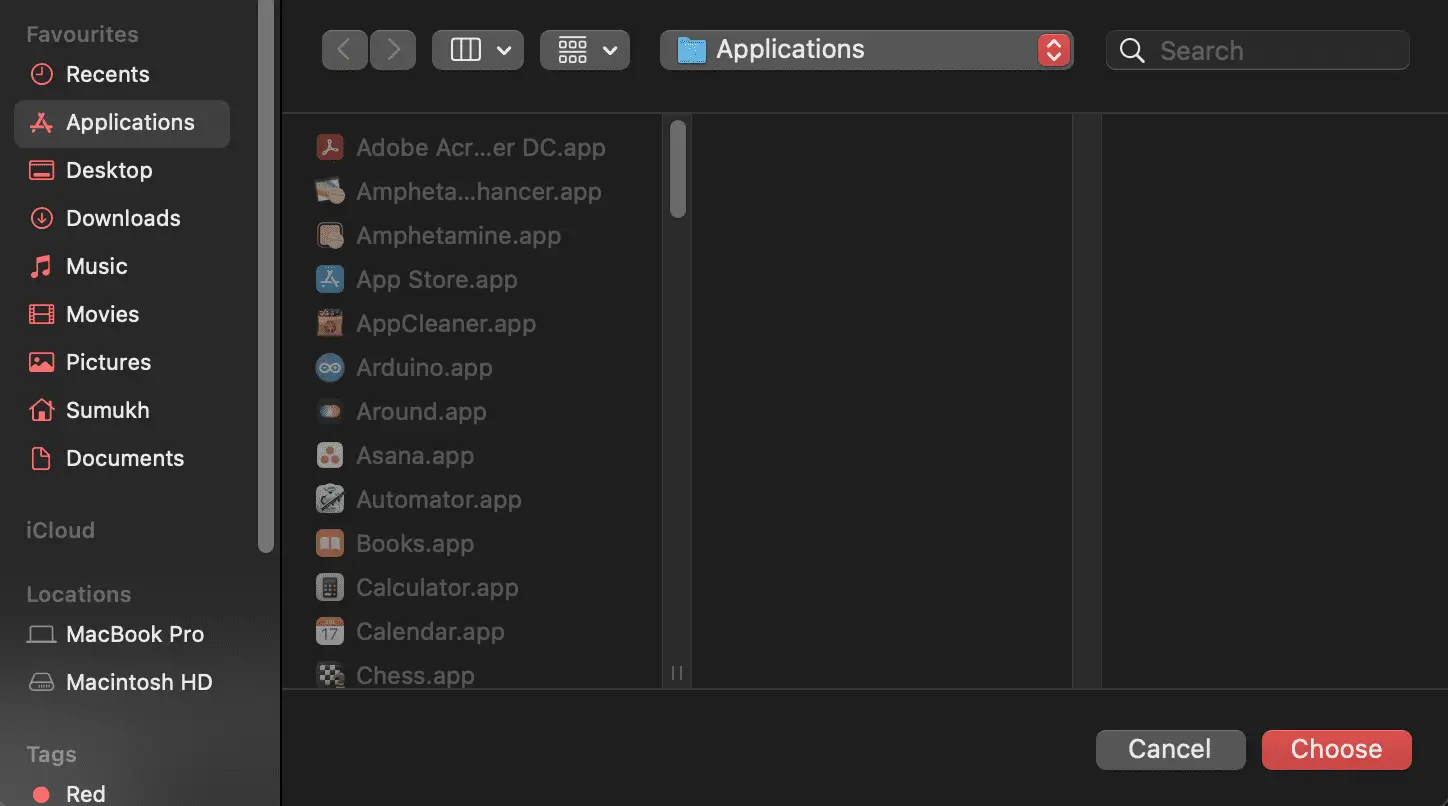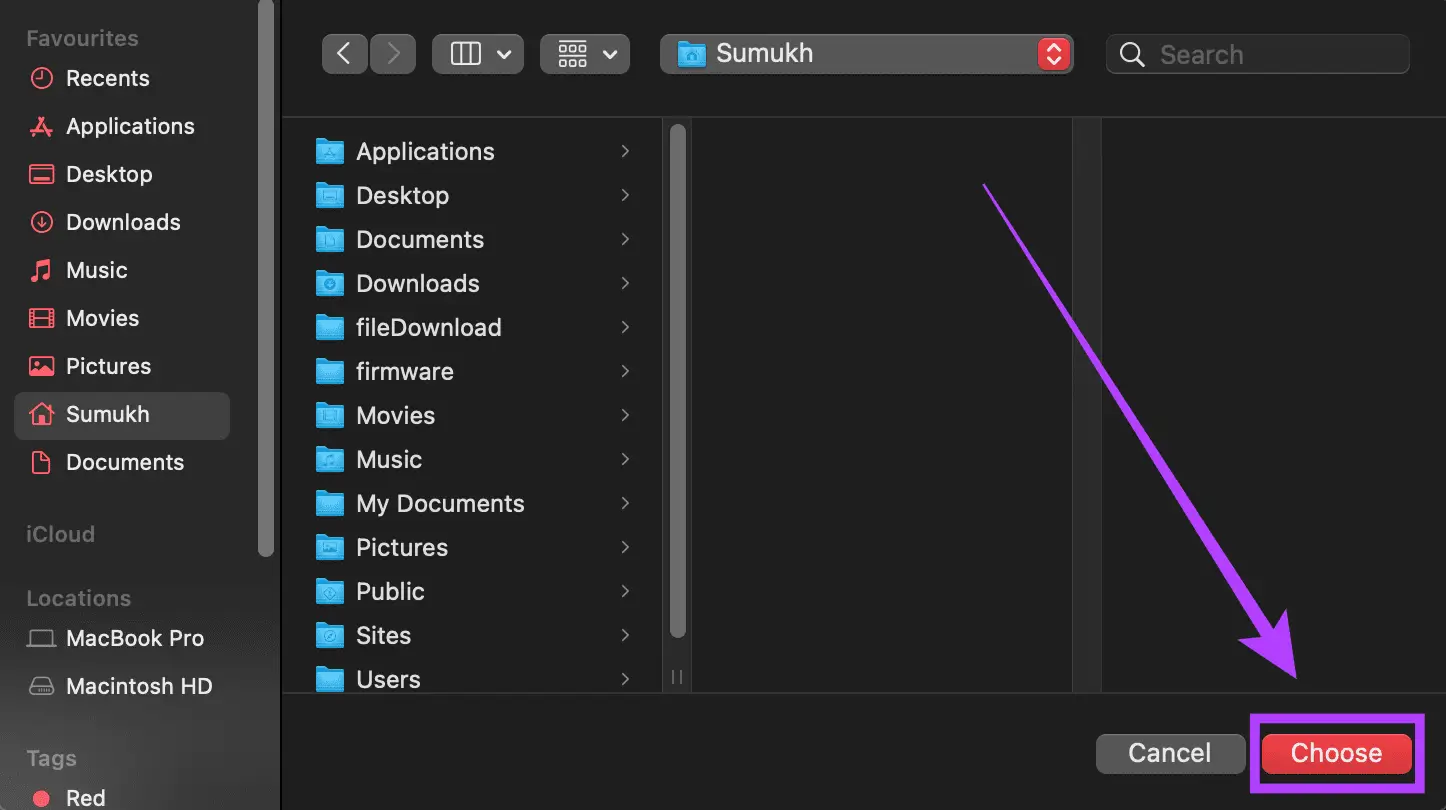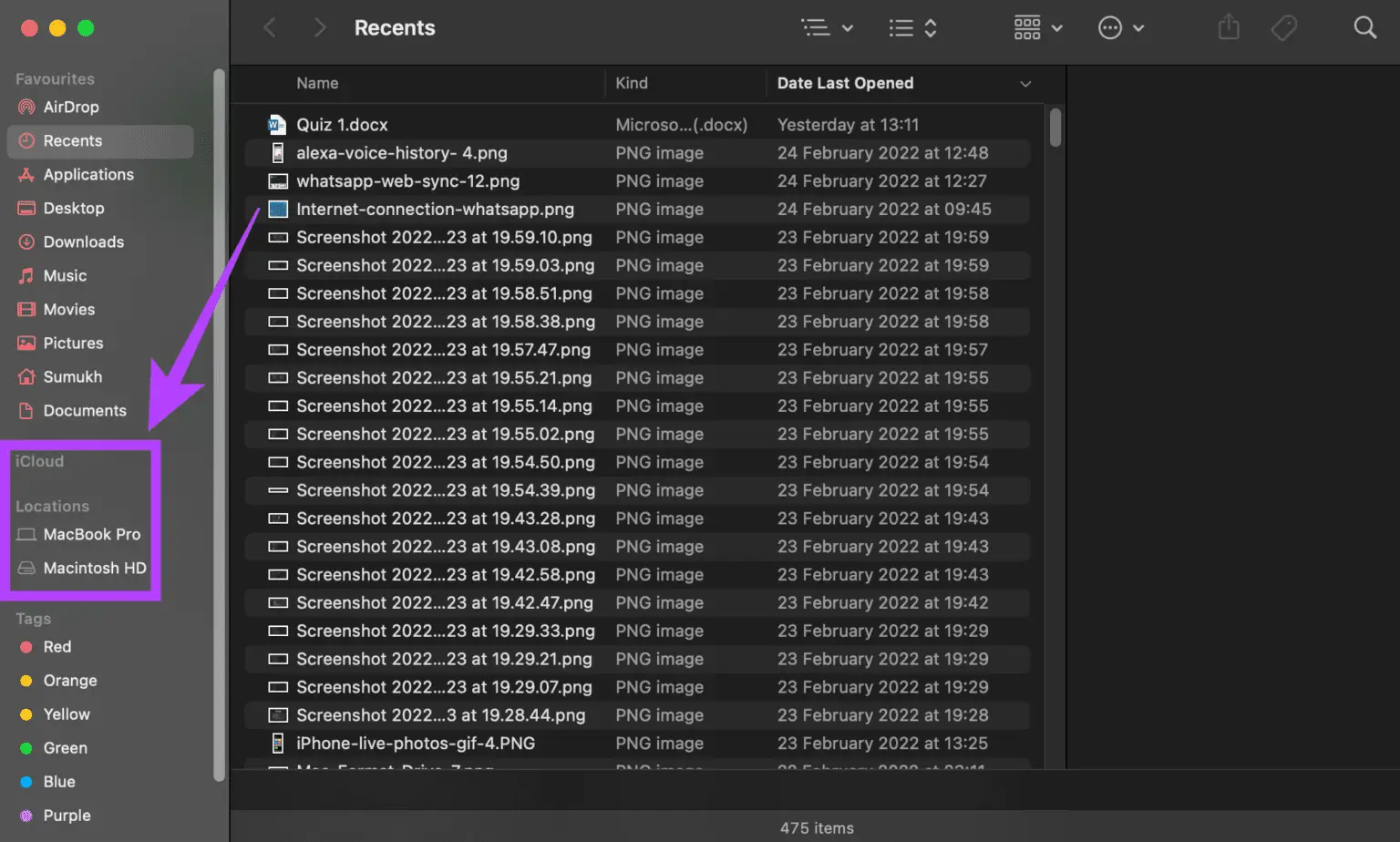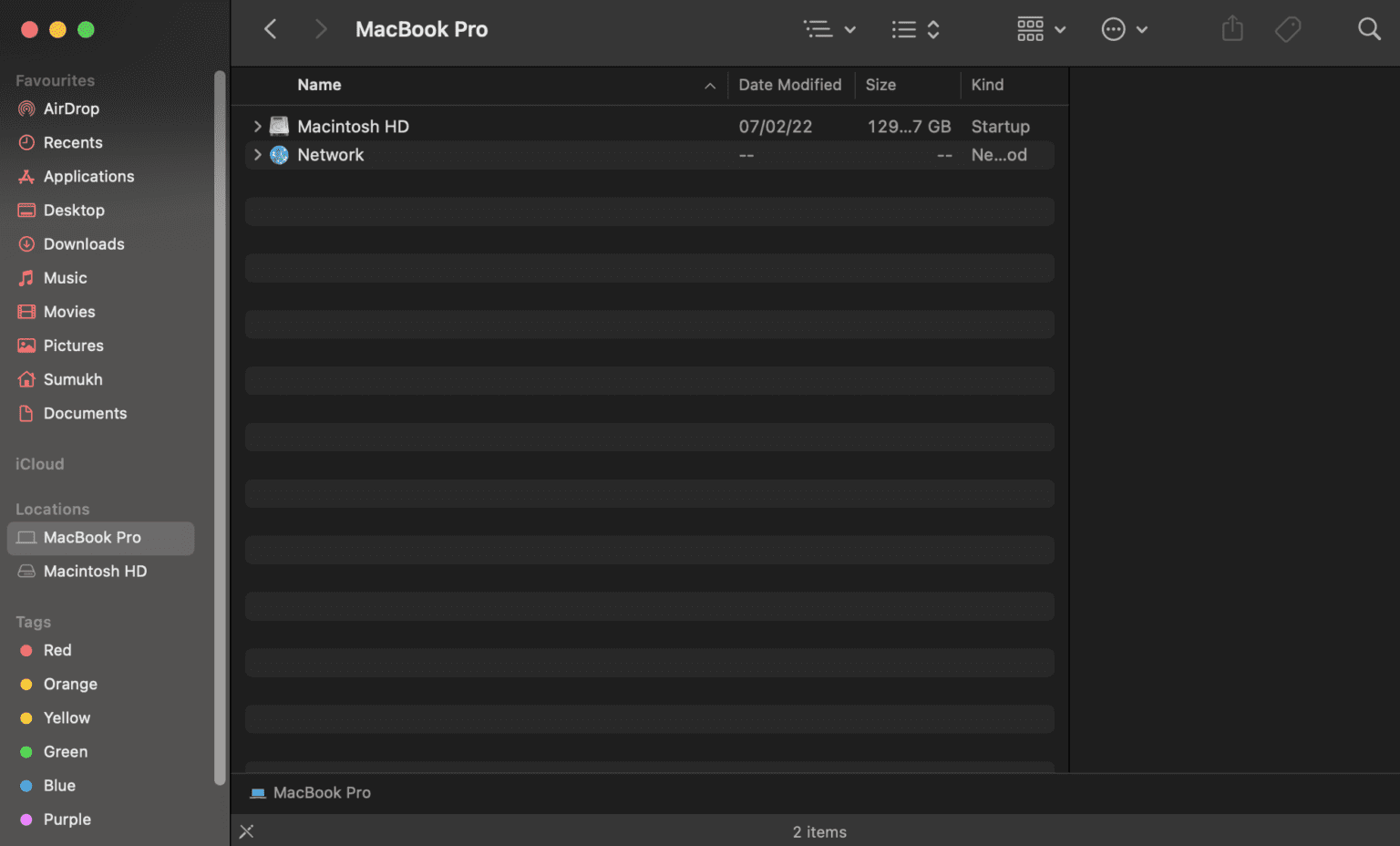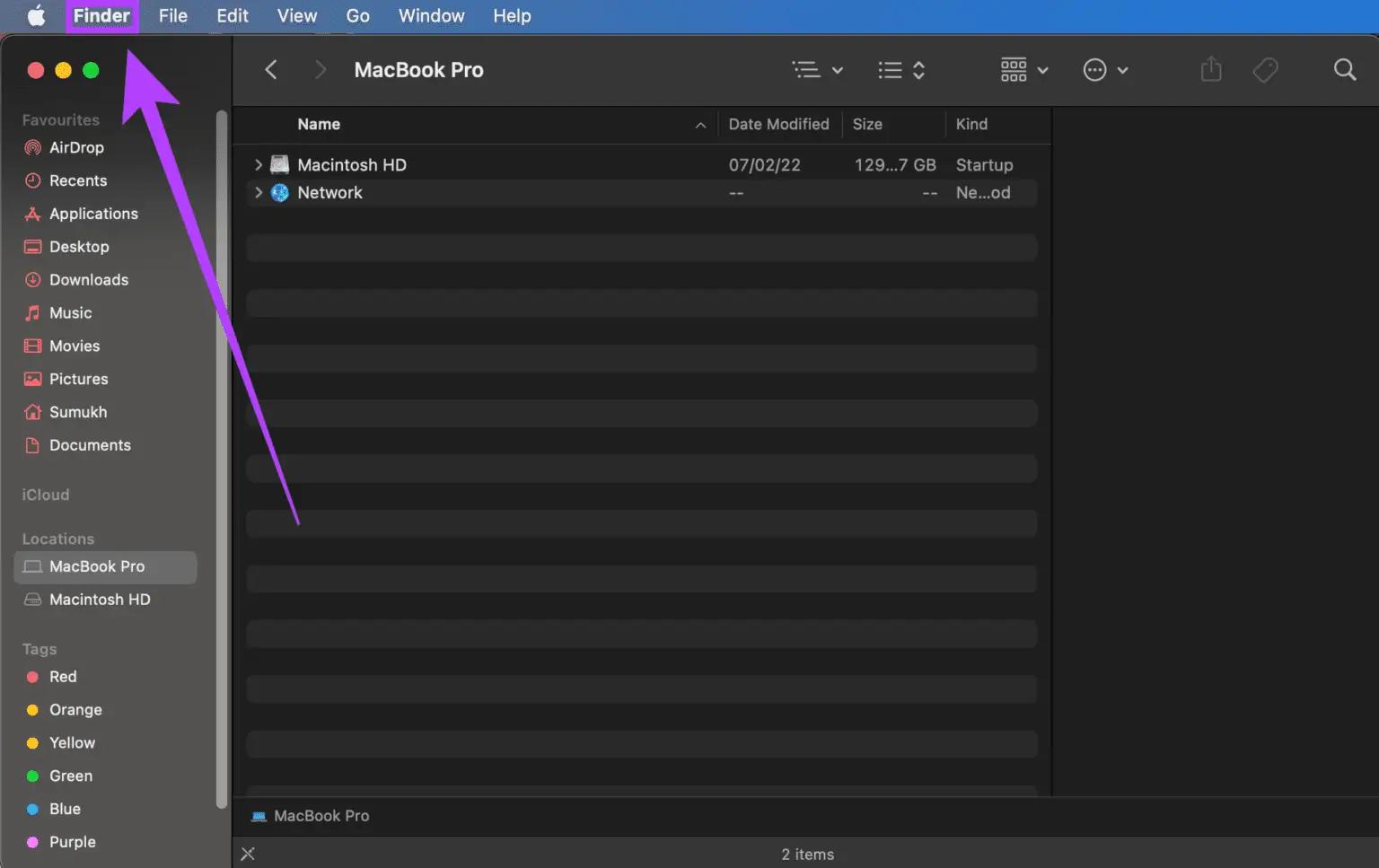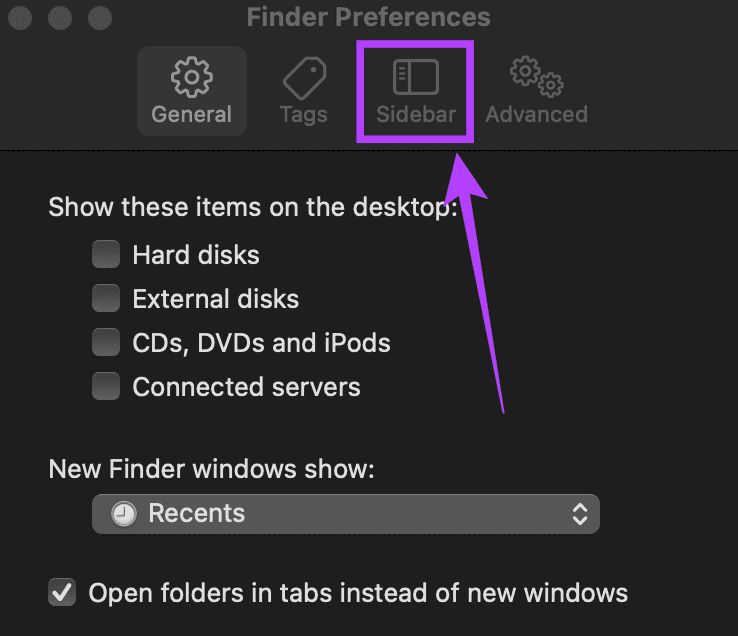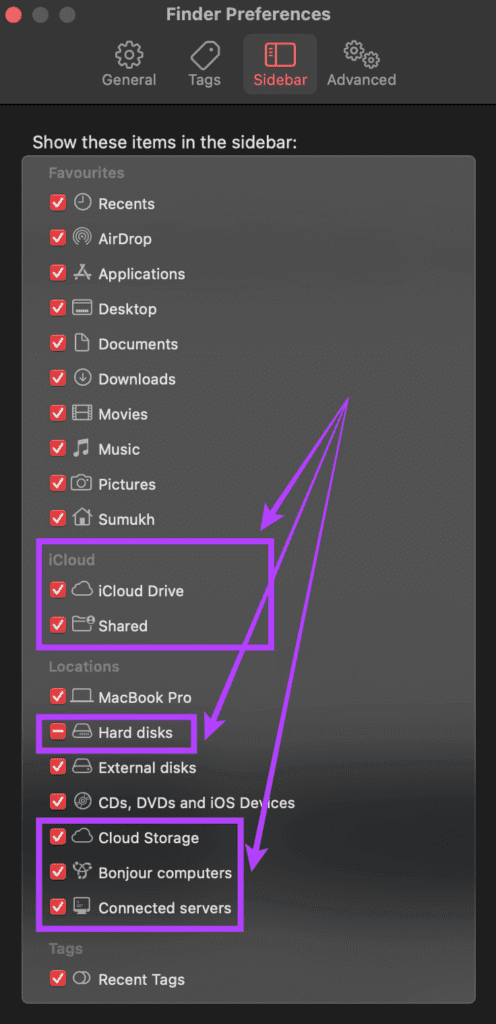Comment changer le dossier d'ouverture par défaut dans le Finder
Finder est sans aucun doute l'un des utilitaires les plus utilisés sur un Mac. C'est là que vous gérez tous vos fichiers et dossiers. C'est pourquoi il est toujours actif. Finder s'intègre également à un compte iCloud Cela vous montrera les fichiers du cloud, et tout lecteur externe connecté à votre Mac sera également accessible via l'application. Voici comment modifier le dossier d'ouverture par défaut dans le Finder.
Bien que vous puissiez accéder à tous les fichiers, dossiers et répertoires de votre Mac via le Finder, vous devez avoir remarqué que chaque fois que vous cliquez sur l'icône du Finder, un dossier spécifique s'ouvre dans une nouvelle fenêtre du Finder. Ce dossier est statique, ce qui signifie que chaque fois que vous ouvrez une nouvelle fenêtre du Finder, vous verrez le même dossier. Cela prend beaucoup de temps si le dossier par défaut n'est pas quelque chose que vous utilisez fréquemment.
Vous devrez ensuite naviguer manuellement vers le dossier requis, ce qui prend plus de temps et quelques étapes supplémentaires. Vous pouvez éviter tout cela en modifiant le dossier d'ouverture par défaut dans le Finder. Vous pouvez définir le dossier par défaut dans le Finder pour ouvrir un dossier spécifique de votre choix afin d'améliorer votre flux de travail. Voici comment vous pouvez le faire.
Quel est le dossier par défaut dans le Finder
Lorsque vous achetez un nouveau Mac, l'écran par défaut défini dans le Finder affiche vos fichiers récents. Certaines personnes peuvent trouver cela utile car vous pouvez lancer rapidement les fichiers récemment consultés à partir de cet écran. Cependant, ce n'est pas intuitif si vous souhaitez accéder à un dossier important chaque fois que vous lancez une nouvelle fenêtre du Finder.
En modifiant le dossier d'ouverture par défaut, vous pouvez accéder rapidement à un dossier spécifique que vous utilisez fréquemment sur votre Mac.
Comment changer le dossier par défaut dans le Finder
Changer le dossier d'ouverture par défaut dans le Finder est simple et ne prend que quelques clics. Voici comment procéder sur votre Mac.
Étape 1: Ouvert Nouvelle fenêtre du Finder Sur votre Mac.
Étape 2: La barre de menu s'affichera maintenant en haut de votre écran "Chercheur" À côté de Logo Apple. Cliquez dessus.
Étape 3: Sélectionner "Préférences".
Étape 4: Cliquez sur l'onglet Accueil "Publique" S'il n'est pas déjà spécifié.
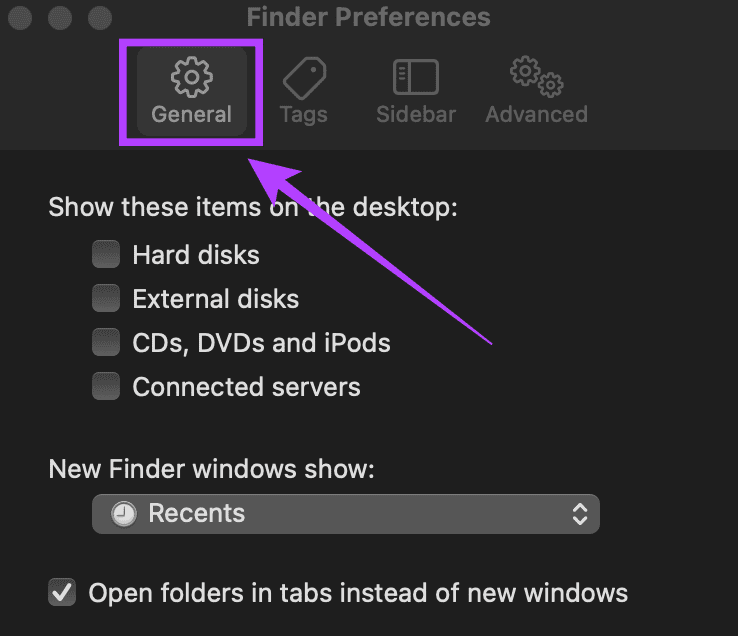
Étape 6: Si le dossier que vous souhaitez définir comme dossier par défaut s'affiche ici, sélectionnez-le. Sinon, appuyez sur l'option "Autre...".
Étape 7: on vous demandera maintenant Sélectionner le dossier Vous choisissez de le définir comme dossier d'ouverture par défaut.
Étape 8: Accédez au répertoire souhaité et cliquez sur "Sélection".
Vous avez maintenant modifié avec succès le dossier d'ouverture par défaut du Finder sur votre Mac. Essayez d'ouvrir une nouvelle fenêtre du Finder et vous verrez qu'elle ouvre le dossier ou le répertoire que vous avez sélectionné.
Supprimer des disques et des réseaux de la barre latérale du Finder
Si vous souhaitez modifier le dossier du Finder par défaut, vous avez réussi à le faire en suivant les étapes ci-dessus. Il s'agit d'un bonus supplémentaire pour les nouveaux utilisateurs de macOS qui souhaitent se repérer dans le Finder. Cela peut être un peu intimidant lorsque vous utilisez le Finder pour la première fois, en particulier avec plusieurs disques et réseaux répertoriés dans la colonne de gauche - plus communément appelée barre latérale.
Voici comment se débarrasser de ces éléments supplémentaires et rendre le Finder plus facile à utiliser.
Étape 1: Ouvert Fenêtre du Finder nouveau à Mac Votre.
Étape 2: La barre de menu s'affichera maintenant en haut de votre écran "Chercheur" À côté de Logo Apple. Cliquez dessus.
Étape 3: Sélectionner "Préférences".
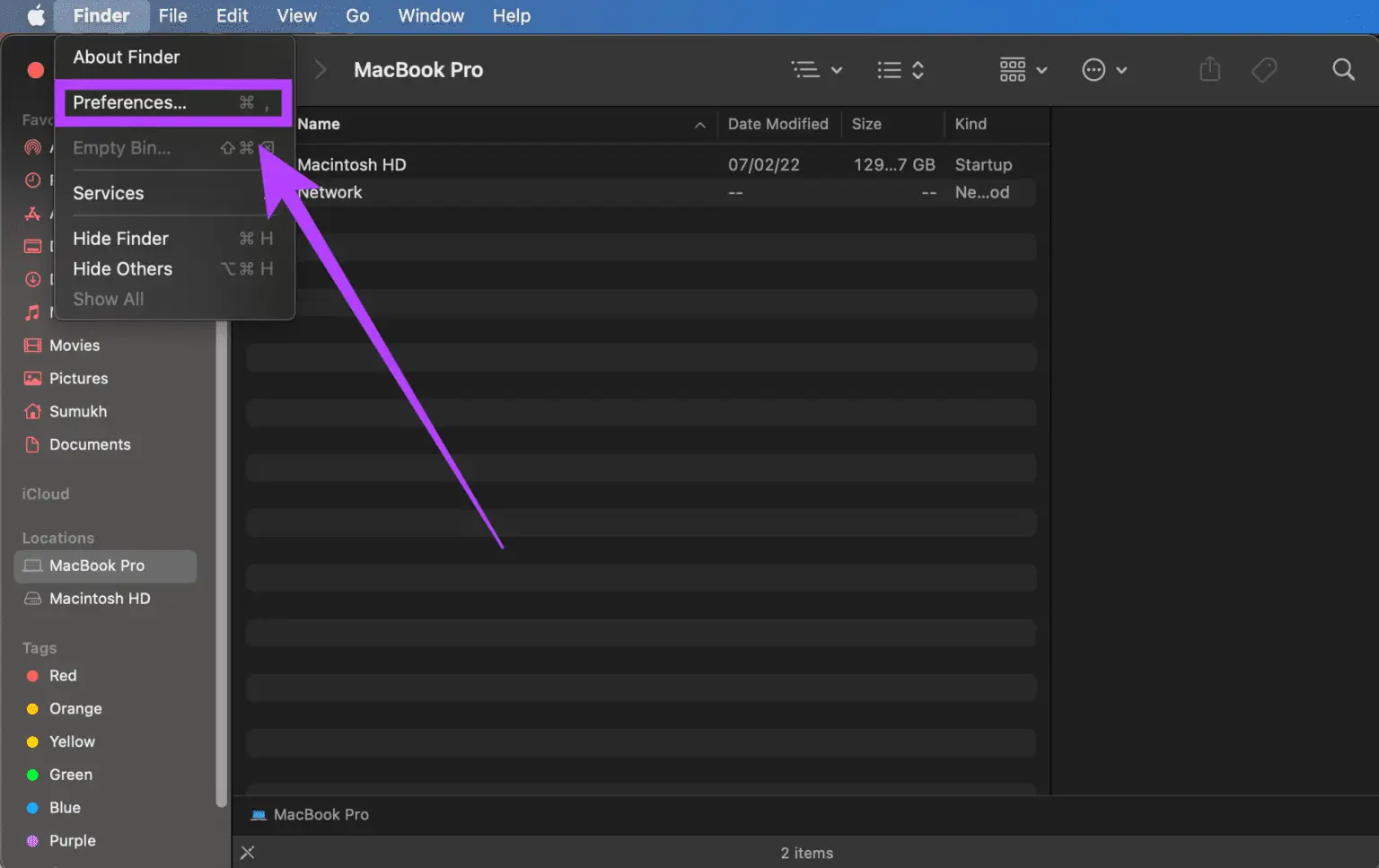
Étape 5: Vous verrez maintenant une liste de tous les dossiers, répertoires et périphériques affichés dans la barre latérale. Décochez ceux que vous ne voulez pas voir ou utiliser. Par exemple, vous pouvez désélectionner "Cloud Storage", "Connected Servers", "Hard Disks", etc.
Vous ne verrez désormais que les éléments que vous avez sélectionnés dans la barre latérale chaque fois que vous ouvrirez le Finder. Cela facilite la recherche et la navigation vers le dossier souhaité. Avec un plus de disques et de périphériques réseau, vous n'ajoutez que des options inutiles qui ajouteront au chaos. Si vous n'utilisez pas iCloud sur votre Mac, vous pouvez même le désactiver. Sinon, tous les fichiers iCloud synchronisés depuis votre téléphone apparaîtront également sur votre Mac.
Ouvrez le Finder pour le dossier que vous voulez
Économisez quelques clics supplémentaires la prochaine fois que vous lancerez le Finder en suivant ces étapes simples. Vous pouvez améliorer votre flux de travail en apprenant à modifier le dossier d'ouverture par défaut dans le Finder et en choisissant uniquement les répertoires importants que vous souhaitez afficher.