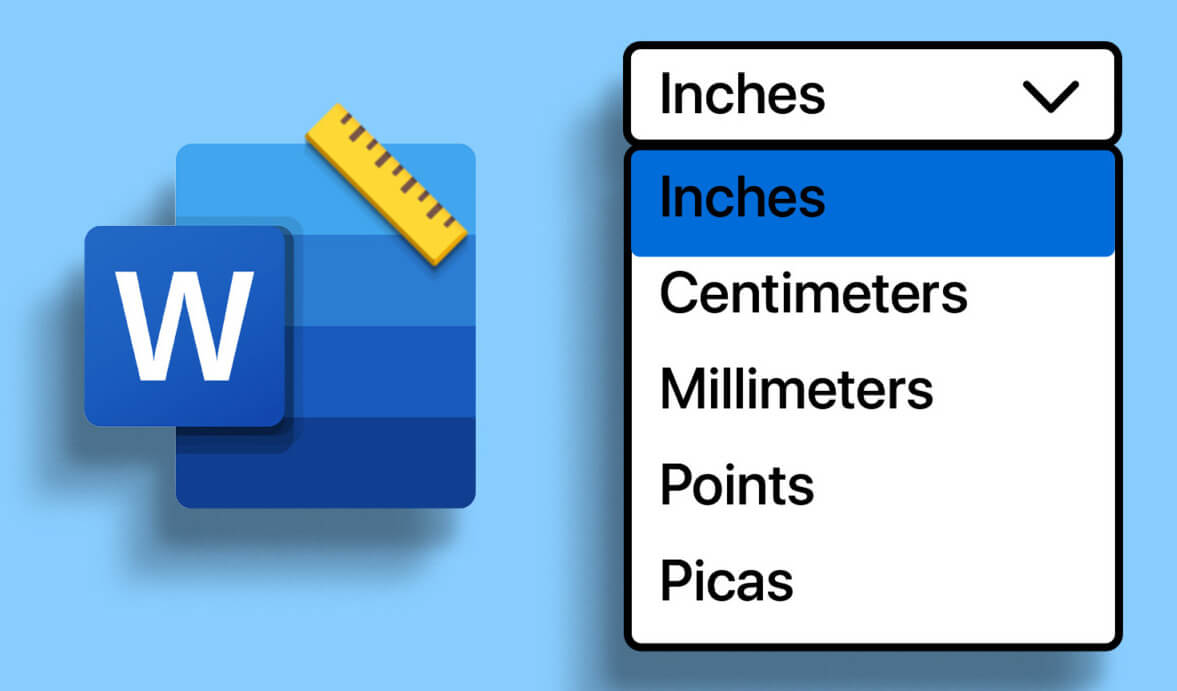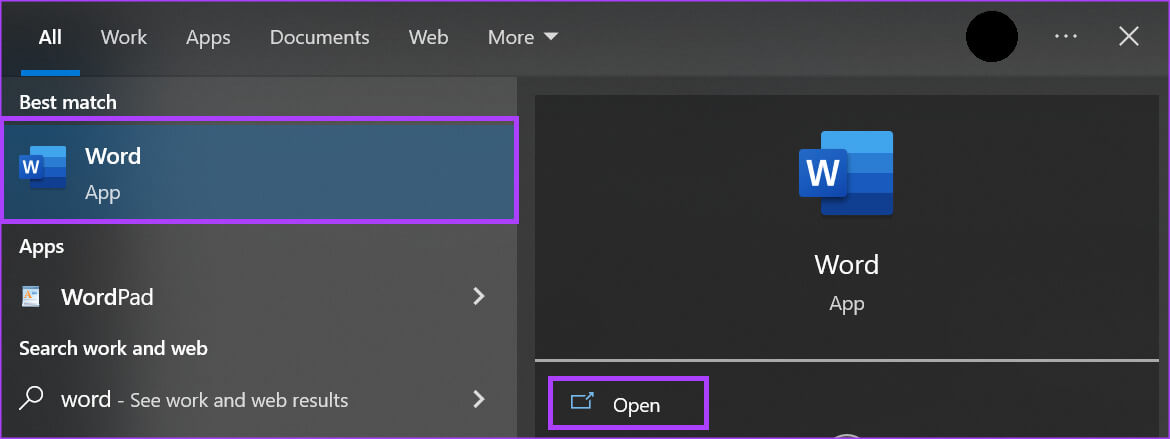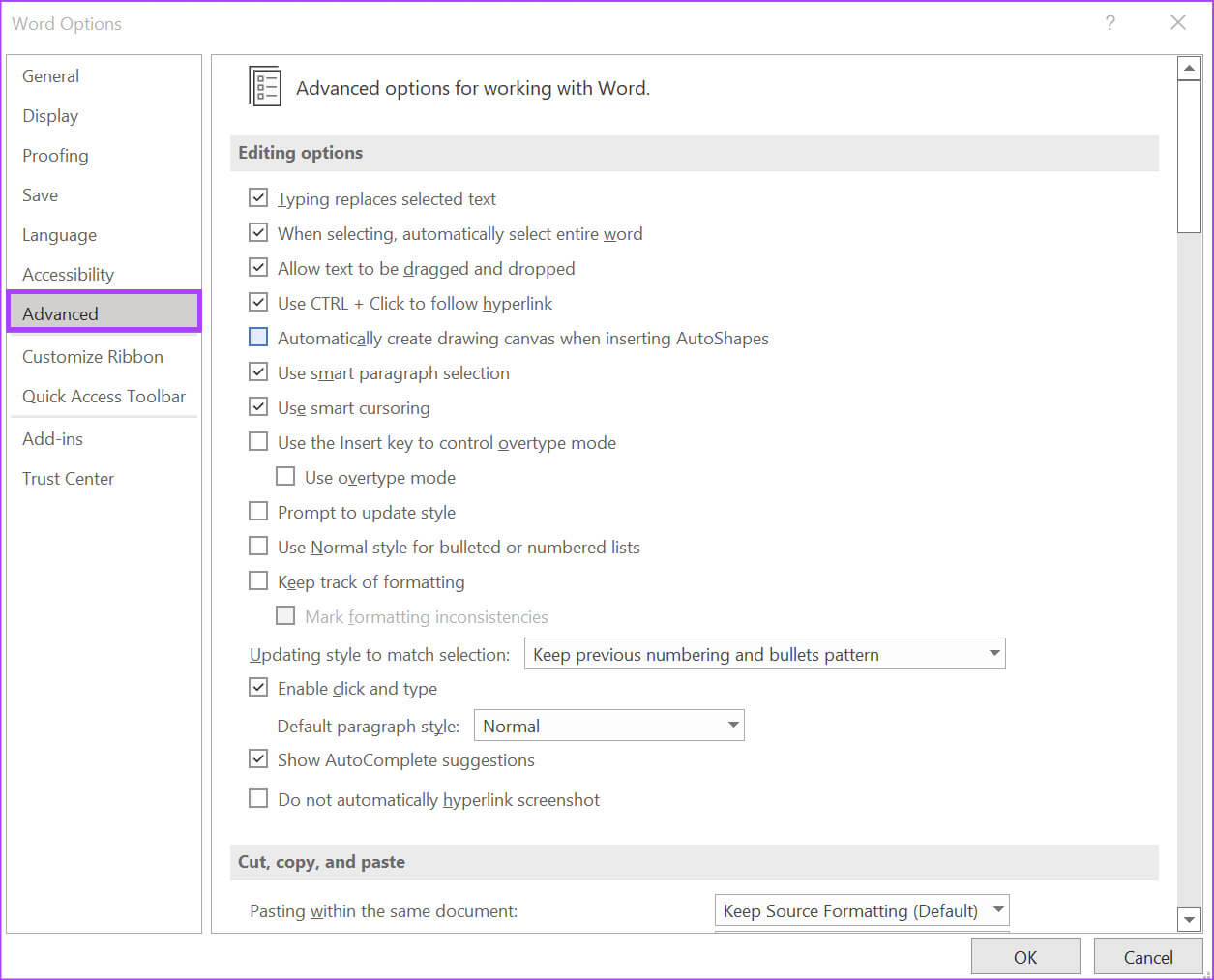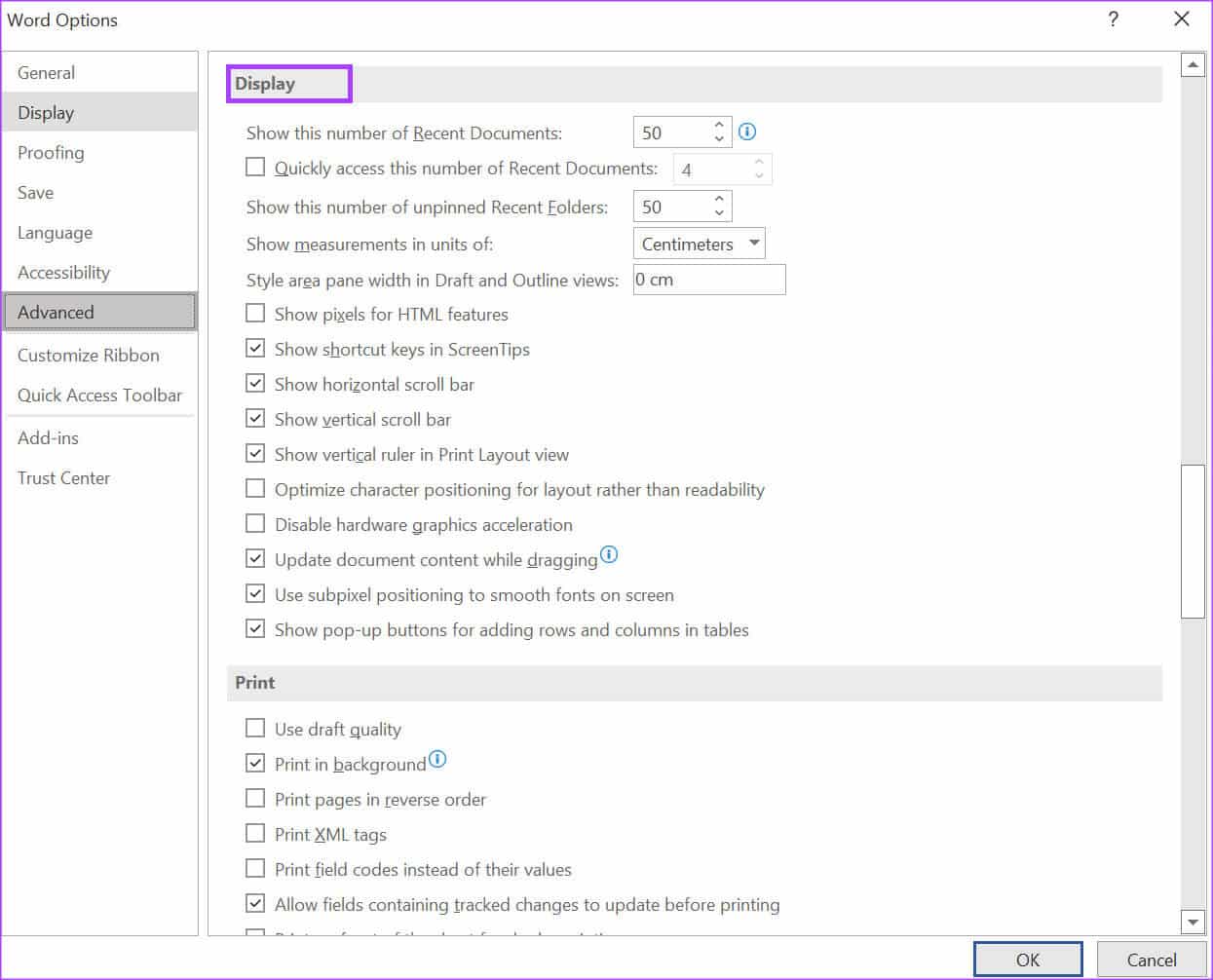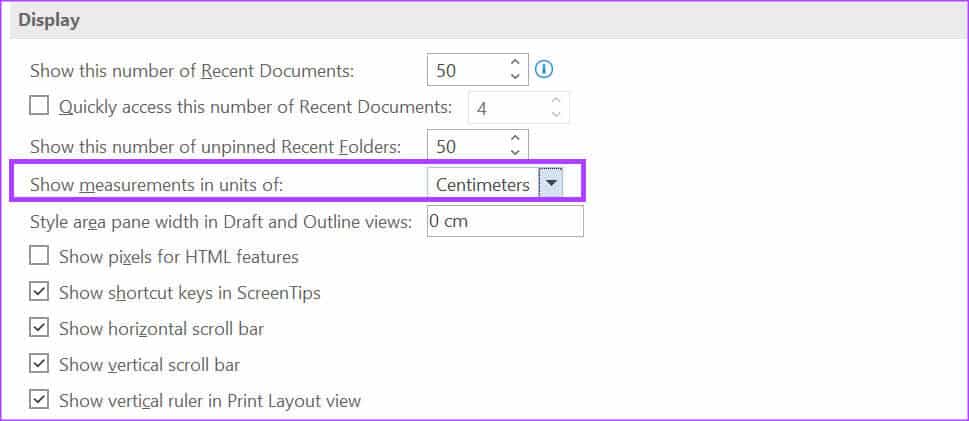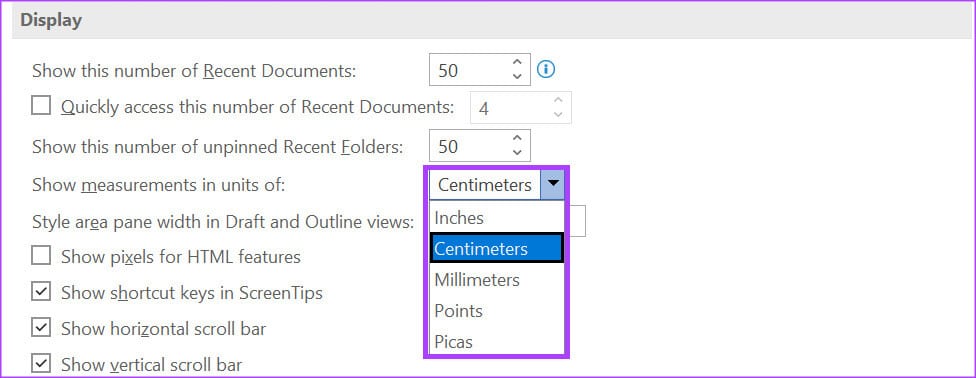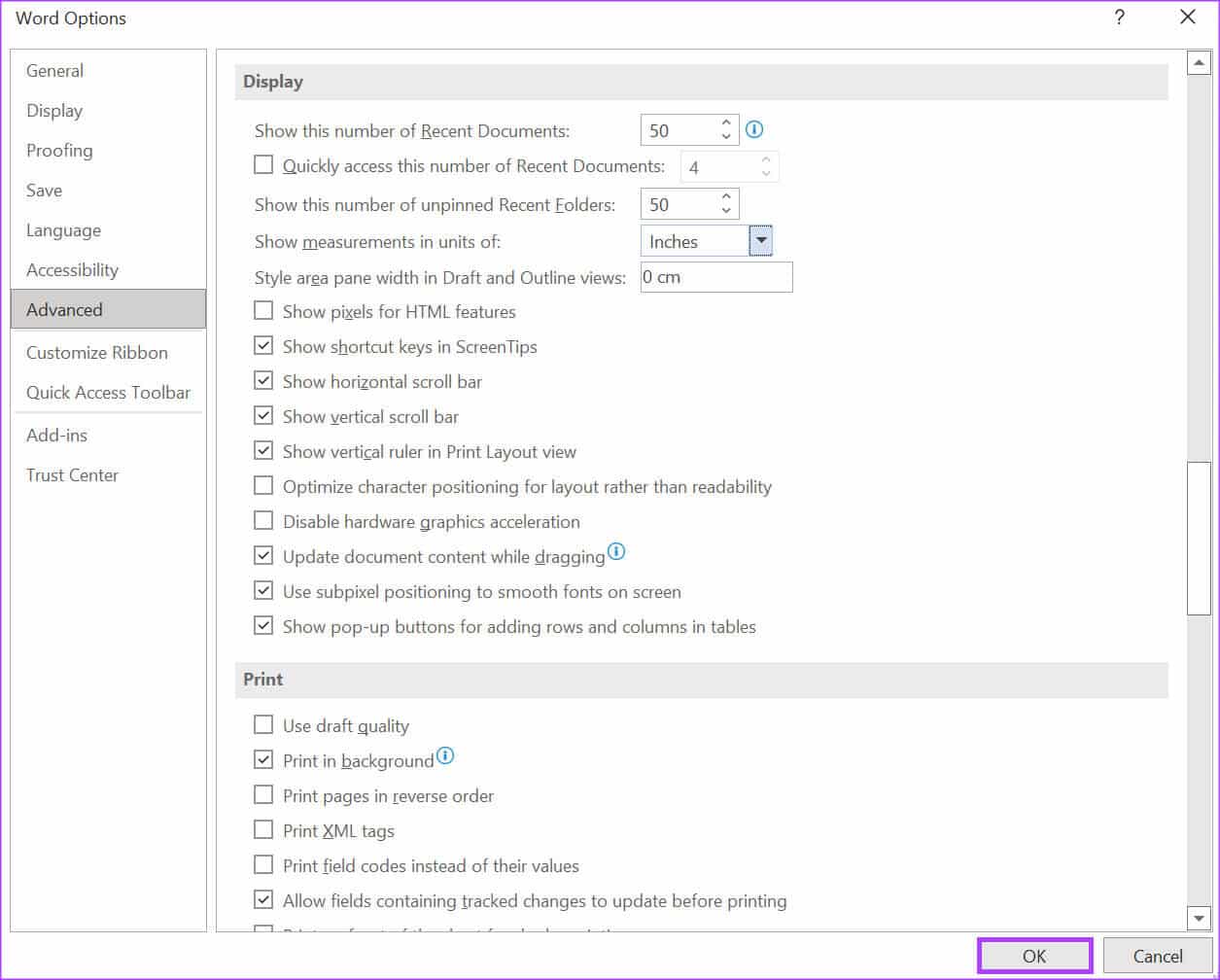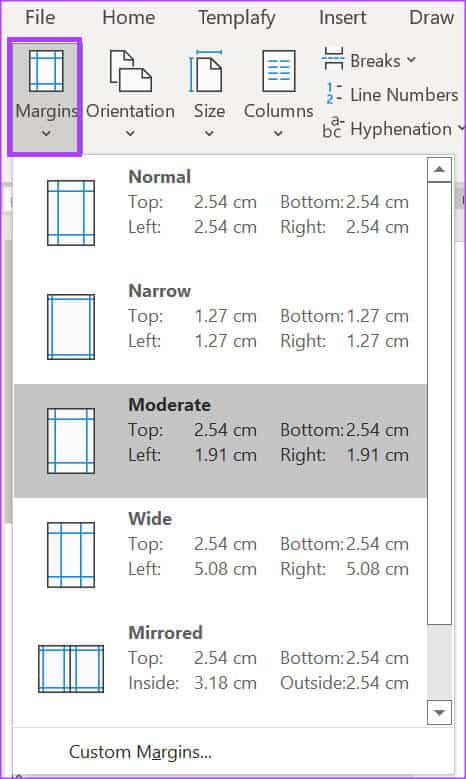Comment changer l'unité de mesure d'une règle Microsoft Word
Le calculateur de distance vous aide Microsoft Word sur le réglage marges du document et des retraits pour ajouter des taquets de tabulation. Cependant, le langage de relecture spécifie unité de mesure qui apparaissent dans le document. Par exemple, si vous définissez la langue de vérification sur Anglais (États-Unis), l'unité de mesure par défaut de la règle sera le pouce. Mais, si la langue de vérification est définie sur l'anglais (Royaume-Uni), l'unité de mesure par défaut de la règle sera le centimètre. Heureusement, vous pouvez modifier l'unité de mesure de la règle Microsoft Word en modifiant la langue de vérification. Cependant, toute modification apportée à l'unité de mesure s'applique à la règle, aux marges et aux retraits. Vous voudrez en prendre note, surtout si vous prévoyez de faire une copie dudit document dans différentes tailles. Voici comment modifier l'unité de mesure d'une règle Microsoft Word.
Comment afficher la règle Microsoft Word
La règle dans Microsoft Word peut être masquée et cela vous empêchera de voir son unité de mesure dessus. Donc, si vous ne voyez pas la règle, la première chose à faire est de la rendre visible dans l'application. Voici comment afficher votre règle Word :
Étape 1: Cliquez sur le bouton "Commencer" dans la barre des tâches et tapez Word pour rechercher l'application.
Étape 2: Dans les résultats, cliquez sur Appliquer Microsoft Word Pour l'ouvrir.
Étape 4: dans le groupe Afficher , Cochez la case à côté de Règle exécuter une règle Microsoft Word.
Vous pouvez également suivre les mêmes étapes ci-dessus et décocher la case à côté de la règle pour la masquer dans Microsoft Word.
Comment changer l'unité de mesure d'une règle Microsoft Word
À l'aide du menu Options de Word, vous pouvez modifier l'unité de mesure de Microsoft Word Ruler. Voici les étapes à suivre :
Étape 1: Cliquez sur le bouton "Commencer" dans la barre des tâches et tapez word pour rechercher l'application.
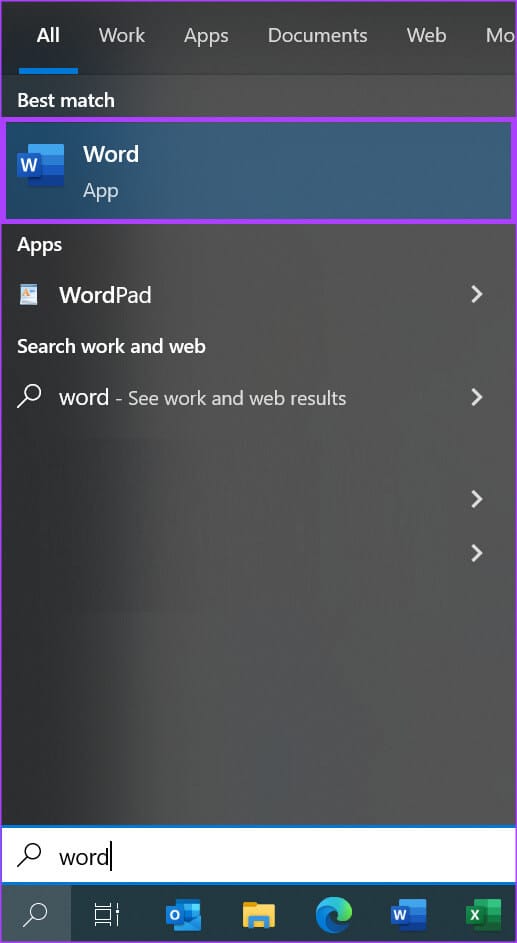
Étape 3: Dans le ruban Word, cliquez sur Tab Fichier Dans le coin supérieur gauche.
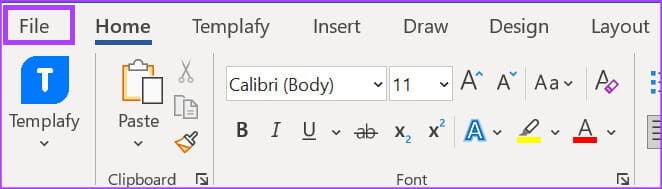
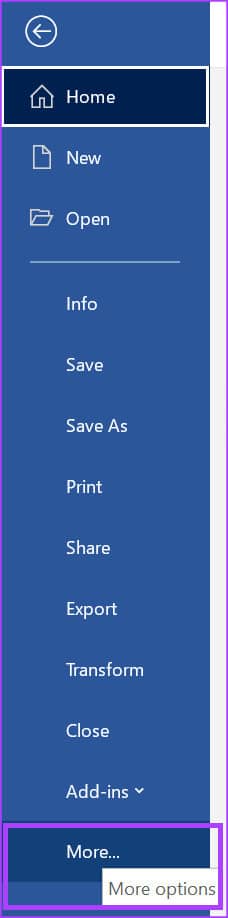
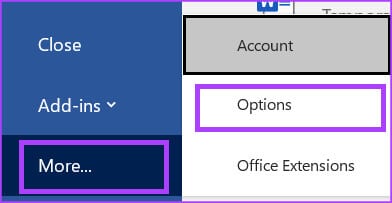
Étape 7: Dans la barre latérale droite, faites défiler jusqu'à la section Options avancées Affichage.
Étape 8: Dans les options de la section Affichage, cliquez sur le menu déroulant à côté de Afficher les mesures en unités.
Étape 9: Dans la liste déroulante, sélectionnez Unités de mesure vos favoris :
- pouce
- Cm
- millimètres
- Points
- picas
Étape 10: Après avoir sélectionné votre unité de mesure préférée, faites défiler vers le bas de la fenêtre contextuelle et cliquez sur Ok pour la fermer. La règle doit maintenant refléter la nouvelle unité de mesure.
Comment vérifier si les marges et les retraits reflètent la nouvelle unité de mesure
Comme mentionné ci-dessus, la modification de l'unité de mesure de la règle affectera également les marges et les indentations. C'est-à-dire que si votre document avait des pouces dans le passé et qu'il a été changé en centimètres, l'unité d'origine sera convertie dans la nouvelle unité équivalente. Voici comment vérifier si la marge d'un document reflète les nouvelles modifications.
Étape 1: Dans le ruban Word, cliquez sur Tab Planification.
Étape 2: Dans l'onglet Mise en page, cliquez sur marges dans le groupe Mise en page.
Étape 3: Dans la liste déroulante Marges, consultez l'une des options de marge prédéfinies pour afficher leurs unités de mesure actuelles
- Normal
- Serré
- Modérer
- large
- inverse
Étape 4: Toujours dans l'onglet Disposition , déplacez le curseur sur le groupe de paragraphes et regardez symboles/unités dans l'option d'indentation. Cela vous permettra de connaître l'unité de mesure actuelle dans votre document.

Ajuster les marges de page dans Microsoft Word
La modification des unités de mesure de la règle dans un document Word garantit que vous n'avez pas à vous soucier personnellement des conversions manuelles. De plus, vous n'avez pas à vous soucier d'un mauvais alignement si vous imprimez le document à une taille de page spécifique. La règle de mots peut également vous aider Ajuster les marges des pages dans le document, assurant un aspect épuré.