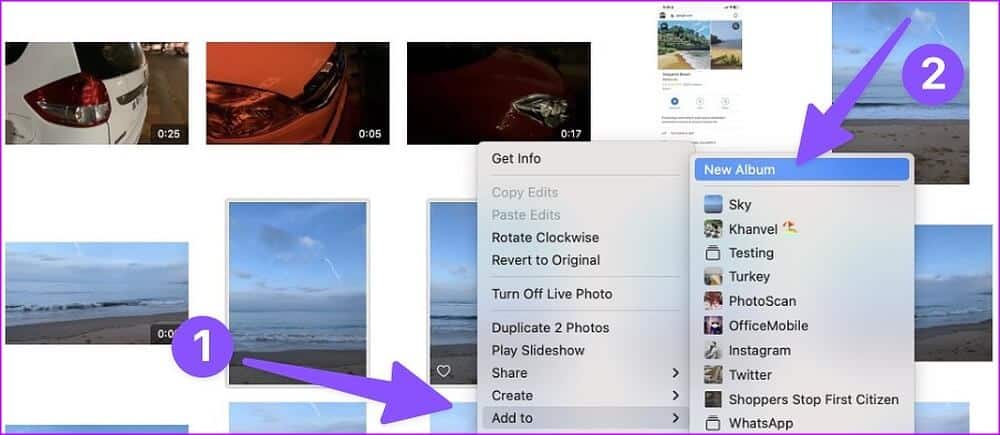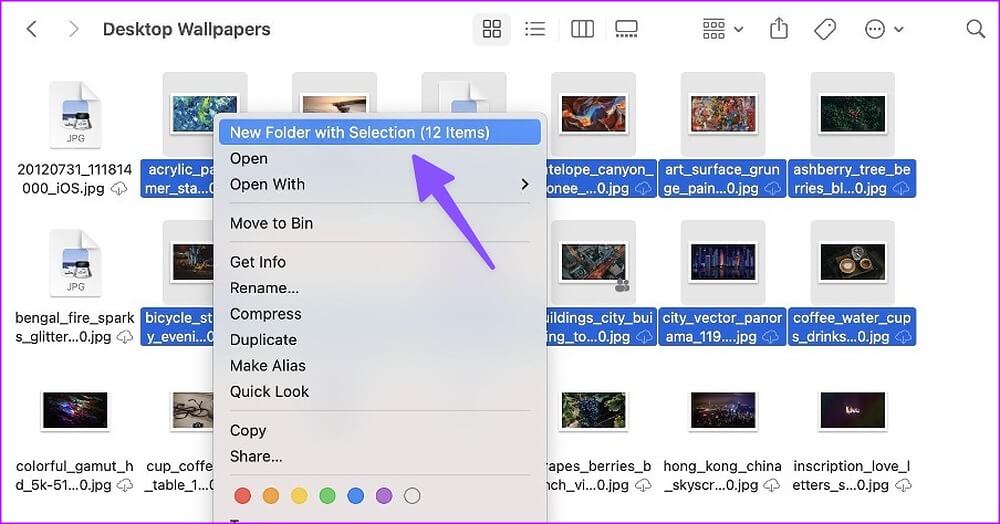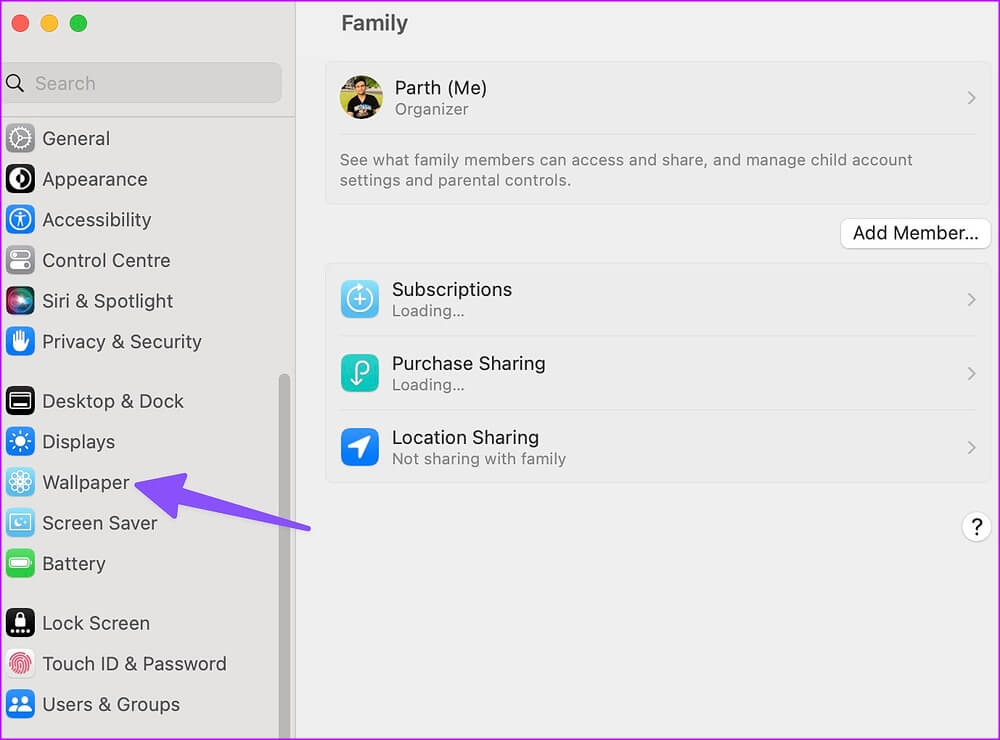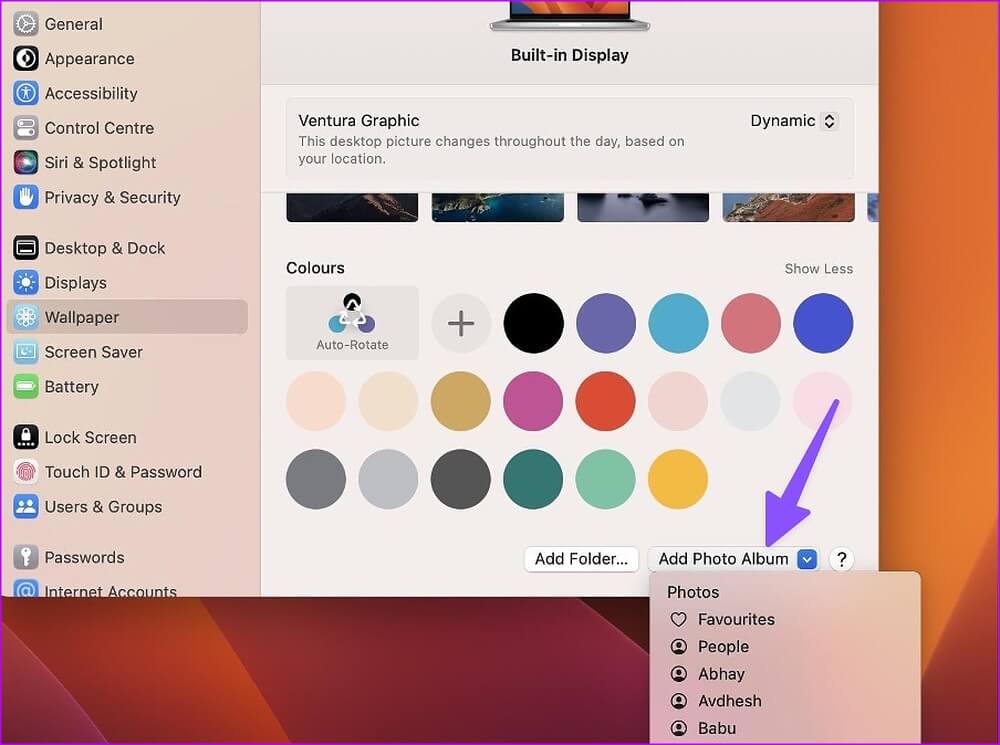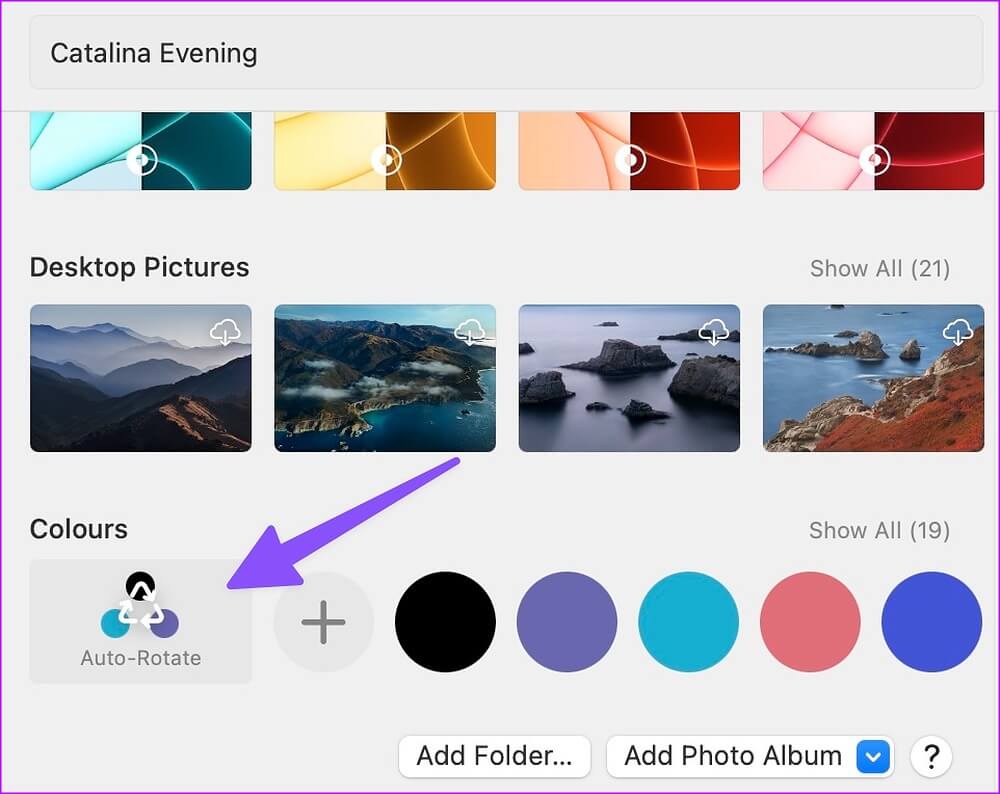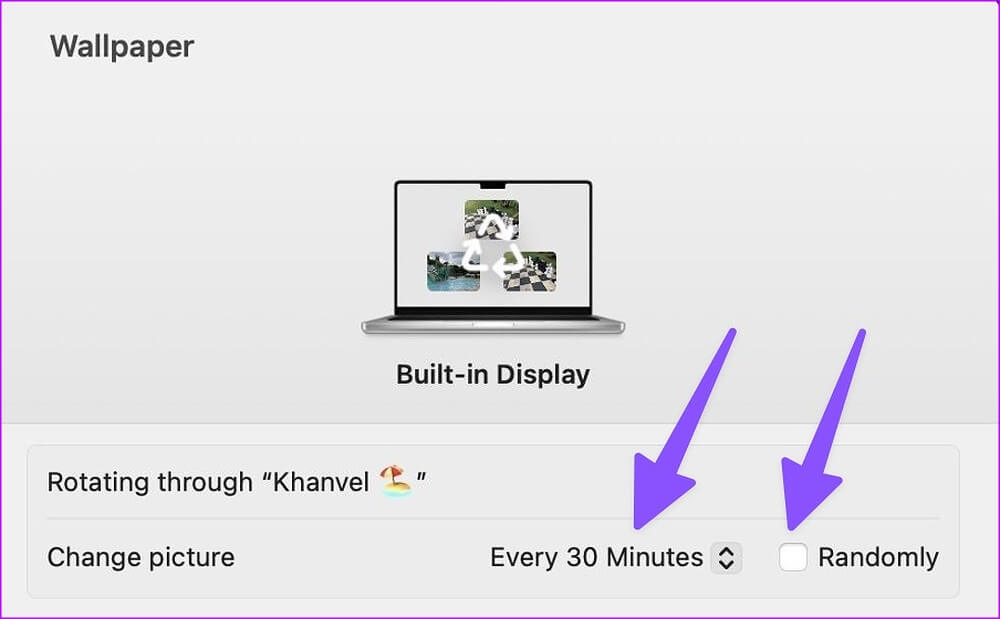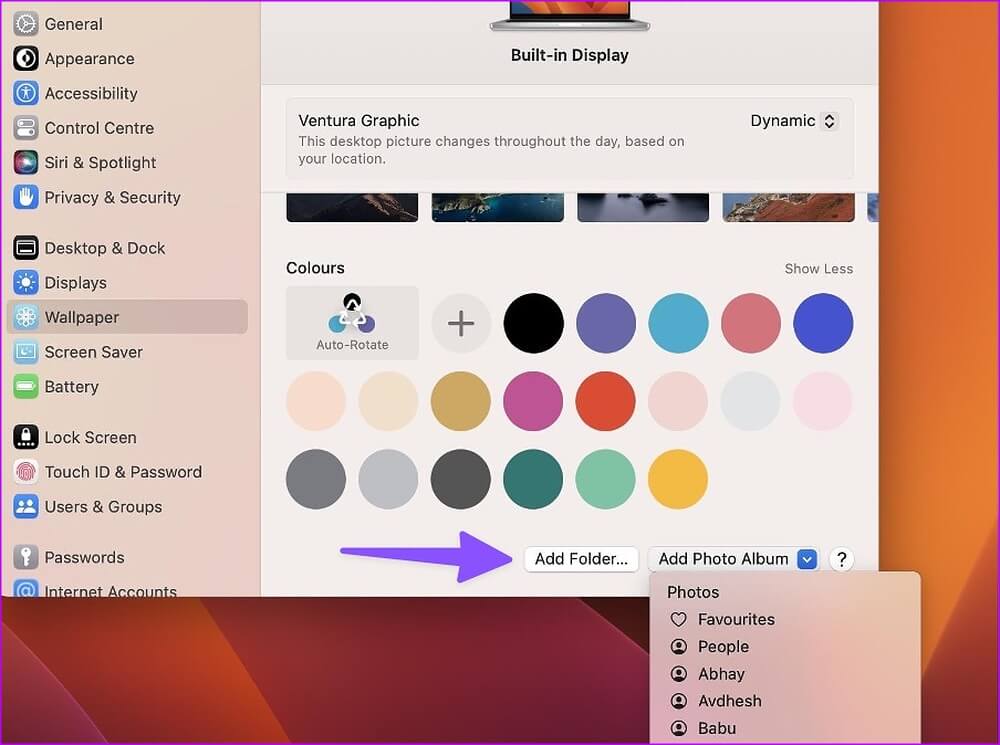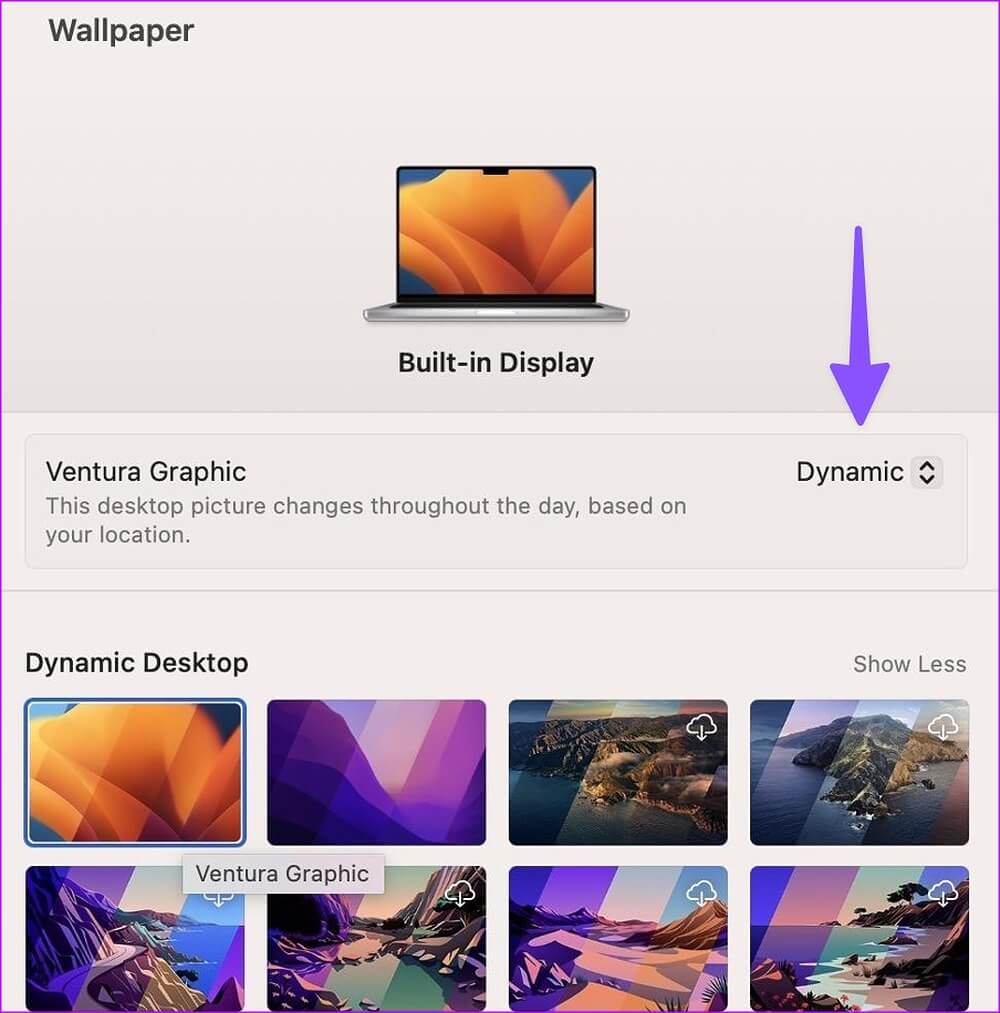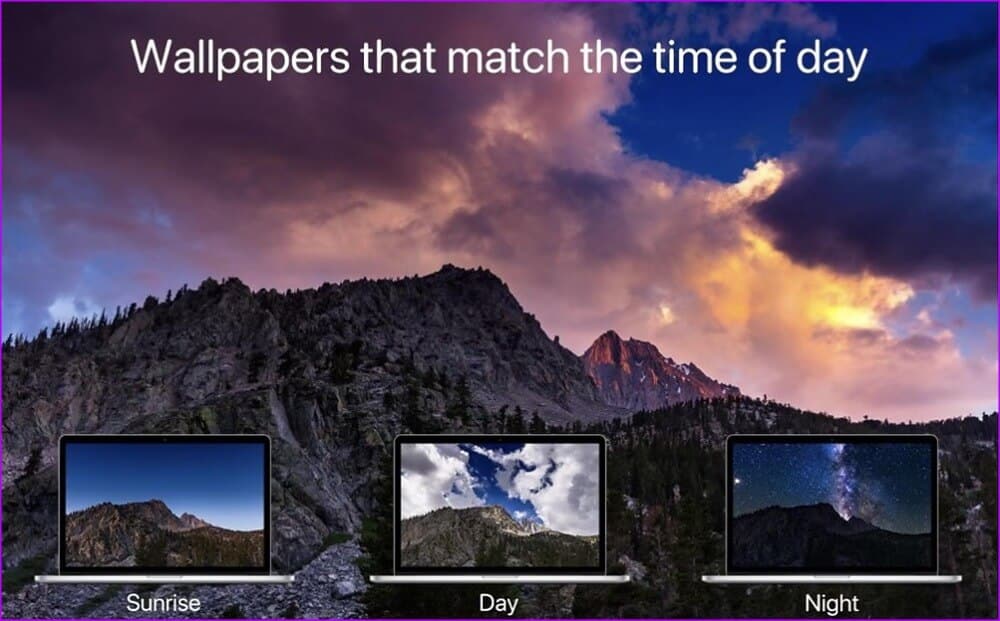Comment changer automatiquement le fond d'écran sur Mac
macOS est livré avec des fonds d'écran incroyables qui vous permettent de choisir l'un des meilleurs. Garder le même fond d'écran tous les jours peut devenir ennuyeux. Vous pouvez toujours modifier l'image de votre bureau à partir des paramètres système. Répéter la même corvée tous les jours est fastidieux. Alternativement, vous pouvez demander à votre Mac de changer automatiquement le fond d'écran à intervalles réguliers.
Il existe deux façons de changer automatiquement le fond d'écran sur Mac. Vous pouvez utiliser ou compter sur l'application de paramètres système par défaut Application de fond d'écran tierce à changer Images du bureau à intervalles réguliers. Mais d'abord, vous devez créer un dossier avec vos photos préférées et le configurer pour une rotation automatique à partir des paramètres système.
Créer un dossier de fonds d'écran sur votre Mac
Vous devrez créer un dossier local contenant toutes les images que vous souhaitez définir comme fond d'écran sur votre Mac. Il existe deux façons de créer un dossier Fonds d'écran sur un Mac. Vous pouvez utiliser l'application Photos par défaut ou le menu Finder pour créer un dossier.
Application Photos sur Mac
Si Vous avez synchronisé vos photos iPhone ou iPad avec iCloud , vous pouvez y accéder à partir de l'application Photos par défaut sur votre Mac.
Étape 1: Ouvrir une application Des photos Au Mac.
Étape 2: Sélectionnez les photos et faites un clic droit dessus (ou cliquez avec deux doigts sur le pavé tactile).
Étape 3: Développer "Aussi bien queDans le menu contextuel et sélectionnezun nouvel album". Donnez-lui un nom pertinent.
Application Finder sur Mac
Étape 1: Ouvert Finder من Station d'accueil Mac.
Étape 2: Sélectionnez plusieurs صور Et faites un clic droit dessus.
Étape 3: Cliquez "Nouveau dossier avec sélection" Et rattachez Étiquette de dossier. Clique sur Touche de retour pour terminer le volume.
Changer automatiquement les fonds d'écran sur MAC
Après avoir créé un dossier Images sur votre Mac, suivez les étapes ci-dessous pour automatiser tous les fonds d'écran.
Étape 1: Appuyez sur ma touche Commande + Espace Pour ouvrir Recherche Spotlight.
Étape 2: je cherche Paramètres du système Appuyez sur Retour pour lancer l'application.
Étape 3: Faites défiler jusqu'à Fond d'écran et développez la liste "Ajouter un album photo".
Étape 4: Sélectionner Vol nouvellement créé et vérifier Toutes les photos De la même liste.
Étape 5: Cliquez "rotation automatique" , et le système changera le papier peint du bureau sur votre Mac.
Étape 6: changer la fréquence Rotation automatique , développer la liste "changer la photo" Et sélectionnez Séance Connexe.
Vous pouvez également changer automatiquement le fond d'écran lorsque vous entrez une entrée ou lorsque vous sortez votre Mac du mode veille. macOS vous permet de changer de manière aléatoire le fond d'écran du dossier.
Si vous souhaitez importer des fonds d'écran à partir d'une application Finder , Puis appuyez sur Ajouter le dossier pour ouvrir le Finder. Sélectionnez un dossier et configurez toutes les images pour qu'elles pivotent automatiquement comme fond d'écran sur votre Mac.
Définir des fonds d'écran dynamiques pour le bureau
Tout Mac exécutant macOS Mojave ou une version ultérieure peut choisir un fond d'écran dynamique dans les paramètres système. Cette image de bureau change tout au long de la journée en fonction de votre emplacement. Par exemple, votre fond d'écran sera lumineux et prêt à vous accueillir le matin. Il deviendra sombre en fin de soirée ou la nuit.
Étape 1: Cliquez sur le menu Apple dans le coin supérieur gauche et sélectionnez Paramètres système pour l'ouvrir sur votre Mac.
Étape 2: Sélectionnez la section Fonds d'écran. Ensuite, choisissez n'importe quel fond d'écran dans la section Dynamic Desktop et assurez-vous de sélectionner Dynamic à partir de la même chose.
Dans le dernier macOS Ventura, Apple présente neuf fonds d'écran dynamiques.
Utilisez l'application 24 Hour Wallpaper
24 Hour Wallpaper est une excellente application de fond d'écran tierce pour Mac. Il contient plus de 100 magnifiques fonds d'écran prêts à l'emploi de différentes catégories telles que la nature, les paysages urbains et les plages. Tous les fonds d'écran restent synchronisés avec votre heure et votre emplacement tout au long de la journée. L'application propose toutes les images en résolution 5K. Que vous travailliez sur un MacBook ou sur un grand bureau, ce fond d'écran 5K offre des résultats nets sur votre Mac.
L'application s'intègre directement dans l'arrière-plan du système et fait le travail avec une utilisation minimale du CPU, du GPU et de la batterie. 24 Hours Wallpaper coûte 10 $ en paiement unique. Vous pouvez vérifier L'application pratiquement à partir de la barre de menus de votre Mac et apporter les modifications pertinentes à partir du même menu.
24 Hour Wallpaper vous permet également de télécharger toutes les images hors ligne pour changer de fond d'écran sans connexion Internet active.
Rafraîchissez votre MAC avec de nouveaux fonds d'écran
Vous n'avez pas besoin de vous contenter du même papier peint tout au long de vos heures de travail. Avec le menu de fond d'écran par défaut ou des applications tierces, vous pouvez modifier automatiquement les fonds d'écran sur Mac sans aucun effort. Quelle astuce utilisez-vous pour décorer votre bureau Mac ? Partagez vos préférences dans les commentaires ci-dessous.