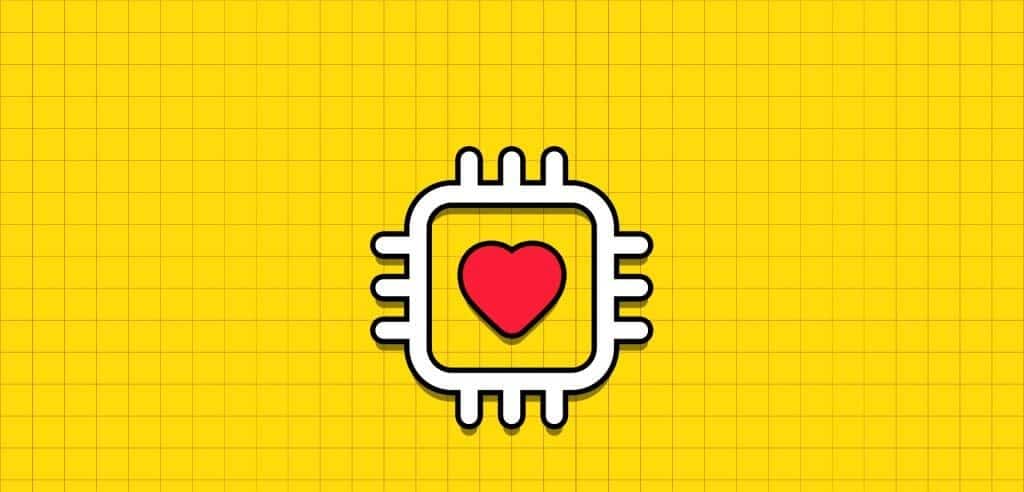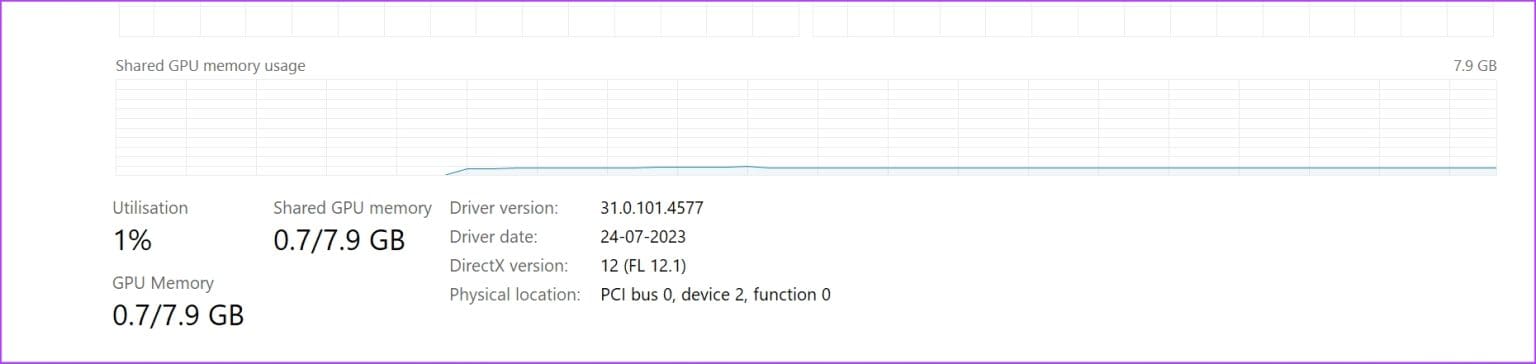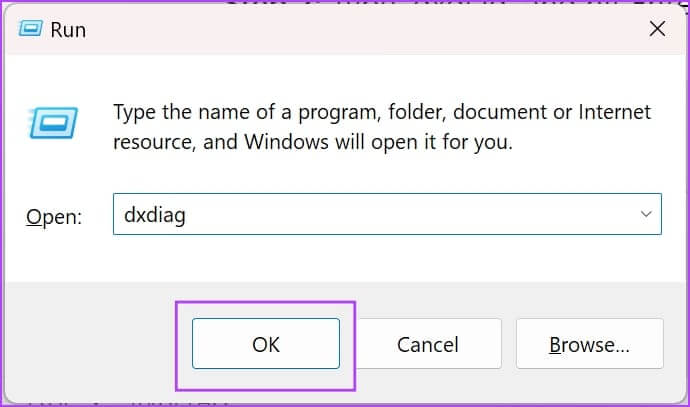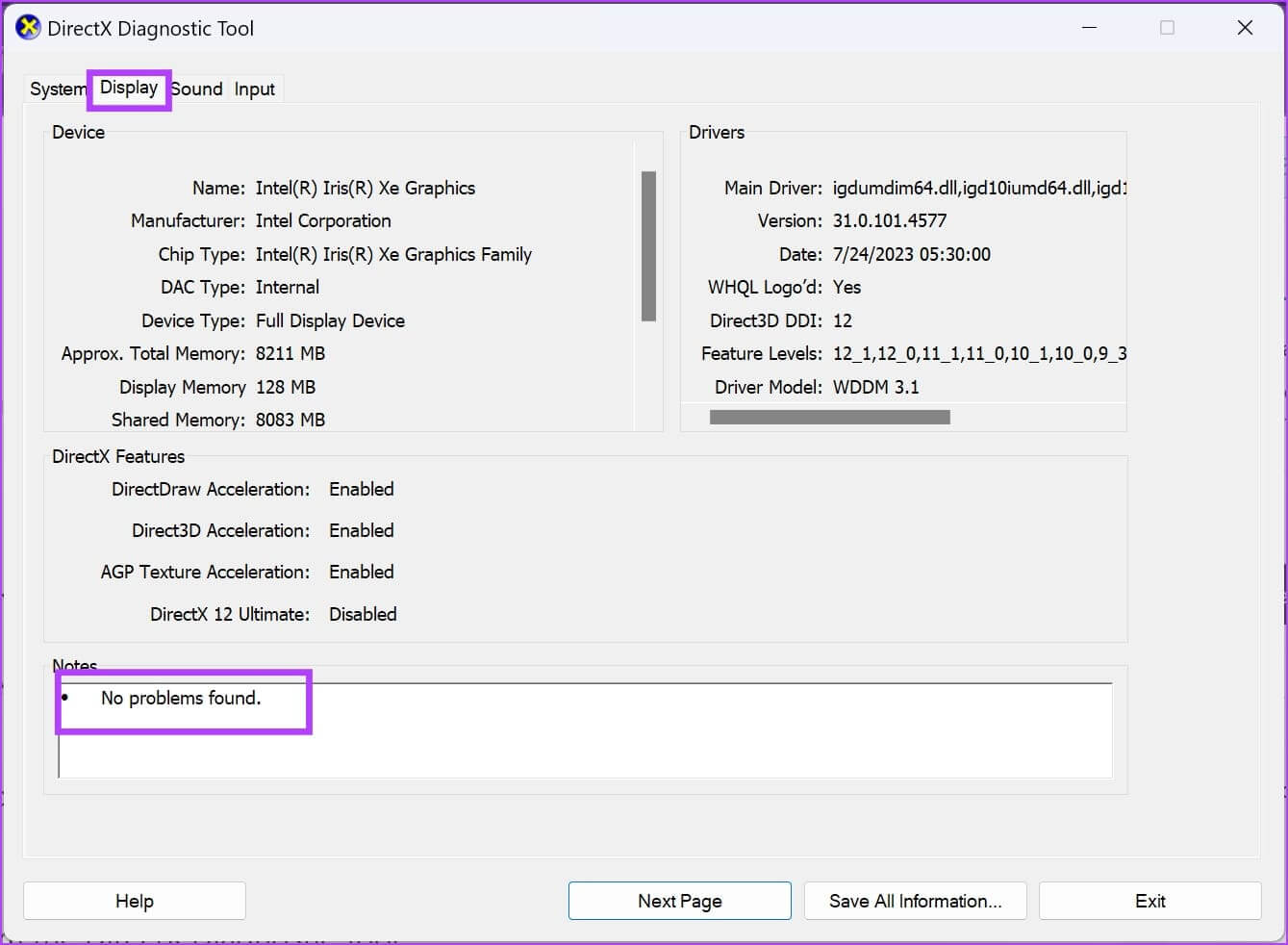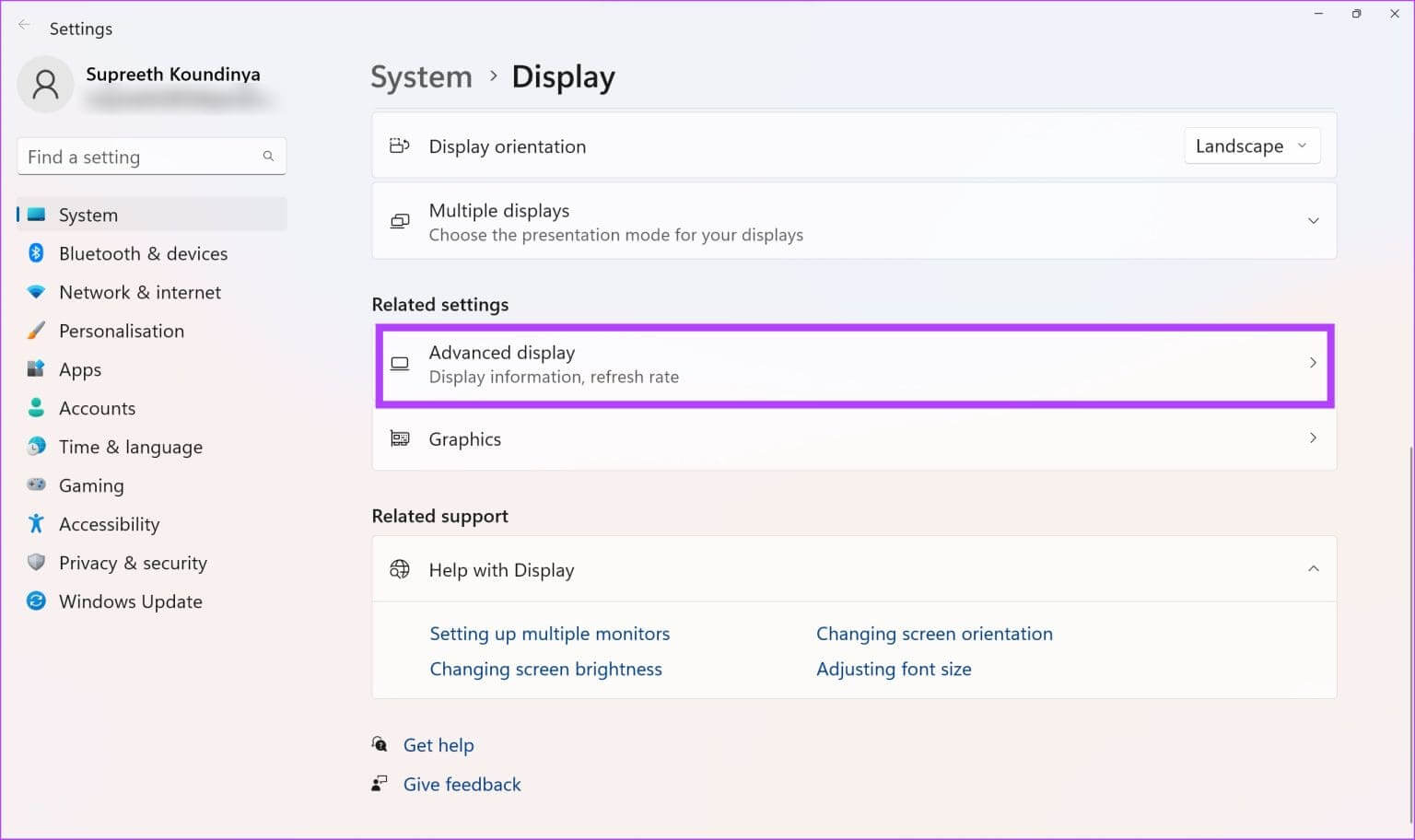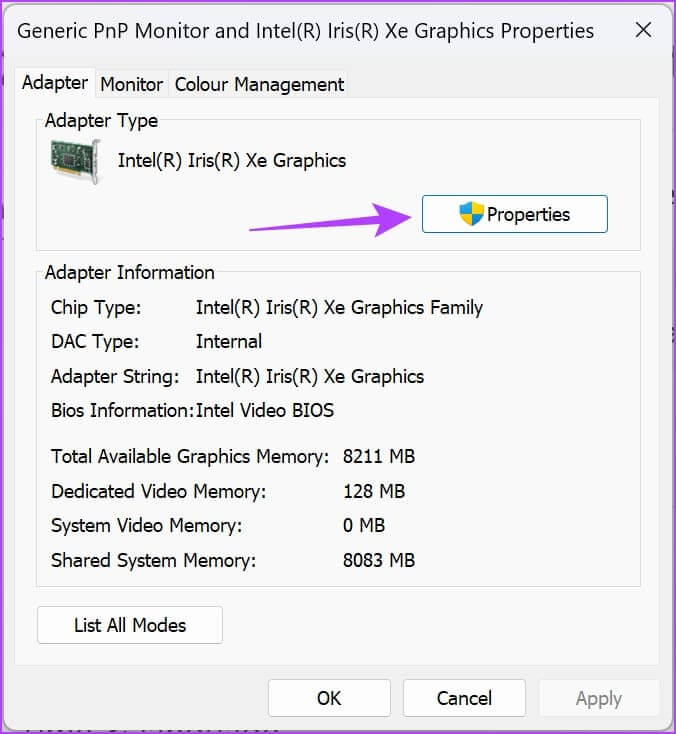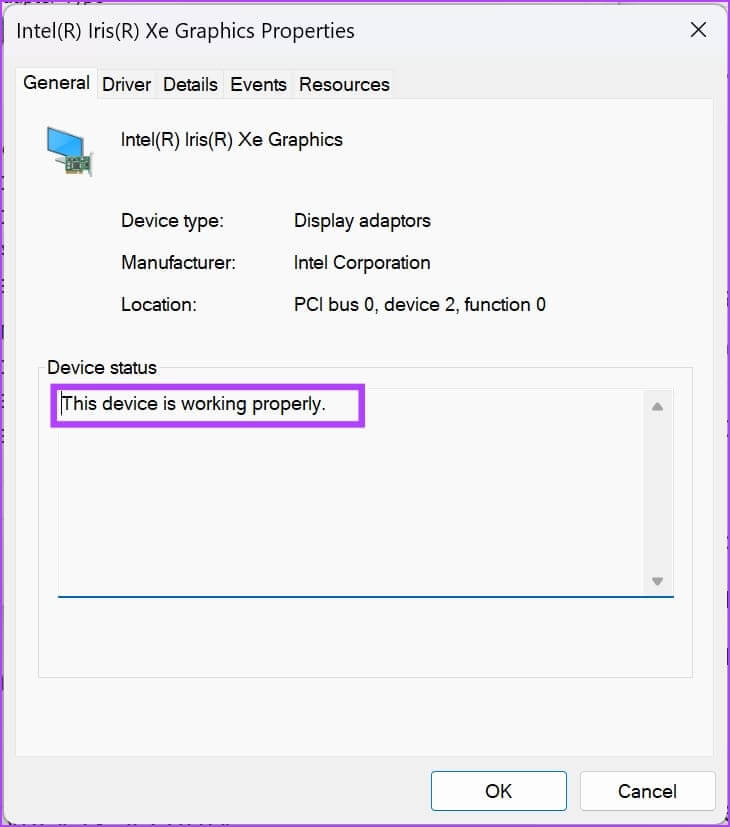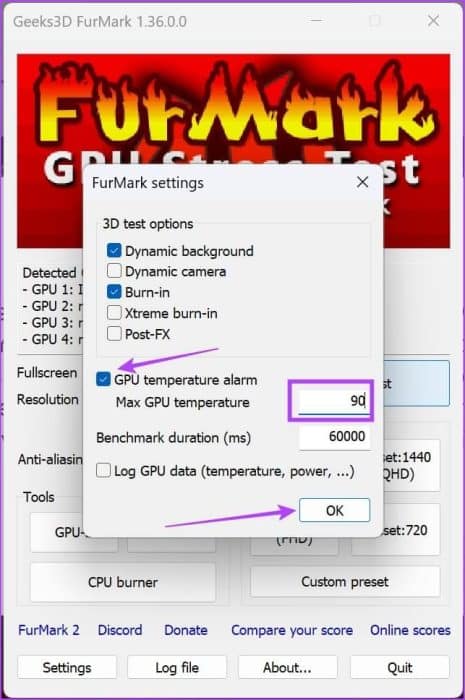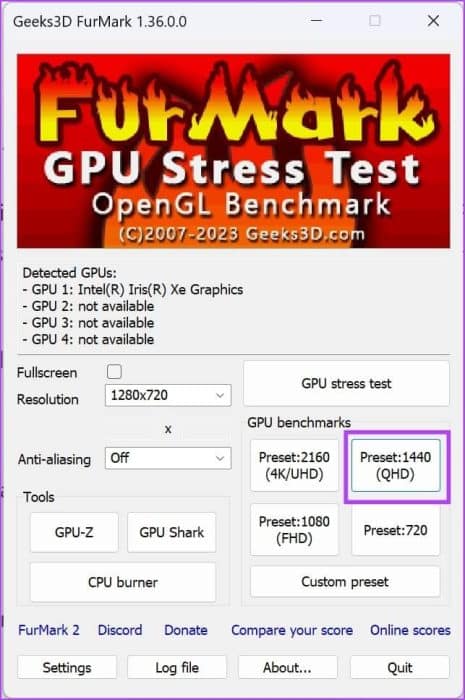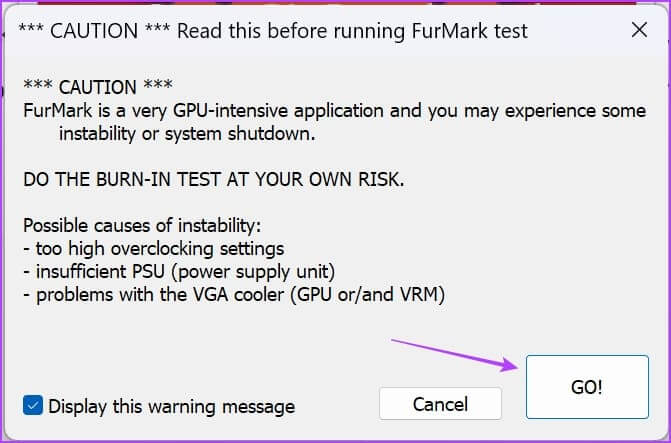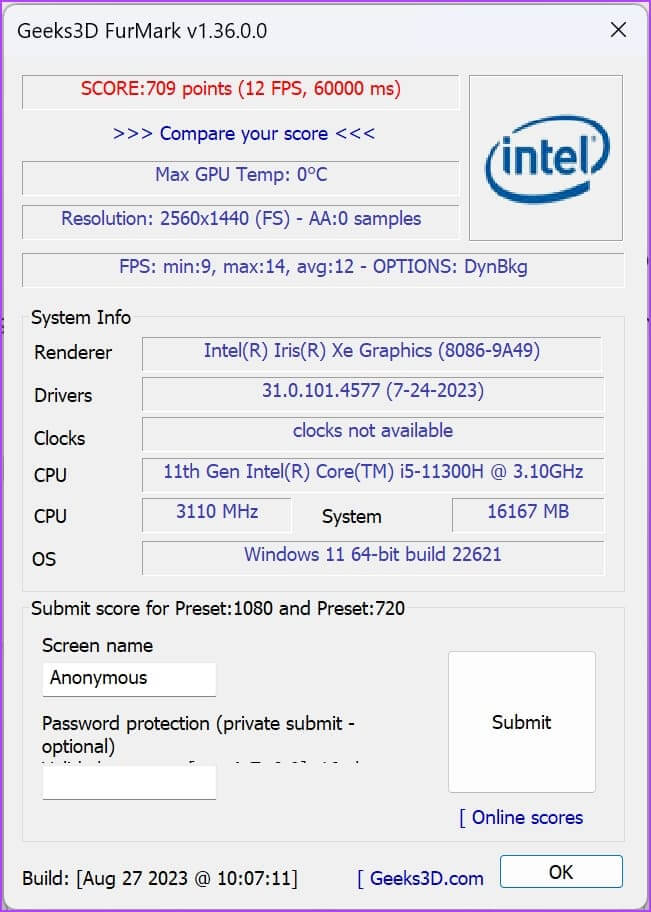Comment vérifier la santé du GPU sous Windows
Si vous êtes un joueur en ligne, un YouTubeur, un mineur de crypto-monnaie ou un graphiste, vous devez savoir comment valider votre GPU pour que votre groupe se déroule sans problème. En tant que composant matériel, vous devez vous assurer qu'il fonctionne à ses niveaux optimaux. Dans cet article, nous souhaitons vous montrer toutes les façons dont vous pouvez vérifier la santé de votre GPU sur votre PC Windows.
Mais comment vérifier la santé de votre GPU à la maison ? C'est beaucoup plus facile que vous ne le pensez si vous lisez l'article jusqu'à la fin. Nous souhaitons vous montrer cinq façons de tester minutieusement toutes les mesures de santé du GPU et de les évaluer de manière appropriée. Mais d’abord, comprenons pourquoi vous devez d’abord valider votre GPU.
Pourquoi avez-vous besoin de vérifier la santé du GPU ?
- Vous envisagez d'acheter un GPU d'occasion pour économiser de l'argent. Vous devez subir quelques tests avant de conclure la transaction.
- Vous ne rencontrerez aucun problème système lorsque vous diffuserez un jeu vidéo ou travaillerez sur des projets de conception critiques.
- Connaissez l'état de votre GPU afin de pouvoir en acheter un de remplacement juste avant que le matériel ne tombe en panne.
Comment vérifier la santé du GPU à l'aide du Gestionnaire des tâches
Cela peut vous aider Outil Gestionnaire des tâches Windows Pour Windows 10 et Windows 11 en validation GPU. Suivez ces étapes pour accéder à la vue des performances GPU de l'outil Gestionnaire des tâches Windows :
Étape 1: Appuyez sur Ctrl+Shift+Esc pour lancer un outil gestion des tâches.
Étape 2: Sélectionnez l'onglet Performance
Étape 3: Cliquez GPU sur le panneau de gauche.
Si vous disposez de plusieurs GPU, sélectionnez celui que vous utilisez.
Étape 4: Idle n'affichera aucune donnée en temps réel. Au contraire, le GPU affichera des graphiques et des graphiques en direct. C’est ainsi que vous pouvez déterminer quel est le GPU actif.
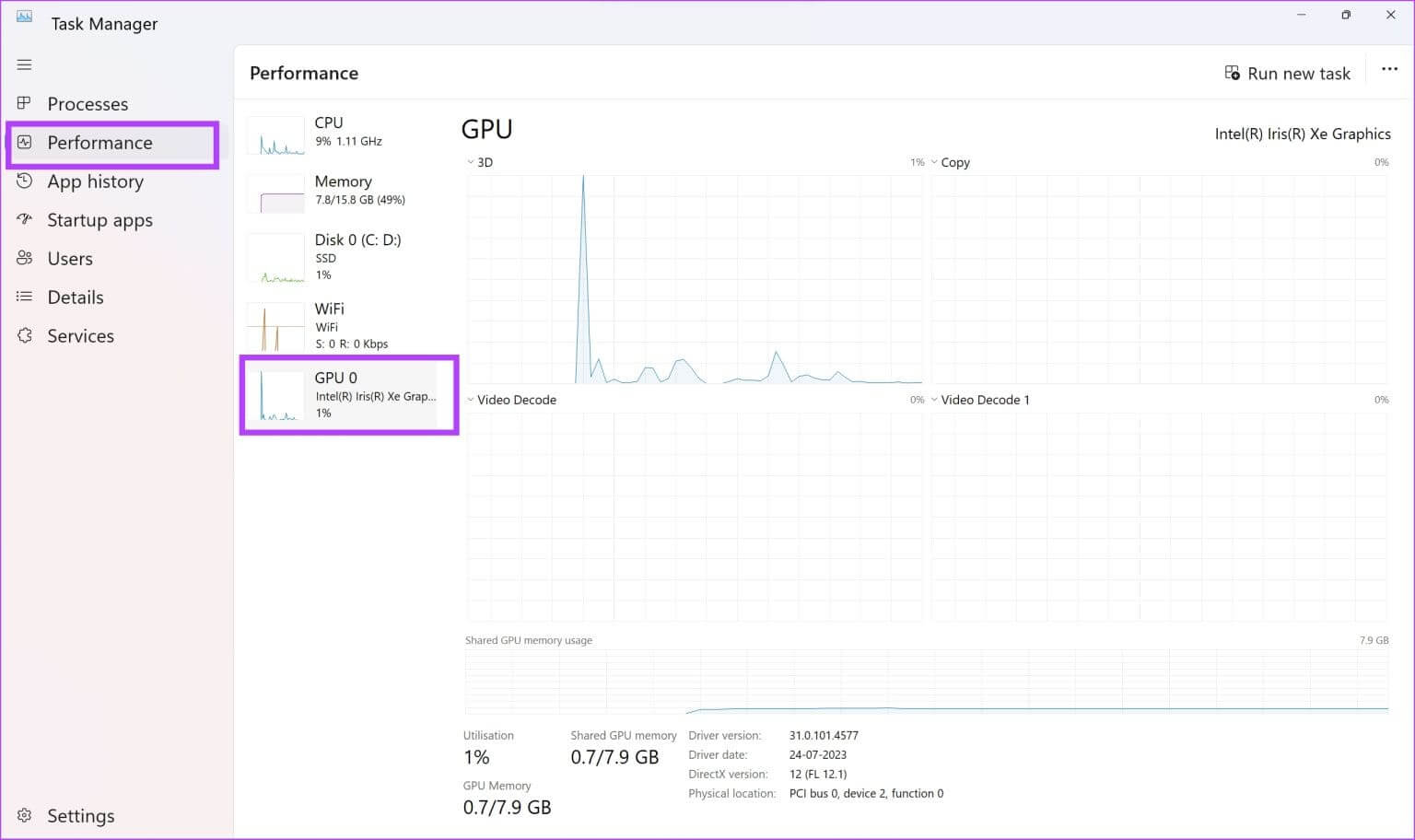
L'outil affiche la version du pilote, la date du pilote, la version DirectX et l'emplacement physique de manière appropriée. Lorsque les données des paramètres ci-dessus sont manquantes ou incorrectes, cela indique un défaut du GPU.
Vous pourrez peut-être également vérifier la température du GPU. La température du GPU reste à la température ambiante ou à quelques degrés au-dessus ou en dessous de la température ambiante au repos. C'est le cas lorsque vous n'exécutez aucun jeu ou outil de conception graphique utilisant le GPU.
Si vous constatez que la température du GPU est de 20°C à 25°C supérieure à la température ambiante au repos, le contrôle de santé du GPU indique que le ventilateur de refroidissement du GPU est peut-être défectueux.
Comment vérifier la santé du GPU à l'aide de la commande DXDIAG
DXDIAG est la forme abrégée de l'outil de diagnostic DirectX. Cet appareil est prêt à être utilisé avec les systèmes d'exploitation Windows comme Windows 7, Windows 10, Windows 11, etc. Cela ne fonctionnera que si vous utilisez un GPU compatible DirectX.
Suivez ces étapes lors de la validation du GPU à l'aide de la commande DXDIAG :
Étape 1: Appuyez simultanément sur Windows + R. L'outil Exécuter s'ouvrira.
Étape 2: Type dXDIAG Et presse Entrez.
Voici comment mesurer la santé du GPU avec l'outil de diagnostic DirectX :
- Lisez l'information dans la section Appareils. Faites correspondre les données aux spécifications du GPU fournies dans le manuel du fabricant.
- Passez en revue les fonctionnalités actives dans la section Fonctionnalités DirectX. DirectDraw, Direct3D et AGP Texture Acceleration devraient apparaître activés. Si ces propriétés sont vides ou si l'outil affiche Non disponible, il y a un problème avec le pilote ou le matériel du GPU.
Comment vérifier la santé de la carte graphique à partir des paramètres Windows
Vous pouvez également savoir si la santé de votre GPU est bonne ou non via l'outil Paramètres Windows. Voici comment:
Étape 1: Appuyez sur Windows + I pour ouvrir Paramètres Windows.
Étape 2: Sélectionner Système Puis cliquez sur Montrer.
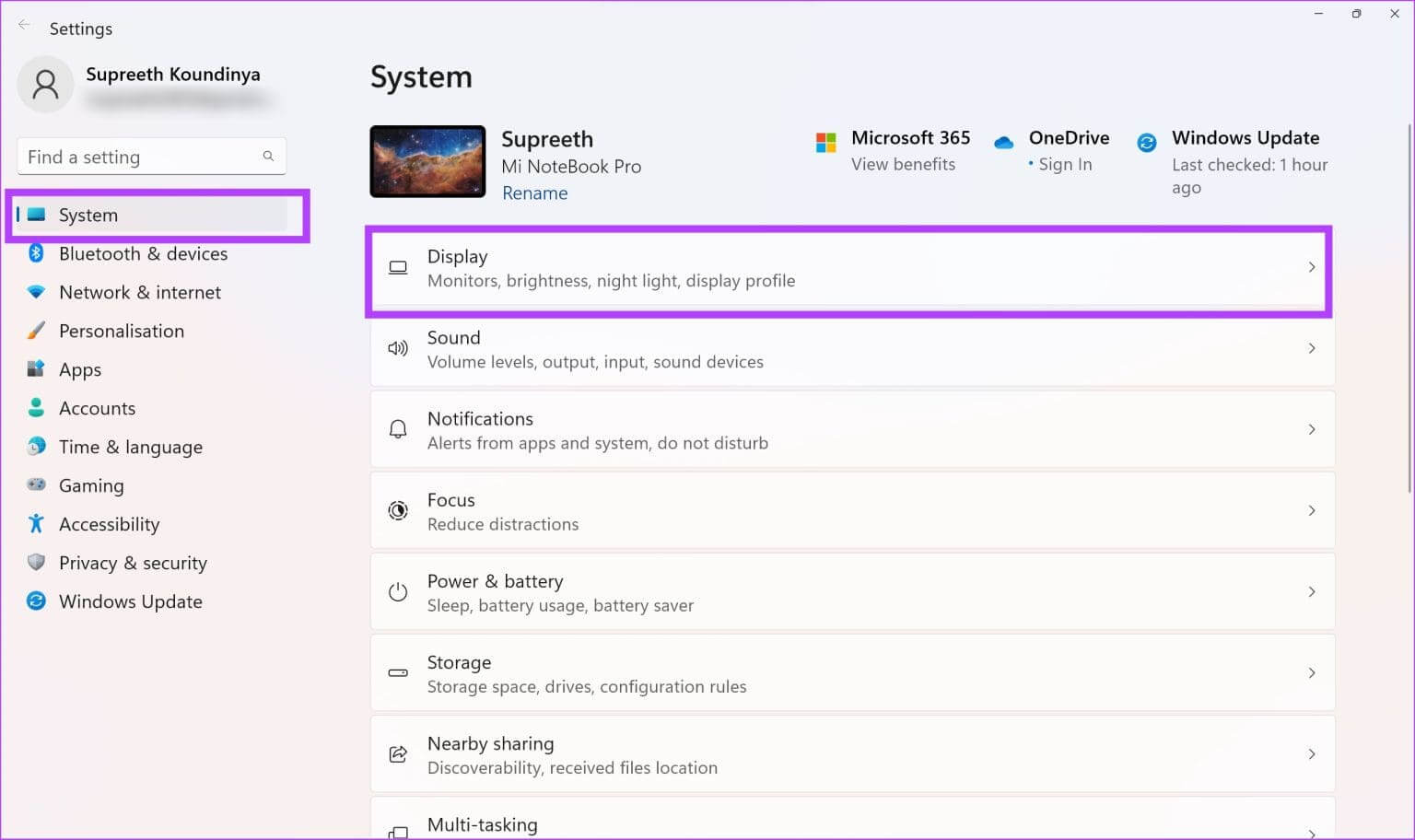
Étape 4: Maintenant, sélectionnez Propriétés adaptateur pour écran.
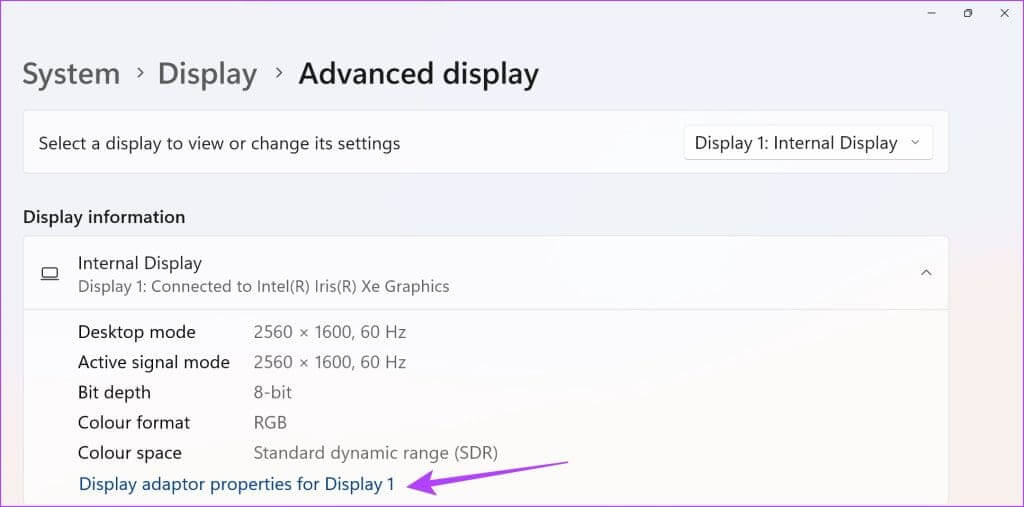
Étape 6: Vérifier le messageStatut du périphérique.
Si le texte d'état de l'appareil s'affiche "L'appareil fonctionne correctement.", cela signifie que le GPU est en bon état. Cependant, si l'état affiche des codes d'avertissement ou d'erreur, le GPU souffre certainement d'erreurs matérielles ou logicielles.
Jusqu'à présent, les méthodes de validation de l'état du GPU ci-dessus vous donnent un état de santé qualitatif du GPU. Pour connaître les chiffres réels, vous pouvez utiliser l'outil de référence comme mentionné ci-dessous.
Comment vérifier la santé de votre GPU à l'aide de l'outil de diagnostic GPU
Vous pouvez obtenir l'outil de référence GPU Geeks3D FurMark pour trouver des données avancées sur la santé de votre GPU. L'outil est téléchargeable gratuitement sur le site officiel de Geeks3D. Pour l'instant, l'outil n'est compatible qu'avec les appareils Windows.
Téléchargez et installez L'application. Après avoir installé l'outil, suivez ces étapes :
Étape 1: Exécutez l'application depuis le menu Début.
Étape 2: Cliquez Paramètres Et réglez l'alarme de température du GPU à 90°C.
Étape 3: Cliquez Ok Pour enregistrer l'alarme de température.
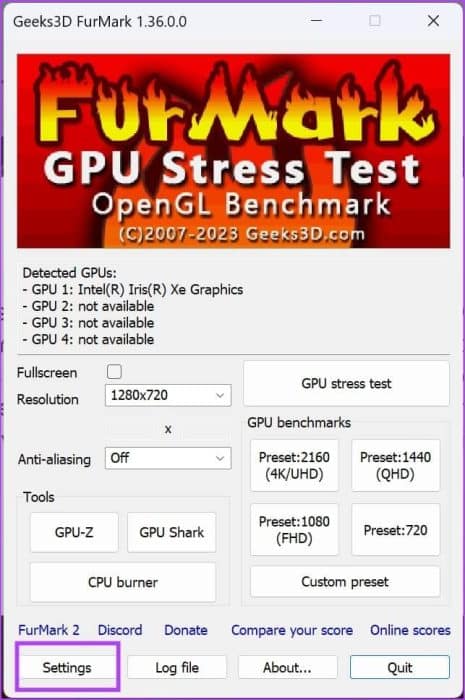
Étape 4: Dans une section Benchmark GPU-Sélectionnez n'importe quelle résolution prédéfinie pour mesurer les performances.
Étape 5: Sur l'écran suivant, appuyez sur "transition".
Étape 6: Vous verrez une animation XNUMXD pendant environ une minute après le démarrage d'un test de référence GPU. Surveillez ses performances pendant le test.
Habituellement, si vous constatez de mauvaises valeurs d’images par seconde (FPS) et des températures de GPU plus élevées, sa santé n’est pas bonne.

Comment vérifier physiquement la santé du GPU
La dernière méthode consiste à analyser le matériel physique en supprimant l'unité de traitement graphique (GPU) de votre ordinateur. Vous ne pouvez le faire que sur votre ordinateur de bureau. Si vous rencontrez des problèmes de GPU sur votre ordinateur portable de jeu, contactez le fabricant pour obtenir une assistance technique.

- Le dissipateur thermique est-il bien connecté ou non ?
- Le ventilateur de refroidissement est idéalement installé
- Rouille ou débris sur le circuit imprimé
- La pâte thermique se présente sous forme de poudre
C'est tout ce que vous devez savoir sur la façon de vérifier la santé du GPU sur votre PC Windows. Si vous avez d'autres questions, consultez la section FAQ ci-dessous.
questions courantes:
T1. Quelle est la durée de vie moyenne d’un GPU ?
Répondre: S’il est entretenu avec soin, un GPU peut durer entre 5 et 8 ans.
Q2. Comment éviter que le GPU ne chauffe ?
Répondre: Vous pouvez désactiver l'overclocking, atténuer votre carte graphique ou utiliser des ventilateurs de boîtier pour améliorer la circulation de l'air.
3. L'exécution de jeux avec des paramètres graphiques faibles aide-t-elle à maintenir la santé du GPU ?
Répondre: Jouer à des jeux avec un paramètre graphique inférieur réduit définitivement la charge sur le GPU, réduisant ainsi les températures. Au fil du temps, cela peut être un facteur de maintien de la santé du GPU.
Vérifiez si la carte graphique fonctionne correctement
Nous espérons que cet article vous aidera à vérifier la santé de votre GPU et à comprendre s'il fonctionne correctement ou non. Vous savez maintenant comment vérifier l'état du GPU à l'aide de différentes méthodes sur les ordinateurs Windows 10 ou Windows 11. Alors, choisissez la méthode que vous jugez appropriée pour effectuer un bilan de santé du GPU !