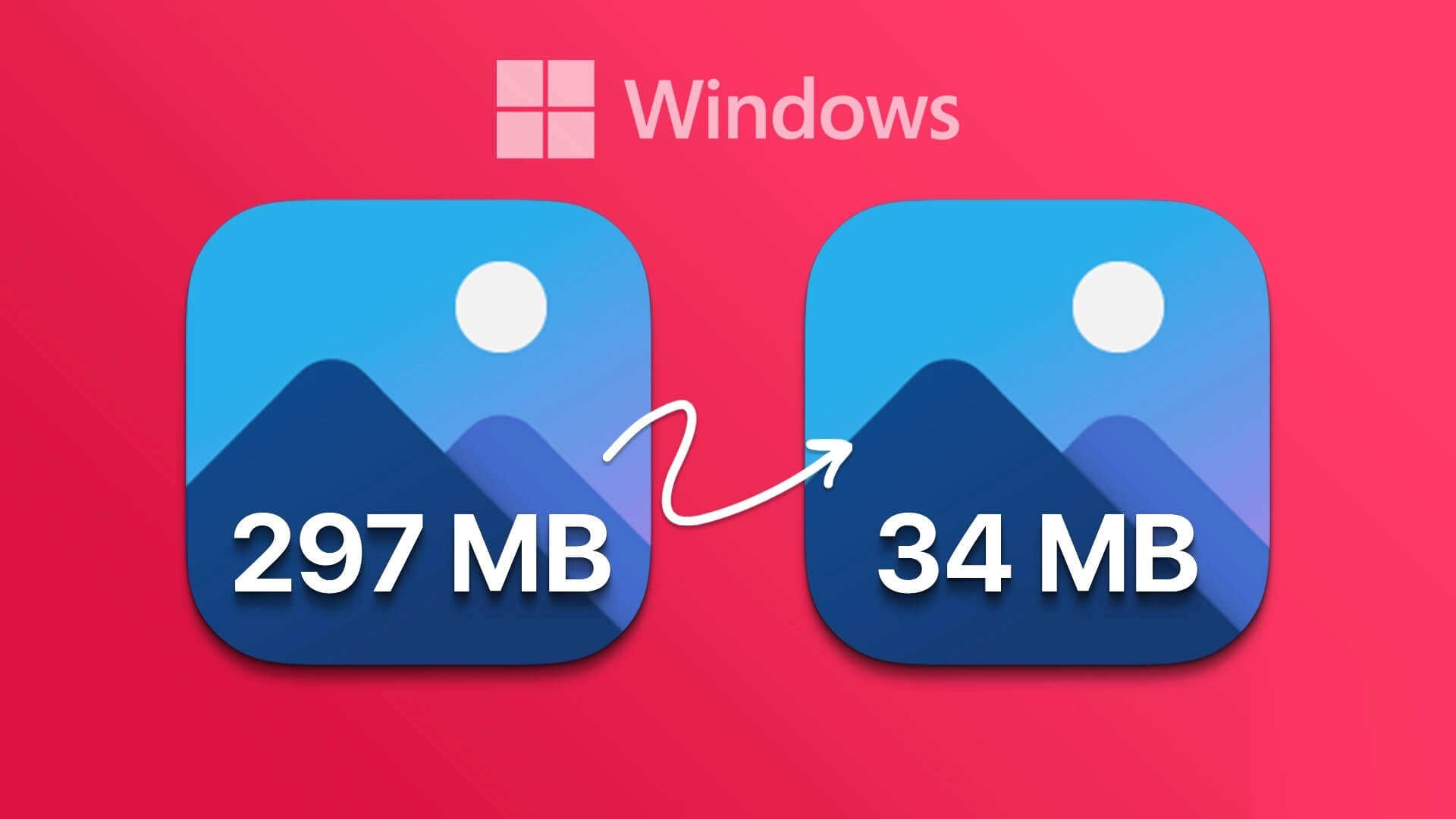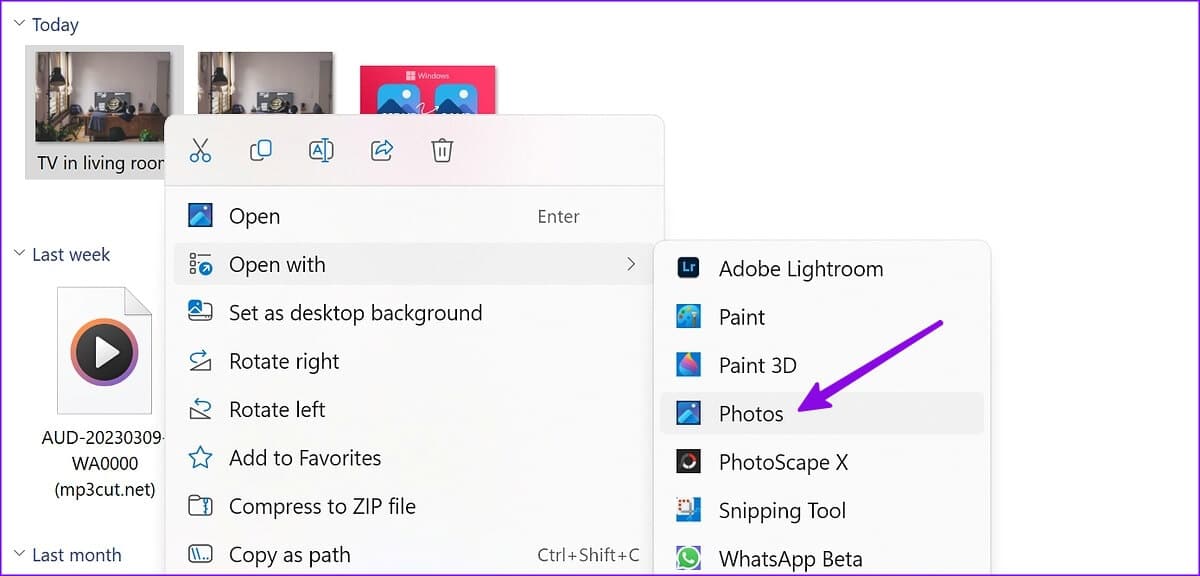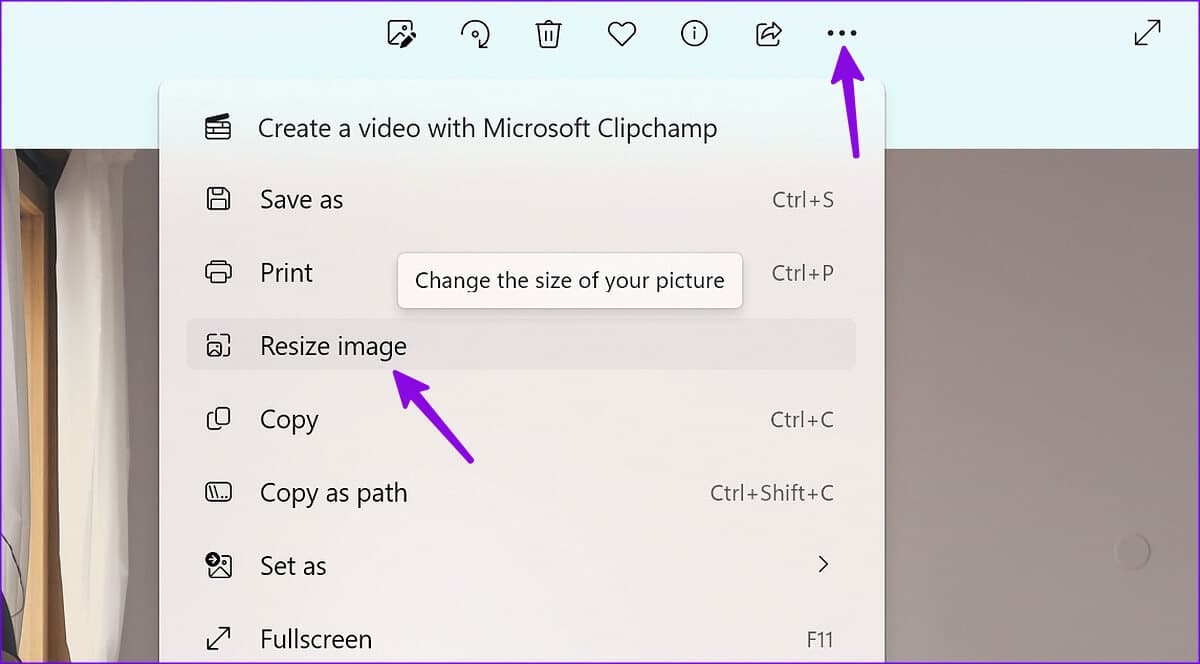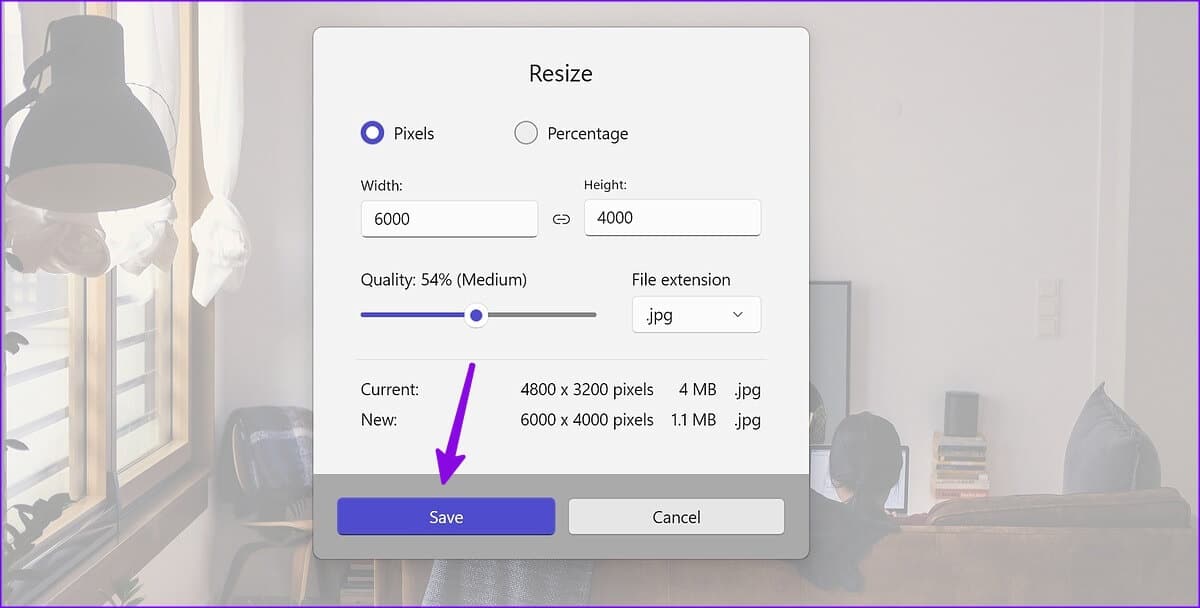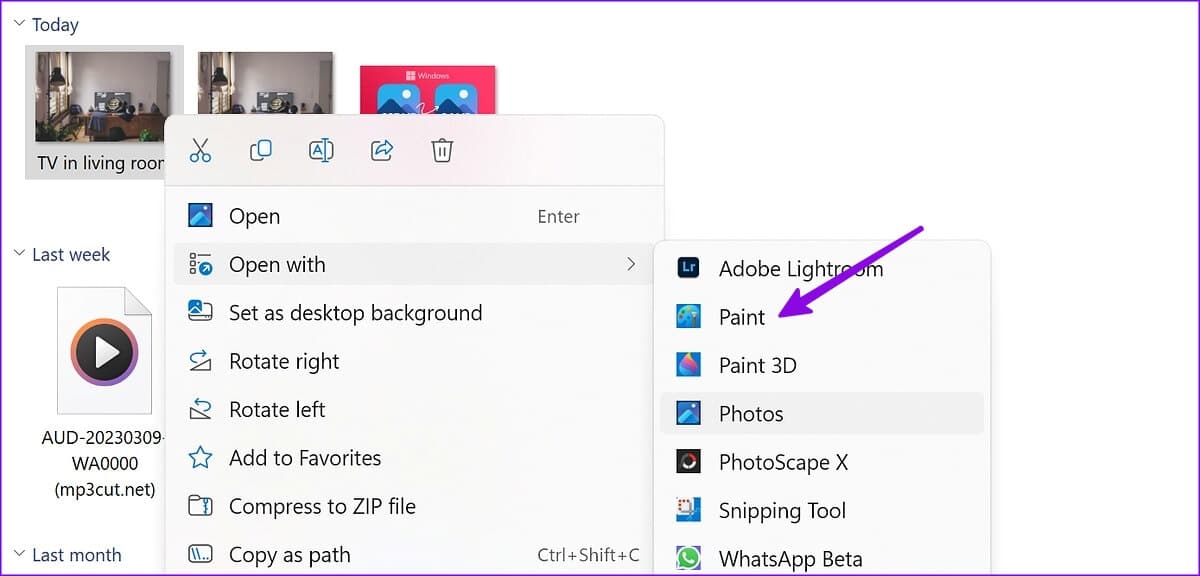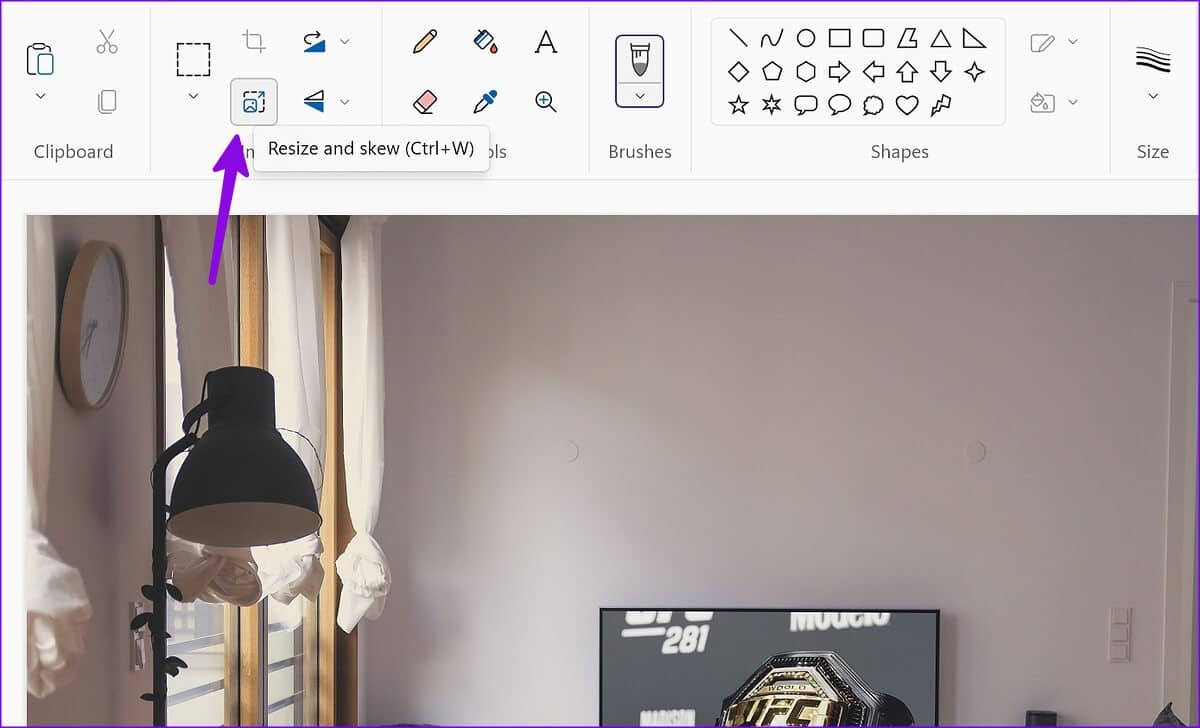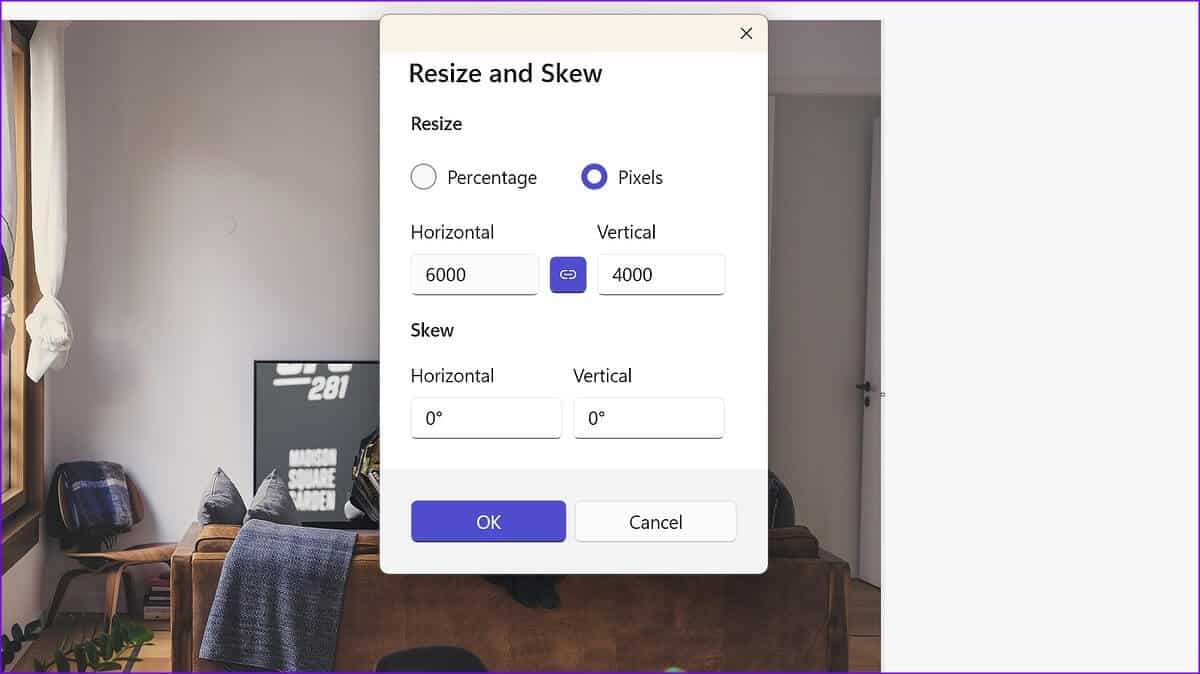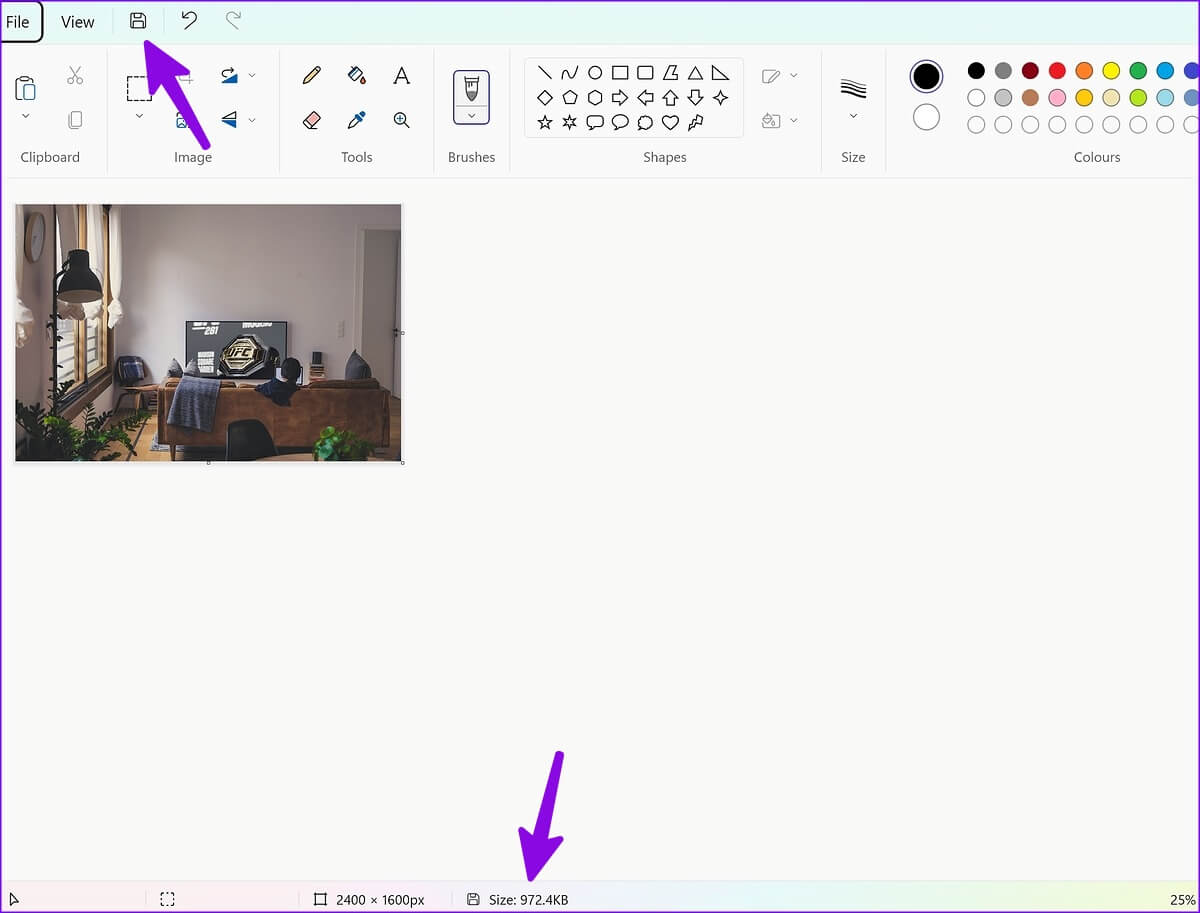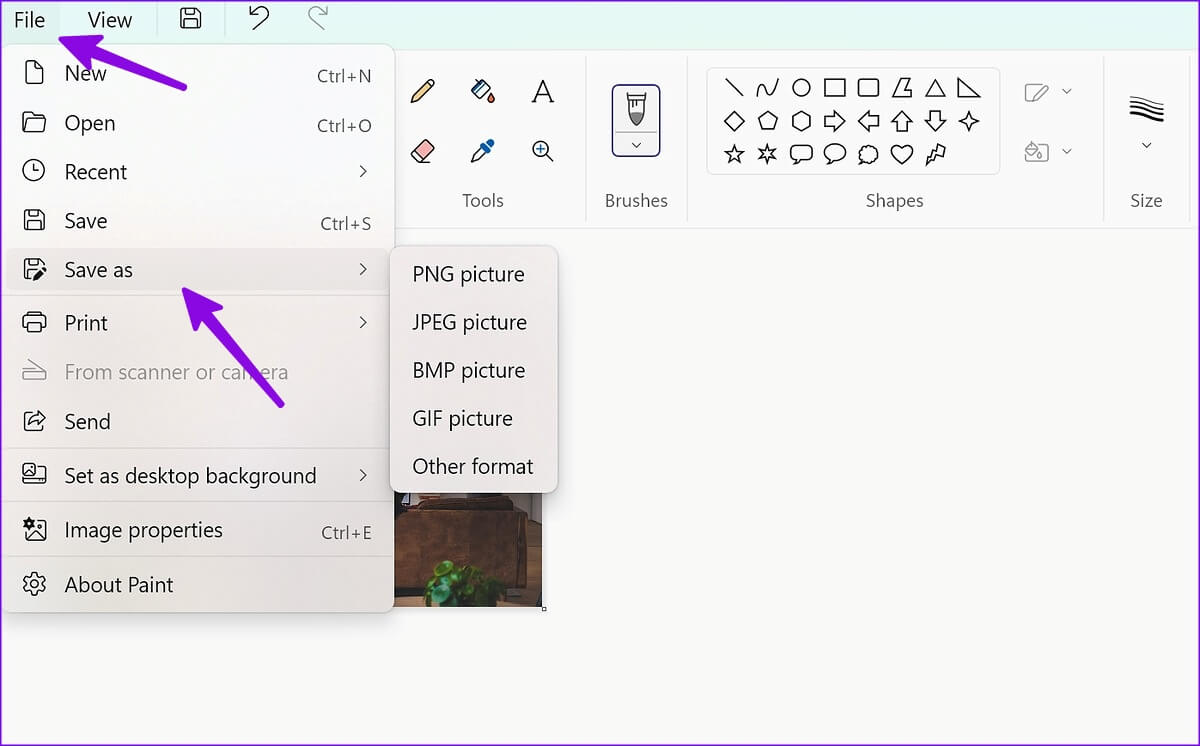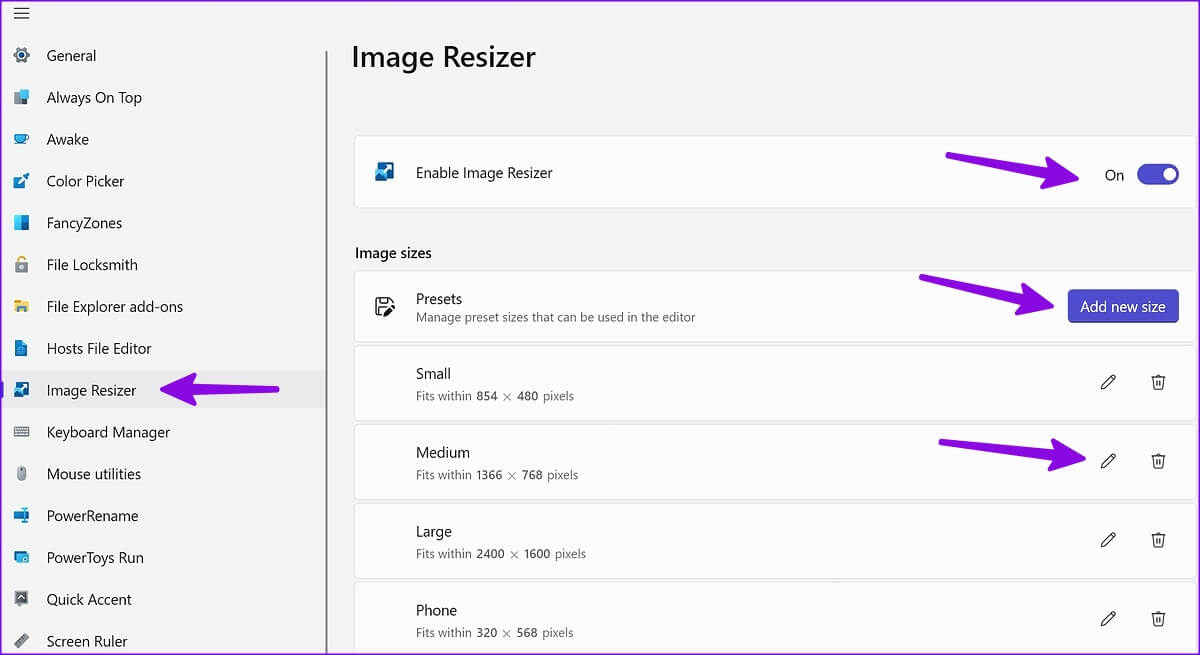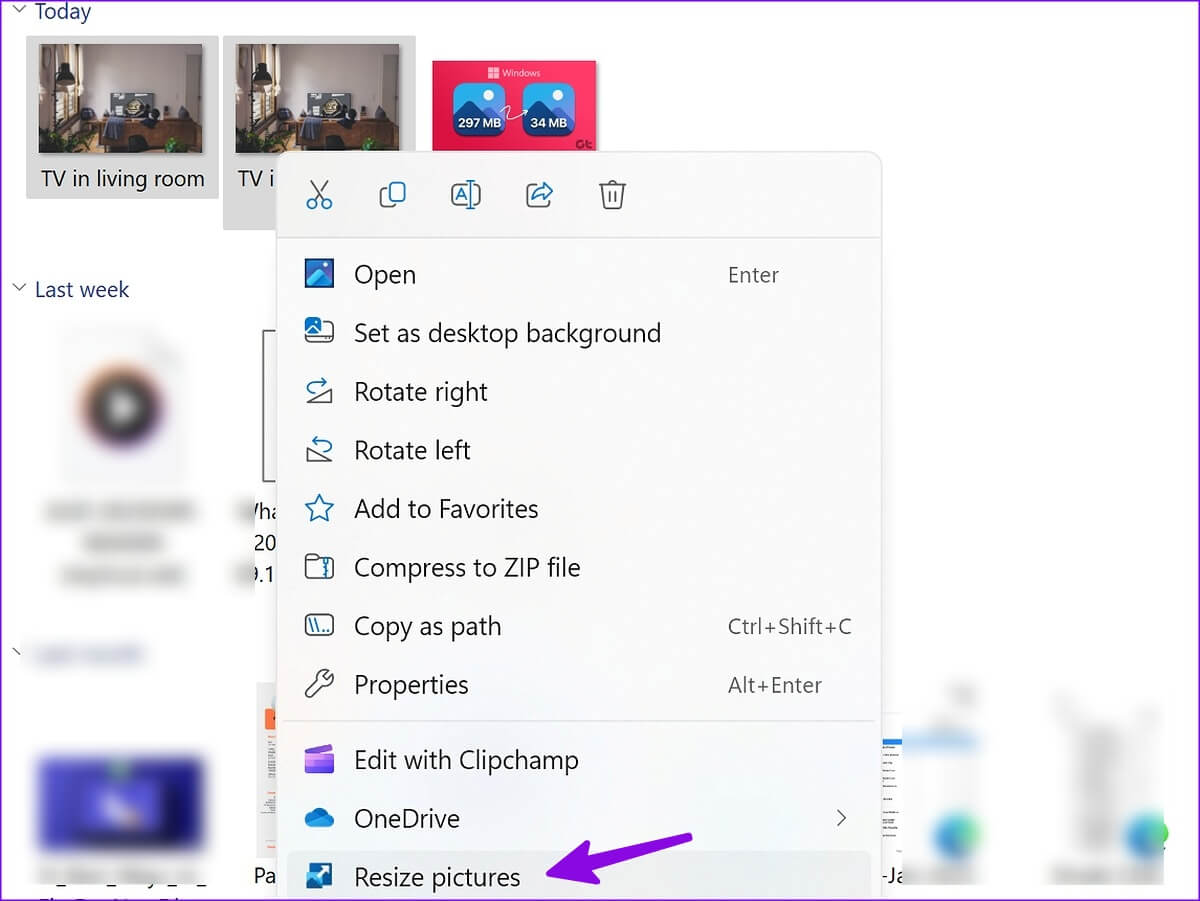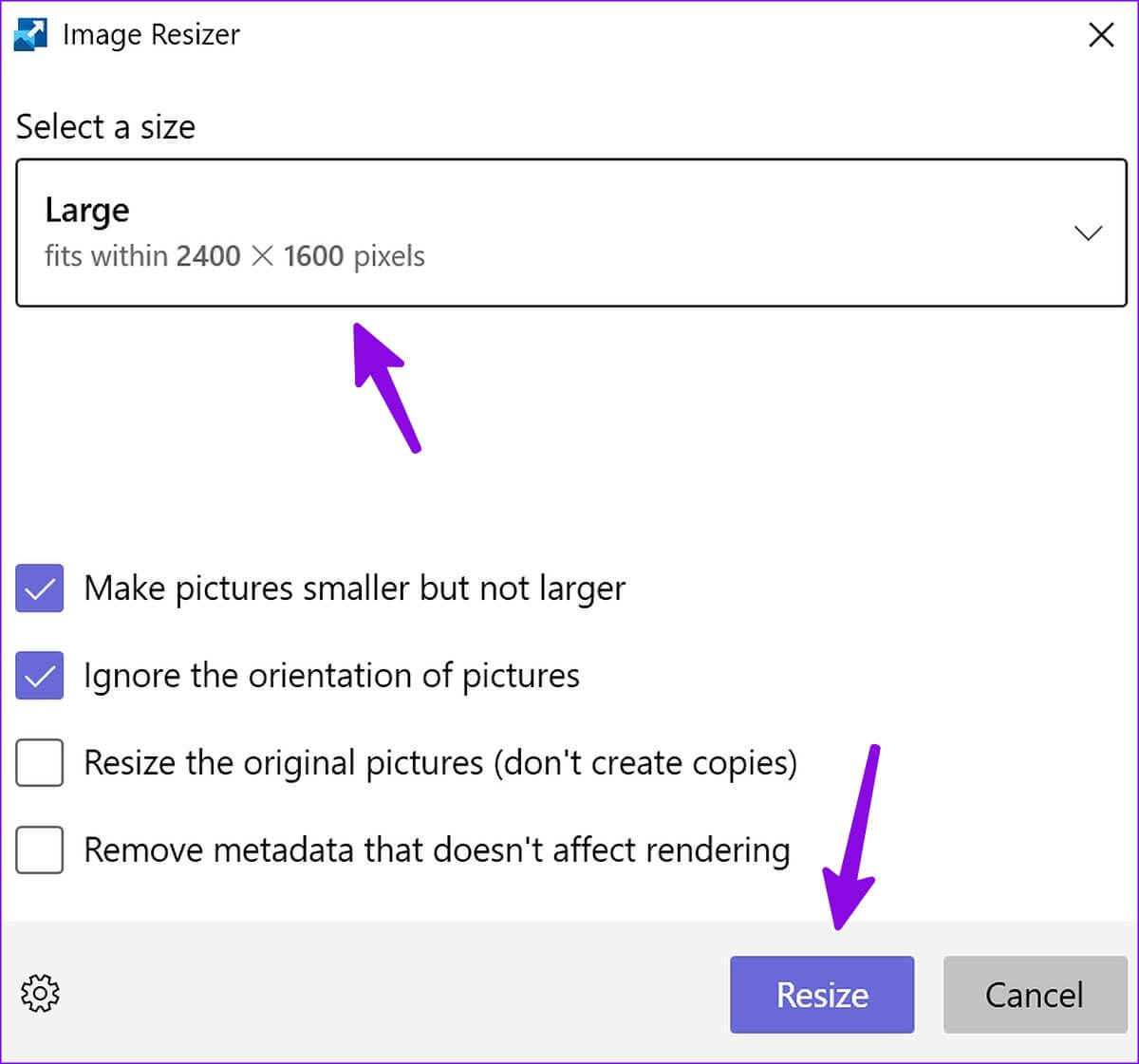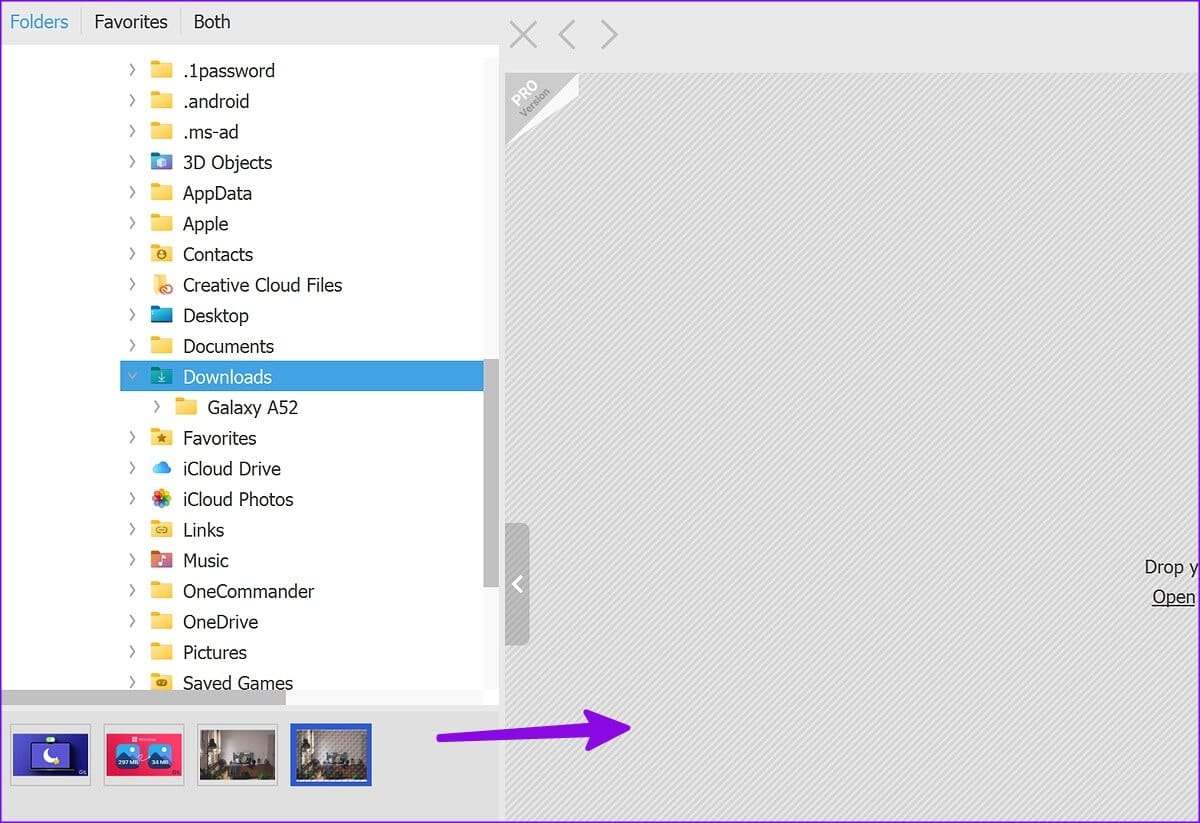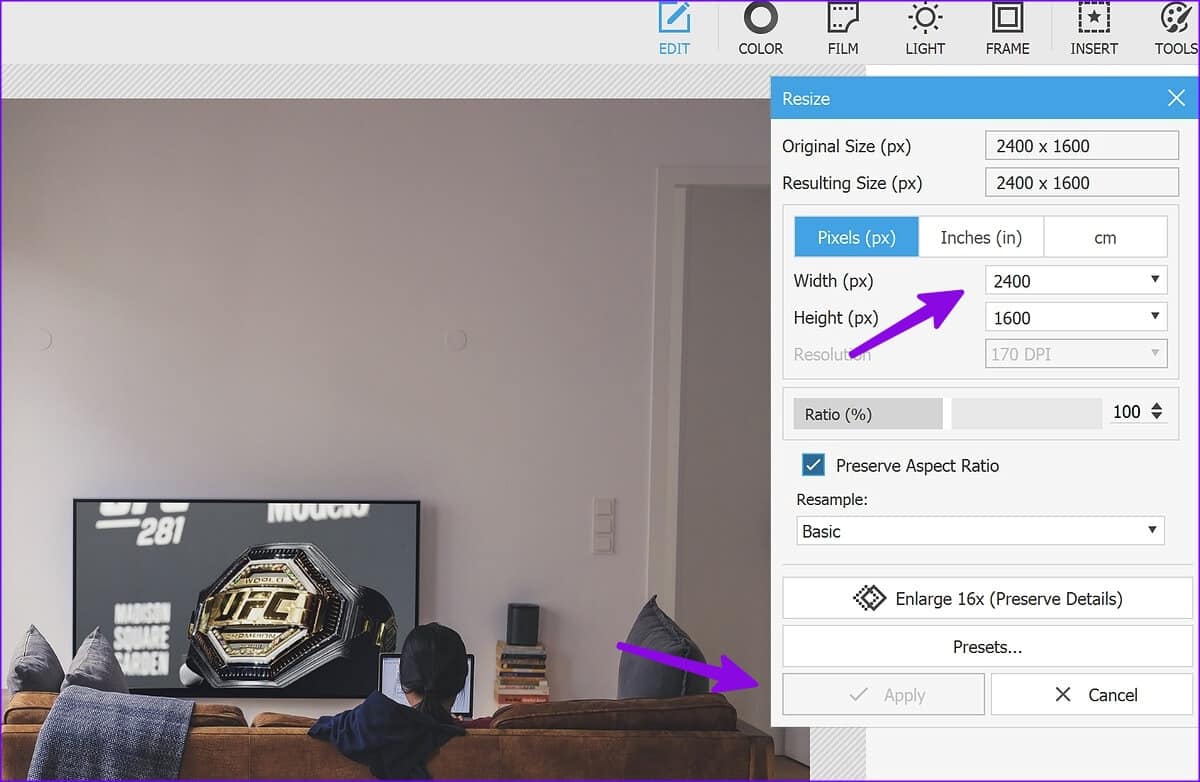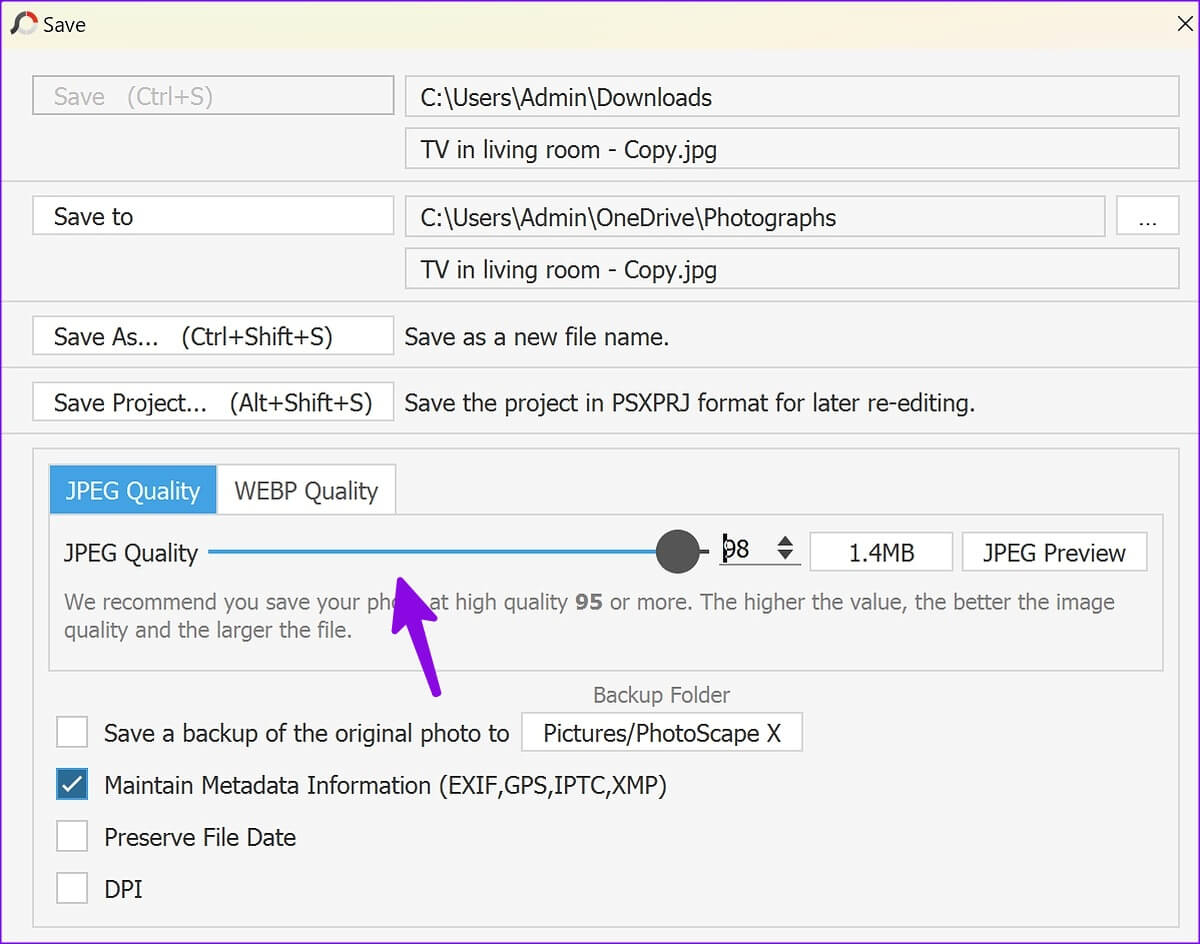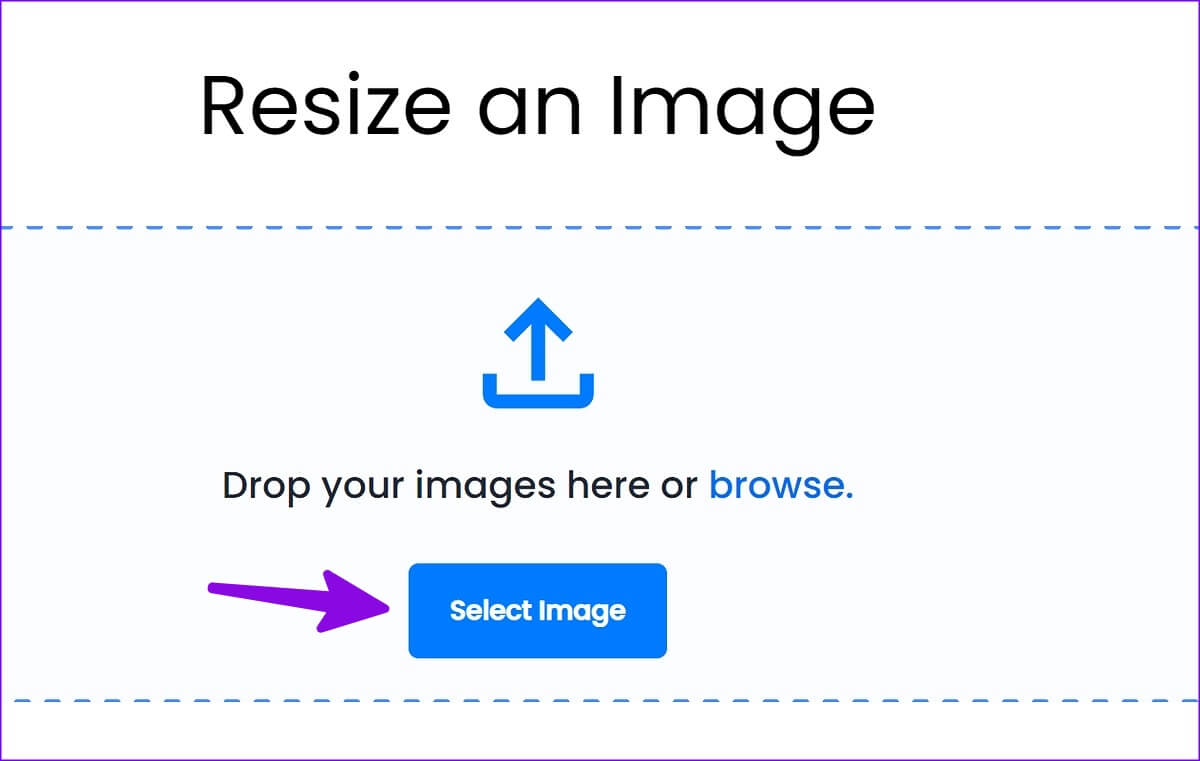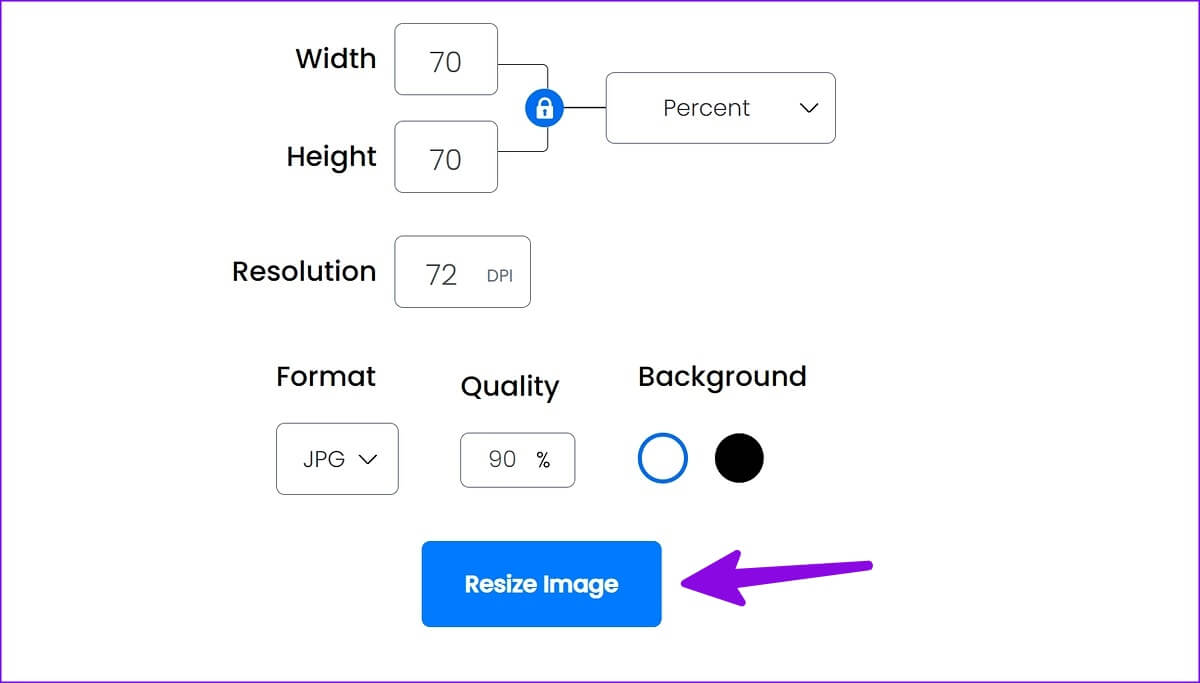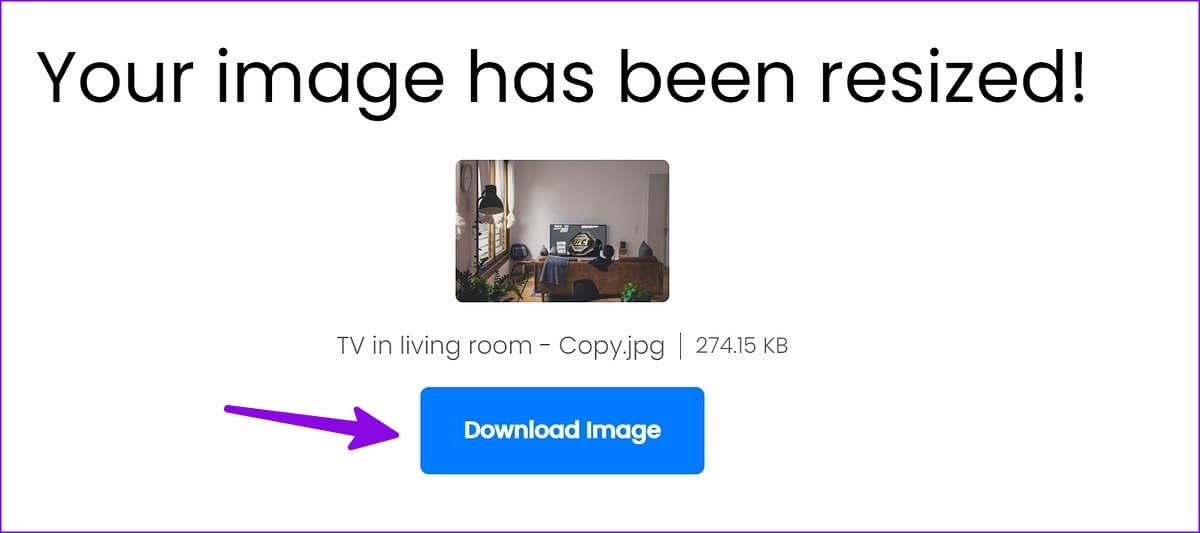5 meilleures façons de réduire la taille de l'image sous Windows
La plupart des services et des sites Web fixent une limite de taille pour le téléchargement d'images. Avec les smartphones de milieu de gamme et phares équipés d'appareils photo haute résolution, prendre des photos avec des fichiers volumineux devient une évidence. Cependant, tout le monde n'a pas la chance de disposer de ces appareils et de la bande passante Internet. Afin que vous puissiez Réduire la taille de l'image Pour les partager ou les télécharger sans faire face à aucune erreur. Voici les meilleures façons de réduire la taille de l'image sous Windows.
Recevez-vous souvent une erreur lors du téléchargement ou du partage d'une photo en ligne ? Cela peut être dû à la taille importante du fichier. Vous devrez réduire la taille de l'image à un niveau gérable. Heureusement, les utilisateurs de Windows n'ont pas besoin d'un logiciel de traitement d'image dédié tel que Photoshop pour réduire la taille de l'image. Vous pouvez facilement utiliser les outils intégrés pour faire le travail.
1. Utilisez MICROSOFT IMAGES pour réduire la taille de l'image
L'application Photos par défaut sur Windows est livrée avec de nombreuses fonctionnalités d'édition. Vous pouvez également l'utiliser pour réduire la taille de l'image. Suivez les étapes suivantes.
Étape 1: Appuyez sur Raccourci Windows + E Pour ouvrir le menu de l'Explorateur Windows sous Windows.
Étape 2: Parcourir le dossier avec des images. Faites un clic droit sur image , Et sélectionnez Ouvrir Utilisation Et sélectionnez Application photo du sous-menu.
Étape 3: Cliquez sur le menu des trois points horizontaux en haut et sélectionnez Redimensionner.
Étape 4: Nous avons ouvert Image de 12 Mo dans l'application Photos et réduit la taille à seulement 3.1 Mo en utilisant les paramètres par défaut.
Étape 5: utiliser du ruban adhésif Passe qualité à réduire Taille de l'image plus grande. Vous pouvez modifier la largeur et la hauteur de l'image à partir du même menu. Clique sur Sauvegarder.
Enregistrez votre image compressée à un emplacement préféré dans l'application Windows Explorer.
2. Utilisez MICROSOFT PAINT pour compresser une image
Microsoft a repensé L'application Paint par défaut sur Windows au complet. Vous pouvez facilement redimensionner et compresser les images à l'aide de l'application Paint. Voici comment.
Étape 1: Appuyez sur Raccourci Windows + E pour ouvrir l'Explorateur Windows. Accédez à Images, cliquez avec le bouton droit sur l'image, sélectionnez Ouvrir avec et sélectionnez Peindre dans le sous-menu.
Étape 2: Cliquez sur l'option Redimensionner en haut ou vous pouvez appuyer sur Raccourci Contrôle + W.
Étape 3: Vous pouvez changer Taille de l'image En ajustant le pourcentage ou les pixels. Après cela, cliquez surOkpour vérifier si le fichier d'image miniature est en cours d'exécution.
Étape 4: Appuyez sur le bouton Sauvegarder Et vérifiez la taille du fichier de vignettes dans la barre inférieure.
Étape 5: Cliquez Fichier en haut et développer la liste Enregistrer sous.
Étape 6: Choisissez le type de fichier préféré pour enregistrer votre image et exportez-la vers un dossier approprié sur votre ordinateur.
3. Utilisez PowerToys pour compresser une image
Microsoft propose des PowerToys accompagnés de plusieurs outils pour améliorer votre productivité. Si vous souhaitez réduire la taille de fichier de plusieurs images à la fois, nous vous recommandons d'utiliser PowerToys.
Étape 1: Installer PowerToys À partir du Microsoft Store sur Windows.
Étape 2: Ouvert PowerToys Et sélectionnez Image Resizer de la barre latérale gauche. Activez l'interrupteur à bascule à côté de Activer le redimensionneur d'image.
Étape 3: Vérifiez les tailles par défaut prédéfinies qui peuvent être utilisées dans l'éditeur. Vous pouvez ajouter une nouvelle taille ou modifier celles qui existent déjà.
Étape 4: Allumer Explorateur windows En cliquant sur un raccourci Windows + E Et sélectionnez plusieurs photographies.
Étape 5: Faites un clic droit dessus et sélectionnez Redimensionner les images Depuis le menu contextuel.
Étape 6: Sélectionnez la taille prédéfinie appropriée dans le menu supérieur, activez ou désactivez les options nécessaires concernant l'orientation, puis cliquez sur Redimensionner.
Cela convertira toutes ces images en images de plus petite taille de votre choix.
4. Utilisez des applications tierces pour compresser une image
Les applications de retouche photo tierces sur Windows n'ont pas de fonctionnement à sec. Parmi eux, PhotoScape X se distingue par ses riches options d'édition. Voici comment utiliser PhotoScape X pour réduire la taille de l'image sous Windows.
Étape 1: Installer PhotoScape X من Microsoft Store.
Étape 2: Ouvert PhotoScape X Et sélectionnez Suivre Depuis la barre latérale.
Étape 3: Glisser Des photos et déposez-le dans la zone vide de l'éditeur.
Étape 4: من menu contextuel Ouvrir dans le coin supérieur droit, cliquez sur "redimensionner" Modifiez la largeur et la hauteur de l'image. Cliquez sur Appliquer.
Étape 5: Appuyez sur Raccourci Ctrl + S pour ouvrir la liste de sauvegarde. utiliser Curseur de qualité JPEG Pour minimiser Taille de l'image. Cliquez Sauvegarder.
Bien que PhotoScape X soit gratuit, certaines fonctionnalités d'édition sont verrouillées derrière un paywall. Vous devez payer 39.99 $ pour la version Pro.
5. Compressez les images à l'aide d'outils Web
Vous pouvez également utiliser des outils Web pour réduire la taille de l'image sous Windows. Cependant, soyez prudent lorsque vous utilisez des outils Web, car les sites peuvent stocker une copie de l'image que vous téléchargez. Nous vous recommandons de ne pas télécharger d'images confidentielles sur ces sites Web et de vous en tenir aux outils hors ligne pour compresser les images privées sous Windows.
Étape 1: visite RéduireImages Sur le web.
Étape 2: Déposez ou parcourez vos photos depuis votre ordinateur.
Étape 3: Réduire Qualité JPG Et presse Redimensionner l'image. Le site Web peut prendre un certain temps pour réduire la taille de l'image.
Étape 4: Vérifiez la taille vignette Et presse Télécharger l'image. Nous avons importé une image de 12 Mo et obtenu une image compressée de seulement 1.08 Mo.
L'outil est libre d'utilisation. Si vous souhaitez une édition en masse et la suppression des publicités, abonnez-vous à un forfait mensuel à partir de 3.99 $.
COMPRESSER LES IMAGES SUR WINDOWS
La majorité devrait parfaitement fonctionner avec l'application Microsoft Photos sur Windows. Si vous souhaitez redimensionner plusieurs images à la fois, optez pour PowerToys. Des applications comme PhotoScape X conviennent à ceux qui souhaitent redimensionner et modifier des images avec plusieurs outils.