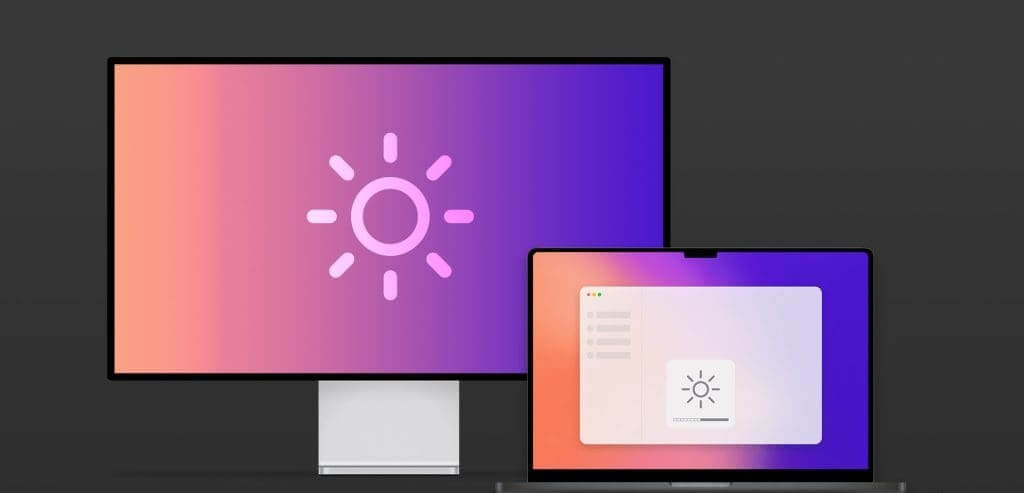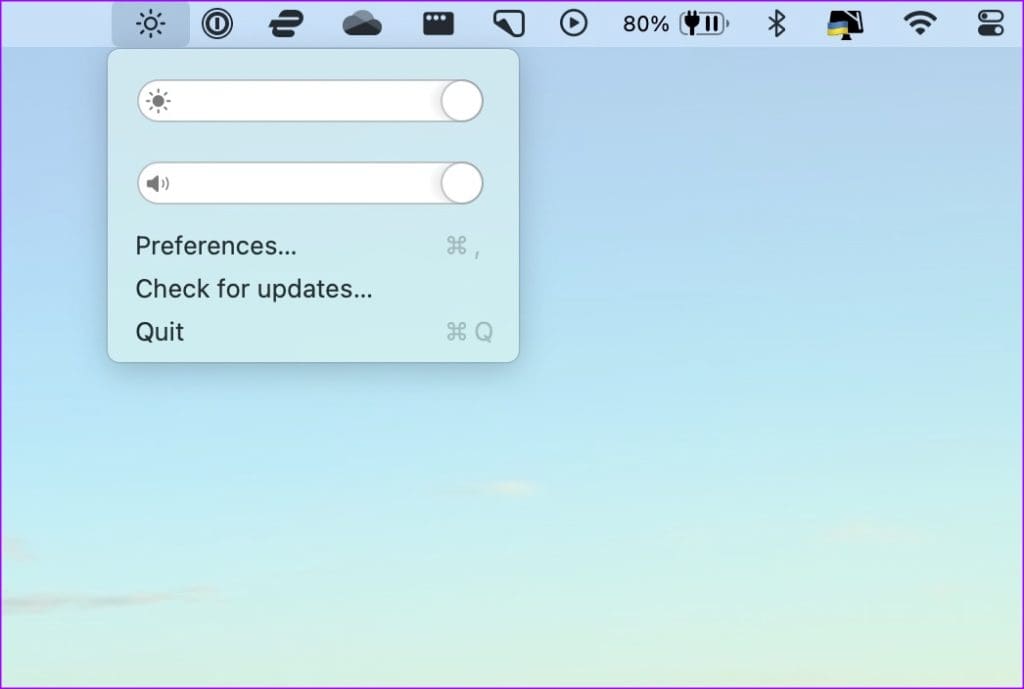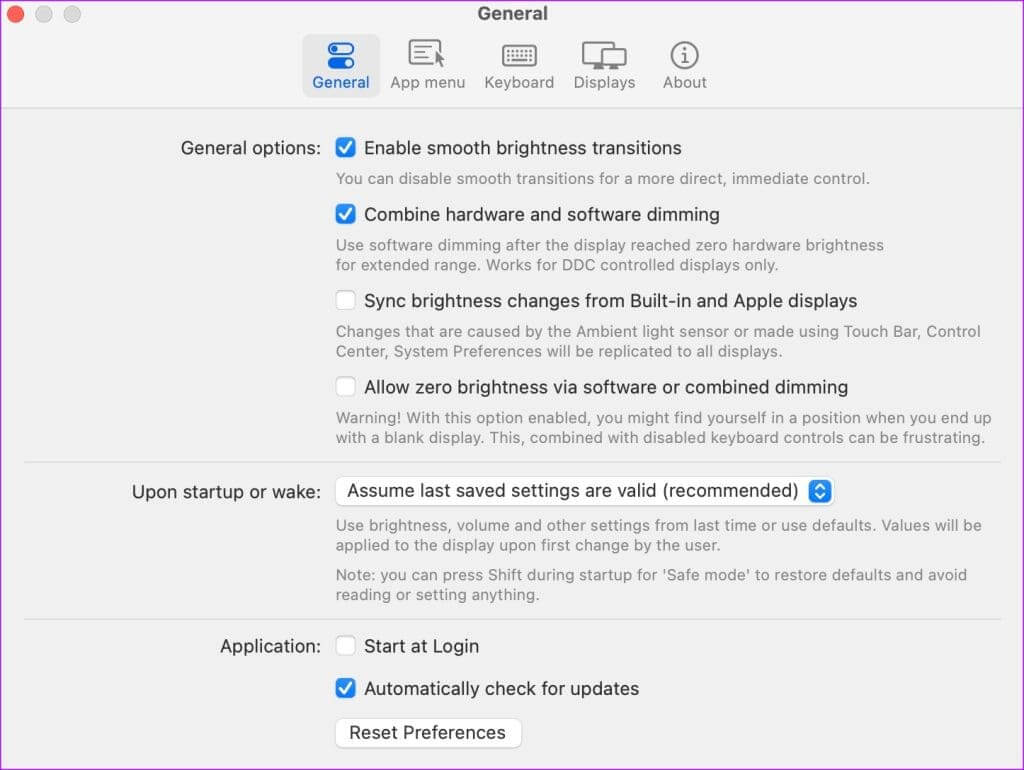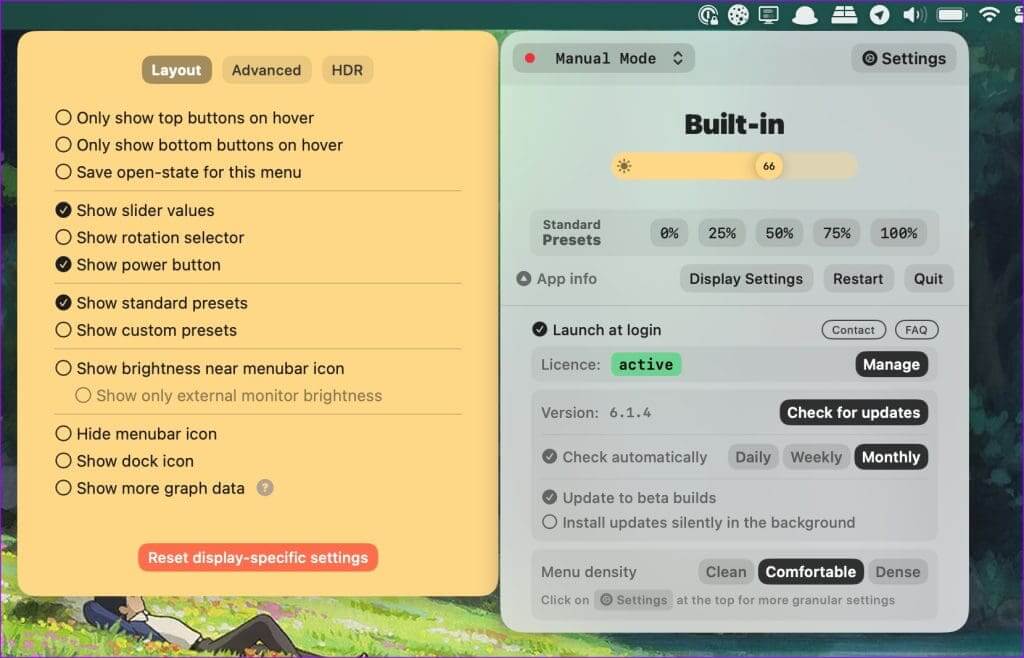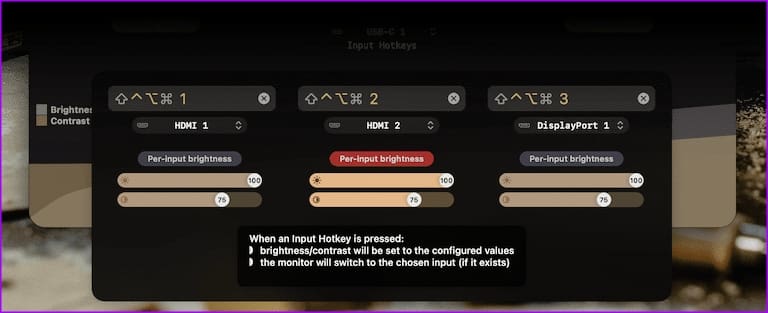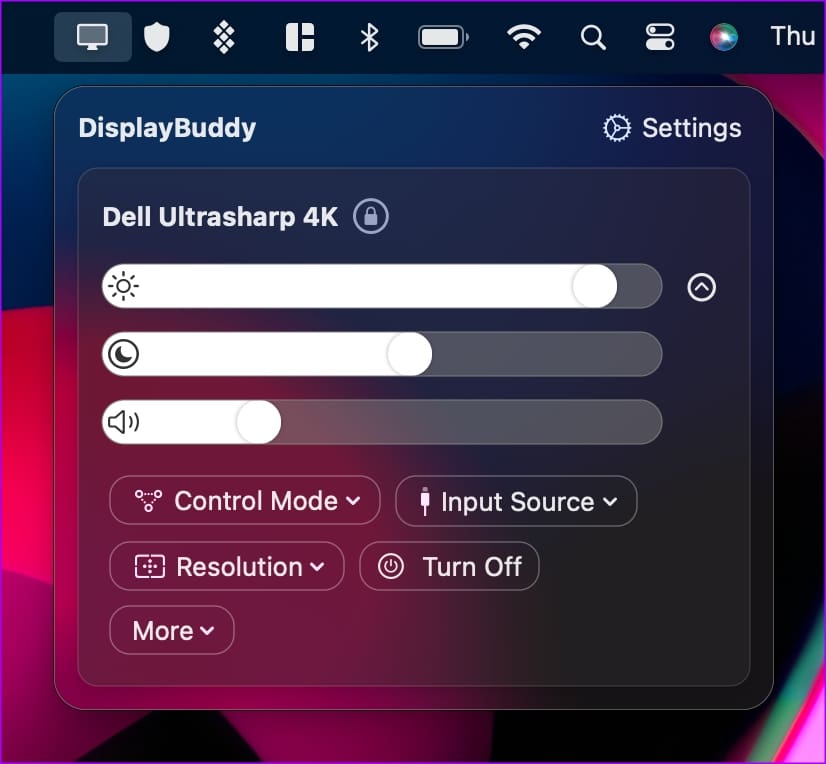Les 3 meilleures façons de contrôler la luminosité de l'écran externe d'un Mac
Bien qu'Apple propose une version MacBook Pro 16 pouces, la plupart des professionnels, créatifs et utilisateurs professionnels préfèrent l'utiliser avec un écran externe. Après tout, rien ne vaut la commodité d’utiliser macOS sur un écran géant. Bien qu'Apple ne propose pas de moyen natif de régler la luminosité de l'écran connecté, vous pouvez utiliser des applications tierces pour faire le travail. Voici les 3 meilleures façons de contrôler la luminosité du moniteur externe Mac.
Vous pouvez toujours utiliser une bande d’éclairage de moniteur dédiée pour créer un environnement confortable à votre bureau. Mais si vous ne souhaitez pas investir dans un accessoire dédié, réglez la luminosité de l'écran depuis votre Mac. Dans cet article, nous aborderons les trois principales façons de régler la luminosité sur un écran externe à partir de votre Mac.
1. CONTRÔLE DU SURVEILLANCE
quand tu bConnectez votre Mac à un écran externe, le système désactive le changement de luminosité. Vous pouvez essayer d'accéder à l'option de luminosité depuis le Mac Control Center, mais l'option sera grisée.
Vous pouvez utiliser les boutons de contrôle physique de la luminosité de votre écran ou la télécommande incluse pour la régler. Mais ce n’est pas pratique et cela peut parfois prendre beaucoup de temps. C’est là que les solutions tierces entrent en jeu. Bien qu'il existe de nombreuses options payantes, MonitorControl est l'un de ces logiciels gratuits permettant de modifier la luminosité d'un deuxième moniteur. Vérifions-le en action. allons-nous?
Étape 1: Aller à la page GitHub À partir du lien ci-dessous et téléchargez le fichier de l'application sur votre Mac. Suivez la méthode d'installation habituelle et ouvrez-la sur votre Mac.
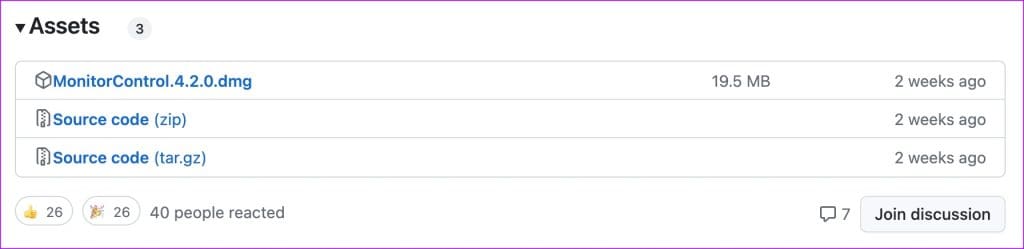
Étape 3: Vous pouvez voir une icône ط§ظ „ط³ط · ظˆط¹ Ils apparaissent dans la barre de menus de votre Mac. Clique dessus.
Téléchargez MonitorControl sur Mac
Vous pouvez utiliser les curseurs de luminosité et de volume pour régler cela sur votre écran externe. Vous pouvez également utiliser le bouton de luminosité du clavier mécanique pour modifier la luminosité et le volume.
Si vous trouvez que les niveaux de luminosité par défaut sont trop élevés, réduisez-les et utilisez les derniers paramètres enregistrés dans le menu des préférences. Les paramètres par défaut devraient vous convenir parfaitement, mais si vous souhaitez bénéficier d'un contrôle supplémentaire, passez du temps dans le menu des préférences pour peaufiner l'expérience de l'application. MonitorControl est gratuit à télécharger et à utiliser.
2. LUNAIRE
Lunar est le meilleur contrôleur d'affichage tiers pour Mac. Même s’il s’agit d’une application payante, les fonctionnalités proposées devraient justifier son prix demandé. L'application peut contrôler tous les écrans externes connectés à votre Mac. Vous pouvez régler la luminosité et le volume, et définir des raccourcis clavier d'entrée pour basculer vers d'autres ports HDMI, DisplayPort ou USB-C.
Le mode de synchronisation est une autre astuce utile qui mérite d'être évoquée. Il transfère la luminosité adaptative de votre MacBook vers un écran connecté. Si vous laissez l'écran du MacBook ouvert pendant que vous travaillez sur l'écran, le capteur de lumière ambiante intégré agira en fonction de l'environnement de la pièce et modifiera la luminosité. Lunar synchronise également la même chose avec l'écran.
Lunar est également capable de déverrouiller l'écran XDR du MacBook Pro. macOS verrouille l'écran de votre MacBook à 500 nits, et avec Lunar, vous pouvez atteindre 1600 XNUMX nits tout en travaillant à l'extérieur en plein soleil. Cela peut prendre beaucoup de temps sur la batterie de votre ordinateur portable, mais cela devrait offrir une expérience optimale.
La liste des fonctionnalités s'étend avec Sub-Zero Dimming pour atténuer la luminosité de l'écran en dessous du seuil de l'écran, le mode capteur pour apporter une luminosité adaptative à n'importe quel Mac (même lorsque le couvercle de votre MacBook est fermé ou sur un Mac Mini) et la possibilité de atténuer l'écran de l'ordinateur portable avec une seule touche, et plus encore.
Les personnes qui organisent des réunions vidéo de fin de soirée apprécieront la fonctionnalité FaceLight ajoutée. Lunar augmente les niveaux de luminosité de votre écran pendant un appel pour éclairer votre visage. Lunar est au prix de 23 $ à titre de frais uniques. Si vous travaillez avec plusieurs configurations de moniteurs, vous ne pouvez pas vous tromper avec celle-ci.
3. DISPLAYBUDDY
DisplayBuddy a reçu une mise à jour majeure avec la version v2.0. Vous pouvez contrôler la luminosité, le contraste et le volume sur le moniteur externe. DisneyBuddy prend également en charge la création de préréglages, la prise en charge multi-écrans, les raccourcis clavier, etc.
Vous pouvez créer des préréglages tels que Nuit, Jeu, Film, Travail, etc. et ajuster les niveaux de luminosité en un seul clic.
Vous pouvez demander à Siri d'augmenter ou de diminuer la luminosité de tous les écrans et laisser l'assistant virtuel terminer la tâche en un rien de temps. DisplayBuddy v2.0 coûte 17 $ à titre de frais uniques.
Téléchargez isplayBuddy sur Mac
Gérez votre écran externe comme un pro
La plupart des utilisateurs devraient parfaitement utiliser l'application gratuite MonitorControl sur Mac. Si vous souhaitez bénéficier de fonctionnalités supplémentaires telles que les préréglages, les affichages multiples et la prise en charge de Siri, explorez les options payantes telles que DisplayBuddy et Lunar. Ils conviennent mieux aux utilisateurs expérimentés.